La sucesora de PlayStation 4, la PlayStation 5 es una consola bastante popular entre los amantes de los videojuegos. Pero algunos de ellos se han encontrado con el problema de que la PS5 no se enciende. En este, MiniTool ha reunido algunos métodos para solucionar este molesto problema. Si a ti te molesta este mismo problema, puedes probarlos.
La PlayStation 5 (PS5) es una videoconsola doméstica que fue desarrollada por Sony Interactive Entertainment. Se lanzó en todo el mundo el día 12 de noviembre del año 2020, como sucesora de la PlayStation 4. Con esta consola, los usuarios tienen la oportunidad de jugar a un buen número de juegos de PS4 y también a los juegos de PS5.
Como cabía esperar, la PS5 es bastante conocida entre los amantes de los videojuegos. Según Sony, para el 30 de junio del año 2021 se habrían distribuido unos 10,1 millones de consolas. La PS5 ha sido la consola más vendida en varios países durante las primeras dos semanas de lanzamiento.
Por desgracia, algunos usuarios se han topado con el problema de que la «PS5 no se enciende». Algunas veces, la PS5 se apaga inmediatamente tras presionar el botón de encendido. También es posible que emita un solo pitido o una luz blanca e intermitente durante el proceso. Aquí tenemos un ejemplo de Reddit:
¡La PS5 no se enciende! Por favor, ¡ayuda! Estaba jugando al Valhalla. Fui al baño y cuando volví a la habitación la consola estaba apagada. Pensé que se había puesto en modo reposo pero no había ninguna luz en los laterales. Probé a encenderla. Escuché un pitido pero luego no pasó nada. ¿Qué ha pasado? Esto nunca me ocurrió antes.
Este problema puede ser molesto, pero por favor no te enfades si te encuentras con este mismo problema. Aquí tienes algunas soluciones que puedes probar.
Método 1: Comprobar la fuente de alimentación
Cuando veas que la PS5 no se enciende, puedes probar a reiniciar la consola. En caso de que la PS5 no pueda encenderse, primero has de comprobar la fuente de alimentación.
Por favor, desconecta el cable de alimentación de CA (corriente alterna) y comprueba que no esté dañado. Si ves que tiene daños, tienes que intentar ponerte en contacto con el vendedor para conseguir uno nuevo. De no ser así, espera unos minutos y vuelve a conectar el cable de alimentación correctamente. Tras eso, prueba a encender la consola de nuevo para ver si el problema ha desaparecido.
Si ocurre que la PS5 sigue sin encenderse, puedes probar a desconectar el cable de alimentación de la red eléctrica y conectarlo a otro enchufe para darle corriente a la consola. Después, prueba a encender la consola de nuevo. Si sigue sin encenderse, tendrás que pasar a la solución siguiente.
Método 2: Asegúrate de que el cable HDMI ha sido conectado correctamente
Aparte del cable de alimentación de CA, también tendrías que comprobar la conexión HDMI de tu PS5 que no se enciende. Puedes probar a reconectar el cable HDMI para asegurarte de que ha sido conectado correctamente.
Conecta un extremo del cable HDMI al puerto HDMI de la parte trasera de la PS5 y el otro extremo del cable HDMI al conector HDMI de la televisión. Después de esto, asegúrate de que el cable de alimentación de CA ha sido conectado correctamente y prueba a encender la PS5. Si todavía no se puede encender la PS5, puedes probar a utilizar otro cable HDMI distinto.
Método 3: Apagar la consola PS5
Otra manera de solucionar cuando tu PS5 no se enciende pero emite un pitido o parpadea una luz blanca es probar a apagar y encender la consola. Aquí tienes los pasos detallados.
Paso 1: Mantener presionado el botón de encendido hasta que la luz de encendido deje de parpadear.
Paso 2: Retirar el cable de alimentación y esperar 20 minutos al menos hasta que se vacíe toda la energía.
Paso 3: Volver a conectar el cable de alimentación e intentar encender tu PS5.
En caso de que este método no sirva, pasa a la siguiente solución.
Método 4: Introducir un disco
Hay dos versiones de la PS5: la edición estándar y la edición digital. La primera lleva una unidad óptica compatible con Blu-ray que no lleva la digital edition. Si utilizas la edición estándar de PS5 en vez de la edición digital, puedes probar a introducir un disco de PS5 en tu consola PS5 y así la consola podrá detectar ese disco y encenderse de manera automática.
Paso 1: Preparar un disco y limpiarlo suavemente utilizando un paño suave y limpio para quitarle cualquier resto de suciedad o de huellas.
Paso 2: Mantén tu consola PS5 orientada en posición vertical, siempre sobre el soporte de la consola y, a continuación, introduce lentamente el disco en la consola. Por favor, ten en cuenta que la parte superior del disco ha de mirar hacia la izquierda cuando vayas a introducirlo, tal como muestra la siguiente imagen.
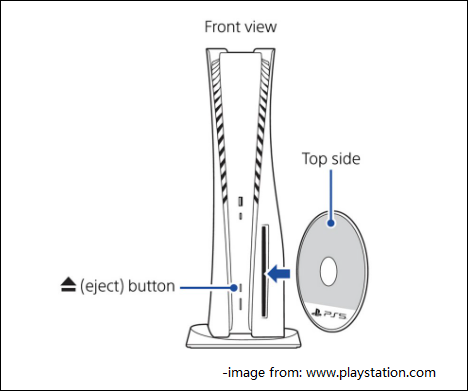
Si tu consola PS5 se enciende, ya puedes quitar el disco y tu PS5 debería funcionar correctamente. No obstante, si estás utilizando la edición digital de PS5, no tendrás que hacer nada más que probar el método siguiente.
Método 5: Acceder al modo seguro y reiniciar la PS5
También puedes probar a reiniciar la PS5 en el modo seguro cuando tu PS5 no se enciende pero emite un pitido o la luz parpadea.
Paso 1: Presiona el botón de encendido que está en el panel frontal para asegurarte de que la consola se ha apagado.
Paso 2: Presiona y mantén presionado el botón de encendido. Cuando escuches el segundo pitido, entonces has de soltar el botón de encendido.
Paso 3: Conecta el mando y presiona el botón PS del mismo Después, puedes acceder al modo seguro de la PS5.
Paso 4: Ya en el modo seguro, podrás ver las opciones siguientes, y tendrás que elegir la primera de ellas para reiniciar tu PS5:
- Reiniciar la PS5
- Cambiar la salida de vídeo
- Actualizar el software del sistema
- Restablecer la configuración por defecto
- Reconstruir la base de datos
- Reiniciar la PS5
- Restablecer la PS5 (reinstalar el software del sistema)
En caso de que esto no te ayude, por favor prueba a seguir el método siguiente.
Método 6: Limpiar la PS5 por dentro
El polvo puede llegar a obstruir el ventilador impidiendo que tu PS5 se refrigere correctamente, esto puede provocar el sobrecalentamiento de la máquina y otros fallos de hardware progresivamente. Por lo tanto, lo mejor será limpiar el interior de tu PS5, sobre todo cuando ya lleves algunos meses jugando con ella.
Para limpiar la Playstation, tendrás que utilizar unos paños suaves, alcohol isopropílico fuerte y compresor de aire. A la hora de elegir un paño, tendrás que asegurarte de que este no deje residuos. Normalmente, los sopladores de aire comprimido suelen llevar una boquilla fina y larga para limpiar fácilmente las esquinas en las que nuestras manos no llegan. Es posible comprar uno de estos en Amazon.
Paso 1: Desconectar todos los cables de tu PS5 y pon la consola encima de un escritorio.
Paso 2: Espera unos minutos. Luego, utiliza el soplador de aire comprimido para quitar el polvo y los residuos que hayan acumulado los puertos de conexión, así como la salida del ventilador.
Paso 3: Utiliza un paño con un poco de alcohol para limpiar toda la consola cuidadosamente. Luego, vuelve a limpiar la consola utilizando un paño seco.
No sera necesario quitarle la carcasa blanca a tu consola PS5 para hacer una simple limpieza. Pero, si lo necesitas, puedes abrir fácilmente la carcasa para limpiar las piezas internas con un plumero de aire comprimido. Ten cuidado al realizar la limpieza para no dañar las piezas de pequeño tamaño.
Tras limpiar tu PS5, asegúrate de que queda completamente seca y luego prueba a encenderla.
Método 7: Actualizar el software del sistema
Si te es posible acceder al modo seguro, puedes probar a bajarte la última versión del software del sistema en un dispositivo de almacenamiento USB, por ejemplo en una unidad flash USB y, a continuación, proceder con la instalación del software del sistema en modo seguro para reparar el problema de que la PS5 no se enciende.
Por favor, ten en cuenta que la unidad flash USB deberá ser formateada con el sistema de archivos FAT32 antes de poder actualizar el software del sistema de la PS5. Puedes conectar tu unidad flash USB a un ordenador con Windows y luego formatearla con el Explorador de archivos, con la administración de discos o con el símbolo del sistema. MiniTool Partition Wizard también puede ayudar. Ahora, vamos a ver cómo formatear a FAT32 con MiniTool Partition Wizard.
Paso 1: Conectar la unidad flash USB a un PC con Windows. Después, descarga, instala y ejecuta MiniTool Partition Wizard.
MiniTool Partition Wizard FreeHaz clic para Descargar100%Limpio y seguro
Paso 2: En MiniTool Partition Wizard, tienes que hacer clic derecho encima de la partición de tu unidad flash USB y elige la opción Formatear.
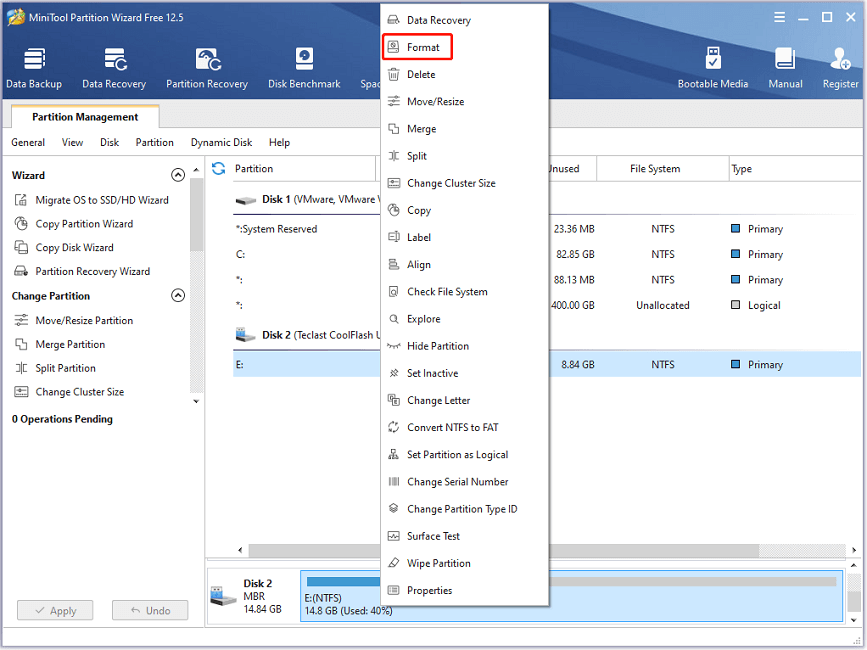
Paso 3: Ya en la ventana emergente, elige FAT32 como sistema de archivos para formatear. Luego, haz clic en Aceptar para seguir adelante.
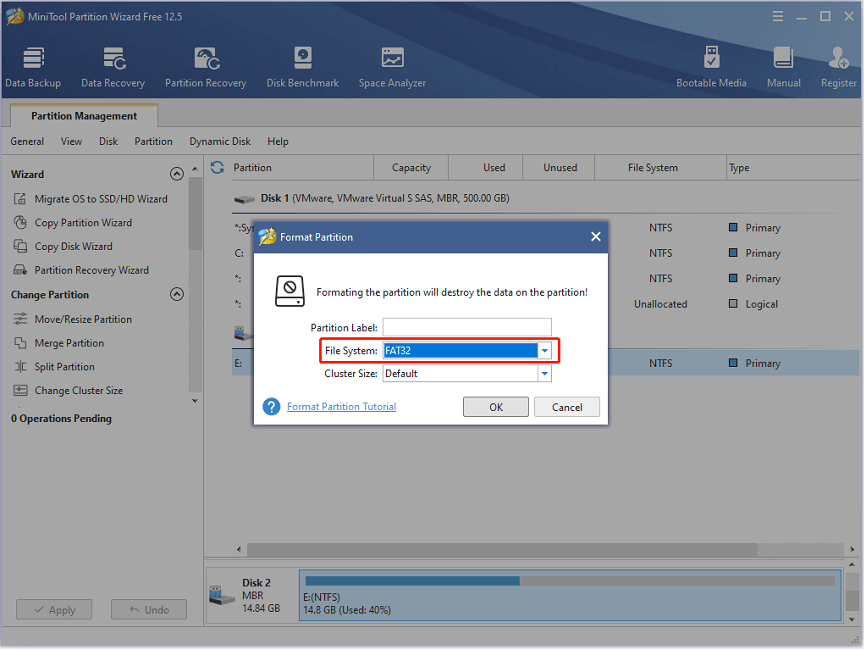
Paso 4: Cuando regreses a la interfaz principal, haz clic en el botón Aplicar que está ubicado en la esquina inferior izquierda para dar comienzo al proceso de formateo.
Paso 5: Presiona las teclas Win + E para que se abra el Explorador de archivos. Después, accede a tu unidad flash USB y crea una cuenta nueva que se llame PS5. Abre la carpeta PS5 y crea una carpeta nueva llamada UPDATE.
Paso 6: Descarga el archivo de actualización oficial de la PS5 a la carpeta UPDATE:
- Abre tu navegador web favorito y visita la página oficial de actualizar software del sistema de PS5.
- Muévete hacia abajo hasta que encuentres la página descargar archivo de actualización para PS5.
- Haz clic derecho encima del archivo de actualización de la PS y elige la opción Guardar enlace como. Ya en la ventana emergente, abre la carpeta UPDATE y haz clic en Guardar. Espera pacientemente y tendrás un archivo que se llama PS5UPDATE.PUP.
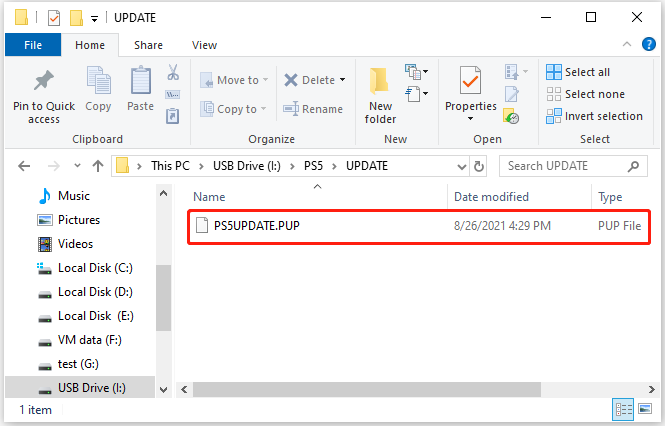
Paso 7: Ahora has de expulsar la memoria USB y conectarla a tu PS5. Después, inicia tu PS5 en el modo seguro y elige la tercera opción que aparece Actualizar el software del sistema.
Paso 8: En la ventana siguiente, elige Actualizar desde dispositivo de almacenamiento USB > Aceptar.
Después, solo tienes que esperar pacientemente hasta que se complete y comprobar si el problema de que no se enciende la luz blanca de la PS5 ha sido resuelto.
Método 8: Restablecer la PS5
Si no es posible encender PS5 ni siquiera tras actualizar el software del sistema PS5 manualmente, es posible que tengas que restablecer tu PS5.
Has de tener en cuenta que todos los datos de tu consola serán eliminados durante el restablecimiento. Por lo tanto, has de asegurarte de que has probado todos los métodos anteriores y probar éste sólo cuando sea absolutamente necesario para solucionar el problema.
Paso 1: Acceder al modo seguro de tu PS5.
Paso 2: Cuanto se muestren las opciones de Modo Seguro, entonces elige Restablecer tu PS5 (la sexta opción). Después de esto, has de esperar hasta que termine el proceso.
En caso de que el problema la PS5 no funciona persista, posiblemente tendrás que reinstalar el software del sistema PS5 en modo seguro.
Paso 1: Preparar una unidad flash USB formateada con el sistema de archivos FAT32 y crear una carpeta llamada PS5 y una carpeta llamada UPDATE dentro de la carpeta PS5. Luego, descarga el último archivo de actualización para el sistema de la PS5 de la página oficial de PlayStation, tal como te mostramos en el método 7.
Paso 2: Conectar la unidad flash USB a tu PS5 e iniciar la consola en el modo seguro.
Paso 3: Elegir la opción 7 Reiniciar tu PS5 (reinstalar el software del sistema).
Paso 4: Elige la opción Actualizar desde dispositivo de almacenamiento USB > Aceptar.
Tras reinstalar el software del sistema de la PS5, ya puedes probar a encender la consola.
En caso de que todos los métodos anteriores fallen, posiblemente tengas problemas de la PS5 con ciertos componentes del interior de la consola. Tendrás que contactar con el servicio de asistencia de PlayStation para conseguir más soluciones. Si tu PS5 todavía está en garantía, puedes contactar con el vendedor para que la repare o la sustituya.
Conclusión
¿Te molesta cuando no se enciende la luz blanca de la PS5 o que la PS5 no se encienda pero emita pitidos? Prueba con los métodos anteriores. ¿Cuál se adapta mejor a tu caso? Puedes compartir tus experiencias con nosotros en la zona de comentarios a continuación. Si tienes cualquier tipo de problema con el software de MiniTool, puedes contactar con [email protected].