Puedes encontrarte con el mensaje de error "Reparación de errores de disco. Esto puede tardar más de una hora en finalizar." al iniciar Windows. ¿Cómo solucionarlo? Este artículo te mostrará las mejores 5 soluciones para reparar errores de disco en Windows 10/11.
¿Te ha aparecido alguna vez el mensaje de error «Reparación de errores de disco, esto puede tardar más de una hora en finalizar» al iniciar Windows? Tal como muestran las siguientes imágenes, Windows se queda bloqueado en la página de la reparación de discos. Y no puedes llegar a arrancar Windows.
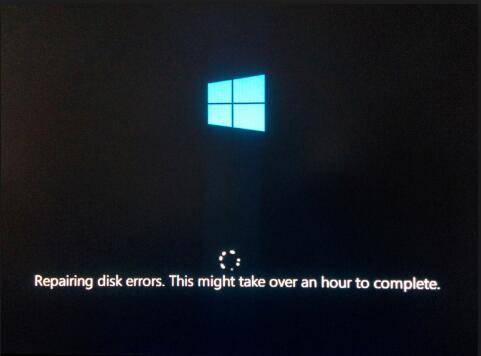
Bueno, te estarás preguntando: ¿qué provoca los errores de reparación de disco?
Cuando te encuentras con el mensaje de error «Reparación de errores de disco. Esto puede tardar más de una hora en finalizar», esto indica que el disco de arranque tiene algún defecto que provoca que el sistema no puede arrancar desde ese disco.
Esto puede estar provocado por un cierre inesperado del sistema, porque el disco duro tenga defectuosos, por fallos en el disco duro y más. Muchos portátiles y ordenadores de escritorio se han encontrado con estos errores de reparando disco durante el inicio de Windows. Si tienes exactamente el mismo problema y se queda bloqueado tu portátil reparando errores de disco, pero no sabes como conseguir que termine de reparar los errores de disco de Windows 10/11, este artículo es exactamente lo que necesitas.
Antes de intentar las siguientes soluciones, puedes reiniciar tu ordenador para ver si el problema aparece de nuevo. A veces, es útil simplemente reiniciar.
También puedes intentar dejar el equipo funcionando toda la noche para ver si termina. Pero, si el problema de reparación de errores de disco persiste, entonces puedes probar las soluciones siguientes.
Solución 1. Realizar una reparación del inicio
Paso 1. Arrancar el ordenador por medio de los medios de instalación
1. Se puede crear un medio de instalación en un PC normal utilizando la herramienta de creación de medios de Windows 10/11.
2. Inserte la unidad USB o DVD en el PC con el mensaje reparando errores de disco.
3. Reinicia tu PC y cambia el orden de arranque en la BIOS para arrancar desde la unidad USB.
Paso 2. Ejecutar la reparación del inicio
1. Elige tus preferencias de idioma y haz clic en Siguiente.
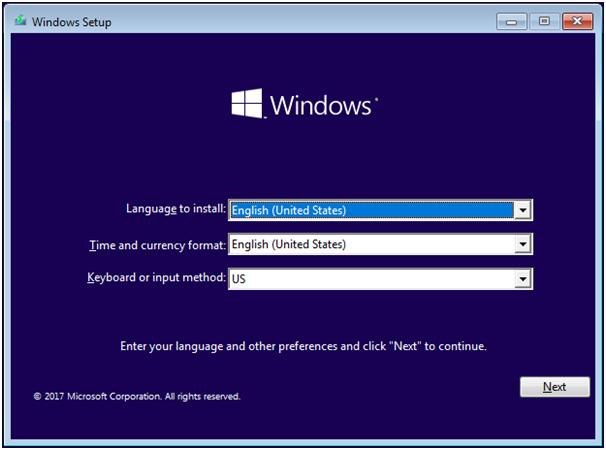
2. Haz clic en Reparar tu ordenador, que se encuentra en la esquina inferior izquierda.
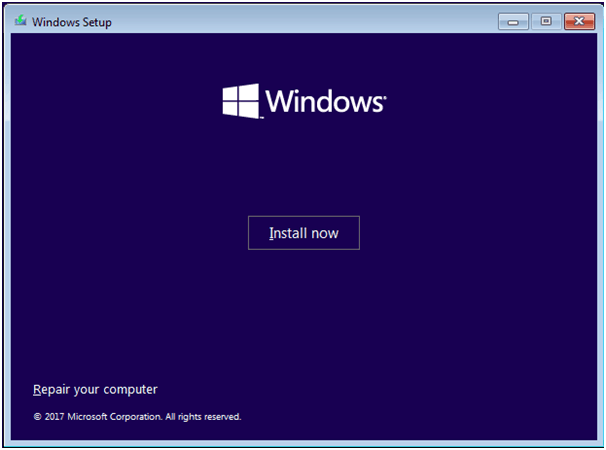
3. Haz clic en Solucionar, opciones avanzadas y, luego, haz clic en Reparación de inicio.
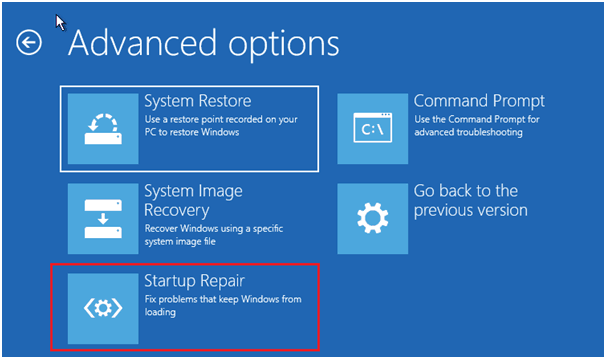
Cuando termine la reparación del inicio, puedes reiniciar tu PC para ver si desaparece el mensaje de error reparando disco. No obstante, si la reparación de inicio no puede ayudarte, entonces deberías recurrir a otros métodos.
Solución 2. Comprueba y repara los errores del disco duro con un disco de arranque
Si quieres reparar el error «Reparando errores de disco. Esto puede tardar más de una hora en finalizar», puedes crear un disco de arranque con MiniTool Partition Wizard para comprobar y reparar los errores del disco duro de tu disco de sistema.
MiniTool Partition Wizard Pro es un administrador de particiones profesional. Te puede ayudar a realizar muchas operaciones avanzadas, como cambiar el tamaño de las particiones, convertir de MBR a GPT, reconstruir el MBR, cambiar el tamaño del clúster, convertir de NTFS a FAT32 y más. Ya que es una herramienta de gestión de disco fiable, se puede utilizar para solucionar problemas de disco duro fácilmente.
¿Cómo puedo utilizar esta herramienta cuando aparece el mensaje reparando errores de disco en Windows 10/11? Primero, tendrás que utilizar MiniTool Partition Wizard Pro Edition en un equipo que arranque con normalidad. Instálalo.
Paso 1. Crea una unidad de arranque flash USB
1. Ejecuta MiniTool Partition Wizard Pro en un ordenador normal.
2. Haz clic en la opción Medios de arranque que se encuentra en la barra de herramientas de la parte superior.
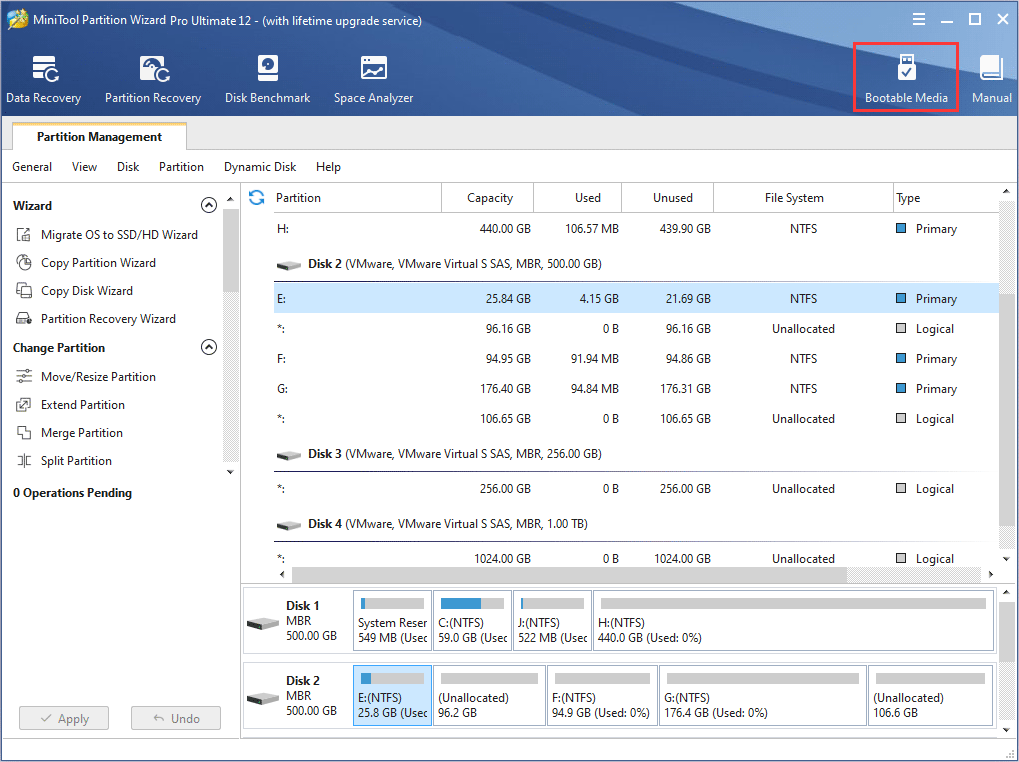
3. Elige medio basado en WinPE con el plug-in MiniTool para continuar.
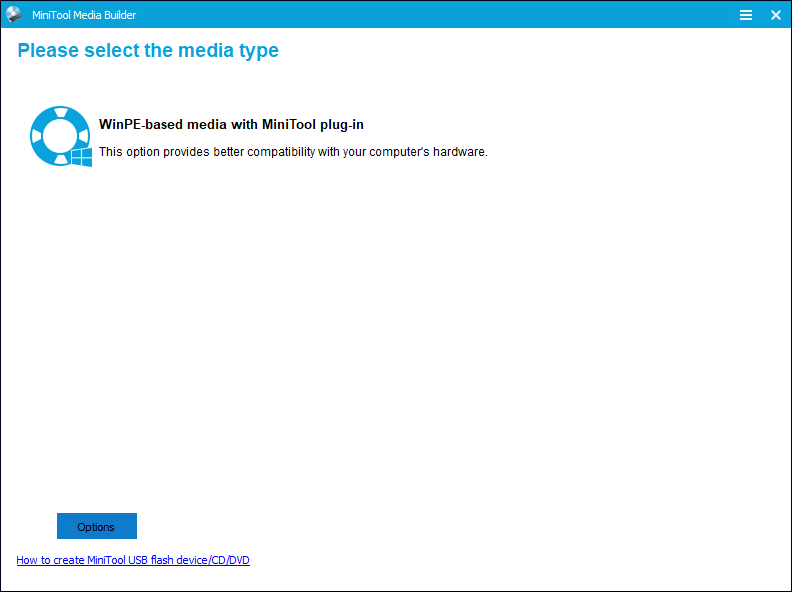
4. Haz clic en la opción disco flash USB y elige la unidad de memoria flash USB correcta.
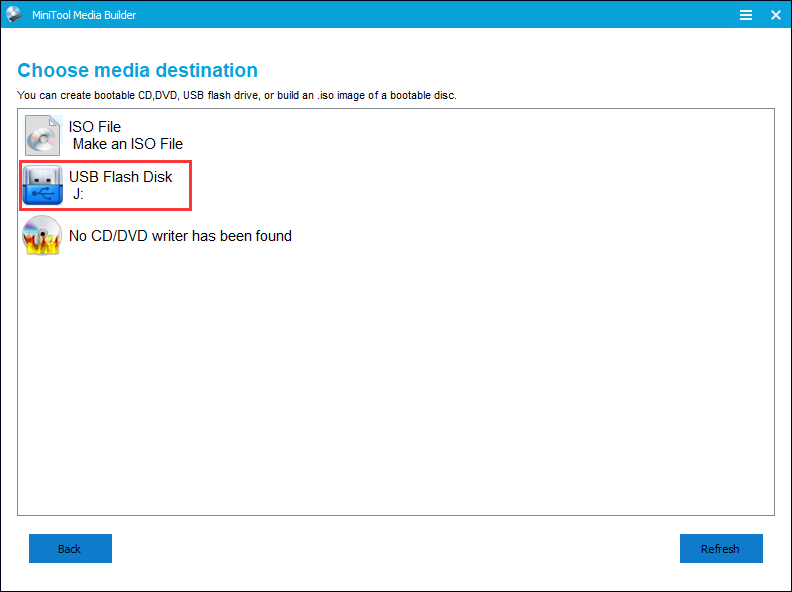
5. Haz clic en Finalizar cuando termine la creación.
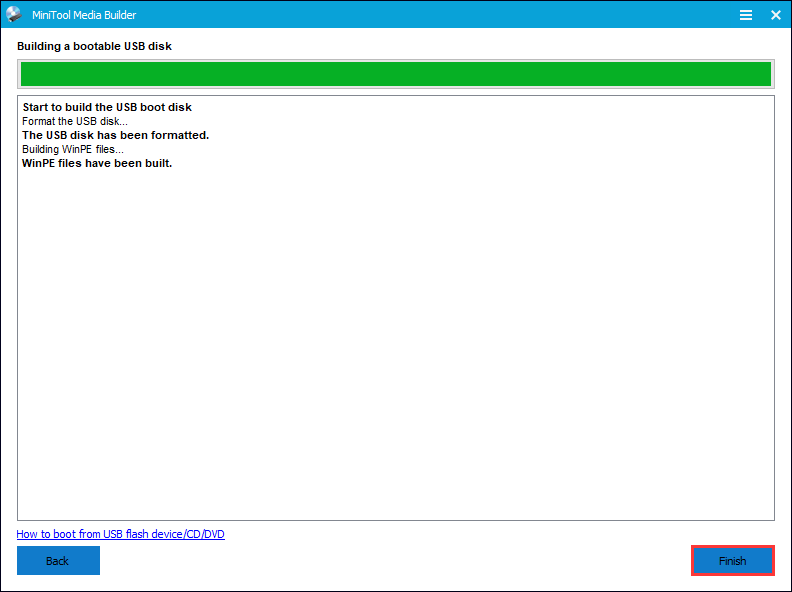
Paso 2. Verifica y corrige los errores del sistema de archivos.
1, Conecta la unidad de arranque flash USB en el ordenador y arranca desde ella.
2. Ejecuta MiniTool Partition Wizard Pro para llegar a su interfaz principal.
3. Elige la partición de sistema y haz clic en Verificar sistema de archivos del panel de acciones a la izquierda.
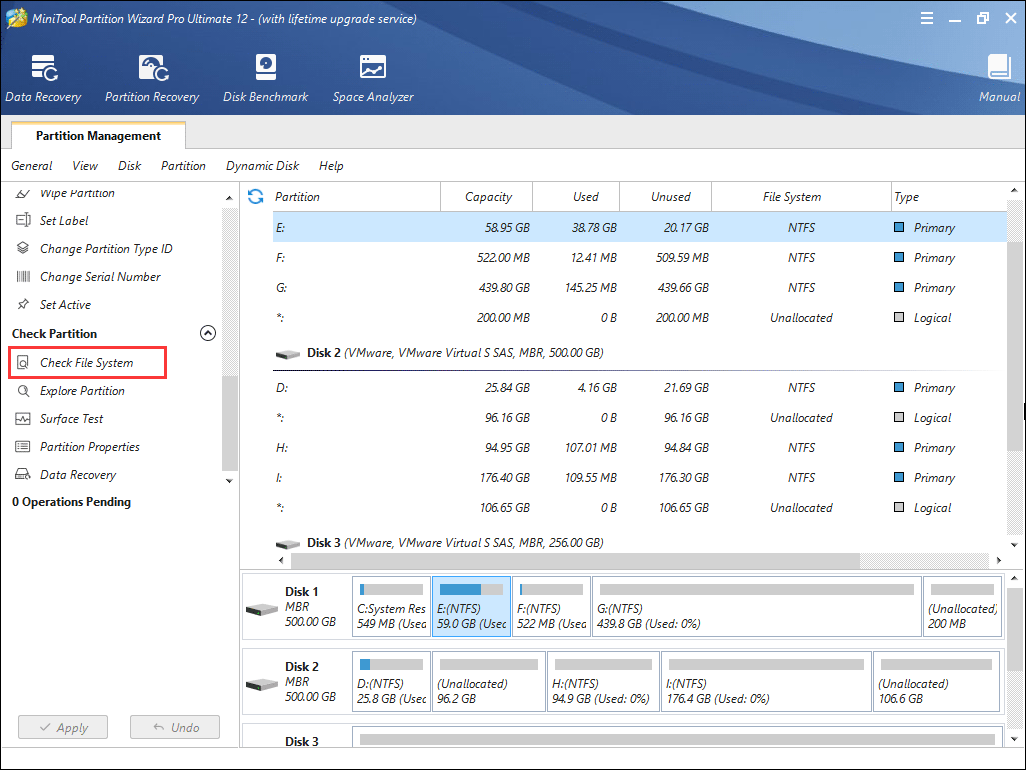
4. En la ventana emergente, elige Verificar y reparar los errores detectados.
- Verificar solo: esta opción solo escanea el disco buscando errores, pero no realiza la reparación de los errores del disco duro.
- Comprobar y corregir errores detectados: escaneará y reparará cualquier error de disco duro que se detecte automáticamente.
5. Haga clic en el botón de Inicio para comprobar y reparar el sistema de archivos inmediatamente.
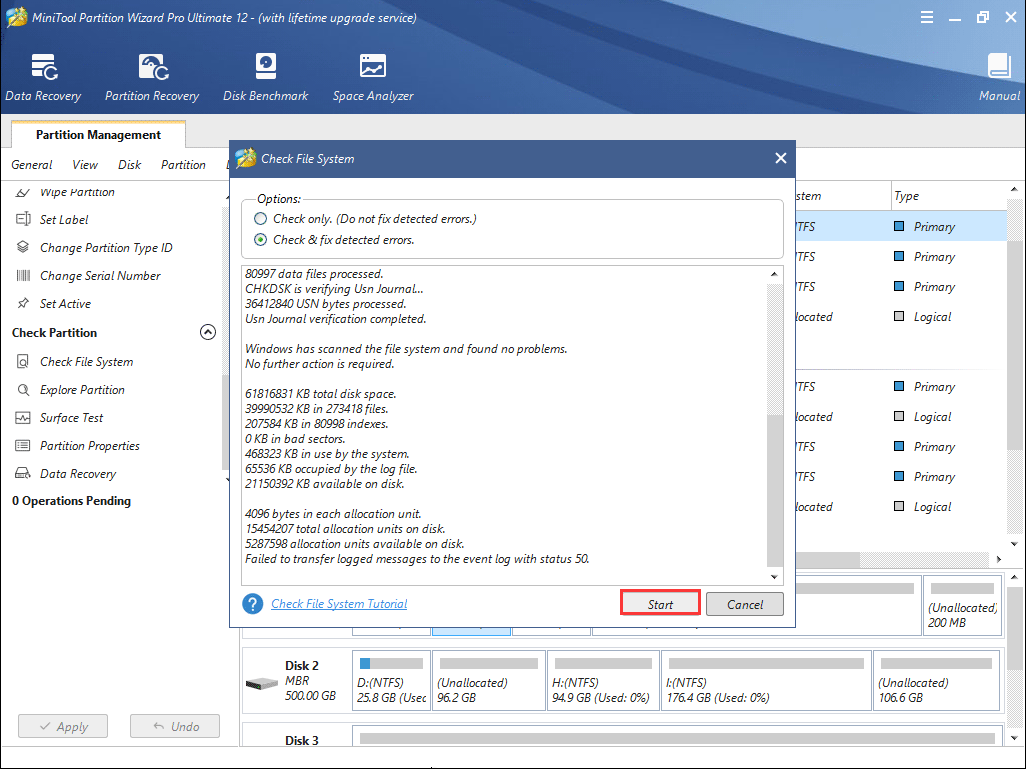
Si no puedes reparar los errores de disco de Windows 10/11 con este método, puedes probar el siguiente método con MiniTool Partition Wizard Pro Edition.
Solución 3. Comprobar los sectores defectuosos del disco duro
Cuando el error «Reparación de errores de disco. Esto puede tardar más de una hora en completarse.» aparece, puedes verificar si hay sectores defectuosos en tu disco duro.
Reparar los errores de disco significa que algo va mal con tu disco del sistema. Si no puedes corregir los errores del disco duro con la función Comprobar sistema de archivos, puedes realizar una prueba de superficie para verificar los sectores defectuosos que tenga tu equipo.
MiniTool Partition Wizard puede escanear el estado de cada uno de los sectores leyendo los datos del sector. Después del escaneo, los bloques de disco sin errores se marcarán en color verde, mientras que los que sí tengan errores se marcarán en color rojo.
¿Cómo realizo una prueba de superficie de disco si Windows no arranca? Bueno, en primer lugar necesitarás utilizar una herramienta para la prueba de superficie de disco.
Paso 1. Crear una unidad de arranque USB
Sigue el Paso 1 de la Solución 2 para crear una unidad de arranque USB utilizando MiniTool Partition Wizard Pro Edition.
Paso 2. Elige el disco del sistema que quieres probar
1. Arrancar desde la unidad flash USB.
2. Ejecuta MiniTool Partition Wizard Pro para llegar a su interfaz principal.
3. Elige el disco del sistema.
4. Haz clic en Prueba de superficie en el panel de acciones que tienes a la izquierda.
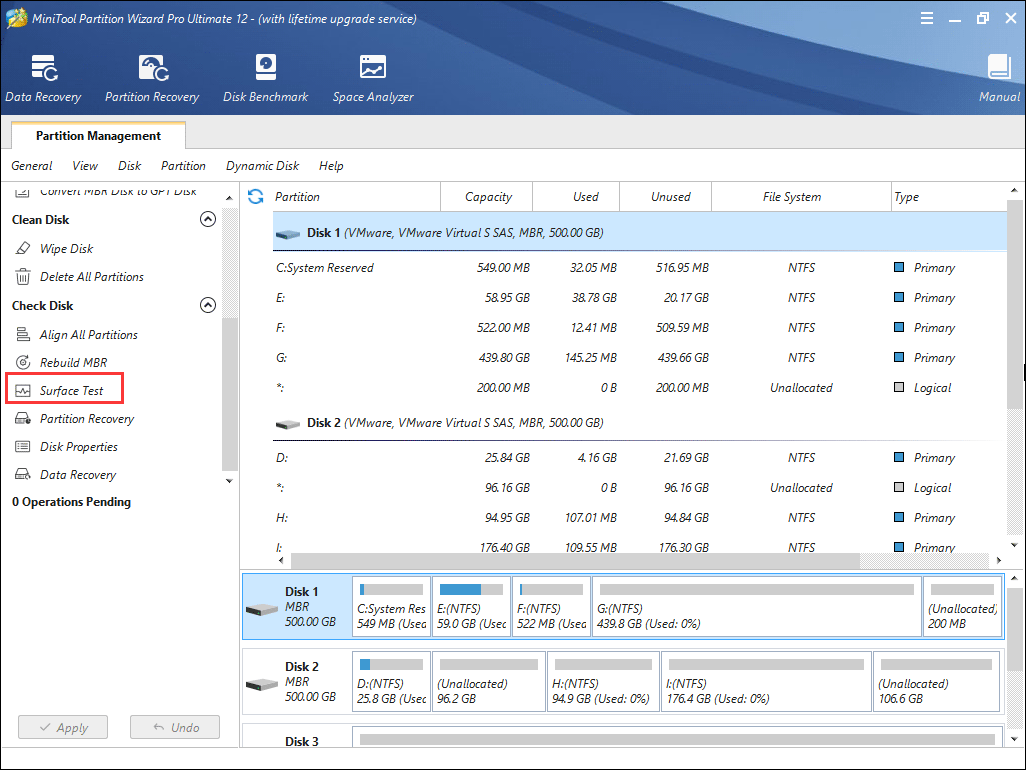
Paso 3. Empieza la prueba de superficie de disco
1. Haz clic en el botón Empezar ahora para iniciar la prueba de superficie.
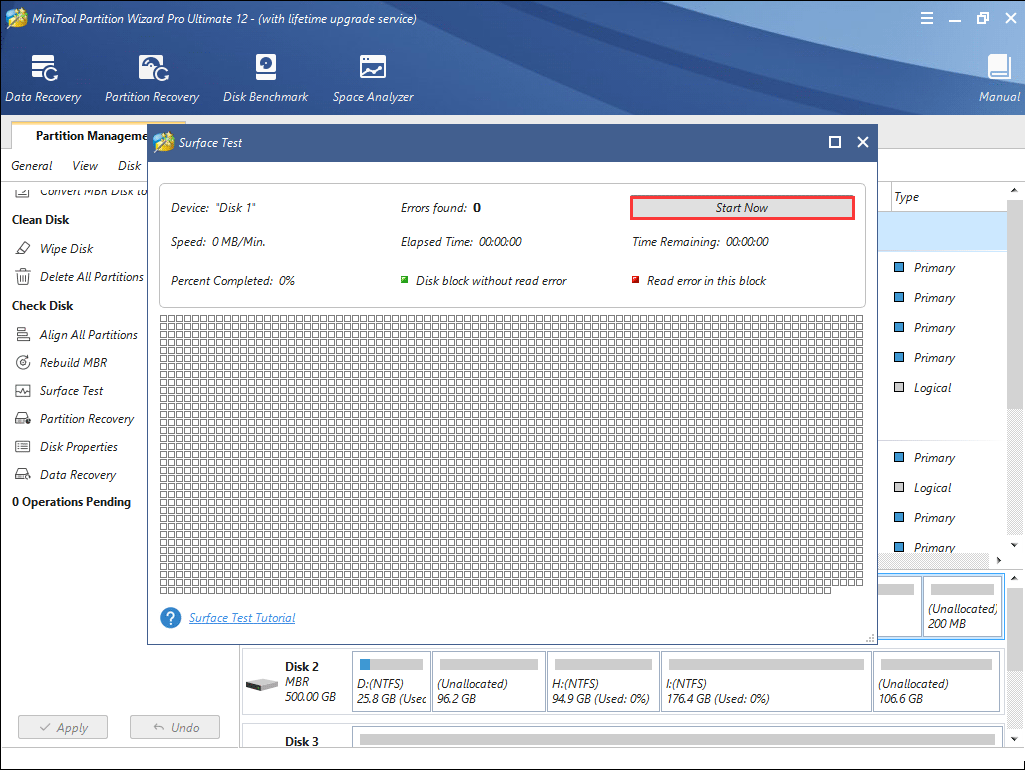
Entonces, MiniTool Partition Wizard Pro empezará a buscar sectores defectuosos del disco duro. Esto puede llevar algún tiempo. Solo espera pacientemente.
2. Cuando termine, haz clic en Aceptar y sal de la aplicación.
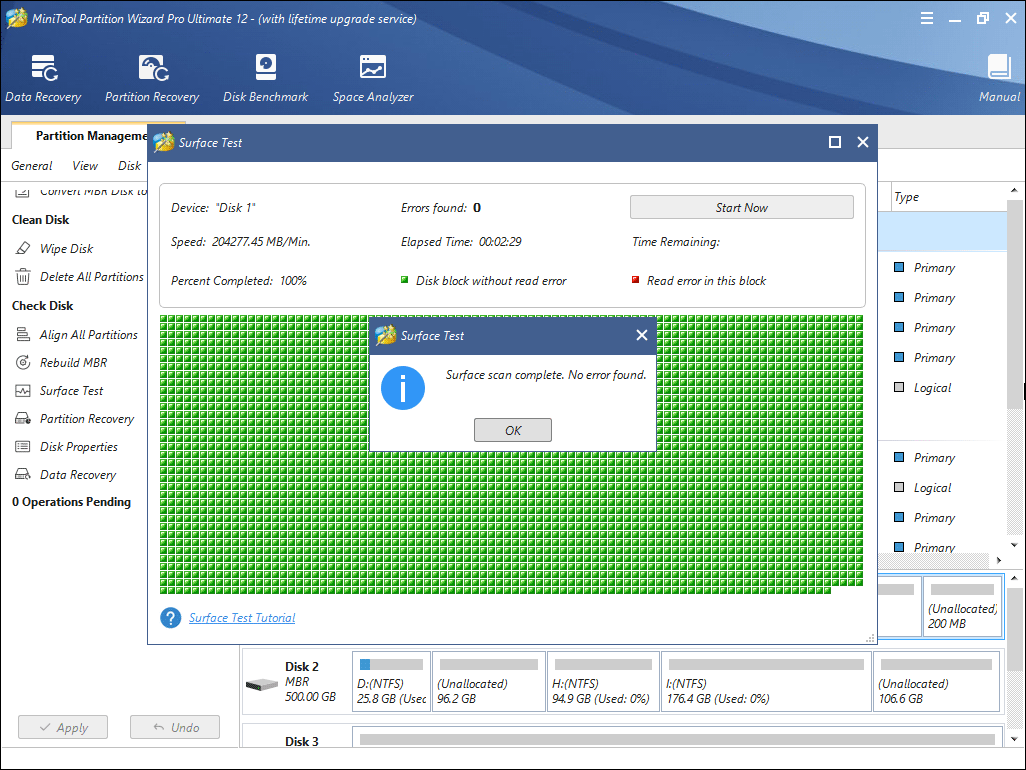
Si no se encuentran sectores defectuosos en tu disco, puedes descansar tranquilo, tu disco está sano. Si, por el contrario, se encuentran sectores defectuosos en el disco, se debe utilizar un software específico para blindar esas pistas del disco duro.
¿Qué pasa si hay demasiados sectores defectuosos en tu disco? ¿Qué debes hacer? Si hay demasiados sectores defectuosos en tu disco duro, puede ser la razón por la que aparece el problema de Windows 10/11 reparando errores de disco. También puede indicar que tu disco duro está fallando. Lo mejor sería sustituir el disco lo antes como sea posible.
Solución 4. Restauración del sistema
Otra solución para reparar errores de disco es realizar una restauración del sistema. Te permite devolver tus ajustes y archivos del sistema a un punto anterior sin afectar a tus archivos personales.
Puedes seguir los pasos que se detallan a continuación para llevar a cabo una restauración del sistema cuando tu PC se niega a arrancar.
Paso 1. Crear una unidad de arranque USB
1. Se puede crear el medio de instalación en un PC normal.
2. Inserta la unidad USB o DVD en tu PC.
3. Reinicia tu ordenador y arranca desde la unidad USB.
Paso 2. Realizar una restauración del sistema
1. Elige las preferencias del idioma y luego haz clic en Siguiente.
2. Cuando llegues a la página de Instalar Windows, elige Reparar el equipo.
3. En la pantalla de elegir una opción, ve a Solucionar problemas> Opciones avanzadas >Restaurar Sistema.
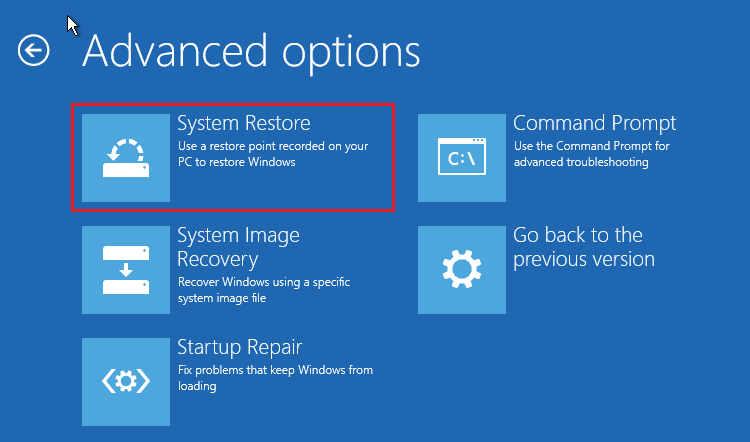
Solución 5. Cambiar el disco del sistema
Si las soluciones de arriba tampoco te ayudan a resolver el error «reparando errores de disco. Esto puede tardar más de una hora en completarse», entonces es posible que tu disco duro está defectuoso.
En esta situación, lo mejor será realizar una copia de seguridad del disco entero y cambiar el disco por uno nuevo en buen estado. La manera más cómoda es copiar todos los datos del disco del sistema a otro disco utilizando un software de clonación de disco profesional.
En este caso, puedes utilizar la función Copiar Disco incluida en MiniTool Partition Wizard Pro. Te permite copiar todos los datos de un disco de sistema a otro disco nuevo sin reinstalar el SO. Puedes utilizar tu sistema operativo original en el nuevo disco. Lo único que necesitas es cambiar el orden de arranque en la BIOS.
Aquí tienes los pasos detallados de cómo copiar un disco con MiniTool Partition Wizard Pro.
Paso 1. Crear una unidad USB de arranque con MiniTool Partition Wizard
1. Ejecuta MiniTool Partition Wizard Pro en un ordenador normal.
2. Haz clic en la opción Medios de arranque que se encuentra en la barra de herramientas de la parte superior.
3. Elige medio basado en WinPE con el plug-in MiniTool para continuar.
4. Haz clic en la opción disco flash USB y elige la unidad de memoria flash USB correcta.
5. Haz clic en Finalizar cuando termine la creación.
Paso 2. Empieza la copia de disco
1. Conecta la unidad USB a tu ordenador y arranca desde ella.
2. En la interfaz principal de MiniTool Partition Wizard, elige tu disco de sistema y luego la opción Copiar disco.
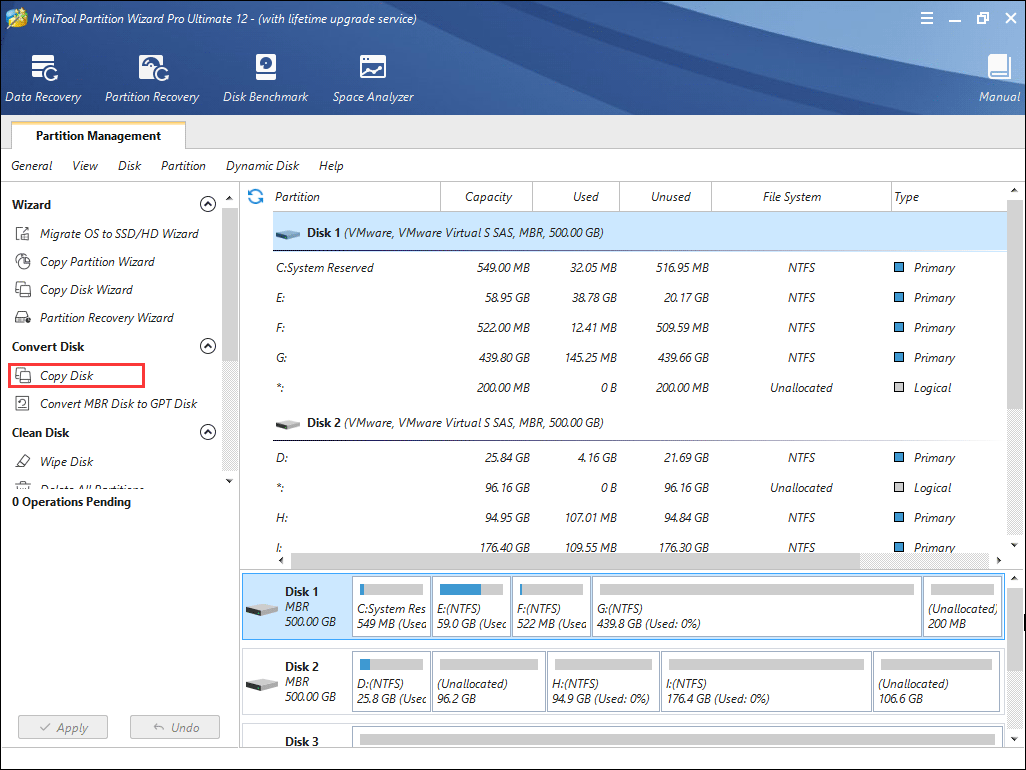
3. Elige el disco de destino y haz clic en Next. Después, haz clic enSí en la ventana emergente.
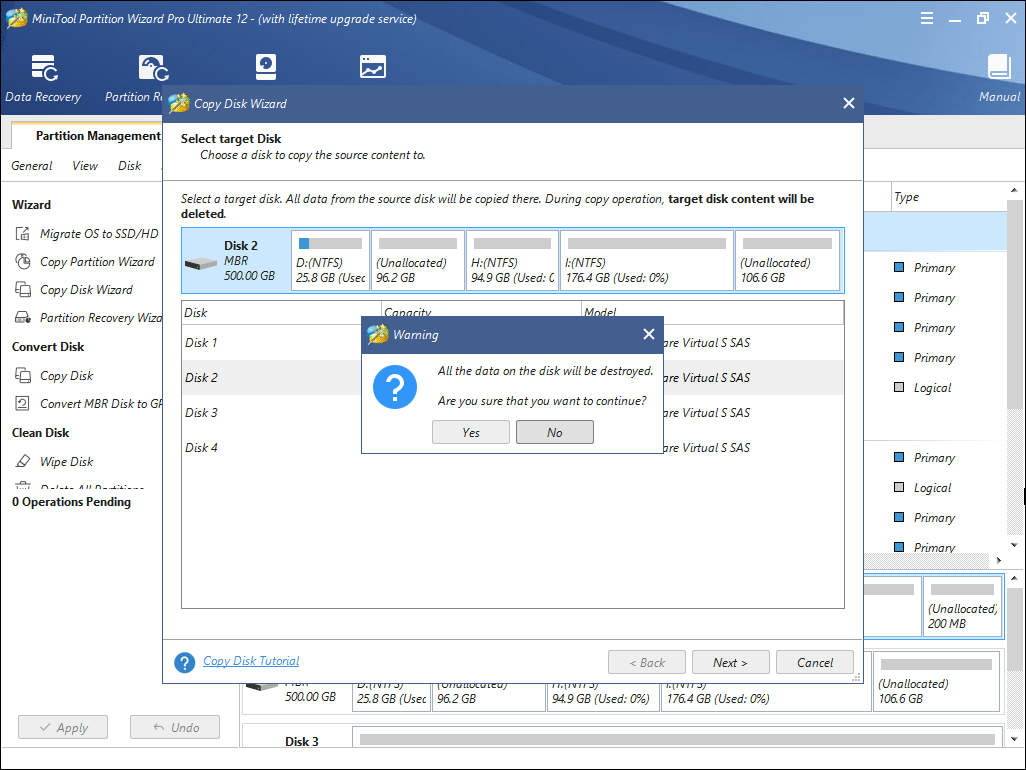
4. Elige un método de copia y haz clic en Siguiente.
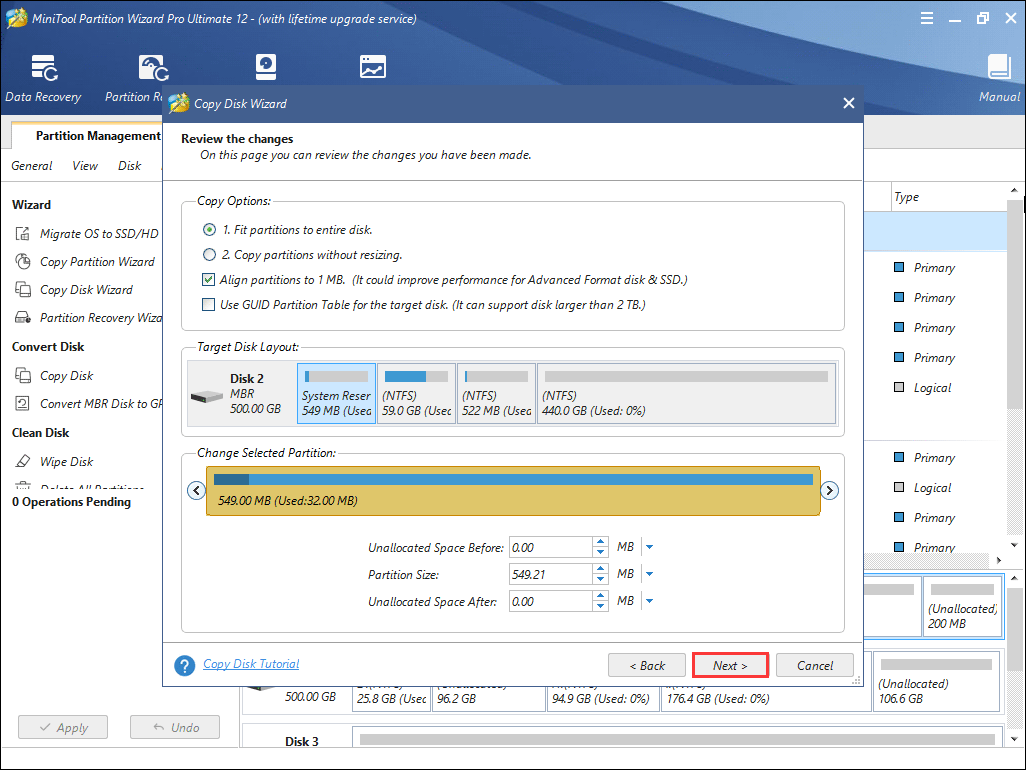
5. En esta página se te recordará cómo arrancar desde el nuevo disco. Haga clic en Finalizar después de la lectura.
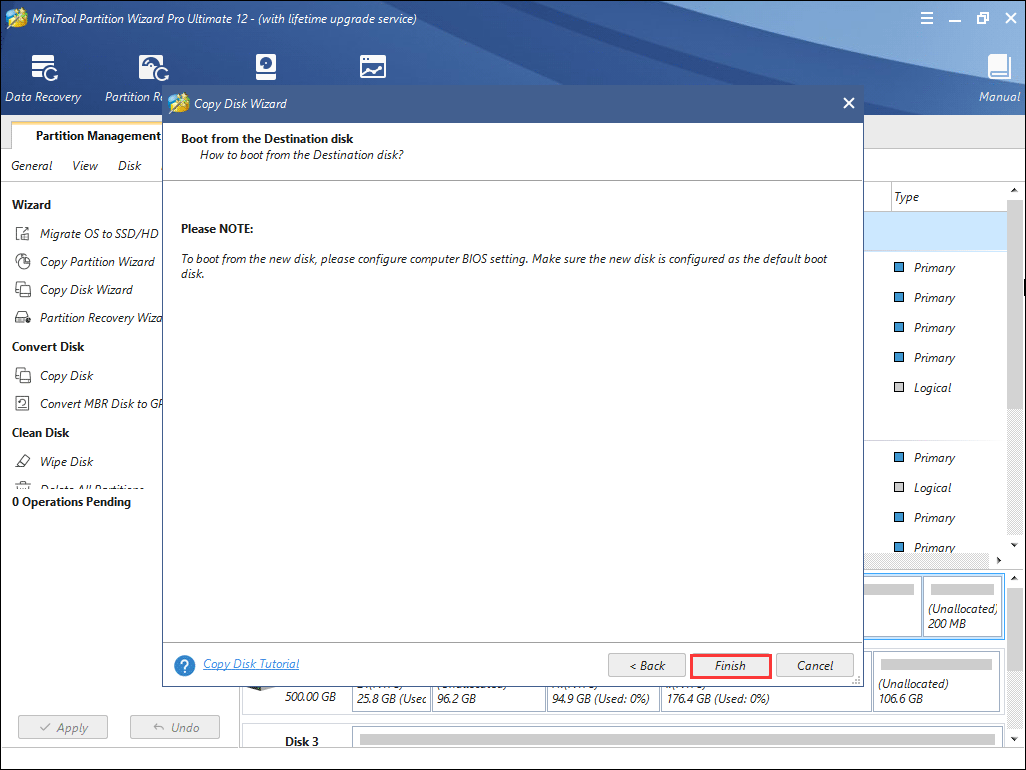
6. Haz clic en Aplicar para permitir la ejecución de las operaciones pendientes.
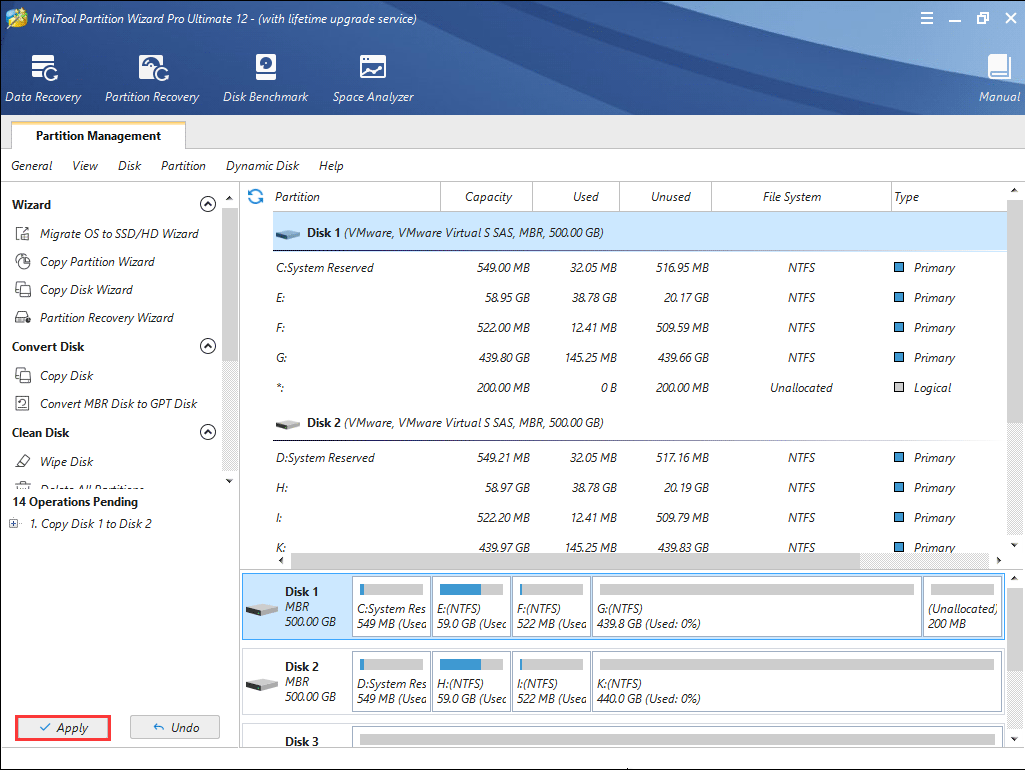
Cuando termine la clonación de disco, puedes entrar en la BIOS para cambiar el orden de arranque y arrancar desde el disco nuevo. Este método debe reparar el problema de reparación de errores de disco en Windows 10/11.
Si encuentras este problema de reparación de errores de disco en tu ordenador de escritorio, solo tienes que probar los métodos anteriores para solucionarlo rápidamente.
Conclusión
Después de probar las soluciones anteriores, ¿has podido resolver el problema de errores de reparación de disco de Windows 10/11? Entre los métodos anteriores, merece la pena probar la herramienta de reparación de discos duros MiniTool Partition Wizard Pro Edition. Si no has podido solucionar el problema de reparando errores de disco en Windows 10/11, prueba los métodos que aparecen en este post.
Y si tienes cualquier pregunta sobre cómo solucionar «Reparando errores de disco. Esto puede tardar más de una hora en completarse», en Windows 10/11, puedes dejarnos un mensaje en la siguiente zona de comentarios y nos pondremos en contacto lo antes como sea posible. Si necesitas cualquier tipo de ayuda para utilizar el software MiniTool, entonces puedes contactar con nosotros a través de [email protected].