En ocasiones, los discos duros dan problemas. En este artículo vamos a mostrarte cómo reparar discos duros y recuperar datos de un disco duro. Cuando tu disco duro necesite reparación, puedes probar una de las 4 soluciones que aparecen en este artículo para reparar disco duros.
Si tu disco duro está dañado o descubres otros errores de disco, los datos almacenados en la unidad pueden ser inaccesibles y quedar ilegibles. ¿Como reparar un disco duro en Windows 10? Si no conoces ninguna solución para reparar discos duros, puede que este artículo te sea de gran ayuda.
Los siguientes contenidos te mostrarán formas de llevar a cabo la reparación de un disco duro. Pero antes de probar soluciones para reparar disco duro dañado, puedes probar algunas soluciones sencillas que pueden ayudarte a reparar discos duros. Por ejemplo, puedes probar a desconectarlo y conectarlo de nuevo para ver si Windows es capaz de leer tu unidad de disco duro. En caso de que se trate de un disco duro externo, también puedes probar a conectarlo a otro puerto USB del ordenador.
Si estas soluciones sencillas no ayudan, puedes probar los siguientes métodos para reparar disco duros en Windows 10 por tu cuenta.
Solución 1. Reinstala el controlador de tu disco duro
Si tu ordenador es incapaz de leer tu disco duro externo, prueba a conectarlo a otro PC para ver si lo lee normalmente. Si lo hace, tendrás que reparar el disco duro reinstalando los controladores de la unidad en tu ordenador. Aquí tienes los pasos detallados para reinstalar los drivers del disco duro.
Paso 1. Introduce Administrador de dispositivos en la caja de búsqueda de Cortana de Windows 10 y haz clic en la mejor coincidencia para abrir el administrador de dispositivos.
Paso 2. Localiza Unidades de disco y haz doble clic sobre esta entrada.
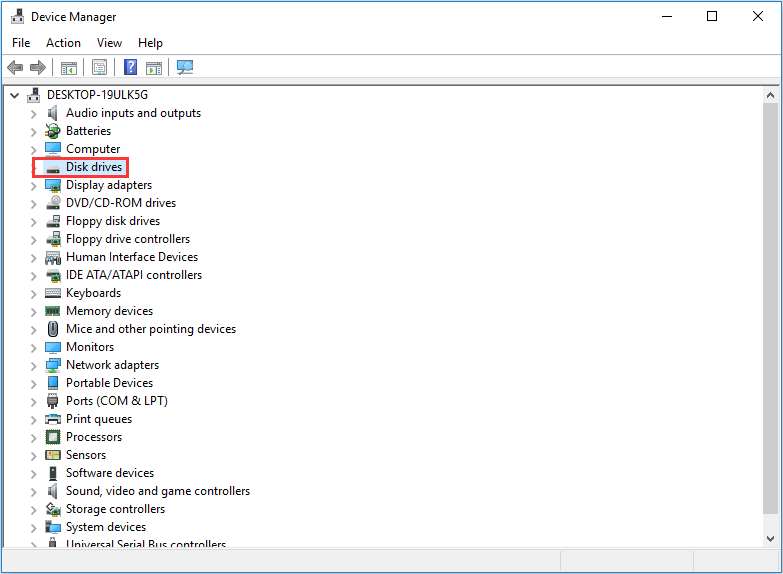
Paso 3. A continuación, verás ahí todos los discos conectados a tu ordenador. Haz clic en el disco duro que está dando errores y haz clic en Desinstalar dispositivo para desinstalar la unidad de disco.
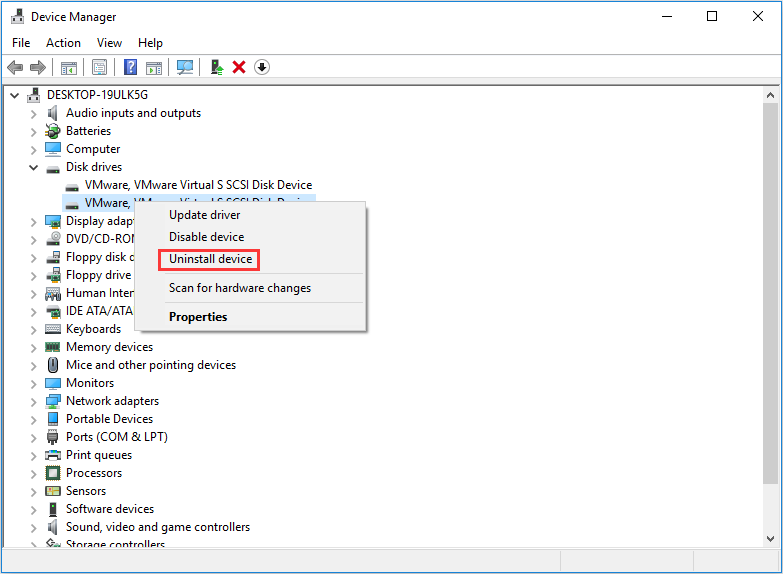
Paso 4. Reinicia tu ordenador y conecta de nuevo la unidad de disco duro. En casi todos los casos, los controladores se empezarán a instalar automáticamente.
Después del reinicio, puedes comprobar que tu disco duro funcione normalmente. Si esta solución para reparar disco duro dañado externo, prueba el siguiente método.
Solución 2. Comprueba y repara los errores del disco duro con una herramienta de reparación de discos duros de terceros
Puedes emplear una herramienta profesional para reparar disco duros que te permita solucionar los errores de la unidad. Existen cantidad de herramientas de reparación de discos duros estupendas que pueden ayudarte a diagnosticar y a solucionar los problemas del disco duro. Asegúrate de elegir una fiable y solucionarás de manera efectiva lo de como reparar un disco duro.
Aquí, te recomendamos elegir la herramienta MiniTool Partition Wizard Free Edition. Este software profesional para reparar discos duros y gestor de particiones, todo en uno, puede ayudarte a comprobar y a corregir los errores de tu disco duro con solo unos cuantos clics.
Además de ayudarte a arreglar tu disco duro, el gestor de particiones MiniTool Partition Wizard Free Edition también te puede ayudar a gestionar los discos duros de tu ordenador de manera flexible, con funciones como ampliar partición, redimensionar partición, formatear partición, migrar SO a SSD/HD, copiar disco, convertir de MBR a GPT y más.
Por lo tanto, esta herramienta de reparación de discos duros gratuita merece la pena probarla. Ahora, vamos a revisar los pasos detallados de como reparar un disco duro para solucionar los problemas que tengas con tu disco duro.
Paso 1. Descarga la herramienta de reparación de discos MiniTool Partition Wizard Free Edition haciendo clic en el botón siguiente. Instálala en tu computadora y ejecútala para llegar a su interfaz principal.
MiniTool Partition Wizard FreeHaz clic para Descargar100%Limpio y seguro
Paso 2. A continuación, elige la partición en el disco y elige la opción Check File System (comprobar sistema de archivos) del panel ubicado a la izquierda.
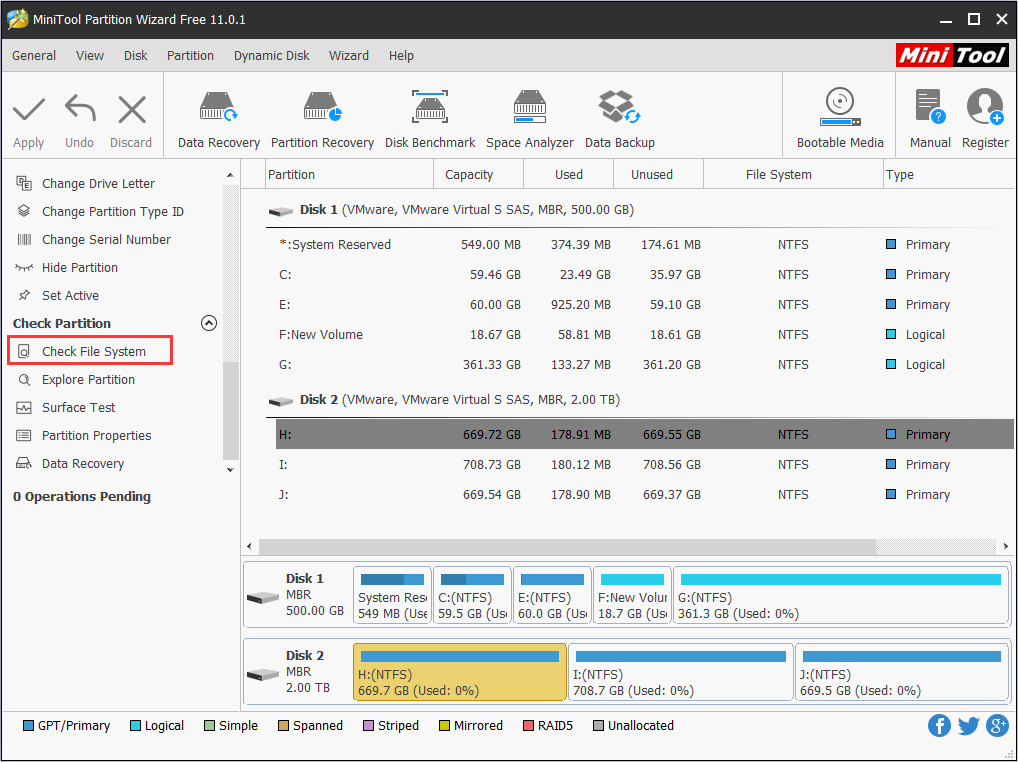
Paso 3. Como puedes ver, aquí tienes dos opciones para elegir. La opción titulada Check only (comprobar solo), escaneará el disco duro buscando los errores pero no reparará los errores que hayan sido detectados automáticamente. La opción Check and fix detected errors (comprobar y corregir los errores detectados), escaneará la unidad y corregirá los errores que se encuentren en el disco duro. Para reparar disco duro dañado, por favor, elige la opción Check & fix detected errors y haz clic en Start.
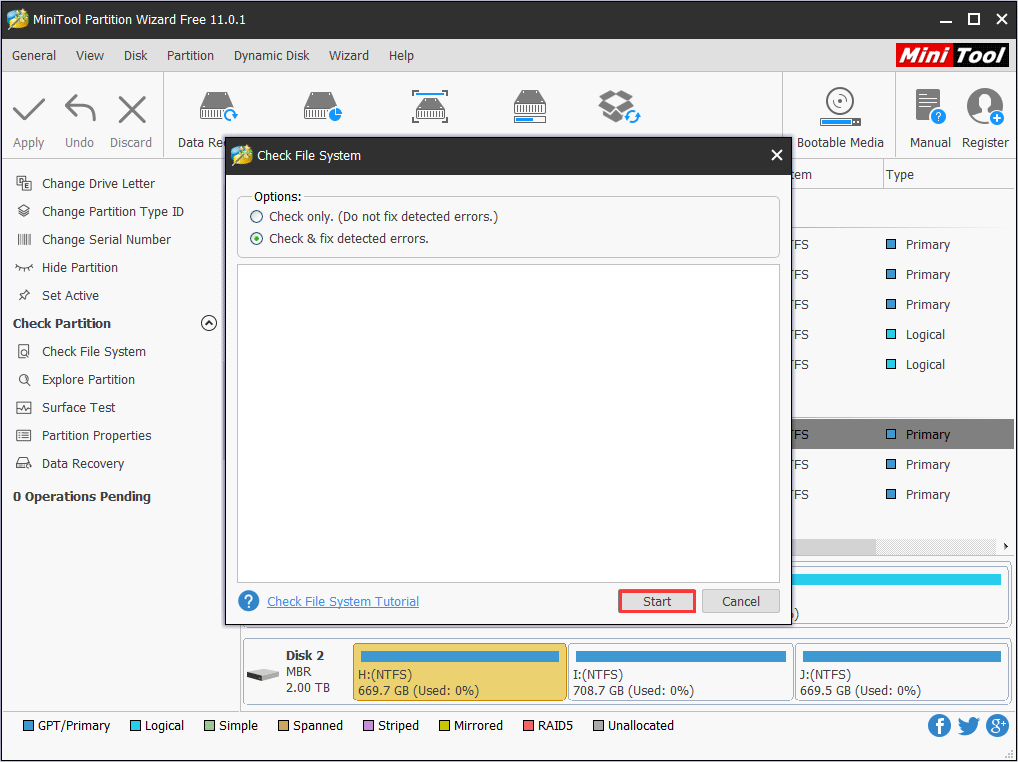
Paso 4. Cuando se haya terminado de reparar disco duros, puedes cerrar el programa.
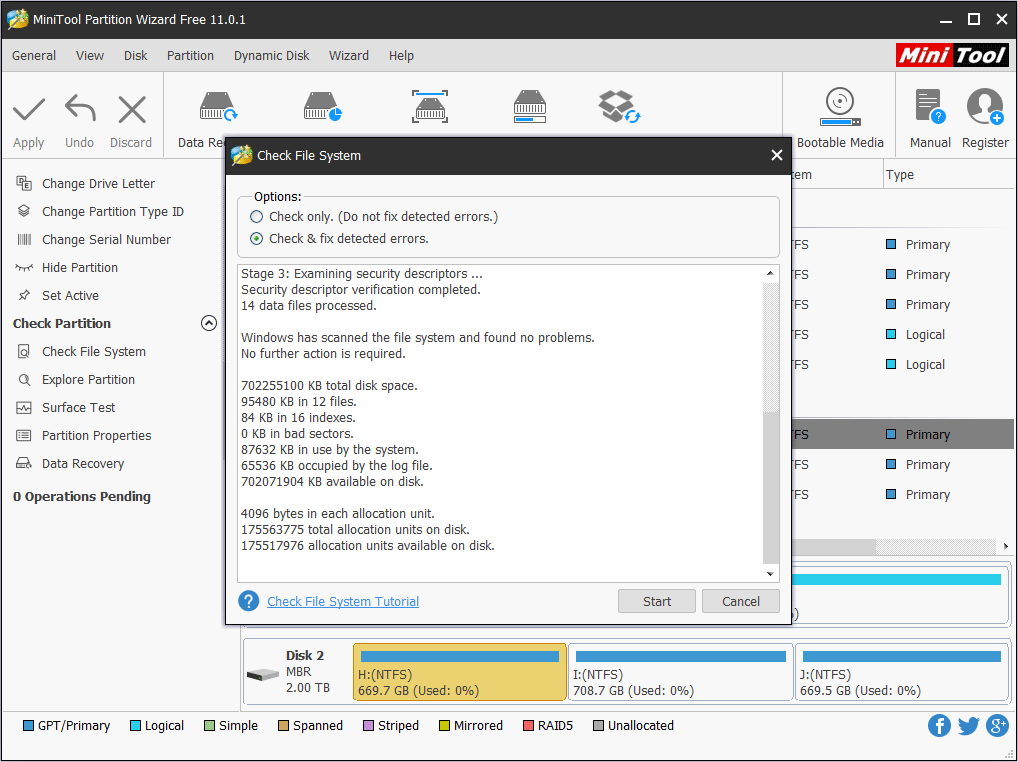
Esta solución para reparar discos duros debe ser capaz de solucionar el problema. Puedes comprobar después si la unidad se puede utilizar normalmente.
Solución 3. Reparar los errores de disco con la utilidad CHKDSK
Si las soluciones anteriores no pueden ayudarte a reparar los errores de tu disco duro, puedes ejecutar la utilidad de Windows CHKDSK desde CMD para proceder a reparar disco duros en Windows 10. Puedes acceder a la utilidad CHKDSK de Windows 10 desde el símbolo del sistema. Aquí tienes los pasos detallados.
Paso 1. Para acceder a la herramienta de reparación de discos duros integrada en Windows, introduce cmd en la caja de búsqueda de Cortana en Windows 10. A continuación, haz clic derecho en la mejor coincidencia y elige Ejecutar como administrador.
Paso 2. En la ventana del Símbolo del sistema, escribe CHKDSK *: /f /r (* representa la letra de la unidad específica que quieres reparar) y, a continuación, pulsa intro. Utilizando este comando, se analiza el disco duro pista por pista para detectar y corregir los datos recuperables en las áreas defectuosas del disco. Te devolverá todos los detalles aquí.
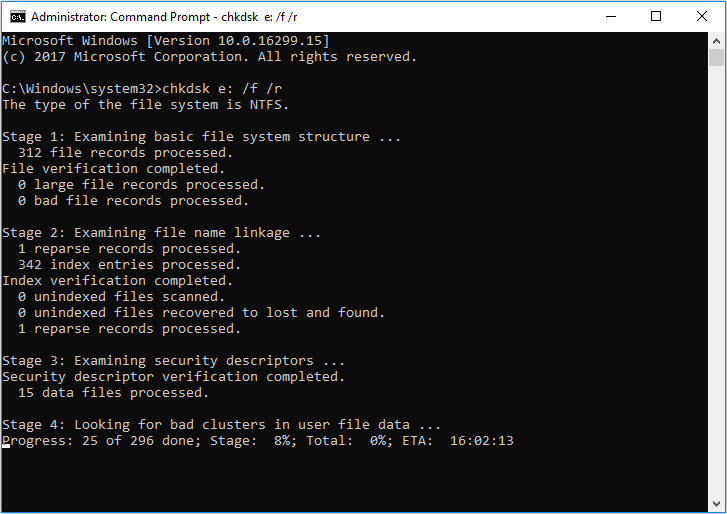
Los parámetros /f y /r, que se utilizan comúnmente, tienen distintos significados:
- /f – corrige cualquier error detectado.
- /r – Localiza los sectores defectuosos del disco e intenta recuperar cualquier y toda información legible de ellos.
Paso 3. Cuando haya terminado la reparación del disco duro, puedes escribir exit para cerrar la ventana del símbolo del sistema.
Así podrás dar solución a como reparar un disco duro de manera efectiva. Si su disco duro funciona correctamente, puedes realizar una copia de seguridad de los archivos importantes lo antes posible. Algunas veces, los errores de disco duro ocurren sin avisar.
Solución 4. Formatear el disco duro
Otro método efectivo para reparar un disco duro dañado es formatear la unidad de disco. Como ya sabes, un disco duro puede ponerse en formato RAW por una infección de virus, por realizar operaciones inapropiadas, por sectores defectuosos o por cortes de energía. Si este fuera el caso, no podrás acceder a los datos del disco duro. También puedes formatear el disco duro para reparar el error.
No obstante, si formateas el disco duro directamente, perderás todos los ficheros, incluyendo los archivos importantes que contenga. Por esto, no puedes formatear la unidad directamente.
Lo mejor es recuperar primero los datos a otra unidad utilizando un software profesional de recuperación de discos duros. A continuación, formatea la unidad de disco utilizando una herramienta para formatear discos duros profesional.
Realiza la recuperación de los datos antes de formatear la unidad
Para realizar la recuperación de datos, mi recomendación es que utilices el respetable y fiable software de recuperación de discos duros MiniTool Partition Wizard Pro Ultimate.
Este software puede ayudarte a recuperar todo tipo de archivos, incluyendo fotos, audio, música, videos, archivos de correos electrónicos y documentos de distintos medios de almacenamiento, como SSD, discos duros, tarjetas SD, pendrives USB, cámaras digitales, tarjetas de memoria y más.
Paso 1. Consigue el software profesional para recuperar disco duros MiniTool Partition Wizard Pro Ultimate haciendo clic en el siguiente botón. Instálalo en tu ordenador y su regístralo.
Paso 2. Después de completar el registro, llegarás a la interfaz principal. Después, ejecuta Data Recovery de la barra de herramientas ubicada en la parte superior.
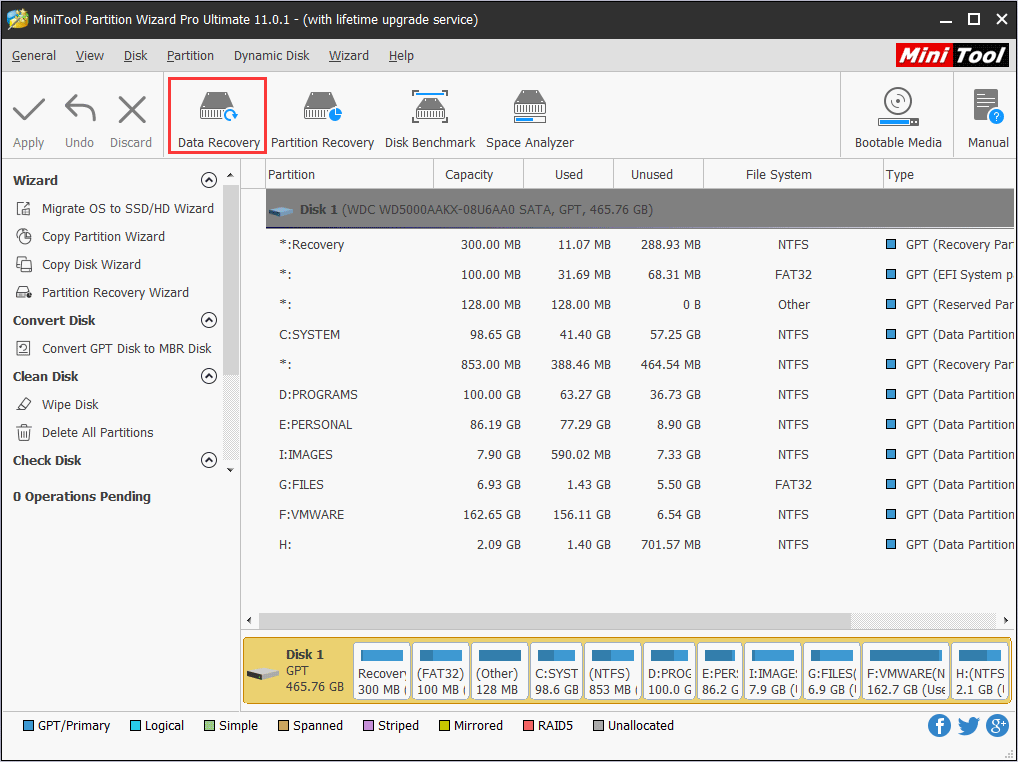
Paso 3. Elige la unidad que desees recuperar y haz clic en el Seleccione botón Scan ubicado en la esquina inferior derecha.
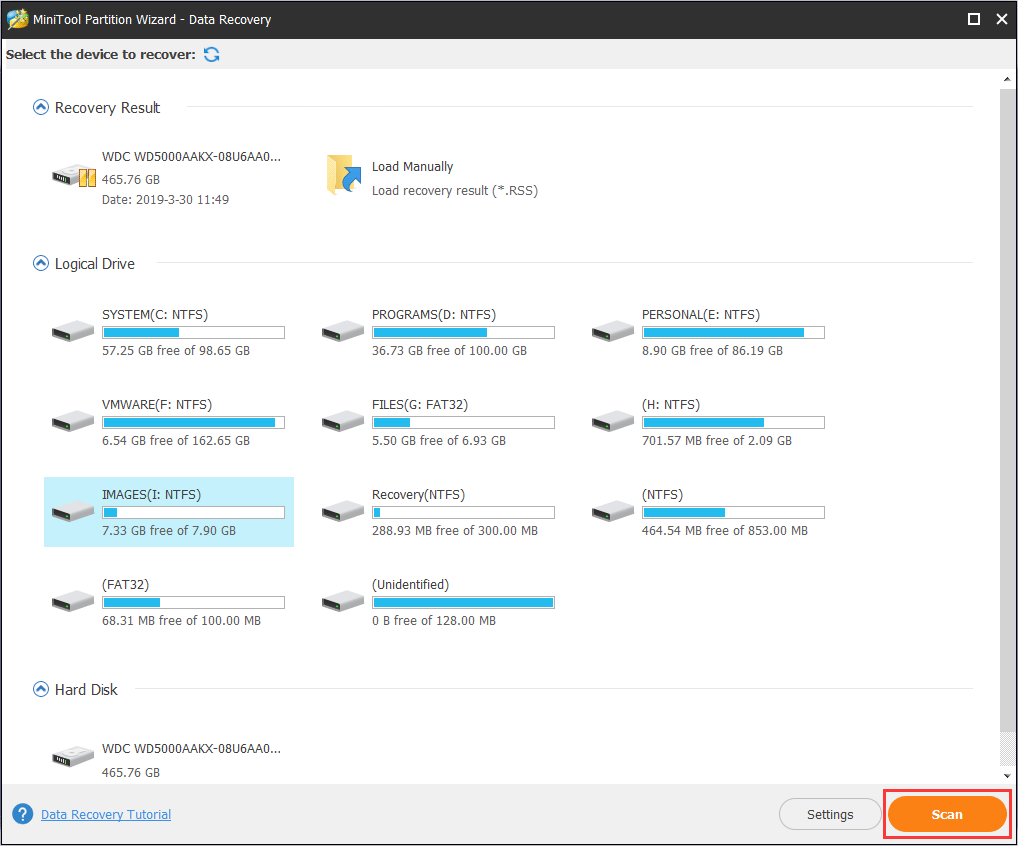
Aquí, la interfaz de la recuperación de datos tiene tres partes:
- Recovery Result: aquí podrás ver los resultados del último escaneo y podrás cargar los resultados de la recuperación por tu cuenta para recuperar los archivos directamente.
- Logical Drive:todas las particiones existentes en tu ordenador aparecerán aquí. Si una partición no tiene letras de unidad asignada, se ordenará al final de la lista.
- Hard Disk:aquí aparecen todos los discos duros conectados a tu equipo, incluyendo los discos duros externos, las unidades SSD, las unidades USB, etcétera. Puedes elegir un disco para escanearlo directamente.
Además, si tienes particiones perdidas o espacios no asignados en tu disco duro, también aparecerá una sección titulada Lost Partition o Unallocated Space.
Paso 4. El software de recuperación de datos está ahora escaneando tu unidad. Puedes hacer clic en Pause o en el botón Stop cerca de la barra de progreso para pausar o para detener el proceso de escaneo, si has encontrado lo que deseas. Puedes esperar que el escaneo termine.
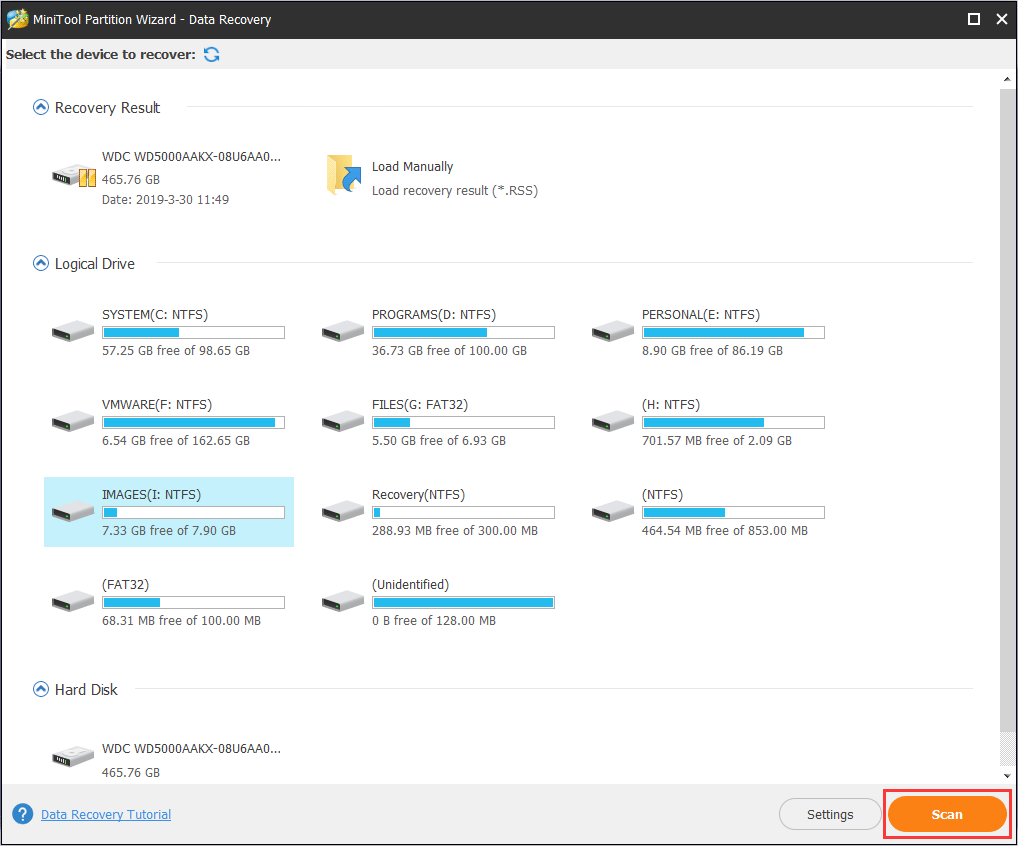
Paso 5. Comprueba los archivos que necesites en los resultados de la recuperación. Puedes incluso consultar la vista previa de una imagen o de archivos .txt menores a 20MB. Por último, haz clic en Save para guardar los archivos que se hayan recuperado.
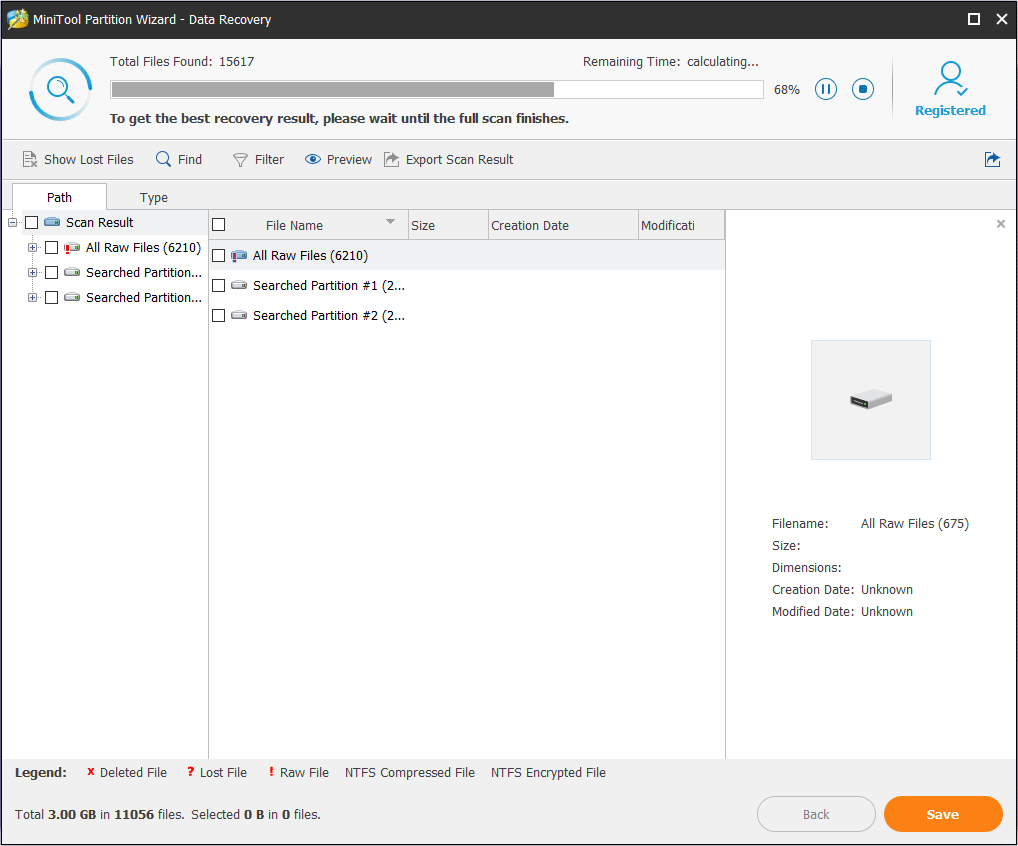
Paso 7. Elige un directorio en el que guardar los archivos necesarios. Te recomendamos guardar los archivos que hayas recuperado en otra unidad distinta. De no ser así, los archivos de datos perdidos o borrados pueden sobrescribirse. Asegúrate de que guardas los ficheros en un lugar seguro, así terminas de darle respuesta a como reparar un disco duro.
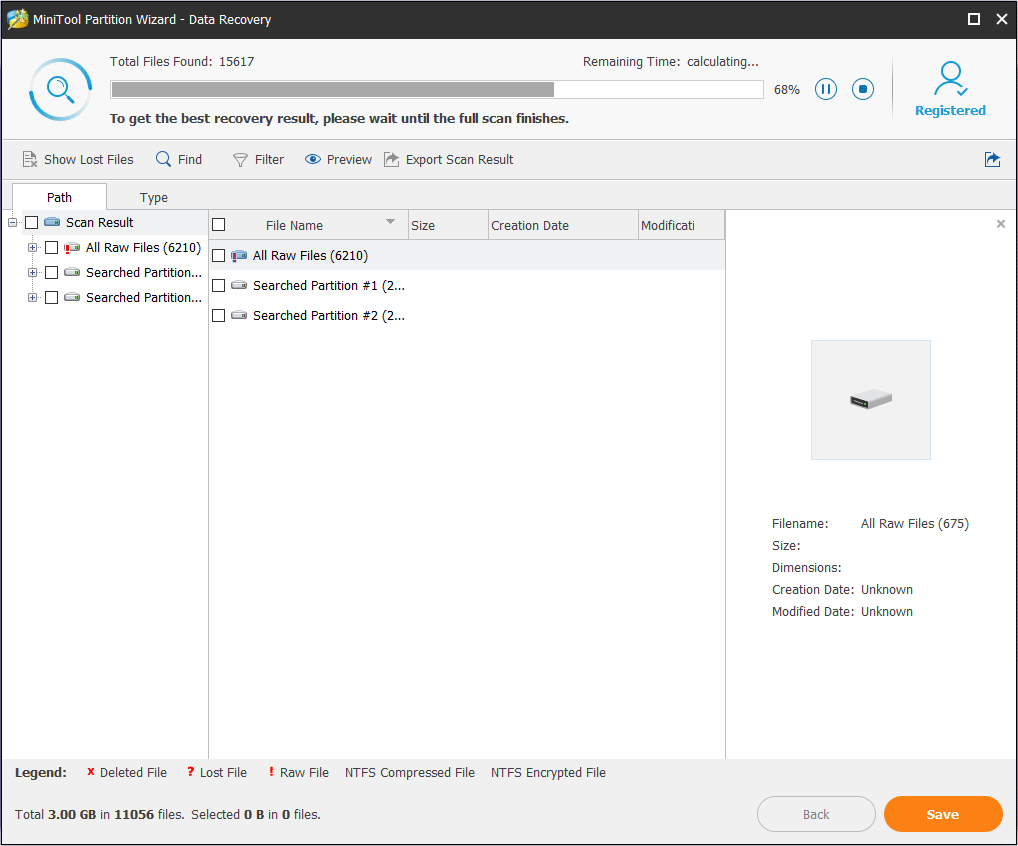
Si los archivos que quieres recuperar tienen un tamaño menor a 1 GB, puedes utilizar MiniTool Partition Wizard Free Edition, que te permite recuperar archivos menores de 1 GB gratis. Sin embargo, si necesitas recuperar archivos de más de 1 GB, tienes que comprar la versión de pago.
MiniTool Partition Wizard FreeHaz clic para Descargar100%Limpio y seguro
Durante el proceso de reparación del disco duro, si la unidad de disco que estás intentando reparar contiene archivos importantes, entonces puedes utilizar el software de recuperación de datos mencionado para extraer los documentos, fotos, música, videos, correos electrónicos y otros archivos desde ese disco duro fácilmente. Cuando alguna de las soluciones para reparar el disco duro elimina todos los datos de tu disco duro, puedes emplear esta función para recuperar los datos perdidos del disco duro.
Formatear disco duro
Ahora, puedes formatear un disco duro que no funciona adecuadamente para reparar discos duros con errores. Aquí tienes los pasos detallados de cómo formatear un disco duro en Windows 10 con la utilidad de formateo gratuita integrada.
Paso 1. Ejecuta MiniTool Partition Wizard Pro Ultimate para llegar a la interfaz principal.
Paso 2. Elige la unidad y selecciona Format Partition del panel de acciones situado a la izquierda.
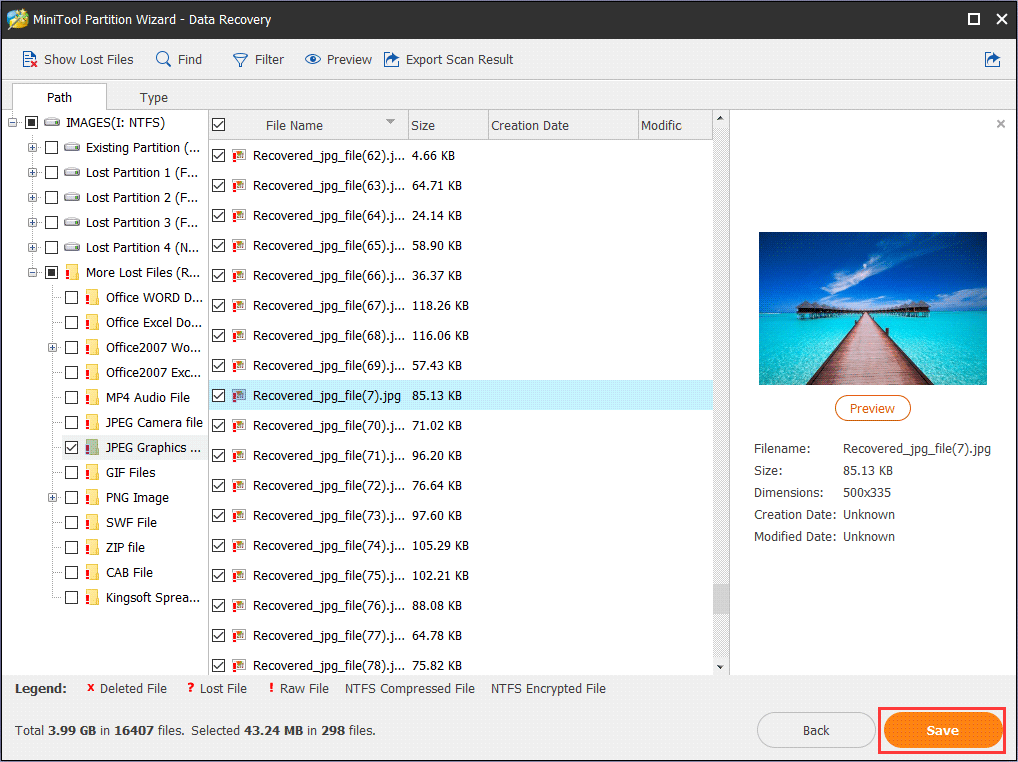
Paso 3. A continuación, en esta página, especifica la etiqueta de la partición, el sistema de archivos y el tamaño del clúster. Después, haz clic en OK para continuar.
Paso 4. Haz clic en Apply en la esquina superior derecha para aplicar las operaciones pendientes.
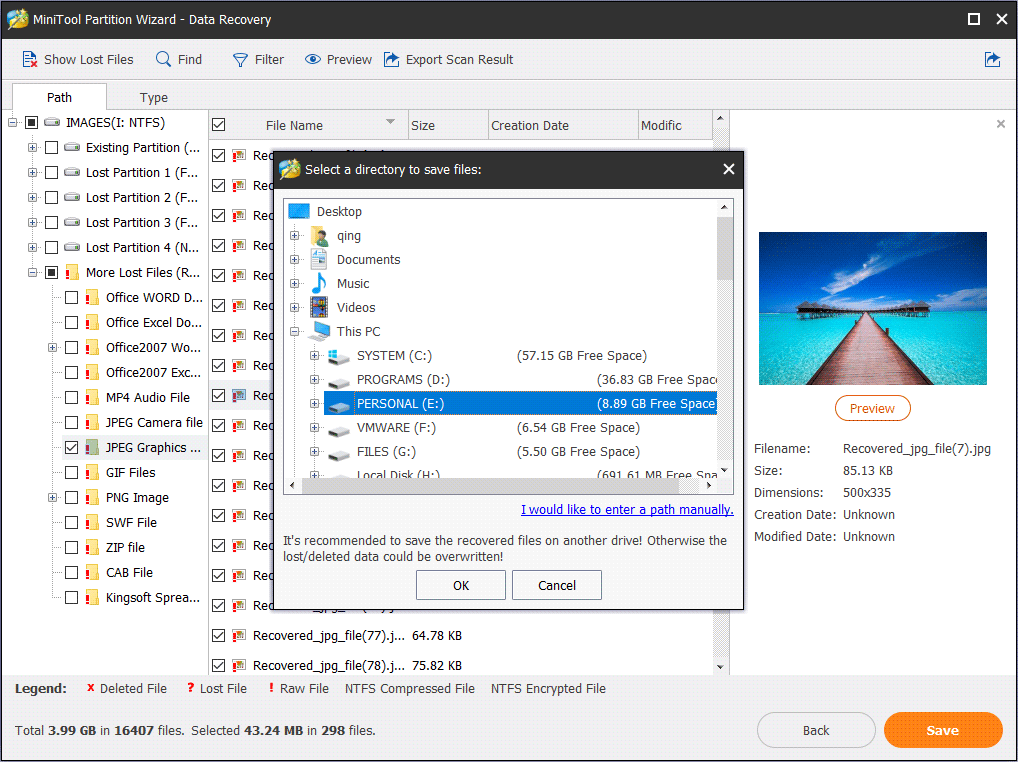
Después de realizar el formato, podrás utilizar tu disco duro como normalmente.
Conclusión
Una unidad de disco duro puede dañarse o corromperse por distintos errores de disco, como sectores defectuosos en el disco duro o porque el sistema de archivos se haya dañado. Por lo tanto, es necesario conocer estos consejos básicos para reparar discos duros. Una vez has leído este artículo, puede que te hayas dado cuenta de que lo de reparar disco duro dañado no es tan difícil.
Solo tienes que seguir los pasos que se detallan en este artículo para reparar disco duros y volver a utilizar tu disco duro como normalmente.
Si tienes cualquier pregunta sobre como reparar disco duro en Windows 10 cuando hay errores de disco, puedes dejarnos un mensaje en la siguiente zona de comentarios y la resolveremos tan pronto como sea posible. Y si tienes una solución mejor, no dudes en compartirla con nosotros. Si necesitas cualquier tipo de ayuda con el software MiniTool, puedes contactar con nosotros en [email protected].