La guía definitiva sobre cómo reparar el MBR de un disco duro externo fácilmente o reparar el MBR de un USB de manera gratuita en 3 sencillos pasos. Además, ¿tu disco duro externo esta corrupto, no funciona/responde y no se puede acceder a él? Comprueba cómo reparar un disco duro externo sin perder datos y sin formatear.
P 1: «Disco duro externo o USB con el MBR dañado. ¿Cómo puedo solucionarlo?»
P 2: «El disco duro externo no se puede ver en mi ordenador, ¿cómo puedo solucionarlo?»
P 3: «¿Cómo recuperar datos de un USB o de un disco duro externo?»
Algunos puede que decidan instalar Windows en un disco duro externo. Por ejemplo, puedes instalar Windows To Go en unidades flash USB certificadas por Microsoft o en discos duros externos y utilizarlo para arrancar ordenadores basados en Windows. Es posible que quieras utilizar una herramienta de terceros como MiniTool Partition Wizard para crear un USB de arranque para realizar una copia de seguridad e intentar reiniciar de nuevo Windows desde un USB o disco duro externo cuando el sistema se bloqueó.
El MBR (master boot record) juega un papel crucial en el inicio de Windows. Si el MBR del disco duro externo o de la unidad USB está dañado o falta, no podrás arrancar Windows desde un USB o desde un disco duro externo. Y no podrás acceder a los datos guardados en el disco.
Descubre cómo reparar y reconstruir el MBR de un disco duro externo o USB en 3 sencillos pasos de manera gratuita.
Además, si te encuentras con pérdida de datos o con la pérdida de una partición en el disco duro externo o unidad flash USB por un MBR dañado u otros errores, también te proporcionamos soluciones factibles para que puedas recuperar una partición o datos de unidades externas fácilmente.
Lo único que necesita es una herramienta 100% limpia y fiable para reparar el MBR de un disco duro externo y para la gestión de discos duros/particiones.
Reparar MBR en un disco duro externo gratis con MiniTool Partition Wizard
MiniTool Partition Wizard es una solución completa para la gestión de discos/particiones y para la recuperación de datos en Windows 10/8/7/Vista/XP.
¿Qué puedes hacer con MiniTool Partition Wizard? Relacionado con el tema que se está tratando en este artículo, vamos a presentarte algunas funciones de MiniTool Partition Wizard para que te ayuden a solucionar los problemas de corrupción del MBR de un disco duro.
3 sencillos pasos para reparar el MBR de un USB y reparar el MBR de un disco duro externo gratis
Esta mejor herramienta para reparar el MBR te permite una reparación rápida del MBR en unidades externas (incluyendo discos duros externos, unidades flash USB, etcétera) gracias a su función de Reconstruir MBR. Si intentas arrancar Windows desde un disco duro externo o un USB (por ejemplo, con Windows To Go preinstalado) pero descubres que el ordenador no arranca porque el MBR está dañado, puedes seguir los 3 sencillos pasos que se detallan a continuación para solucionar los problemas con el MBR de unidades externas, como un disco duro externo, una unidad USB, etcétera gratis.
Además, también puedes utilizar este software en su versión Pro para crear medios de arranque basados en WinPE para reparar el MBR de un disco duro externo con Windows 10/8/7 sin iniciar el sistema operativo.
Descarga este mejor software de gestión de discos/particiones – MiniTool Partition Wizard Free Edition – e instálalo en tu equipo con Windows 10/8/7/Vista.
MiniTool Partition Wizard FreeHaz clic para Descargar100%Limpio y seguro
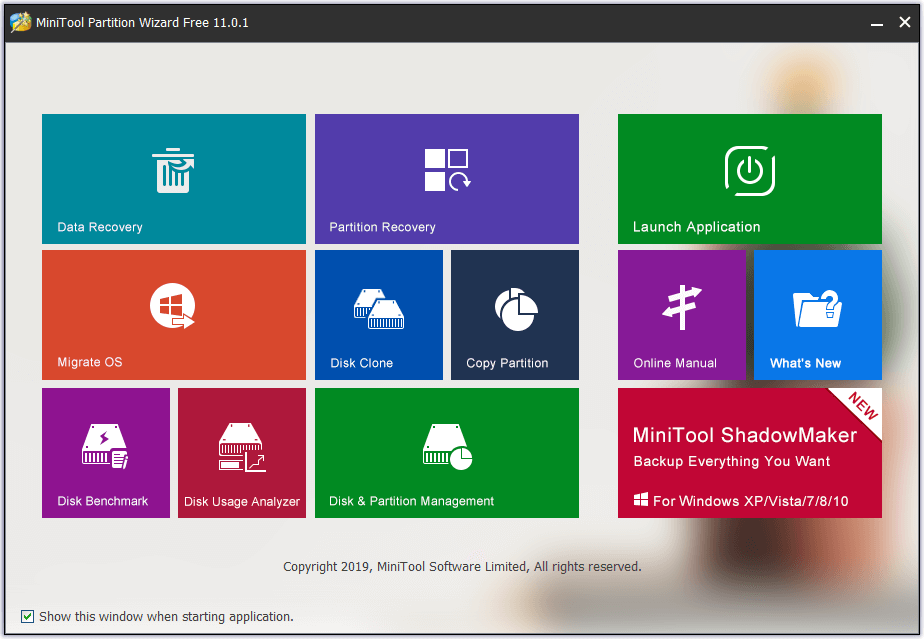
Paso 1: conectar el disco duro externo con Windows (10) PC
Conecta el disco duro externo o USB en tu ordenador con Windows 10/8/7 y ejecuta MiniToolPartition Wizard.
Paso 2 – Elige la función reconstruir MBR
Haz clic derecho en la unidad externa que tiene el MBR dañado y haz clic en la opción Reconstruir MBR.
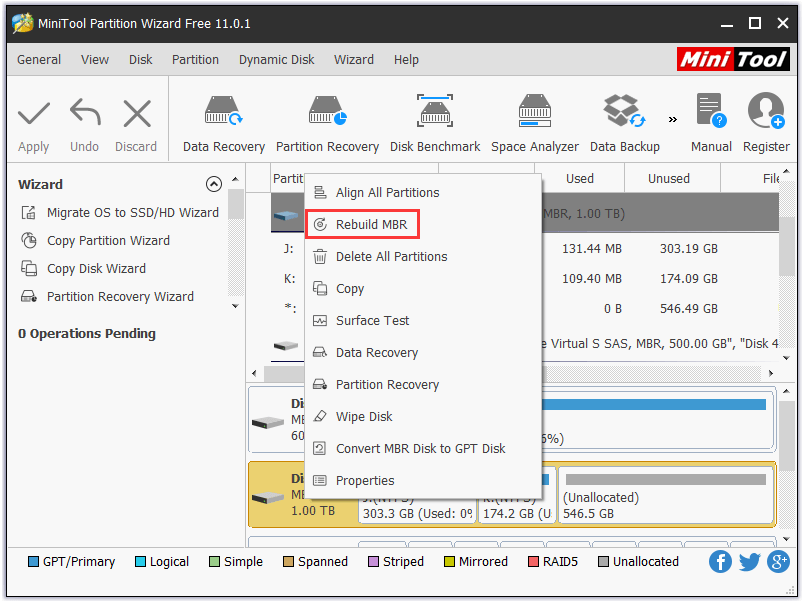
Paso 3 – Reconstruir y reparar el MBR de una unidad externa gratis
Después, haz clic en el botón de aplicar para empezar a reparar el sector de arranque en el disco duro externo o la unidad USB. Después, comprueba si puedes arrancar Windows desde el disco externo y accede al disco duro externo ahora.
Reparar disco duro externo – Soluciones para reparar discos duros externos
Si tu disco duro externo todavía no funciona o no responde por cualquier razón después de reparar el MBR de un disco duro externo, todavía puedes utilizar MiniTool Partition Wizard para recuperar las particiones y los datos perdidos, comprobar y corregir los errores del sistema de archivos del disco duro y comprobar si el disco duro externo tiene sectores defectuosos.
1. Recuperación de particiones
En caso de que el disco duro externo o unidad USB todavía esté corrupta y no se pueda acceder aunque hayas realizado la operación de reparar el MBR, puedes utilizar la función Recuperación de partición incorporada en esta herramienta para recuperar fácilmente la partición perdida/borrada del disco duro externo y recuperar todos tus datos.
Paso 1. Conecta tu disco duro externo o unidad USB al PC y ejecuta MiniTool Partition Wizard.
Paso 2. Elige la unidad externa y haz clic derecho en ella, luego haz clic en la opción Recuperación de la Partición.
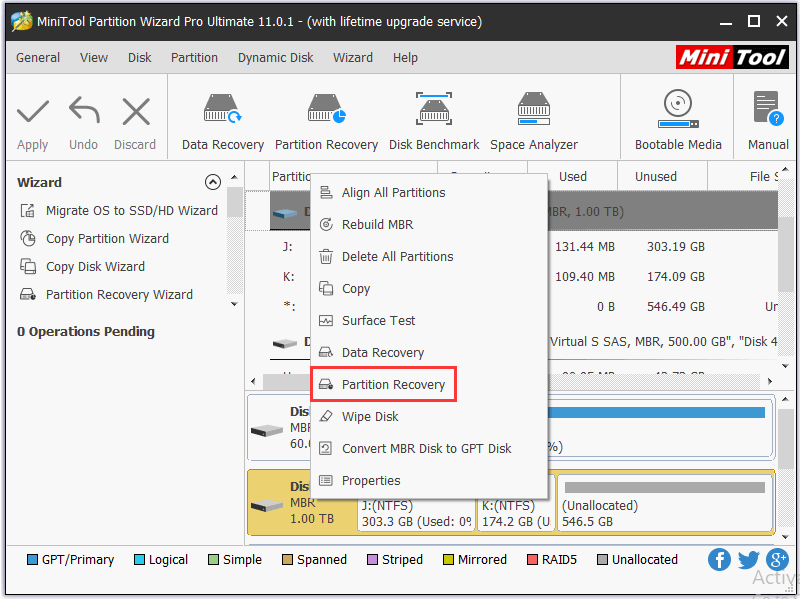
Paso 3. Elige el intervalo de exploración: disco completo, espacio no asignado y rango especificado.
Paso 4. Puedes elegir varios métodos de análisis: escaneo rápido o escaneo completo. El análisis completo inspecciona cada uno de los sectores dentro del rango de exploración especificado y tardará más tiempo.
Paso 5. Elige todas las particiones necesarias. Entonces, las particiones existentes ya están marcadas. Puedes asegurarte de marcar la partición perdida/borrada y hacer clic en Finalizar.
Paso 6. Después, puedes elegir y hacer clic derecho en la partición que se ha recuperado y luego hacer clic en cambiar letra de la unidad para luego especificar una letra de la unidad para esa partición. Cuando lo hagas, entonces podrás ver la partición en el Explorador de Windows.
Por medio de la recuperación de particiones, puedes recuperar una partición perdida/borrada del disco duro externo, así como los datos que contiene.
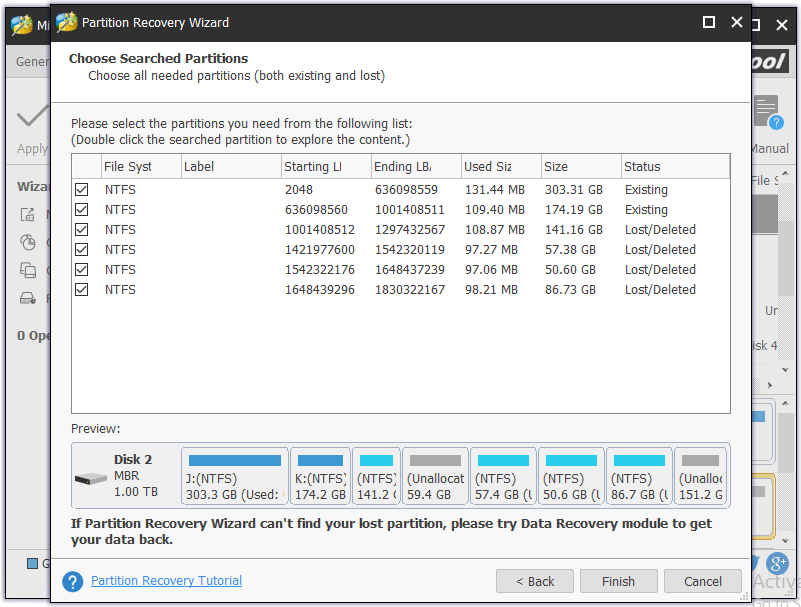
2. Recuperación de datos
Si tu disco duro externo no puede ser recuperado aunque hayas probado a recuperar la partición, es posible que tu unidad externa esté totalmente dañada.
También puedes probar a recurrir a la función Recuperación de datos incluida en MiniTool Partition Wizard para recuperar los datos y archivos importantes de la unidad externa. Tienes la libertad de elegir recuperar los archivos seleccionados.
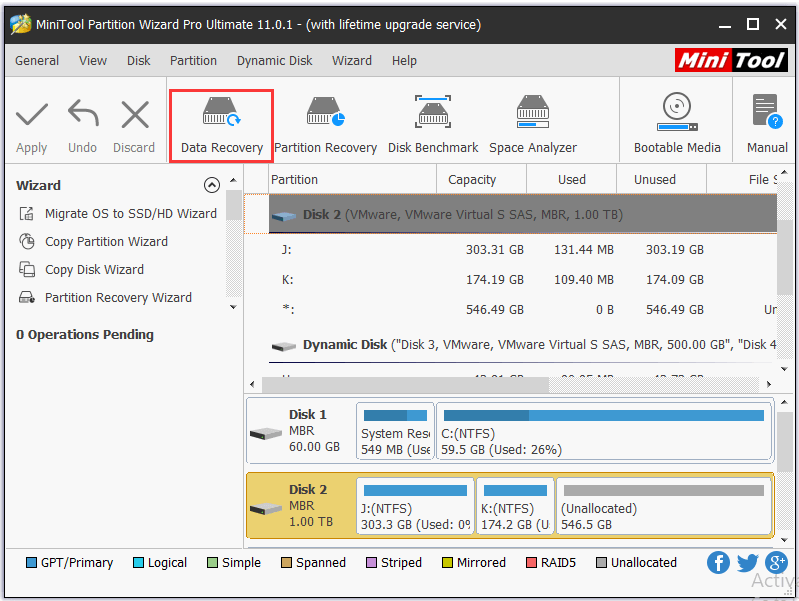
Entre otras poderosas e impresionantes funciones de MiniTool Partition Wizard Pro Ultimate se incluyen: mover/cambiar tamaño/ampliar/dividir/unir/crear/borrar/formatear/limpiar/ocultar/mostrar partición, copiar disco/partición, migrar SO a SSD/HD, convertir de NTFS a FAT, convertir disco dinámico a disco básico, analizar espacio en disco, medir disco, administrar disco dinámico, etcétera.
Durante los últimos 10 años, este programa se ha ganado la confianza de muchas personas, ayudándolos a realizar conversión de discos, gestión particiones, migración del sistema, recuperación de datos y a satisfacer muchas otras necesidades.
3. Comprobar sistema de archivos y reparar errores
Puedes ejecutar MiniTool Partition Wizard y hacer clic derecho en la partición del disco duro externo o unidad USB, después haz clic en verificar sistema de archivos. Después, elige la opción de Comprobar y corregir errores detectados y haz clic en Empezar. Este elegante software para reparar un disco duro externo comprobará automáticamente y reparará los errores de la partición.
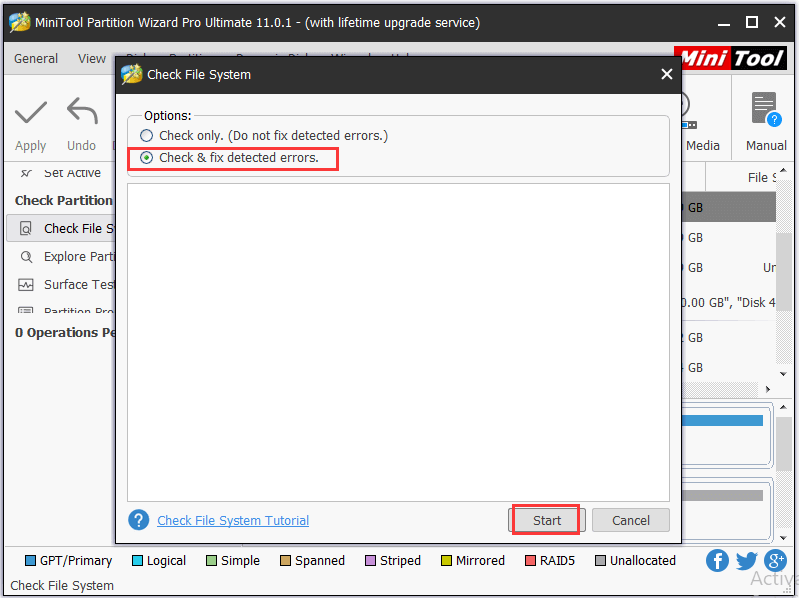
4. Prueba de superficie de disco
Un disco duro externo con sectores en mal estado, tampoco funcionará.
Puedes ejecutar MiniTool Partition Wizard y hacer clic derecho en el disco duro externo conectado al dispositivo objetivo. Luego, haz clic en Surface Test -> Start Now para comprobar si el disco tiene algún sector en mal estado.
Si el software encuentra errores de lectura en el disco, los marcará en rojo. Si no, los marcará en verde.
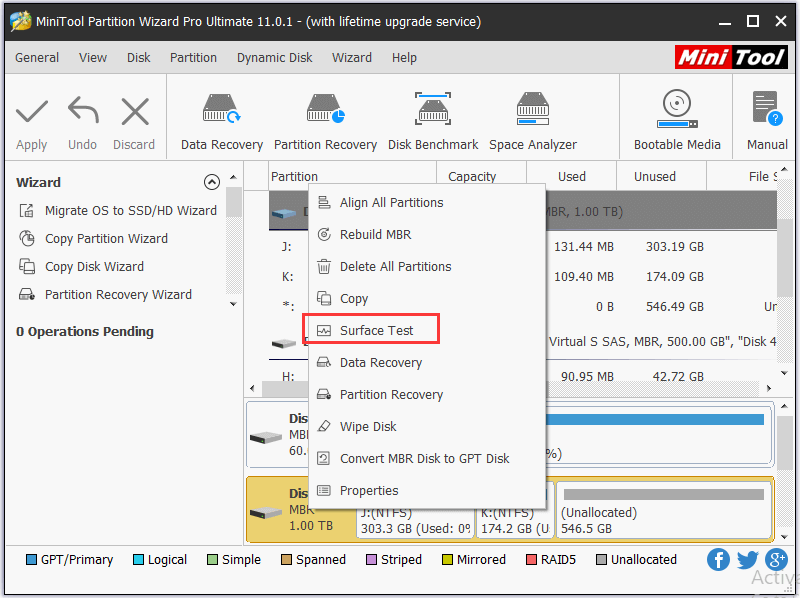
Para descubrir más soluciones relacionadas con la reparación de discos duros, por favor, consulta: Las mejores 4 soluciones para reparar un disco duro con Windows 10
Resumiendo
Este artículo es una introducción a cómo reparar el MBR de una unidad externa de almacenamiento (disco duro externo, unidad USB) gratis en 3 pasos, también de cómo recuperar una partición y los datos guardados en tus unidades de almacenamiento externas dañadas, así como un método para reparar un disco duro externo dañado. Espero que puedas reparar los errores de tu disco duro externo (MBR) y mantener siempre tus datos seguros, ahora gracias a MiniTool Partition Wizard.
¿Todavía tienes problemas sobre cómo reparar el MBR de una unidad externa, por favor, no dudes en ponerte en contacto con [email protected].