Cuando se inicia Windows 10, puedes sentirte bastante molesto si aparece una pantalla azul con el código de detención "Critical Process Died". Aquí en este artículo, encontrarás una breve introducción al código de detención BSOD, así como soluciones para el problema de reinicios por Critical Process Died en un Windows 10 que no arranca.
Código de detención Critical Process Died en Windows 10
Critical_Process_Died se a cuando un proceso crítico del sistema se bloquea mostrando el código de error de comprobación 0x000000EF o un pantallazo azul. Si un proceso crítico del sistema no se puede ejecutar correctamente, el sistema operativo tendrá problemas.
En consecuencia, se bloqueará y mostrará errores en tu ordenador con Windows 10 como «Se ha producido un problema en su PCy debe reiniciarse». Solo vamos a recopilar alguna información de error y, a continuación, lo reiniciaremos automáticamente. (n% completo)», parecido a lo que aparece en la siguiente captura de pantalla.
Algunos equipos incluso entran en un bucle de reinicios por Critical Process Died de manera continuada. Este tema relacionado – El error Critical Process Died sigue reiniciándose también puede encontrarse en línea.
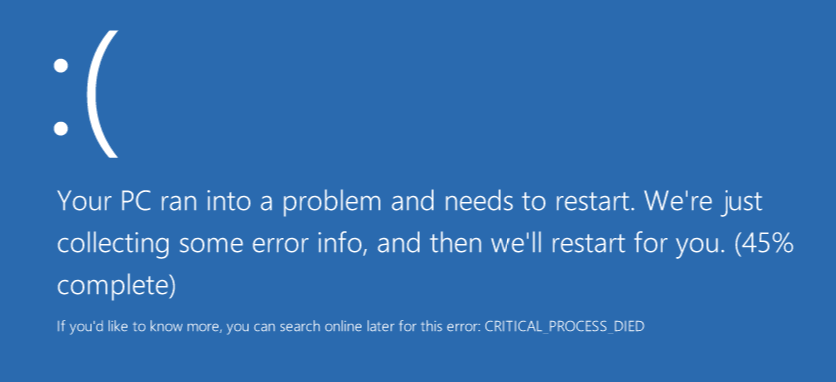
Este código de detención de Windows 10 se produce cuando el proceso necesario para reiniciar el sistema operativo se interrumpe de manera accidental por cualquier causa desconocida. Suele ocurrir este error después de una actualización del sistema Windows 10 o después de instalar un nuevo Windows en los PCs.
Por las ventajas de Windows 10, muchas personas eligen actualizarse al sistema nuevo. Sin embargo, la actualización puede provocar algunos problemas, por ejemplo, que desaparezca una partición, que arranque a baja velocidad, etcétera. Incluso durante el proceso de actualización de Windows o después de actualizarse con éxito, puede aparecer el código de error 0x000000ef en Windows 10 o código de detención en una BSOD por motivos de compatibilidad, problemas con la RAM, archivos de sistema corruptos o modificados, sectores en mal estado, etcétera.
Bueno, entonces, ¿qué debo hacer para reparar Windows 10 cuando después de una actualización aparece el error de que un proceso crítico murió? Descubre ahora las soluciones en las siguientes secciones.
Artículo relacionado: Pantalla azul de la muerte en Windows 10 – Puedes solucionarla rápidamente
Cómo solucionar el código de error Critical_Process_Died en Windows 10
De hecho, el error Critical Process Died durante el arranque de Windows 10 es un problema común del que se ha hablado en muchos foros y artículos, por lo que hemos encontrado algunas soluciones útiles para repararlo.
Solución 1: reiniciar el ordenador en modo seguro
En general, este error puede provocar que tu equipo de escritorio u ordenador portátil no pueda funcionar y que tengas que reiniciar tu equipo. El problema se manifiesta cada vez que reinicias el equipo. En este caso, puedes intentar probar a reiniciar el equipo en modo seguro.
Esta es una forma rápida de iniciar el sistema Windows del equipo, que puede evitar que te aparezca este error en el proceso de arranque del ordenador.
- Reiniciar Windows 10.
- Pulse Mayús + F8 antes de que Windows 10 empiece a cargar, así puedes iniciar el modo de recuperación, desde el que puedes arrancar en modo seguro.
- A continuación, tienes que dirigirte a las Opciones de inicio avanzadas y configurar el modo de arranque como Modo seguro para poder abrir tu ordenador.
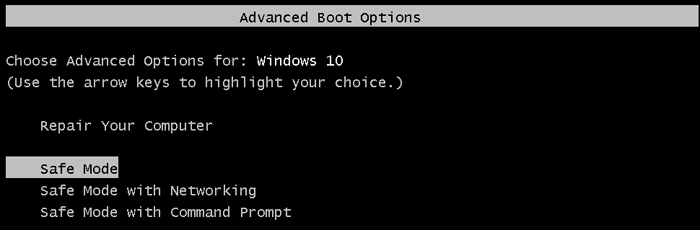
Aunque también puedes entrar al Modo seguro de otra manera. Por favor, utiliza un disco de instalación o reinicia tu equipo varias veces para arrancar a WinRE. Después, haz clic en Solucionar problemas → Opciones avanzadas → Configuración de inicio → Reiniciar. Llegarás a la siguiente captura de pantalla; pulsa la correspondiente tecla para activar el modo seguro.
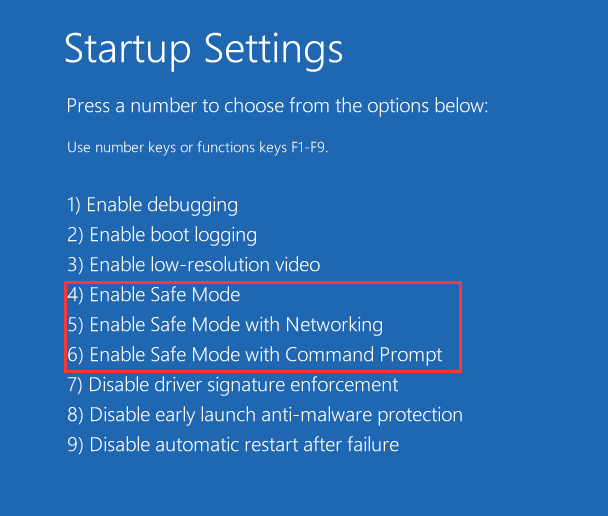
Solución 2: actualizar todos los controladores
Después de reiniciar tu equipo en modo seguro, puedes comprobar si hay algún error en todos los controladores de tus dispositivos. Por lo general, existen muchos errores de pantalla azul en Windows 10 critical process died con el código de error 0x000000ef que pueden estar provocados por los controladores o por el hardware. Por favor, sigue la guía a continuación:
- Puedes entrar en el Administrador de dispositivos pulsando Win + X.
- Empieza a revisar todos los controladores. Si encuentras un controlador que aparezca con una marca de exclamación, esto significa que el controlador se encuentra defectuoso.
En este caso, necesitarás desinstalar y volver a instalar ese controlador.
Además, también puede ocurrir que los controladores del hardware ya no sean compatibles con tu sistema Windows después de una actualización. Por lo tanto, será necesario actualizar todos los controladores haciendo clic derecho sobre los mismos y eligiendo Actualizar controlador. Esta puede ser una solución para Critical Process Died en Windows 10.
Solución 3: utilizar SFC /Scannow
Cuando sucede el código de detención Critical Process Died en Windows 10, es posible que esté provocado por archivos del sistema corruptos o faltantes. En estos casos, puedes utilizar el comando SFC /Scannow para comprobar el estado del sistema de archivos.
Si este verificador de archivos descubre que los archivos protegidos han sido sobrescritos por otros archivos incorrectos, se extraerá el archivo de sistema correcto de la copia de seguridad de los archivos del sistema (es decir, dllcache) y se sustituirá el archivo incorrecto. Este comando es útil para reparar los archivos del sistema, además puedes seguir los pasos a continuación:
Paso 1: introduce el símbolo del sistema en el cuadro de búsqueda. Después, haz clic derecho en el símbolo del sistema y elige Ejecutar como administrador para abrir la ventana de los comandos.
Paso 2: escribe sfc /scannow y pulsa la tecla intro. Necesitarás esperar unos minutos hasta que el análisis del sistema termine.
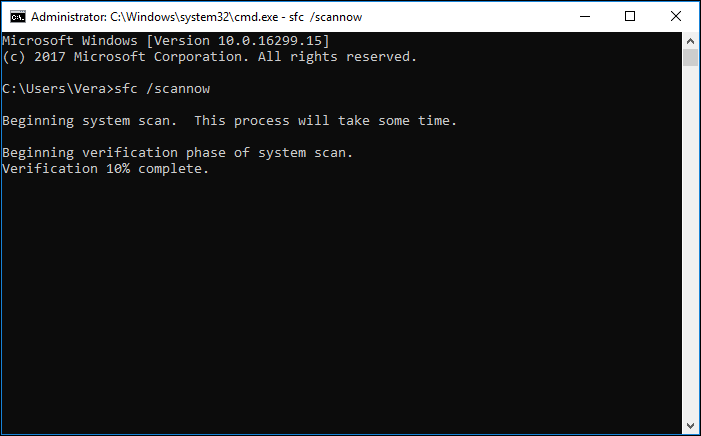
Cuando la comprobación alcance el 100%, si no hay archivos del sistema corruptos, entonces recibirás una notificación que dice «La protección de recursos de Windows no encontró ninguna infracción de integridad«.
Si se encuentra algún error en los archivos del sistema, esta herramienta puede encontrarlos y repararlos; aparecerá un mensaje como «Protección de recursos de Windows encontró archivos dañados y los reparó correctamente. Los detalles están incluidos en CBS.Log windir\Logs\CBS\CBS.log. Por ejemplo C:\Windows\Logs\CBS\CBS.log. Tenga en cuenta que actualmente no se admite el inicio de sesión en los escenarios de instalación sin conexión» aparecerá en pantalla.
Por último, tendrás que reiniciar tu ordenador si esta comando repara cualquier archivo.
Artículo relacionado: Solución rápida: SFC Scannow no funciona (foco en 2 casos)
Solución 4: ejecutar DISM para reparar la imagen corrupta del sistema
Si el comando sfc /scannow no puede reparar el problema de pantallazo azul de Windows 10 con el error Critical Process Died, puedes ejecutar DISM para reparar la imagen del sistema Windows. En Windows 10, existe una utilidad de comando llamada Deployment Image Servicing and Managemente, abreviado como DISM. Este es un método que recomiendan utilizar muchos usuarios.
Igualmente, ejecuta el símbolo del sistema como administrador. Después, introduce las siguientes líneas de comandos:
Dism /Online /Cleanup-Image /CheckHealth
Dism /Online /Cleanup-Image /ScanHealth
Dism /Online /Cleanup-Image /RestoreHealth
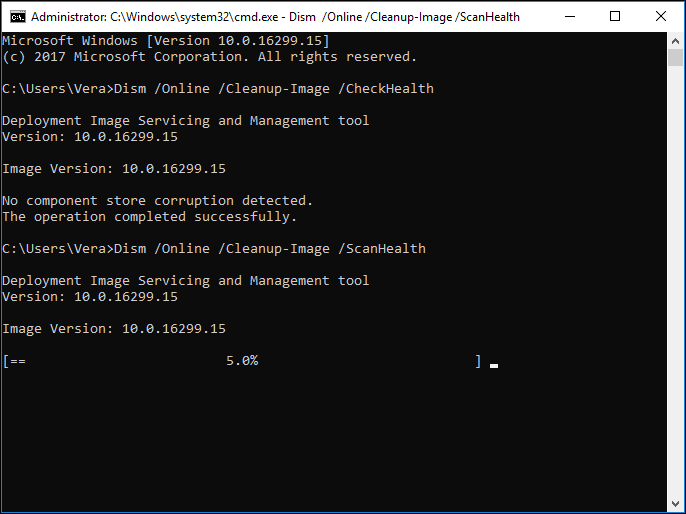
Si deseas obtener más información, por favor, haz clic en este artículo – Reparar la imagen de Windows 10 con DISM y otros consejos útiles para DISM para obtener ayuda.
Solución 5: realizar un inicio limpio
Si te ocurre la pantalla azul BSOD Critical Process Died en Windows 10, puedes elegir realizar un inicio limpio en modo seguro. Solo tienes que presionar Win+R para abrir el cuadro de diálogo de ejecutar y escribir msconfig para abrir la ventana de configuración del sistema. Después, elige inicio selectivo y la opción cargar servicios del sistema de la ventana de configuración del sistema.
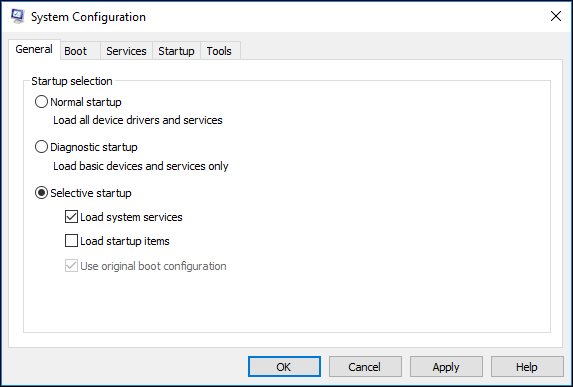
Por último, marca la opción ocultar todos los servicios de Microsoft y haz clic en el botón Desactivar todos.
Solución 6: desinstalar el último software
Siempre existe la posibilidad de que se hayan instalado virus en tu ordenador. Es posible que un ataque de virus haya causado este error, por lo tanto, por favor desinstala el último software que hayas instalado.
Solución 7: restaurar el sistema al punto anterior
Si el error ha aparecido recientemente, puedes utilizar uno de los puntos de restauración creados para devolver el ordenador a su estado anterior. Esto, puedes hacerlo en el entorno de recuperación de Windows y, a continuación, elegir Restaurar sistema en la ventana de opciones avanzadas.
Artículo relacionado: Cómo restaurar la computadora a una fecha anterior en Windows 10/8/7 (2 formas)
Solución 8: utiliza MiniTool Partition Wizard cuando se encuentren sectores dañados
Movimiento 1: verificar los errores en el disco duro
Otra de las posibles causas es que pueden haber bloques de disco en mal estado. Si hay sectores defectuosos en tu disco duro, puede ocurrir el código de detención Critical Process Died durante el arranque de Windows. En este caso, tendrás que comprobar si hay sectores defectuosos en el disco.
¿Cómo se puede realizar esta operación? MiniTool te recomienda encarecidamente utilizar un software profesional de gestión de discos y particiones – MiniTool Partition Wizard puede utilizarse para comprobar los errores de disco siguiendo unos sencillos pasos. Este gestor de administraciones te proporciona una función de prueba de superficie para escanear todos los sectores del disco leyendo los datos de cada uno de ellos en Windows 10/8/7/XP/Vista.
Cuando aparece este error, Windows 10 no arranca por critical process died. Por lo tanto, primero tendrás que crear un disco o unidad USB de arranque instalando MiniTool Partition Wizard Pro Edition en tu equipo y utilizando su función de crear medios de arranque. A continuación, arranca tu PC desde el dispositivo de arranque para llegar al entorno de recuperación MiniTool para verificar los errores del disco.
Paso 1: Después de ejecutar MiniTool Partition Wizard, elige una unidad de destino y haz clic derecho en este disco para luego seleccionar opción prueba de superficie. También puedes hacer clic en esta función del menú Check Disk.
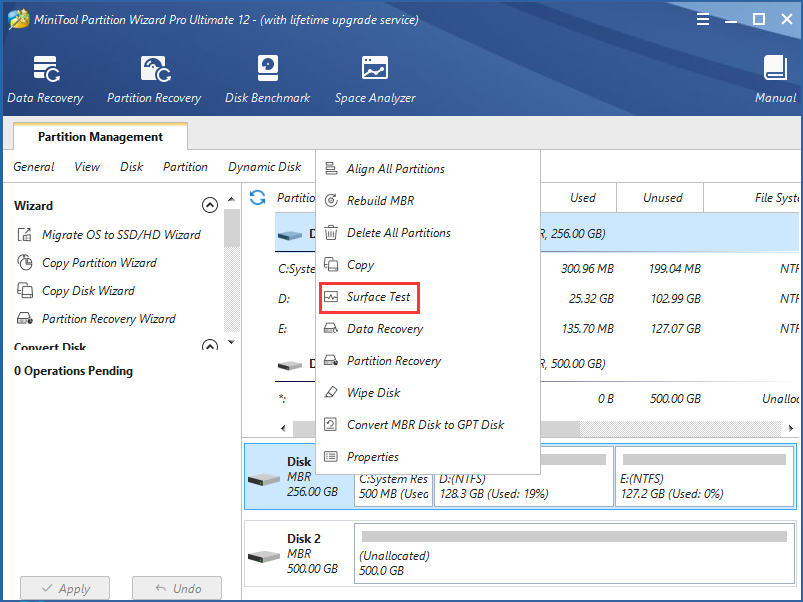
Paso 2: a continuación, por favor, haz clic en Start Now para iniciar el proceso. Tendrás que esperar unos minutos durante el proceso de exploración del disco. MiniTool Partition Wizard marcará cada bloque de disco que no tenga ningún error de lectura en verde y los que sí lo tengan en rojo. Después, haz clic en OK para continuar.
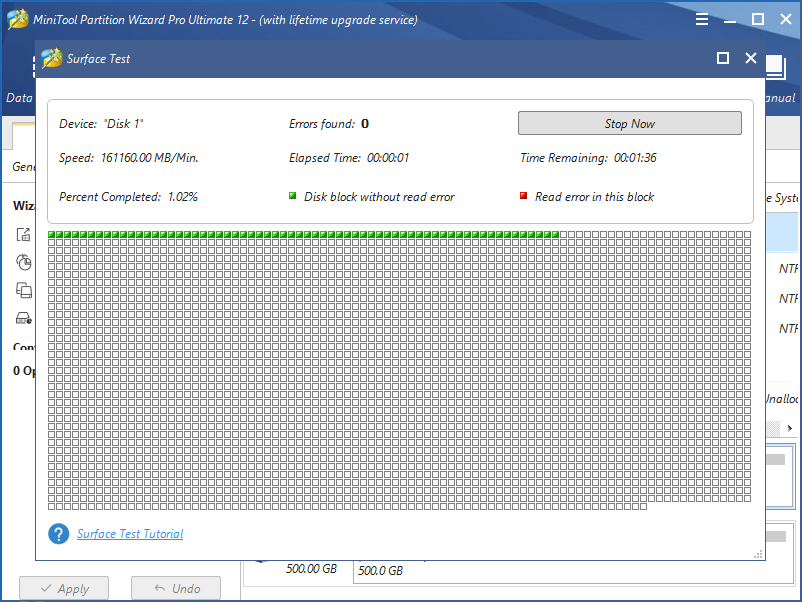
Paso 3: por último, haz clic en apply para realizar todas las operaciones.
Además, también puedes realizar una prueba de superficie comprobando cada uno de los sectores de todas las particiones. Después de finalizar la comprobación para encontrar errores de disco, puedes asegurarte de si hay sectores defectuosos o no en tu disco duro. Así puedes tomar las medidas necesarias según la situación real.
Mover 2: reparar los sectores defectuosos
Una vez termine la comprobación de disco, si hay sectores en mal estado tendrás que protegerlos. Si buscas «reparar sectores de disco dañados» en Google, encontrarás algunas maneras útiles o vídeos para hacerlo. Solo tienes que seguir seguir estas indicaciones para proteger los bloques defectuosos.
O también puedes consultar este artículo relacionado: ¿Qué hacer si encuentro sectores defectuosos en el disco duro en Windows 10/8/7?
Movimiento 3: hacer una copia de seguridad de los datos en disco importantes en Windows 10
① Clonar completamente el disco con todos los datos
Después de que termine la comprobación de disco, puede que descubras los sectores defectuosos en el disco. En este caso, para reducir el riesgo de pérdida de datos, debes realizar una copia de seguridad de todos tus datos importantes en la unidad después de proteger los sectores dañados.
Paso 1: ejecuta esta aplicación, haga clic derecho sobre el disco duro de origen y elige la opción copiar. También puedes hacer clic en la opción Copy disk del menú «Convert Disk«.
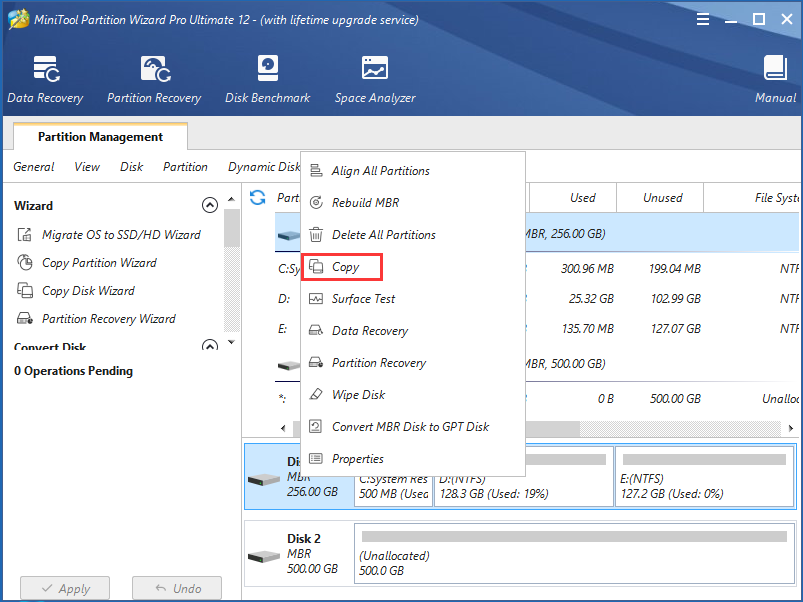
Paso 2: entonces necesitas elegir un disco en el que copiar el contenido del disco de origen. Todos los datos del disco de origen se copiarán ahí. Durante la copia, el contenido del disco de destino se eliminará, por lo que debes hacer una copia de seguridad de los datos si tienes guardados archivos importantes en el disco duro de origen. Después, haz clic en el botón Next (siguiente).
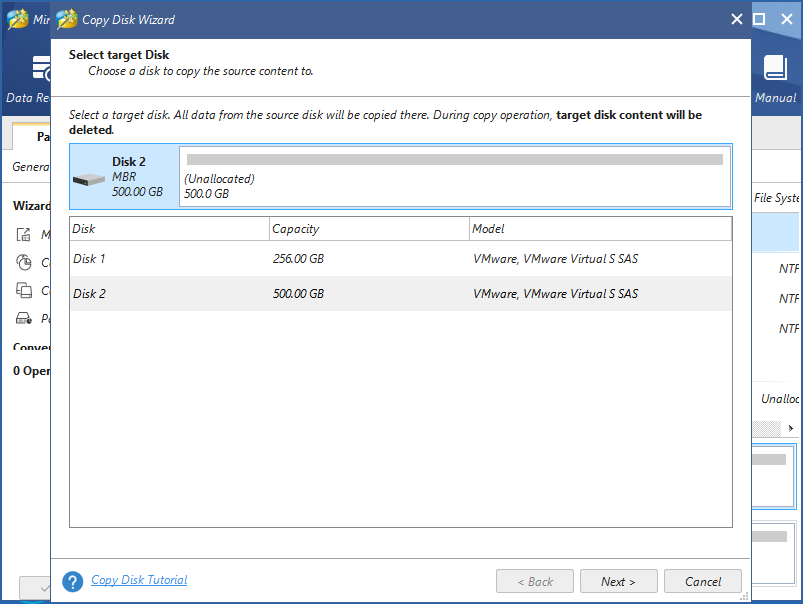
Paso 3: después, puedes revisar los cambios. Además, existen dos opciones de copia que puedes elegir: Fit partitions to entire disk o Copy partitions without resizing.
1. Si copias el disco SSD completo a un SSD o a un disco con formato avanzado, te sugerimos que elijas la opción Force to align to 1MB para conseguir un rendimiento mejor.
2. Si eliges utilizar la tabla de particiones GUID, el disco de destino se convertirá en un disco GPT.
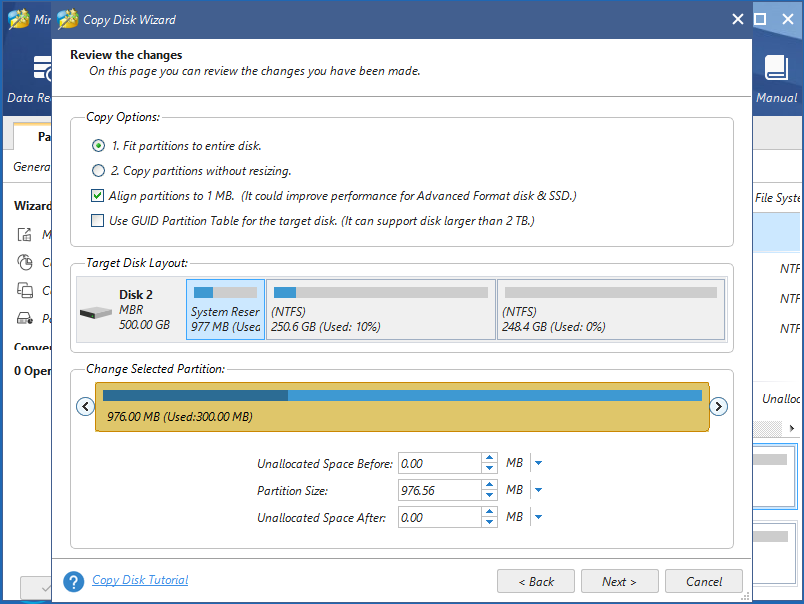
Paso 4: después MiniTool Partition Wizard te dirá que si quieres arrancar desde el nuevo disco, tienes que entrar en la BIOS para cambiar el orden de arranque una vez hayas finalizado la copia. Si solo estás haciendo una copia de seguridad del disco al completo, no es necesario realizar este paso.
Paso 5: por último, haz clic en Apply para ejecutar todas las operaciones pendientes.
Es muy sencillo clonar todos los datos del disco duro a otro disco en Windows 10. Además, puedes utilizar MiniTool Partition Wizard para copiar las particiones y mantener los datos seguros.
② Haz una copia de seguridad del sistema Windows 10
Si ya has solucionado el error Critical Process Died 0x000000ef con éxito, te recomendamos que realices una copia de seguridad del sistema que pueda ser utilizada para restaurar el sistema cuando algo vaya mal en Windows 10. Este gestor de particiones es una herramienta muy potente para ayudarte con la migración del sistema. Solo tienes que hacer clic en este post – ¡Migrar Windows 10 a un SSD fácilmente sin tener que reinstalar el sistema operativo ahora!
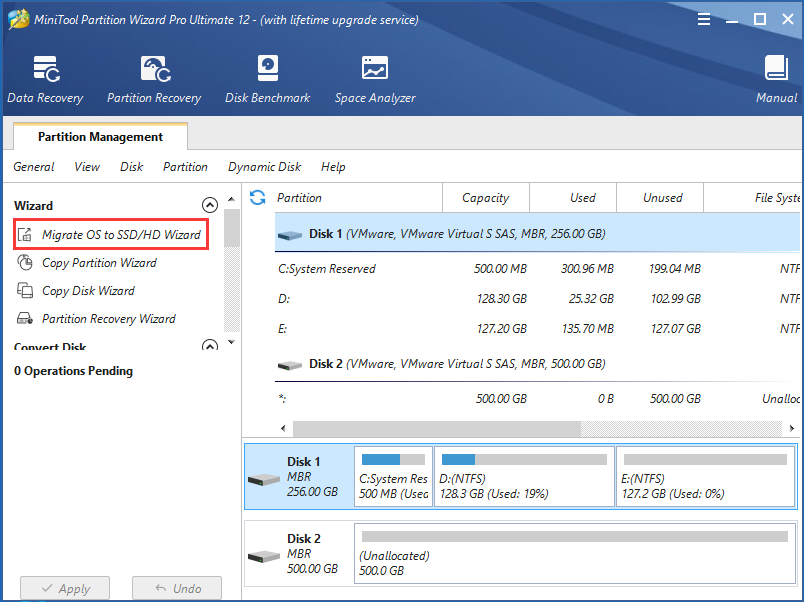
Además de MiniTool Partition Wizard, también puedes utilizar otro software para hacer copias de seguridad de tus datos – MiniTool ShadowMaker para realizar copias de seguridad de los archivos importantes sin tener que arrancar Windows cuando ocurre el error 0x000000ef en Windows 10. Este programa gratuito no solo te permite crear una imagen sino también clonar un disco para realizar una copia de seguridad.
MiniTool ShadowMaker TrialHaz clic para Descargar100%Limpio y seguro
Ahora, te hemos mostrado todas las soluciones para solucionar el pantallazo azul de Windows 10 con el mensaje de error Critical Process Died. Si a ti también te ha molestado este problema, solo tienes que probar si esto funciona para ti. Si lo ha hecho, puedes compartir estas soluciones en Twitter para que más gente las sepa.
Resumen
En resumen, el contenido presentado anteriormente te presenta las soluciones para el código de detención durante el arranque de Windows 10 Critical Process Died. Ahora te toca a ti tomar medidas para resolver este problema.
Si tienes cualquier pregunta o sugerencia, puedes dejar un mensaje a continuación. O también puedes escribir tu idea en un correo electrónico y enviarla a [email protected].