¿Te ocurre que el SSD no aparece en Mi PC o que el SSD no aparece en el Administrador de Discos de Windows 10/8/7 cuando ya se ha conectado a tu PC? Aquí te explicaremos las razones específicas, así como las correspondientes soluciones para ayudarte a resolver el problema. Pruébalas para acceder a tu SSD y a tus datos cuando no se muestre.
El SSD no aparece en Windows 7/8/10
Comparados con las unidades de disco duro tradicionales (HDD), muchos usuarios prefieren las unidades de estado sólido (SSD) como dispositivos de almacenamiento de datos, porque cuentan con muchas ventajas, por ejemplo, la rápida velocidad de lectura y escritura, un bajo consumo de energía y un funcionamiento silencioso.
Sin embargo, en ocasiones los SSD no se reconocen en Windows 10/8/7 cuando se conectan; es decir, que puede que no te aparezcan en lugares como Mi PC, en el Explorador de Archivos o en el Administrador de Discos.
Ya que este es un problema muy común, hay muchos usuarios que han estado intentando encontrar respuestas en Internet.

Cuando el ordenador no puede reconocer un dispositivo de almacenamiento, no se podrá acceder en ningún caso. Bueno, ¿por qué el dispositivo no aparece en Windows 10? ¿Cómo soluciono el problema? ¿Es posible recuperar los datos de nuevo? No te preocupes, en este artículo contestaremos a algunas de esas preguntas.
Aquí tienes algún vídeo con métodos para solucionarlo:
¿Por qué no aparece el SSD y cómo solucionarlo?
Por lo general, este problema puede estar provocado por varias razones. Por ejemplo:
- El SSD es nuevo y no ha sido inicializado
- Las particiones del SSD se han perdido y están sin asignar
- El sistema de archivos de las particiones no puede reconocerse
- Faltan las letras de las particiones del SSD
- Las particiones están ocultas
- Windows no detecta el SSD
- Problemas con los controladores
- Etcétera.
Aquí te vamos a proporcionar soluciones específicas según los distintos casos para reparar el problema de que el SSD no aparece.
Razón 1: el SSD es nuevo y no está inicializado
Algunas veces, un SSD nuevo no aparece en Windows 10, pues no está inicializado antes de conectarlo al ordenador. Esto puede provocar el problema de que el SSD no aparece en el Administrador de Discos. ¿Cómo se puede solucionar el problema en para utilizar el SSD en Windows 10/8/7?
Solución: inicializar ese SSD
Primero, tendrás que buscar el Administrador de Discos de Windows 10/8/7 para inicializar el SSD. Pulsa Win + R e introduce compmgmt.msc en el cuadro de diálogo de Ejecutar para abrir esta herramienta. Entonces, aparecerá una ventana emergente diciendo: «debes inicializar un disco antes de que el administrador de discos lógicos puede acceder a él» sugiriendo que inicialices el disco SSD.
¿Cómo inicializar el SSD para solucionar el problema de que el nuevo SSD no aparece en Windows 10/8/7? Por favor, elige MBR (Master Boot Record) o GPT (GUID Partition Table) en función de tu placa base y luego haz clic en OK.
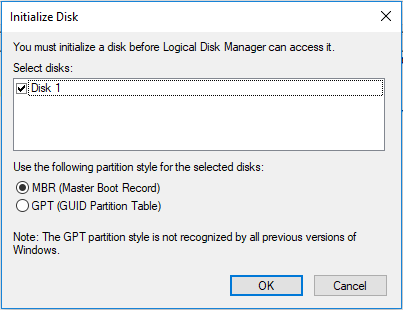
Publicación relacionada: MBR VS GPT (centrado en sus diferencias y en cómo convertir de manera segura)
Cuando termine la inicialización, puedes crear un nuevo volumen con el Administrador de Discos. Entonces, esta nueva partición debería aparecer en el explorador de Windows.
Razón 2: faltan las particiones SSD
Cuando el SSD no es nuevo y contiene cantidad de datos, puede que no aparezca en el explorador de Windows cuando intentas acceder a sus archivos.
En el Administrador de Discos, puede aparecer el mensaje «disco desconocido no inicializado» por una infección de virus, por corrupción del sistema de archivos, por daños del MBR, por un funcionamiento indebido, etcétera. Windows también te puede pedir inicializarlo como MBR o como SSD GPT.
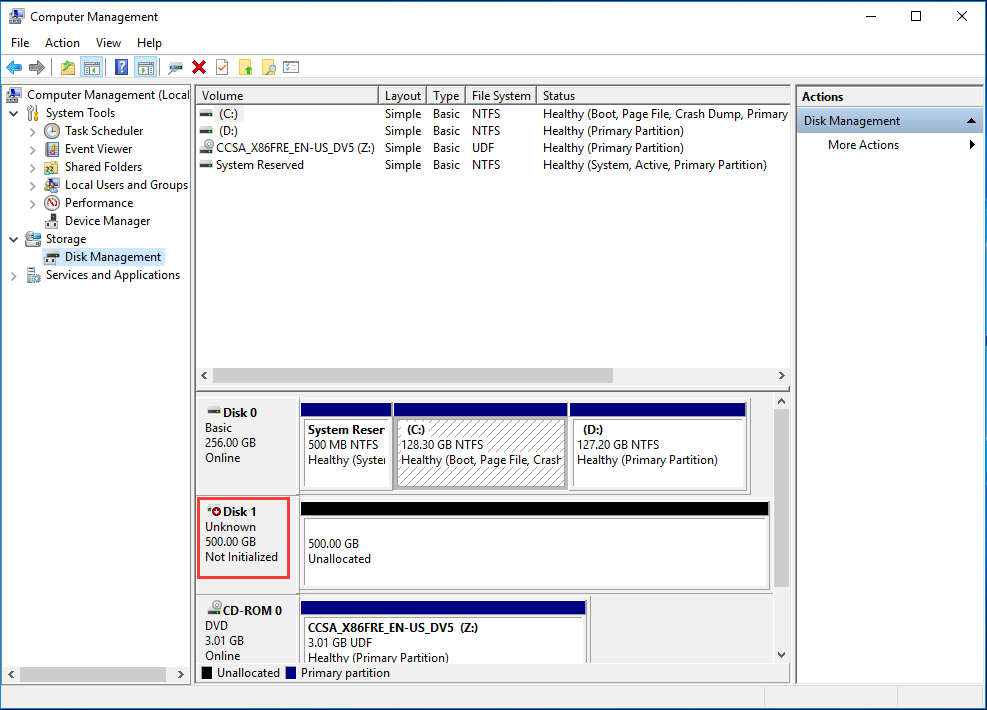
En este caso, no es la mejor opción inicializar el SSD inmediatamente en Windows 10, porque todos los datos del SSD pueden perderse. Otra situación es que el SSD aparecería como en línea, pero el disco al completo aparezca como «no asignado».
En estas dos situaciones, el administrador de discos no mostrará todas las particiones del SSD y solo aparecerá el espacio sin asignar. ¿Qué debes hacer para reparar un SSD sin asignar en Windows 10/8/7? Lo primero que se debe hacer es recuperar los datos y las particiones perdidas del SSD, para que no aparezca más como no asignado.
Solución: realizar una recuperación de la partición
Para recuperar una partición perdida y sus datos en caso de que el SSD no se muestre en el administrador de discos, puedes utilizar un programa profesional y fiable. Afortunadamente, tenemos MiniTool Partition Wizard para ayudarte.
Esta herramienta ha sido diseñada para gestionar tu disco y tus particiones en tareas como cambiar el tamaño de una partición, copiar discos, reparar el MBR, convertir discos, etcétera. Entre sus muchas funciones, incluye una función básica denominada Recuperación de partición. Con esta función se puede recuperar una partición perdida y datos de manera efectiva en Windows 10/8/7.
La función recuperación de partición es de pago, por lo que, lamentablemente, no podrás recuperar particiones perdidas con la edición gratuita Free Edition. Sin embargo, la versión gratuita sí que incluye la función de comprobar si las particiones perdidas pueden ser analizadas; si se pueden analizar puedes comprar la Ultimate Edition para recuperarlas.
MiniTool Partition Wizard FreeHaz clic para Descargar100%Limpio y seguro
¿Cómo realizar esta operación para solucionar el problema de que un SSD no aparece en Windows 7/8/10? Esta es la guía paso a paso para recuperar tus particiones.
Paso 1: ejecuta MiniTool Partition Wizard y haz clic en Recuperar partición.
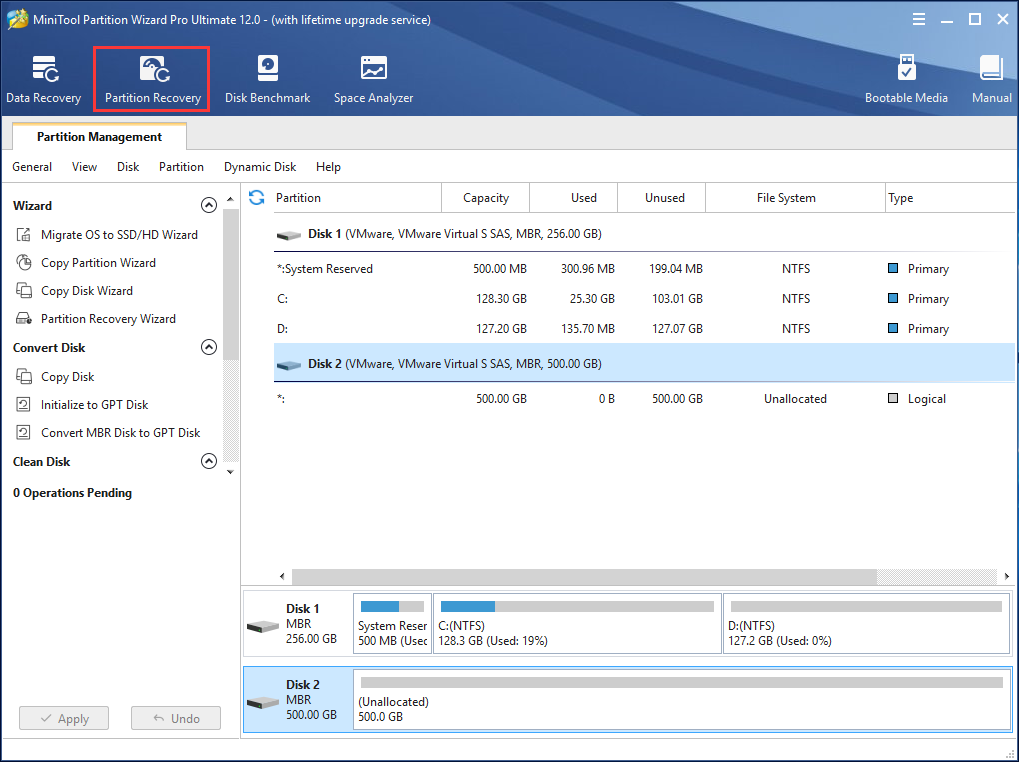
Paso 2: elige un disco objetivo para recuperar la partición.
Paso 3: elige un intervalo de exploración para recuperar una partición de un SSD. Existen tres modos; Disco completo se debe elegir para escanear todo el SSD. Haz clic en Siguiente para continuar.
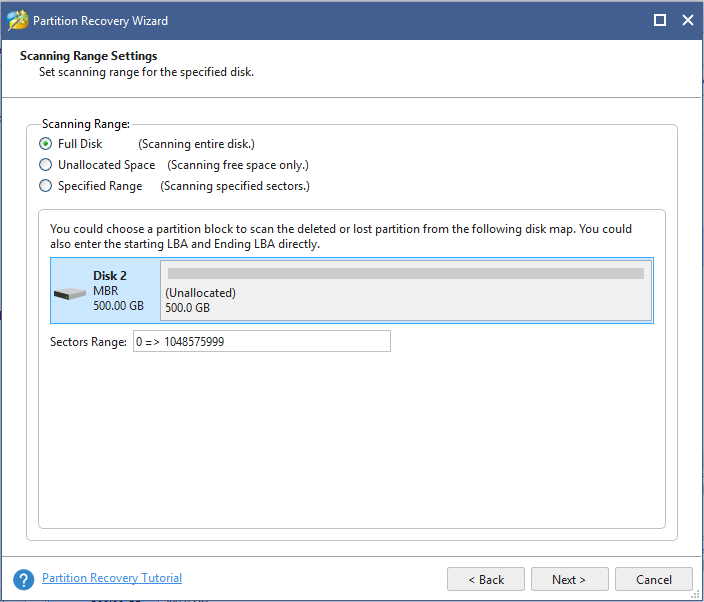
Paso 4: después, MiniTool Partition Wizard tiene dos métodos para escanear, Análisis rápido y Análisis completo. El primer tipo de escaneo puede restaurar las particiones perdidas o eliminadas continuas; el segundo tipo puede escanear cada uno de los sectores del rango especificado de tu SSD. Si el Análisis rápido no funciona lo suficientemente bien, prueba el Análisis completo.
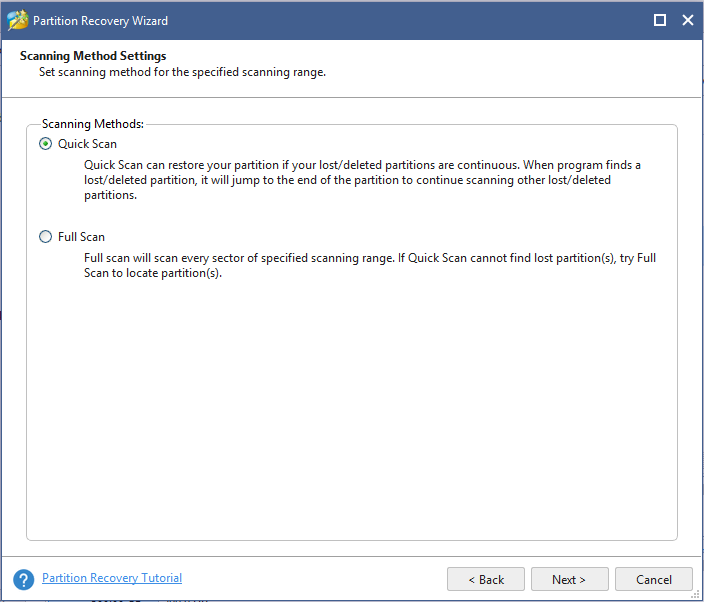
Paso 5: cuando acabe el análisis del SSD, aparecerán listadas todas las particiones perdidas o eliminadas, tal como se muestra en la siguiente captura de pantalla. Por favor, elige todas las particiones que necesites.
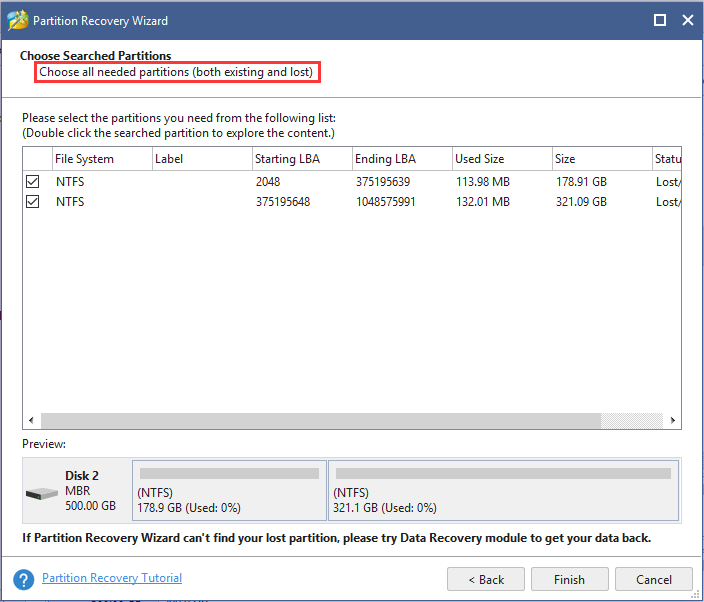
Vamos a tomar la partición 1 del SSD como ejemplo. Puedes revisar todos los archivos de tu ordenador haciendo doble clic en la partición. Aparecerá una ventana emergente en la que se muestra la estructura de carpetas, puedes hacer clic en ellas y ver los archivos que tienen dentro. Cuando termines de revisarlas, cierra esta ventana y haz clic en Finalizar para regresar a la interfaz principal de MiniTool Partition Wizard.
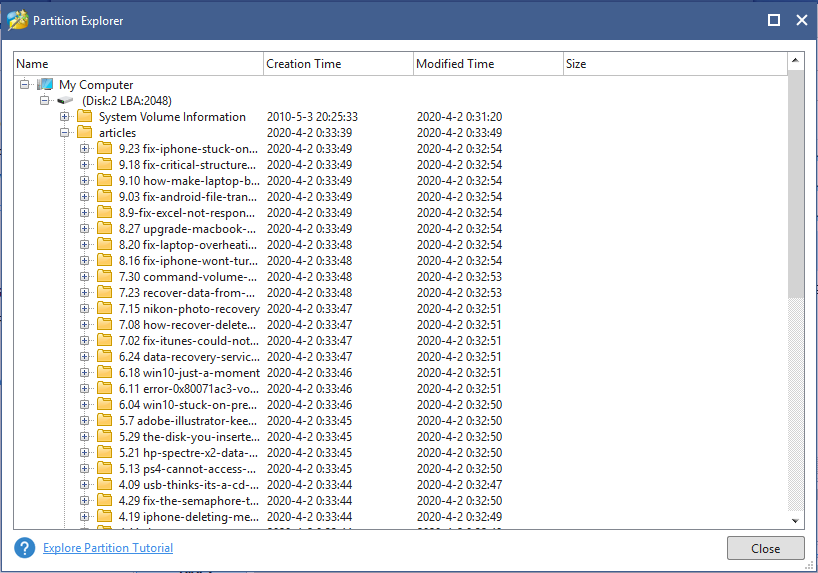
Paso 6: por último, haz clic en Aplicar para realizar la recuperación de la partición de la unidad SSD. Así, todas las particiones que contenga el SSD aparecerán en el explorador de Windows.
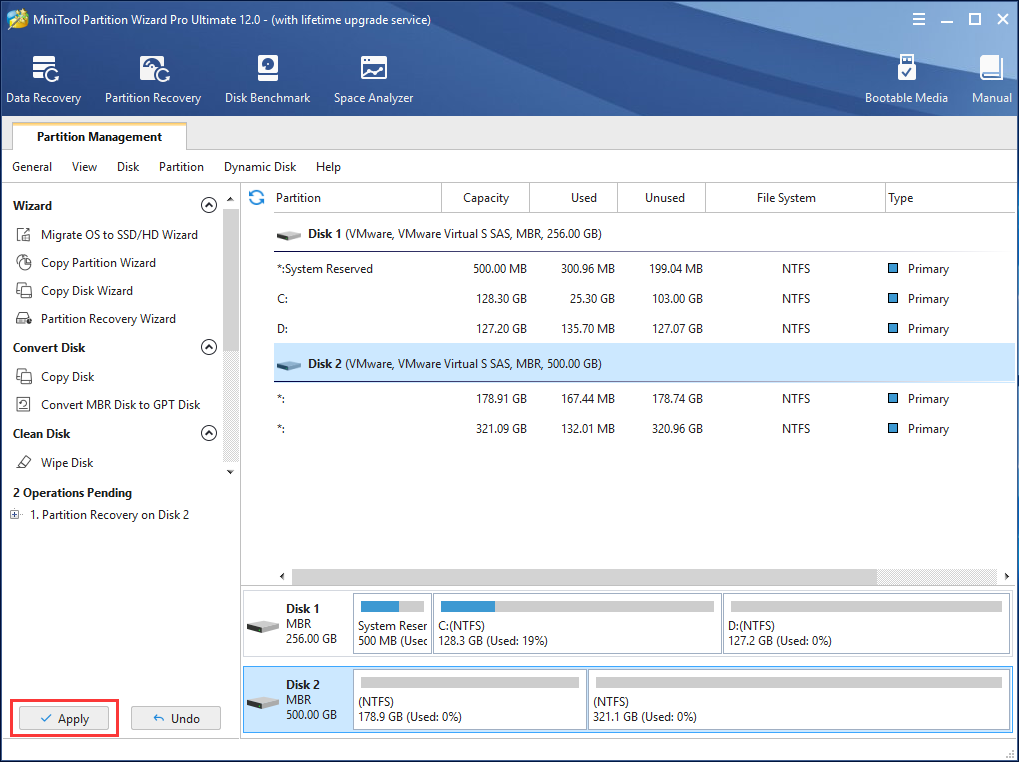
Después de recuperar la partición, puede que observes que el SSD no tiene una letra de unidad asignada. En este caso, si abres el explorador de Archivos o el explorador de Windows, no aparecerá ninguna de las particiones del SSD. Por lo tanto, será necesario asignarle una letra de unidad a todas las particiones con MiniTool Partition Wizard.
Si estás experimentando el problema de perder una partición, MiniTool Partition Wizard es tu mejor ayudante; adquiere la Ultimate Edition para analizar las particiones perdidas del SSD y recuperarlas.
Razón 3: la partición ha sido ocultada por software de terceros
En ocasiones, la partición del SSD puede estar oculta por un software de terceros para evitar que se acceda a ella. Por lo tanto, no aparecerá en el explorador de Windows ni en el explorador de Archivos.
Solución: hacer visible la partición
El administrador de discos no cuenta con una opción para mostrar u ocultar las particiones. En este caso, tendrás que utilizar de nuevo MiniTool Partition Wizard. Afortunadamente, en este caso la Free Edition será suficiente.
MiniTool Partition Wizard FreeHaz clic para Descargar100%Limpio y seguro
Paso 1: haz clic derecho en la unidad de destino y luego haz clic en Mostrar partición. De manera alternativa, puedes elegir la partición de destino y hacer clic en Mostrar partición en el menú de gestión de la partición.
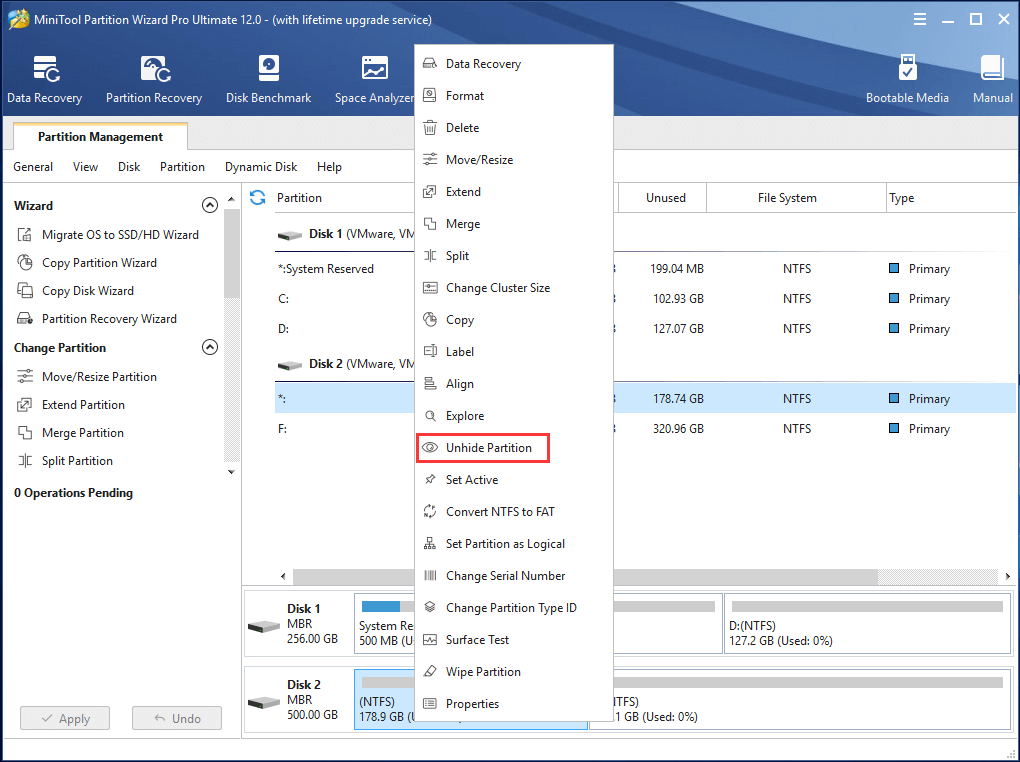
Paso 2: asigna una letra de la unidad a esta partición.
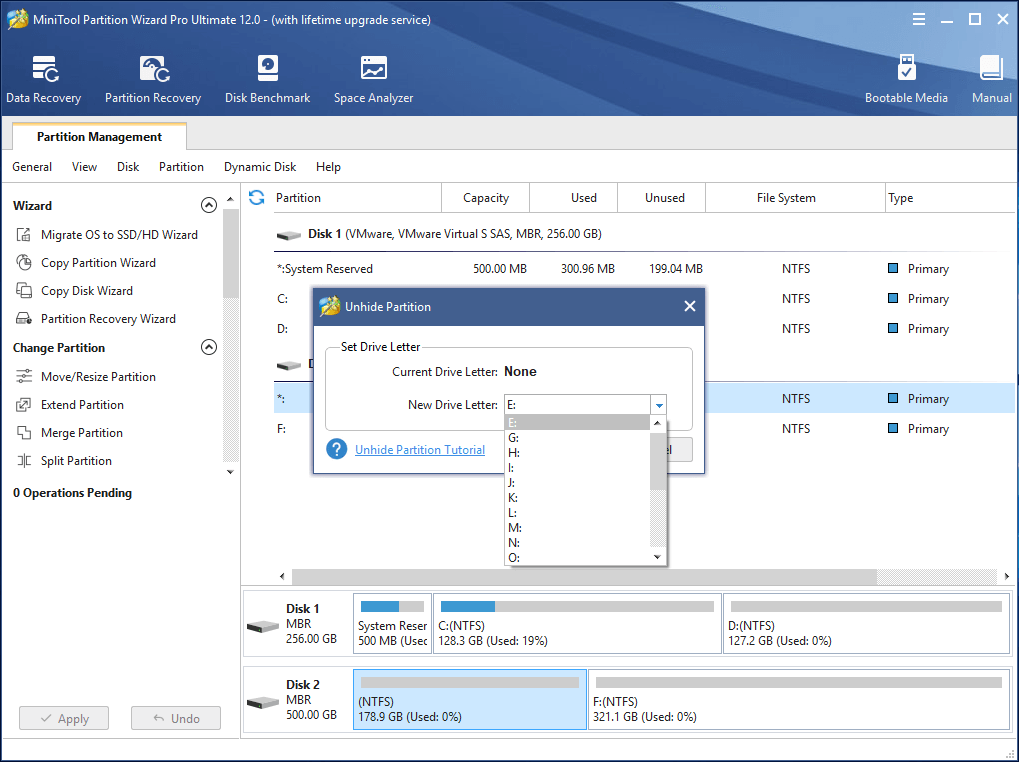
Paso 3: haz clic en Aplicar para esos cambios.
Razón 4: falta la letra de la unidad
Algunas veces, tu SSD se encuentra correctamente conectado al PC, se muestra en el Administrador de Dispositivos pero no aparece en Mi PC. En este caso, por algunas razones tal vez falte la letra de la unidad de la partición del SSD, por lo que no podrás acceder a él en el explorador de Windows.
Solución: asignarle una letra a la unidad
Ahora, la prioridad es cambiar la letra de la unidad de la partición en el SSD. ¿Cómo asignar una letra de la unidad para solucionar el problema de que el SSD no aparece en Mi PC? Aquí tienes lo que debes hacer:
Paso 1. Ejecutar la utilidad del administrador de disco. Haz clic derecho en Este PC o en Mi PC en Windows 10/8/7, elige Administrar y luego en el menú Almacenamiento , luego haz clic en Administrador de Discos.
Paso 2. Aquí podrás ver todas las particiones SSD. Ahora elige la partición a la que le falta una letra de la unidad, haz clic derecho en ella y elige la opción Cambiar la letra y rutas de acceso de la unidad.
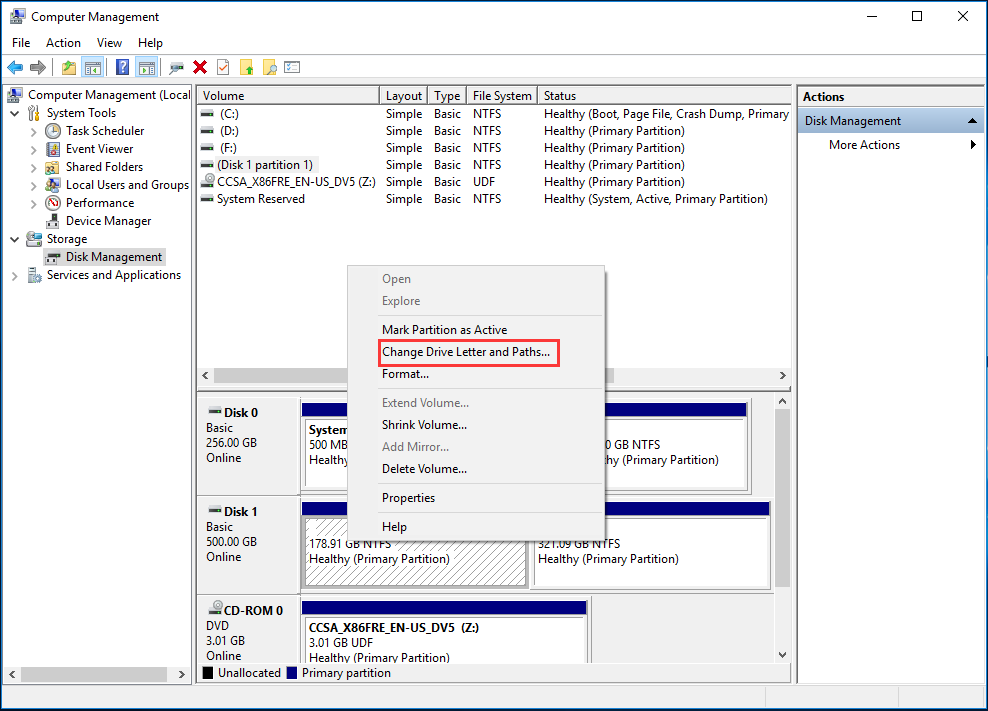
Paso 3: haz clic en Agregar y luego elige una letra de la unidad de la lista. Haz clic en Aceptar para confirmar el cambio.
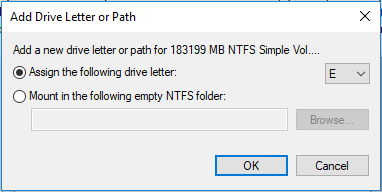
Como alternativa, también puedes asignarle la letra de la unidad en MiniTool Partition Wizard. Aquí tienes lo que debes hacer:
Paso 1: elige la partición de destino en tu SSD y haz clic en Cambiar letra de unidad en el panel de opciones que tienes a la izquierda.
Paso 2: elige una letra para la unidad.
Paso 3: haz clic en Aplicar.
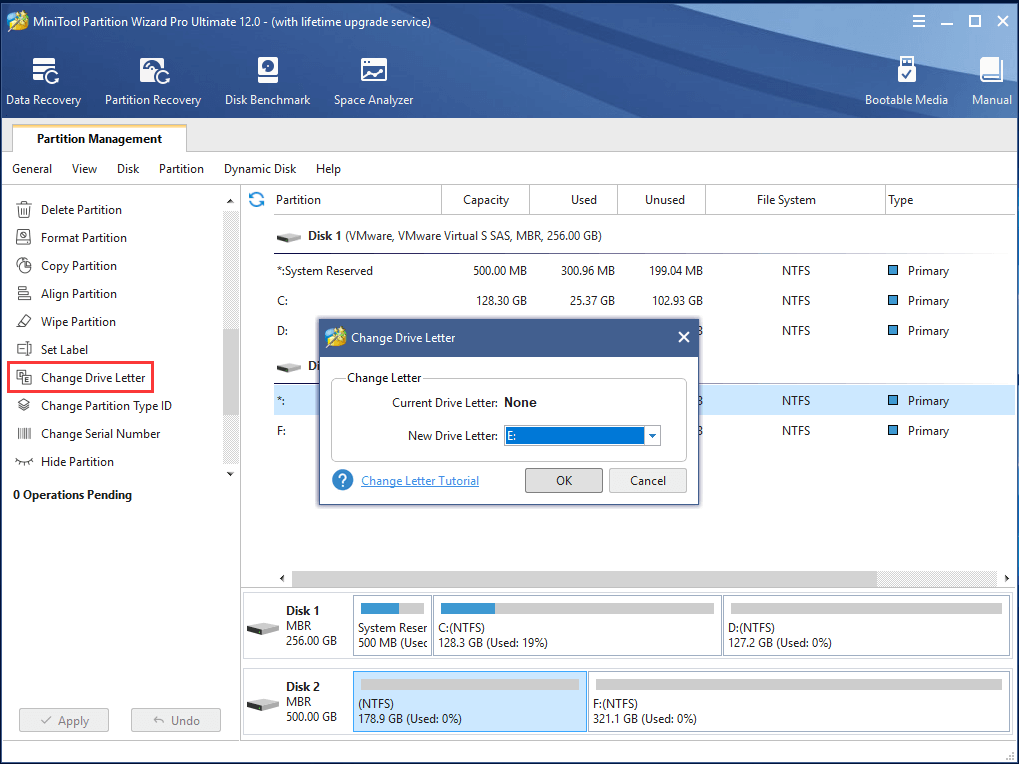
Después de realizar este procedimiento, aparecerá de nuevo el SSD en Windows 10/8/7.
Razón 5: el SSD adopta un sistema de archivos no compatible
Si después de probar los métodos anteriores, el SSD todavía no aparecen en Windows 10, debes considerar si es que el sistema de archivos no es compatible con Windows. Si el sistema de archivos no es FAT32 ni NTFS, el SSD no aparecerá.
Solución: eliminar la unidad y crear una partición FAT32/NTFS
También puedes utilizar MiniTool Partition Wizard para borrar la partición SSD en Windows 10/8/7 y, a continuación, crear una partición NTFS/FAT32 nueva. Aquí, vamos a tomar una partición Ext3 como ejemplo.
Paso 1: haz clic derecho en la partición y elige Borrar. De manera alternativa, puedes hacer clic directamente en la opción Eliminar partición del panel de la izquierda.
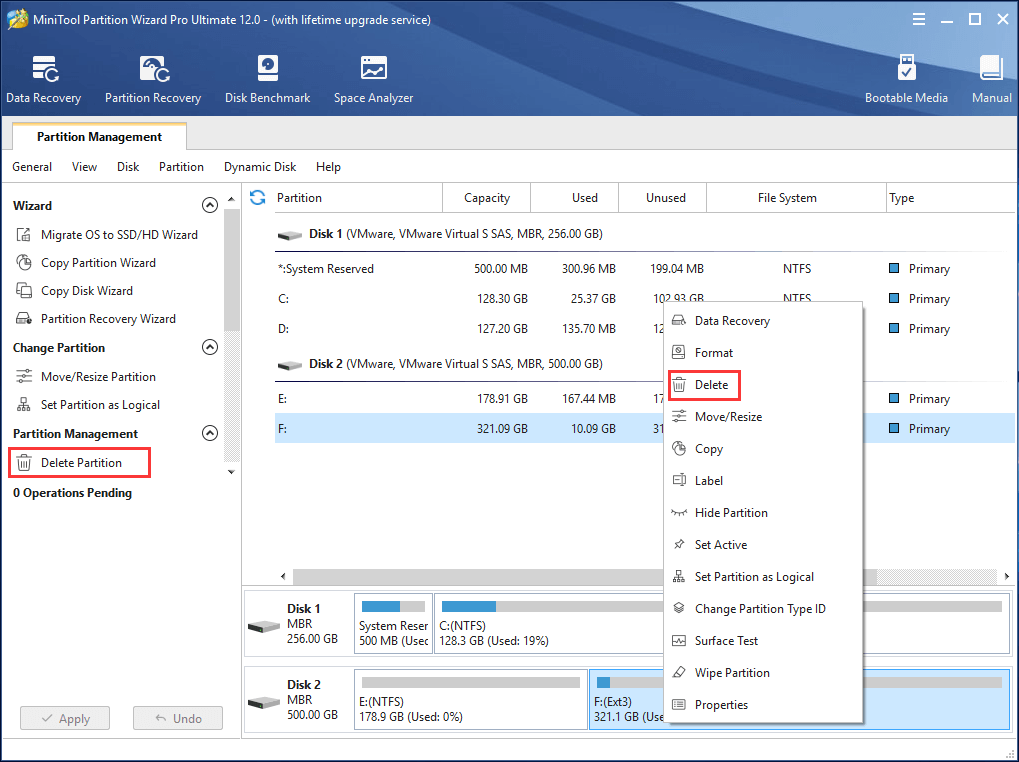
Paso 2: cuando termines el borrado, haz clic en Crear Partición. Durante el proceso, por favor, elige el sistema de archivos, NTFS o FAT32.
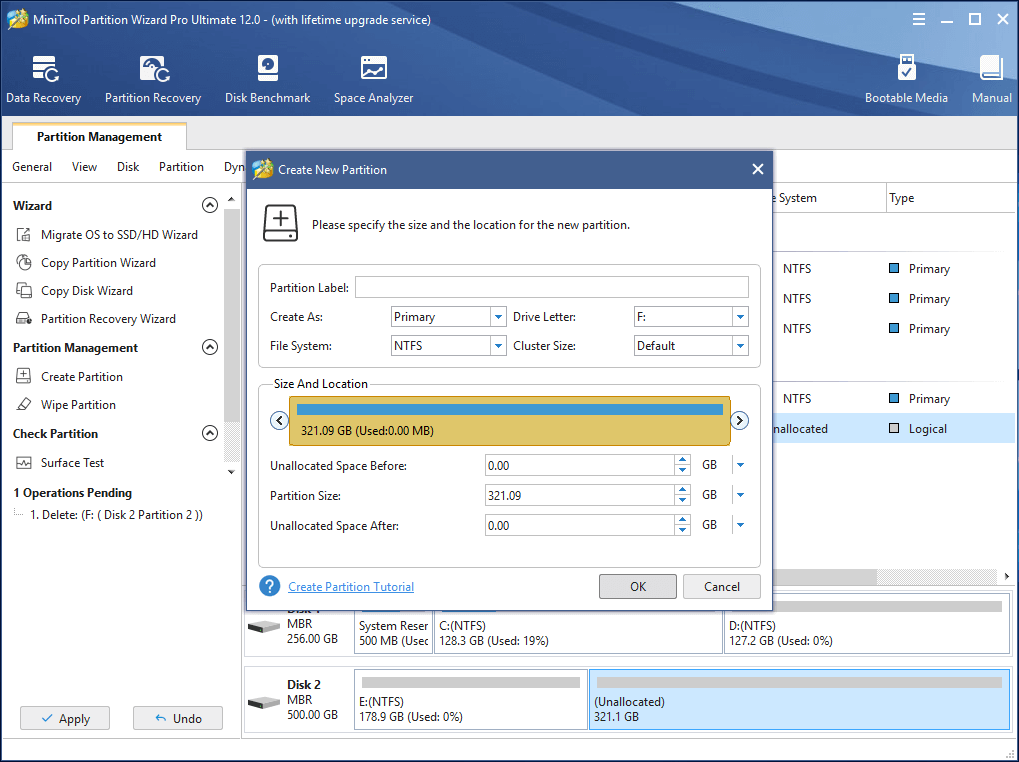
Paso 3: confirma los cambios haciendo clic en Aplicar.
Razón 6: el SSD no aparece en la BIOS
Otra posibilidad es que el SSD no se encuentre conectado correctamente, lo que provocaría que Windows no sea capaz de reconocerlo. Se podría comprobar mirando en la BIOS, así sabrás si el ordenador ha detectado o no tu SSD.
¿Qué debo hacer en un caso de SSD no reconocido? Por favor consulta este artículo La BIOS no detecta o no reconoce una unidad de estado sólido para descubrir las soluciones.
Sin embargo, en caso de que ninguna de las soluciones presentadas hayan servido para reparar el problema de que el SSD no aparece, puede que la unidad SSD esté dañada y que deba sustituirse. Aquí tienes las unidades mejor vendidas del mercado de SSD:
 |  |  |  |  | |
Nombre del producto | Intel 660p Series (1TB) SSD | Corsair MP500 (480GB) SSD | Samsung 860 EVO (250G) SSD | Samsung 970 EVO NVMe (500GB) SSD | Adata SU800 SATA (1TB) SSD |
| Marca | Intel | Corsair | Samsung | Samsung | Adata |
| Capacidad | 1TB | 480GB | 250GB | 500GB | 1TB |
| Velocidad de E/S | Hasta 1800 MB/s | Hasta 3.000 MB/s | De hasta 550 mb/s | Hasta 3500MB/s | Hasta 560MB/s |
| Pros | Muy buen rendimiento NVMe casi siempre. Mu asequible. Garantía de 5 años. | Placa de circuito impreso negro. Tecnología de tira de cobre. Alto rendimiento. NVMe- Habilitado. | Buen rendimiento general. Calificación de resistencia sobresaliente. Software Samsung Magician. Cifrado basado en hardware. Paquete con caché y clonación DRAM. Garantía de 5 años. | Unidad NVMe (relativamente) asequible. Lecturas secuenciales excelentes Disponible hasta con 2 TB de capacidad. Tiempos de transferencia de archivos casi un 50% más cortos. Garantía de 5 años. | Adata SSD Toolbox. Acronis Data Migration. Precios justos. |
| Contras | Reduce a 100 MBps la escritura durante las transferencias muy largas. | Alto desembolso inicial. Términos de garantía cortos. Falta de progreso en la controladora E7. | Caro | Se reduce a unos 600 MBps cuando se supera la caché. Ocasionalmente se queda atrás 960 Pro. Las capacidades más bajas pueden ser más económicas. | Micron 384Gbit 3D TLC NAND. Bajo rendimiento. Alta latencia. Batería del portátil de corta duración. |
| Estrella de calificación | |||||
| Comprar | Amazon | Amazon | Amazon | Amazon | Amazon |
Conclusión
En este artículo, te hemos hablado sobre el problema de que el SSD no aparece en Windows 10/8/7, de por qué se produce este problema y de cómo solucionarlo. MiniTool Partition Wizard te ayuda mucho a resolver los problemas con los SSD y los discos duros en general. Si te topas con este problema mientras administras los datos de una partición SSD, puedes probar con los métodos mencionados en este artículo.
MiniTool Partition Wizard FreeHaz clic para Descargar100%Limpio y seguro
Finalmente, si tienes alguna duda o sugerencia, por favor, no lo dudes y déjanos un comentario más abajo o envía un correo electrónico directamente a [email protected]. Tu opinión es bienvenida.
Preguntas frecuentes sobre el SSD no aparece
- Inicializa tu SSD
- Realiza una recuperación de la partición
- Muestra tu partición
- Asígnale una letra de unidad
- Borra la partición si tiene un sistema de archivos no compatible
- Se deben solucionar los problemas de hardware
- Configurar los ajustes del SSD en la BIOS
- Actualizar los controladores disponibles