UEFI y BIOS son dos tipos de firmware de la placa base. Algunos usuarios se confunden con ellos. En este artículo, vamos a ilustrar las principales diferencias entre UEFI y BIOS por medio de una comparativa UEFI vs BIOS y te mostraremos cómo convertir de MBR a GPT para tener compatibilidad con el modo de arranque UEFI.
Actualmente, muchos usuarios utilizan UEFI para iniciar Windows, porque tiene muchas ventajas importantes, como un arranque más rápido y soporte para discos duros con una capacidad superior a los 2 TB, más funciones de seguridad y demás. Aunque UEFI está más avanzado y es más poderoso que BIOS, muchos usuarios de a pie no saben que es y en qué se diferencia de BIOS. Bueno, ¿qué es UEFI?
¿Qué es UEFI?
Definición
UEFI es la abreviatura de «Unified Extensible Firmware Interface», una interfaz de firmware para equipos informáticos que funciona como «intermediario» que conecta el firmware de un ordenador con su sistema operativo. Se utiliza para inicializar los componentes de hardware y para iniciar el sistema operativo almacenado en la unidad de disco duro cuando arranca el ordenador.
UEFI cuenta con muchas funciones y ventajas nuevas que no se pueden conseguir con el sistema de BIOS tradicional, además, en el futuro, está destinado a sustituir por completo la BIOS.
UEFI guarda toda la información sobre la inicialización y el arranque en un archivo .efi, un archivo guardado en una partición especial llamada partición del sistema EFI (ESP). La partición ESP también contendrá los programas del cargador de arranque del sistema operativo instalado en el equipo.
Por esta partición, UEFI puede arrancar el sistema operativo directamente y guardar los procesos de autoevaluación de la BIOS, una razón muy importante por la que UEFI arranca más rápido.
Cómo acceder a UEFI en Windows 10
Cuando tengas que realizar un instalación limpia o reparar un problema de arranque de Windows 10, muchas personas te dirán que tienes que entrar en la BIOS para cambiar los ajustes de inicio, dando la prioridad a la unidad USB o al arranque desde CD/DVD. Si tu ordenador está utilizando un firmware UEFI, ¿cómo entrar en la UEFI en Windows 10?
Si quieres acceder a UEFI en Windows 10, no tienes que presionar una tecla mientras tu ordenador arranca, porque los ordenadores con arranque UEFI arrancan muy rápido y solo tienes un pequeño momento para hacerlo. Por lo tanto, puedes probar los siguientes pasos para acceder a UEFI en Windows 10.
Paso 1. Haz clic derecho en el menú de Inicio de Windows y elige Ajustes. Después, elige Actualización y seguridad.
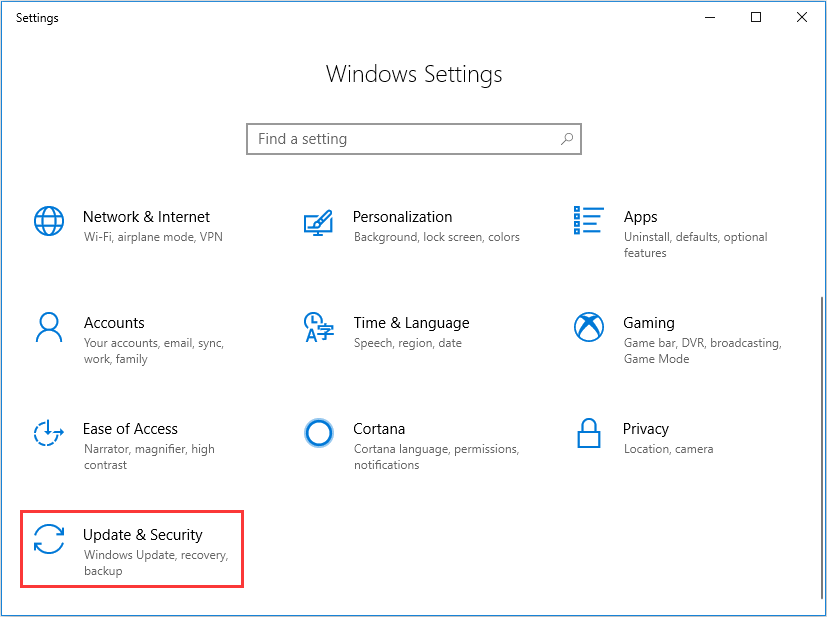
Paso 2. En esta interfaz, elige Recuperación. En la sección de Inicio avanzado, haz clic en Reiniciar ahora. Después, el sistema se reiniciará.
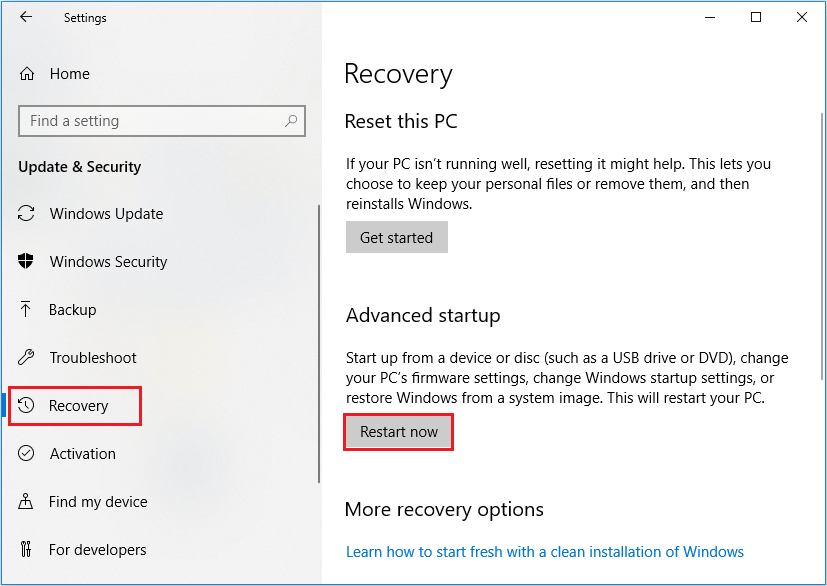
Paso 3. Haz clic en Solucionar.
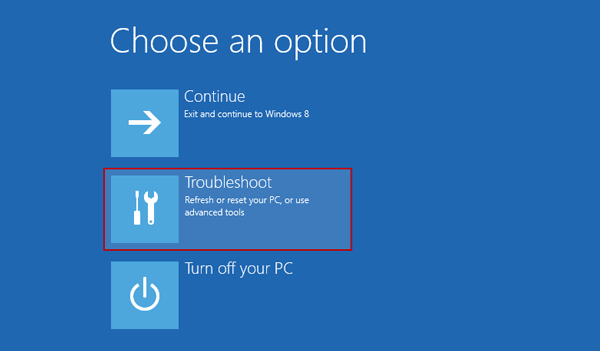
Paso 4. Elige las Opciones avanzadas para entrar en la siguiente página.
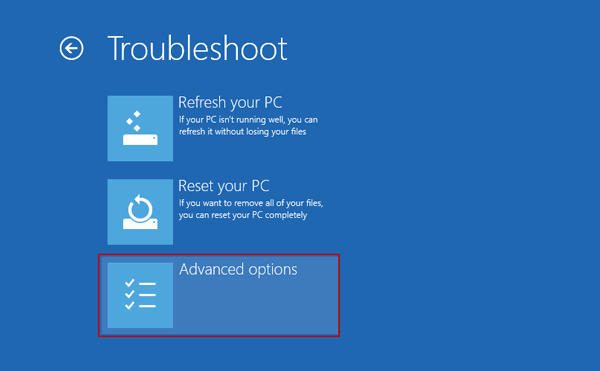
Paso 5. Después de eso, elige la Configuración de firmware UEFI.
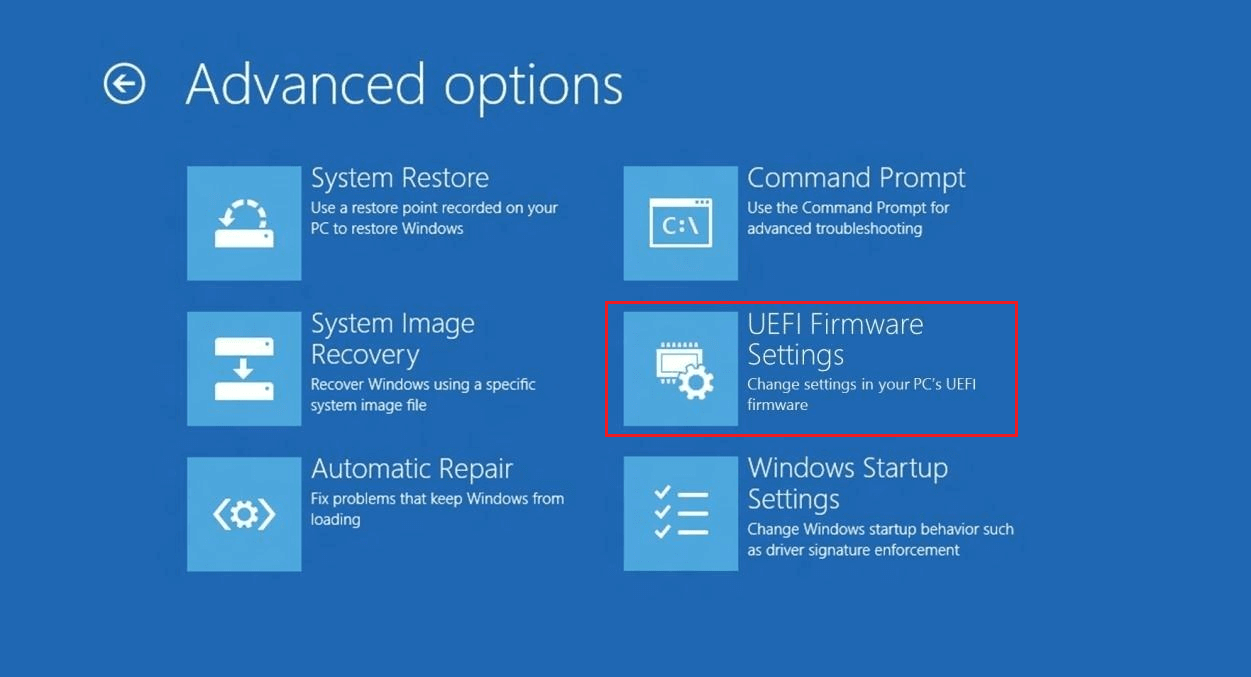
Paso 5. Haz clic en Reiniciar para proceder a reiniciar el sistema y entrar a la interfaz UEFI.
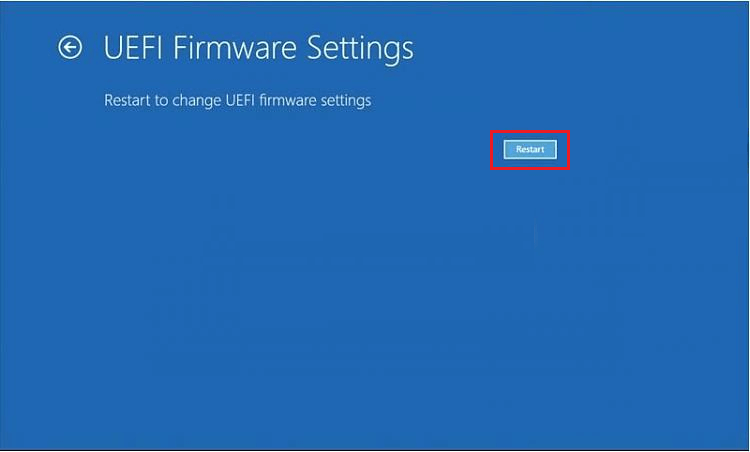
Los distintos PCs con UEFI disponen de distintos interfaces y funciones. Esto ha sido establecido por el fabricante de tu PC, pero la base debe ser la misma en todos los PCs.
¿Qué es BIOS?
Definición
BIOS es la abreviatura de Basic Input/Output System y también es conocido como system BIOS, ROM BIOS o PC BIOS. Es un firmware que va incorporado en el chip de la placa base de un ordenador. El firmware BIOS va pre-instalado en la placa base de un PC. Es un firmware no-volátil, lo que significa que sus ajustes no se pierden o se cambian aunque se apague el ordenador.
No es difícil entender cómo funciona la BIOS. Cuando tu ordenador arranca, la BIOS carga y despierta los componentes de hardware del ordenador, garantizando que estén funcionando adecuadamente. Entonces, carga el gestor de arranque para inicializar Windows o cualquier otro sistema operativo que el ordenador tenga instalado.
Lo que tienes que saber es que la BIOS debe ejecutarse en modo de procesador de 16 bits modo y que solo tiene 1 MB de espacio para ejecutarse. En este caso, tiene problemas para inicializar varios dispositivos de hardware a la vez, lo que provoca un proceso de arranque más lento que cuando se inician todos los dispositivos y las interfaces de hardware en los PCs modernos.
La BIOS está ya un poco anticuada. Sin embargo, todavía existen algunos usuarios que utilizan la BIOS, sobre todo aquellos que tienen su ordenador ya algunos años. Algunas veces es necesario entrar en la BIOS para cambiar el orden de arranque si se topan con algún problema de arranque del sistema. Entonces, ¿cómo acceder a la BIOS?
Cómo acceder a la BIOS
Se accede a la utilidad de configuración de la BIOS de varias maneras, dependiendo de tu ordenador y de tu placa base. Normalmente, se puede acceder a la BIOS pulsando una tecla específica mientras arranca el ordenador, como a la tecla Supr, Esc o F2. La tecla para acceder a la BIOS es distinta según los diferentes modelos de ordenador.
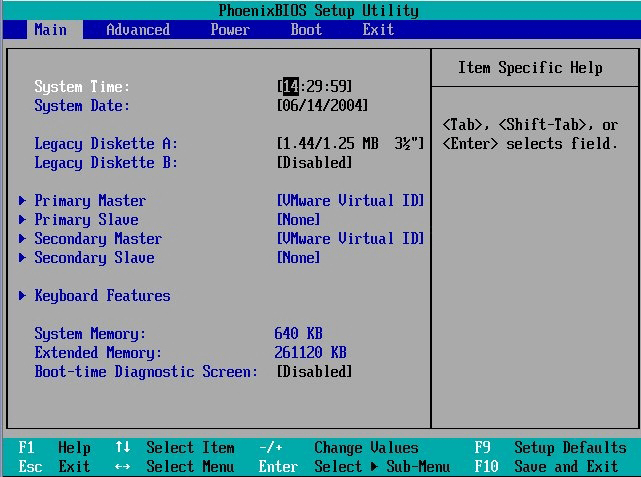
En la pantalla de configuración de la BIOS, se pueden ajustar distintas opciones, como la configuración del hardware del ordenador, la secuencia de arranque, etcétera. Los resultados de los ajustes se guardarán en la memoria de tu placa base. Después de hacer eso, puedes arrancar tu ordenador y la BIOS configurará el PC utilizando la configuración que hayas guardado.
UEFI vs BIOS
Comparado con el de la BIOS, el firmware UEFI cuenta con las ventajas siguientes:
- UEFI permite a los usuarios manejar unidades más grandes de 2 TB, mientras que las BIOS tradicionales no podían manejar unidades de almacenamiento grandes.
- UEFI soporta más de 4 particiones primarias con una tabla de particiones GUID.
- Los ordenadores que utilizan un firmware UEFI arrancan más rápido que los que utilizan BIOS. Las distintas optimizaciones y mejoras de UEFI pueden ayudar a que tu sistema arranque más rápido de lo que lo hacía antes.
- UEFI soporta el arranque seguro, lo que significa que se puede comprobar la validez del sistema operativo para asegurarnos de que ningún malware interfiere con el proceso de arranque.
- UEFI también soporta la función de red en el firmware UEFI en sí mismo, algo que es de ayuda para solucionar problemas y ajustar la configuración de la UEFI de manera remota.
- UEFI tiene una interfaz gráfica de usuario sencilla y también tiene unos menús mucho más completos que la BIOS legacy.
Después de haber leído lo anterior, habrás descubierto que UEFI tiene muchas ventajas sobre la BIOS. Por estas ventajas, UEFI está considerado como el sucesor de la BIOS.
Pero, UEFI no es compatible con todos los ordenadores o dispositivos. Para utilizar un firmware UEFI, el hardware de tu disco debe soportar UEFI. Además, el disco del sistema tiene que ser un disco GPT. Si no es así, puedes convertir el disco MBR a GPT con un programa tipo Partition Magic profesional. Así, podrás arrancar tu ordenador con modo UEFI de manera adecuada.
Convertir discos MBR a GPT para soportar el arranque UEFI
Actualmente, UEFI ha ido sustituyendo poco a poco a la BIOS tradicional en los PCs modernos, porque las principales compañías de hardware han ido cambiando a UEFI. Si tu ordenador es compatible con el firmware UEFI, puedes convertir un disco MBR a GPT para utilizar el arranque UEFI.
Bueno, ¿cómo convertir un disco del sistema de MBR a GPT? Aquí te vamos a mostrar una sencilla manera de convertir de MBR a GPT sin perder datos con un administrador de particiones profesional.
MiniTool Partition Wizard es un particionador profesional en el que confían millones de personas. Con su versión Pro Ultimate Edition, no solo puedes reconfigurar el disco gracias a sus características básicas, sino que también puedes realizar otras funciones avanzadas como recuperar particiones perdidas, convertir discos de sistema de MBR a GPT, cambiar el tamaño del clúster, convertir discos dinámicos a básicos sin perder datos, convertir NTFS a FAT y demás.
Paso 1. Descarga MiniTool Partition Wizard Pro Ultimate Edition haciendo clic en el botón siguiente. Después, utiliza el creador de medios de arranque para crear una edición arrancable.
Paso 2. Haz clic en Medios de arranque y sigue las indicaciones para crear una unidad USB de arranque o un disco CD/DVD.
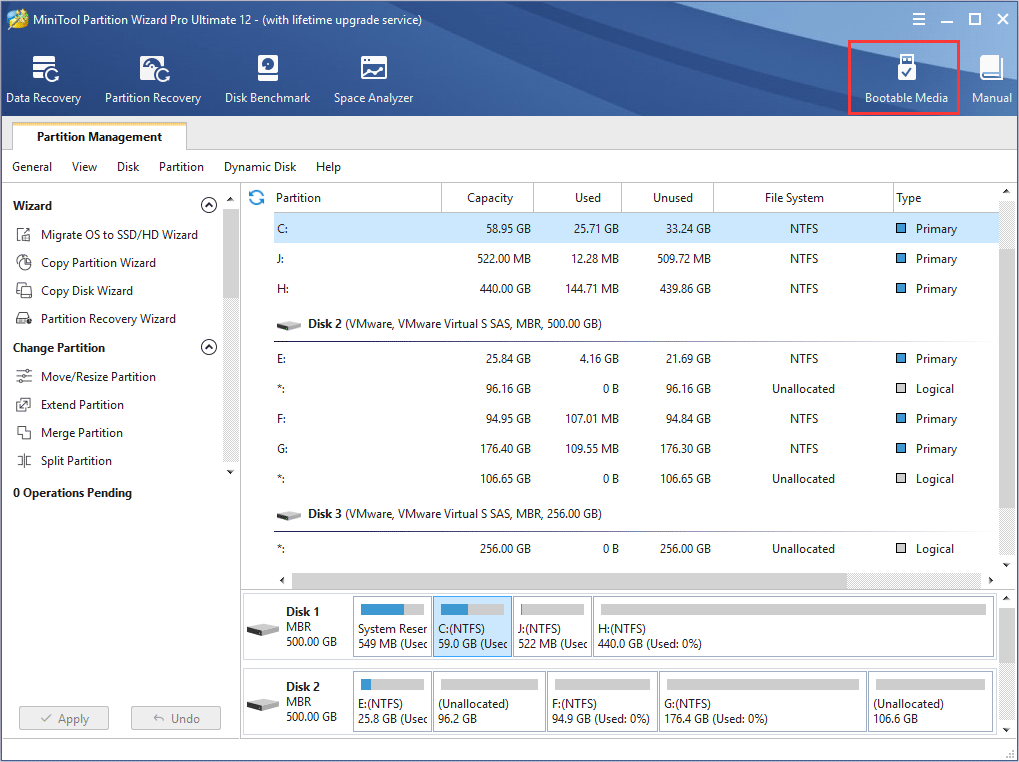
Paso 3. Modifica la secuencia de inicio en la BIOS para arrancar desde la unidad USB o desde el disco CD/DVD y así iniciar MiniTool Partition Wizard Bootable Edition.
Paso 4. En la edición arrancable, elige la partición del sistema y luego el disco del sistema, debes elegir después la opción » Convertir disco MBR a GPT» del panel de la izquierda.
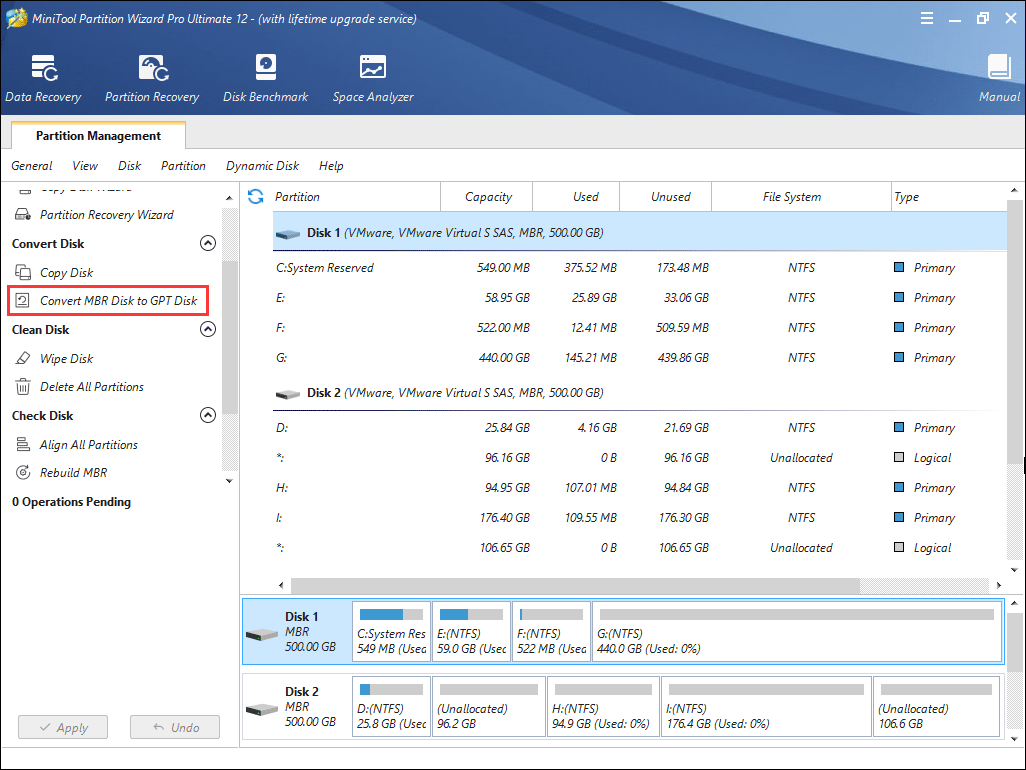
Paso 5. Lee el mensaje de advertencia y haz clic en OK.
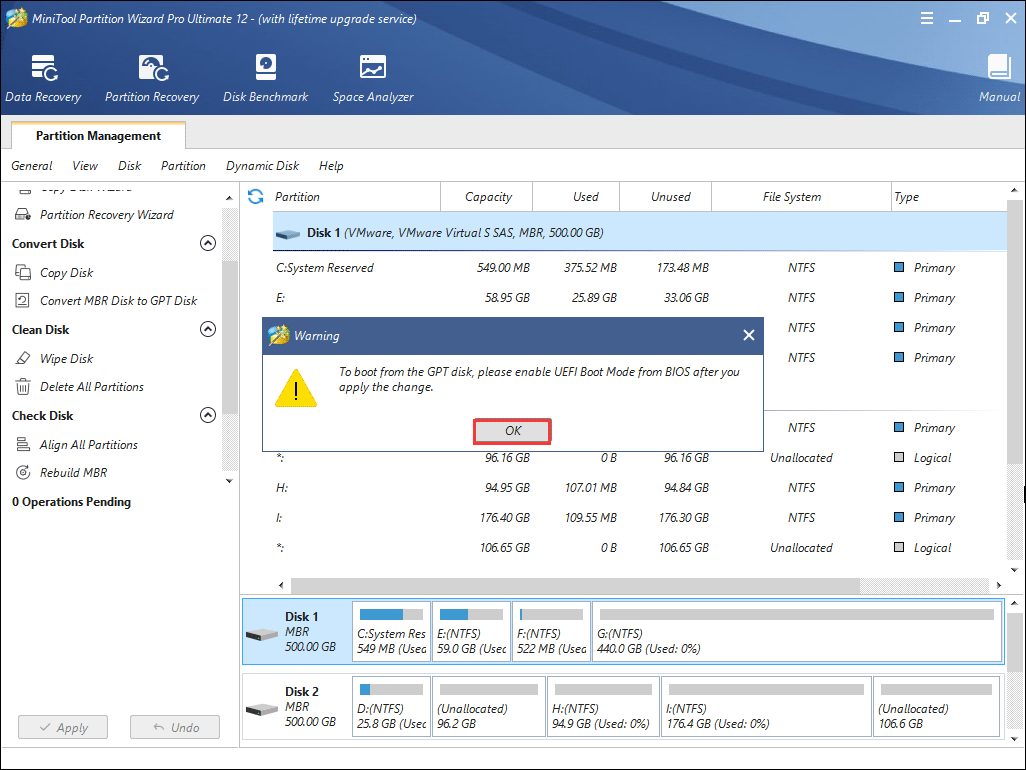
Paso 6. Haz clic en Sí para continuar.
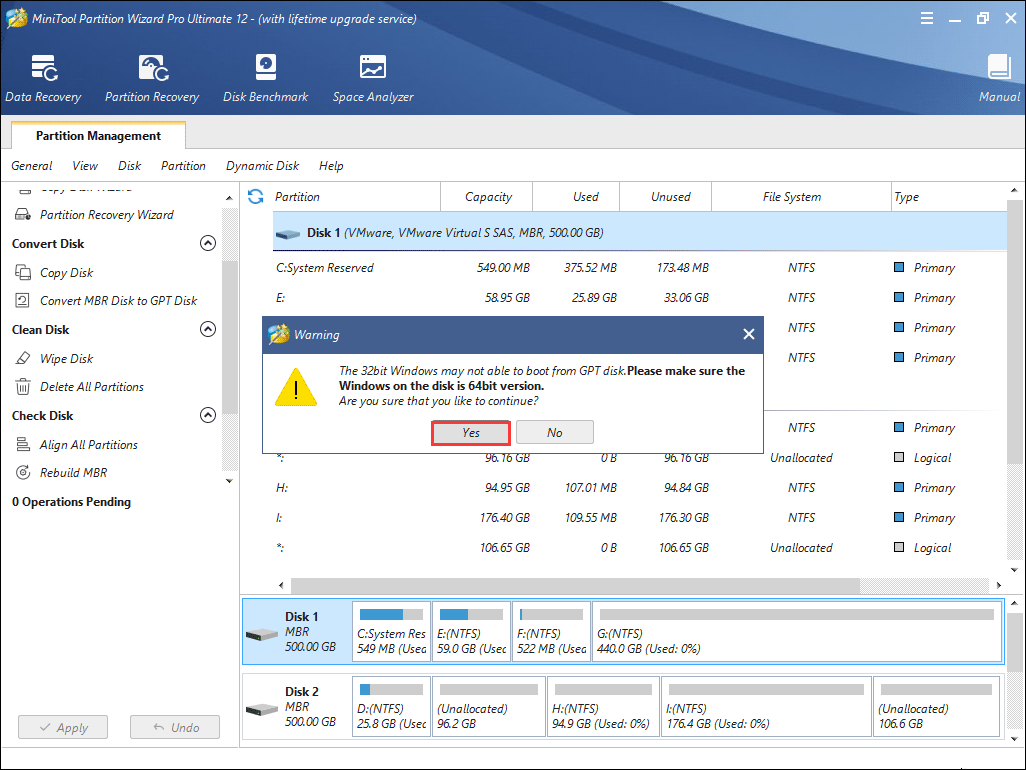
Paso 7. Puedes ver que el disco de sistema ha sido convertido en disco GPT, pero esta interfaz es la vista previa del resultado de la conversión. Haz clic en la opción Aplicar que se encuentra en la esquina superior izquierda para realizar las operaciones pendientes.
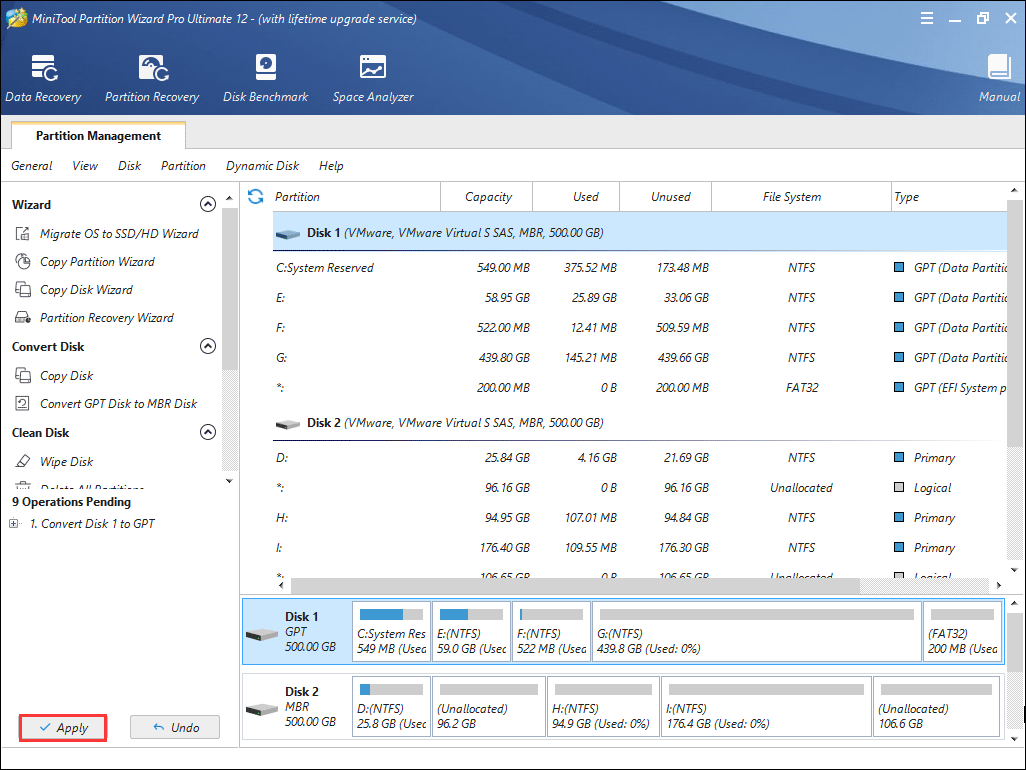
Después de que termine la conversión, tendrás que cambiar el modo de arranque de BIOS a UEFI. Aquí puedes seguir los pasos que se indican a continuación para acceder a la BIOS y cambiar al modo de arranque UEFI.
Paso 1. Pulse la tecla F2, u otras teclas de función (F1, F3, F10 o F12), la tecla ESC o Supr continuamente cuando arranques el ordenador. Para los distintos fabricantes de ordenadores, la tecla específica para entrar en la BIOS puede ser diferente. Puedes comprobar la página web del soporte del fabricante de tu PC para obtener detalles más específicos.
Paso 2. Desde la pantalla principal de la BIOS, elige la sección Boot.
Paso 3. Cuando estés en Boot, elige el modo de arranque UEFI/BIOS y pulsa la tecla intro.
Paso 5. Entonces, aparecerá el cuadro de diálogo del modo de inicio UEFI/BIOS. Aquí puedes elegir las flechas de arriba y abajo para elegir el modo de inicio UEFI y, a continuación, pulsar intro.
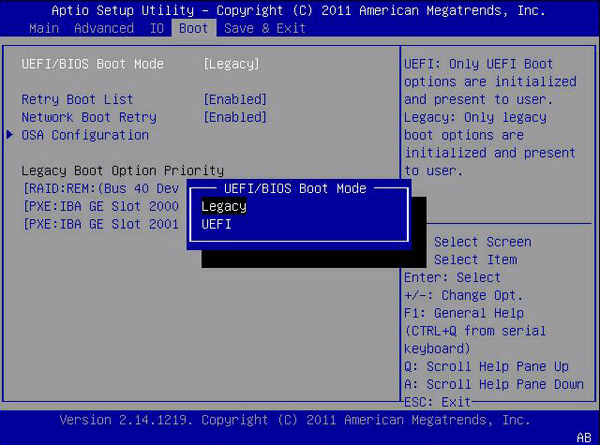
Paso 6. Pulsa F10 o una tecla específica según tu BIOS para guardar los cambios y salir de esa pantalla.
Después de eso, tu ordenador nuevo arrancará y se apagará antes que con la BIOS, además de poder utilizar unidades de más de 2 TB.
Resumiendo
Como puedes ver, convertir un disco de sistema de MBR a GPT sin perder datos es realmente sencillo con MiniTool Partition Wizard Pro Ultimate Edition. Si quieres probar el modo de inicio UEFI y disfrutar de su rápida velocidad de arranque, ¡prueba a utilizar MiniTool Partition Wizard para convertir tu disco ahora!
Y si tienes cualquier pregunta sobre cómo convertir de MBR a GPT para que soporte el arranque UEFI o tienes otras soluciones mejores, puedes dejarnos un mensaje en la siguiente zona de comentarios y te contestaremos lo antes posible. Si necesitas cualquier tipo de ayuda para utilizar el software MiniTool, puedes contactar con nosotros a través de [email protected].
Preguntas frecuentes sobre UEFI
El modo de inicio UEFI se refiere al proceso de inicio con el firmware UEFI. UEFI guarda toda la información sobre la inicialización y el arranque en un archivo .efi que se encuentra está guardado en una partición especial denominada partición del sistema EFI (ESP). Durante el post proceso, el firmware UEFI examina todas las unidades de almacenamiento de arranque que están conectados al sistema, buscando una tabla de particiones GUID (GPT) válida.
El firmware UEFI explora las GPTs para encontrar una partición de servicio EFI desde la que arrancar. Si no se encuentra la partición de arranque EFI, el firmware puede volver al antiguo método de inicio legacy. Si tanto el inicio UEFI y como el Legacy fallan, puede que aparezca el error de fallo de disco de arranque.