¿La unidad C se sigue llenando sin ninguna razón? Después de leer este post, debes tener algunas ideas sobre por qué Windows sigue comiéndose el espacio de mi disco duro y de varias soluciones para liberar espacio en disco. Además, es posible que consideres la posibilidad de actualizarte a una unidad de disco duro más grande con la ayuda de MiniTool Partition Wizard.
Mientras navegábamos por los foros de Windows, hemos encontrado muchos informes de usuarios que han dicho que ha desaparecido el espacio del disco duro. Aunque no han guardado más archivos en la unidad e incluso si borran algunos archivos en disco, su unidad C se sigue llenando. Aquí tienes un ejemplo auténtico que hemos sacado de answers.microsoft.com:
P: Unidad de 1TB sigue llenándose RÁPIDO
Durante los últimos días, mi disco duro de 1TB se ha ido llenando rápidamente – ocupándose hasta 100 GB en unas horas. No he podido encontrar archivos muy grandes (ni siquiera buscando en profundidad), ya he movido los archivos fuera de la unidad y se sigue llenado. ¡Ayuda por favor!
Además, algunos usuarios también han añadido otra cosa rara en los foros: si hacen clic derecho en la unidad C y ven sus propiedades, aparece como si el disco duro estuviera casi lleno. Pero si abren la unidad C, seleccionan todos los archivos y carpetas pulsando Ctrl + A para ver las propiedades, se muestra que solo una pequeña parte del espacio de almacenamiento ha sido utilizado. Esto afecta al rendimiento del ordenador y evita que se guarden más archivos.
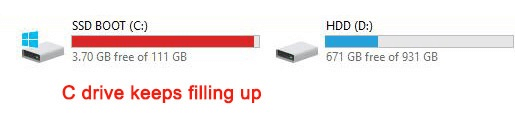
Si te preocupa este mismo problema, es posible que te estés preguntando:
¿Por qué sigue Windows comiéndose mi espacio libre en disco duro?
¿Existe alguna solución que pueda probar?
En este artículo te presentamos algunas sugerencias para liberar espacio libre en disco. Simplemente sigue leyendo.
Puede que también te interese: ¿Falta espacio en disco duro? Prueba estas medidas para averiguarlo
1. Corrupción del sistema de archivos
Cuando un sistema de archivos se ha dañado, informa sobre el espacio libre en disco de manera incorrecta, parece como si algo está ocupando el espacio del disco. En este caso, puedes seguir los siguientes pasos para reparar el sistema de archivos corrupto:
- Ejecuta el símbolo del sistema como administrador y, a continuación, permite que realice cambios en tu PC.
- Introduce «chkdsk C: /f /v /x» y pulsa intro.
- Escribe «Y» para aceptar un reinicio programado y, después, reinicia el ordenador para dejarlo escanear mientras se reinicia.
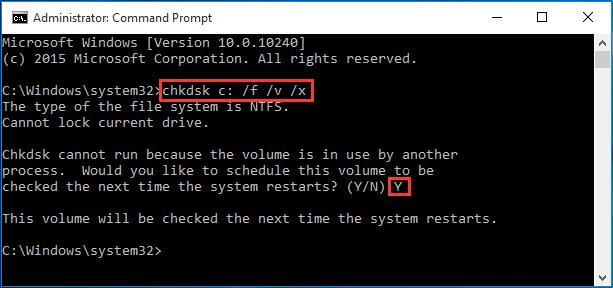
Comprueba si tu unidad C se sigue llenando ahora.
2. Ataques de virus
No está claro que un virus se coma el espacio en disco, pero algunos usuarios han informado de que su equipo volvió a la normalidad después de ejecutar un software antivirus. En cualquier caso, no es mala idea hacerlo. Desde aquí te recomendamos que ejecutes el equipo en modo seguro y que compruebes si ya no tiene virus.
Paso 1. Entra en modo seguro.
- Para los usuarios de Windows 7, pulsa la tecla F8 a intervalos de 1 segundo inmediatamente después de encender el ordenador. Cuando el menú opciones de arranque aparezca, utiliza las flechas para elegir el modo seguro o el modo seguro con funciones de red y pulsa intro.
- Para los usuarios de Windows 8 y Windows 10, mantén pulsada la tecla mayúsculas y pulsa el botón de reinicio a la vez, después dirígete a Solucionar problemas -> Opciones avanzadas -> Configuración de inicio -> Reiniciar -> elegir activar modo seguro o modo seguro con funciones de red.
Paso 2. Ejecuta un escaneo completo del equipo con tu software antivirus.
Paso 3. Haz clic en Inicio -> Energía -> Reiniciar para volver a tu configuración normal de Windows. ¡Eso es todo!
3. Puntos de restauración de Windows
La restauración del sistema es una función de Windows que puede ayudarte a solucionar determinados tipos de fallos del sistema y otros problemas de tu equipo. La protección del sistema ha sido configurada para utilizar mucho espacio y guardar los puntos de restauración del sistema. Disminuir el espacio de disco disponibles para crear puntos de restauración del sistema puede ser una buena solución para la unidad C que sigue llenándose.
Paso 1. Para configurar la protección del sistema, haga clic derecho en Este PC/Equipo, elige las propiedades y luego dale a la protección del sistema en el panel de opciones de la izquierda.
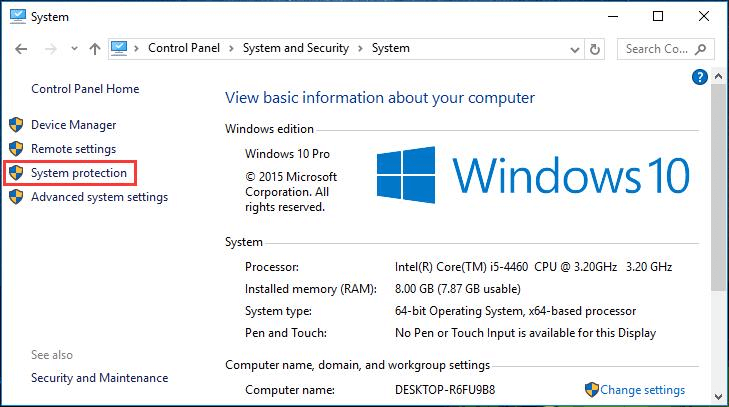
Paso 2. A continuación, llegarás a la ventana de protección del sistema. Por favor, pincha en el botón configurar que se encuentra en la parte inferior.
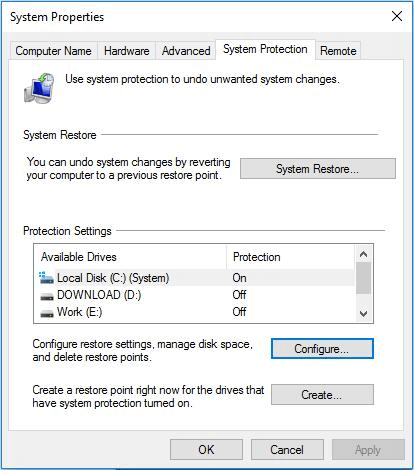
Paso 3. Aparecerá un cuadro de diálogo con varias opciones para configurar la restauración y el uso de espacio en disco. En la pestaña de uso de espacio en disco, podrás ver el uso actual del espacio en disco ocupado por la Restauración del sistema. Puedes arrastrar el control deslizante para reducir el uso máximo que quieres asignar a la protección del sistema. También tienes la opción de borrar todos los puntos de restauración que guardan los ajustes del sistema y las versiones anteriores de los archivos y después deshabilitar la protección del sistema.
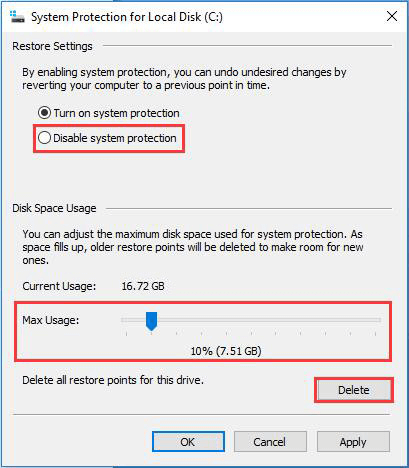
Paso 4. Pulsa aceptar para guardar los cambios. Por favor, échale un ojo a tu PC y confirma si la unidad C se sigue llenando.
4. Modo hibernación
Algunos usuarios versados tecnológicamente también señalan que otro culpable de la desaparición del espacio en libre en el disco duro es el modo de hibernación. El modo de hibernación es es el modo de mayor ahorro de energía de Windows, que almacena tus documentos y programas abiertos en tu disco duro y, a continuación, apaga el equipo. Después de la hibernación, el equipo guarda el contenido de la memoria de acceso aleatorio (RAM) a uno de los discos duros u otro almacenamiento no volátil. Por ello, puedes deshabilitar el modo de hibernación para liberar más espacio en disco.
MiniTool Partition Wizard Free es lo que recomendamos aquí. Siendo uno de los mejores softwares tipo Partition Magic para los usuarios domésticos, es rico en funciones, altamente eficiente y tiene una buena. Para realizar una copia de seguridad del disco duro, la función Copy Partition es útil si solo necesitas realizar la copia de seguridad de algunas unidades de datos; mientras que su función Copy Disk ha sido diseñada para clonar el disco duro al completo, incluyendo el sistema operativo.
MiniTool Partition Wizard es totalmente compatible con Windows 10/8/7. Haz clic en el botón que aparece más abajo para conseguir este software gratuito y sigue los pasos que aparecen a continuación para empezar:
MiniTool Partition Wizard FreeHaz clic para Descargar100%Limpio y seguro
Vamos a tomar la clonación de un disco duro como ejemplo:
Paso 1. Cuando finalice la instalación, ejecuta este software tipo Partition Magic para llegar a su interfaz principal. Elige un disco de origen y elige la opción Copy Disk del panel de acciones.
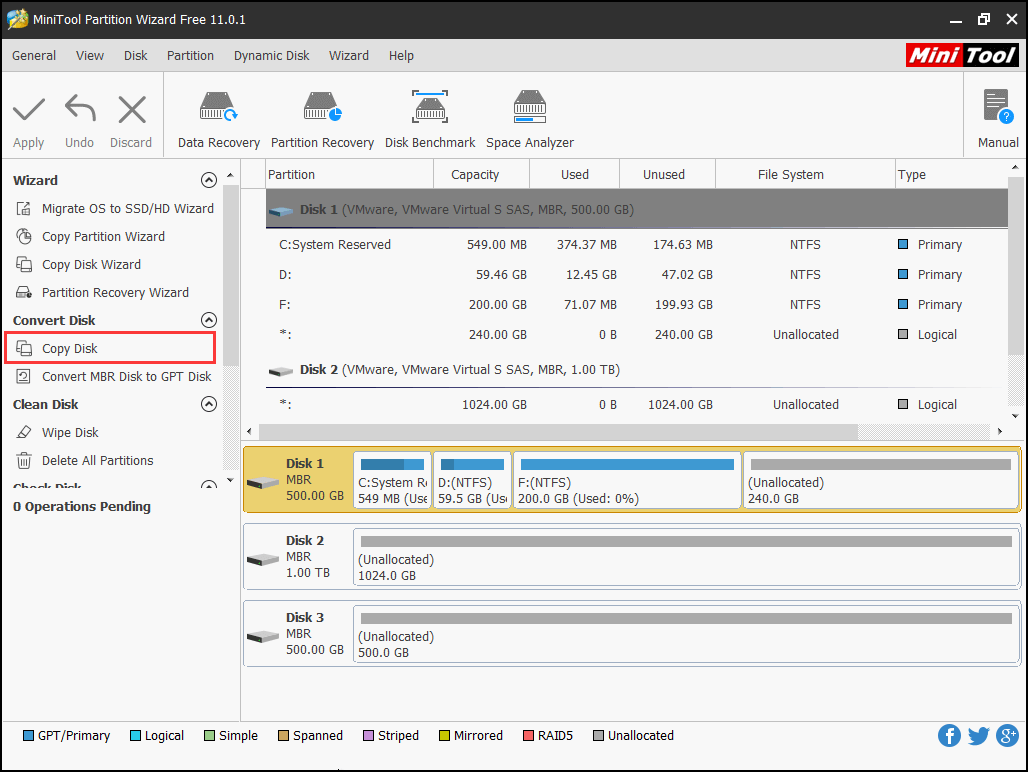
Paso 2. Elige un disco duro de destino. Ten en cuenta que solo los discos básicos están disponibles y que todo su contenido se limpiará en el proceso. Por lo tanto, si el disco que deseas elegir es un disco dinámico, puedes convertir de disco dinámico a básico; si en él se guardan datos importantes, transfiere los datos a otra ubicación o elige otro disco de destino distinto. Después, continua.
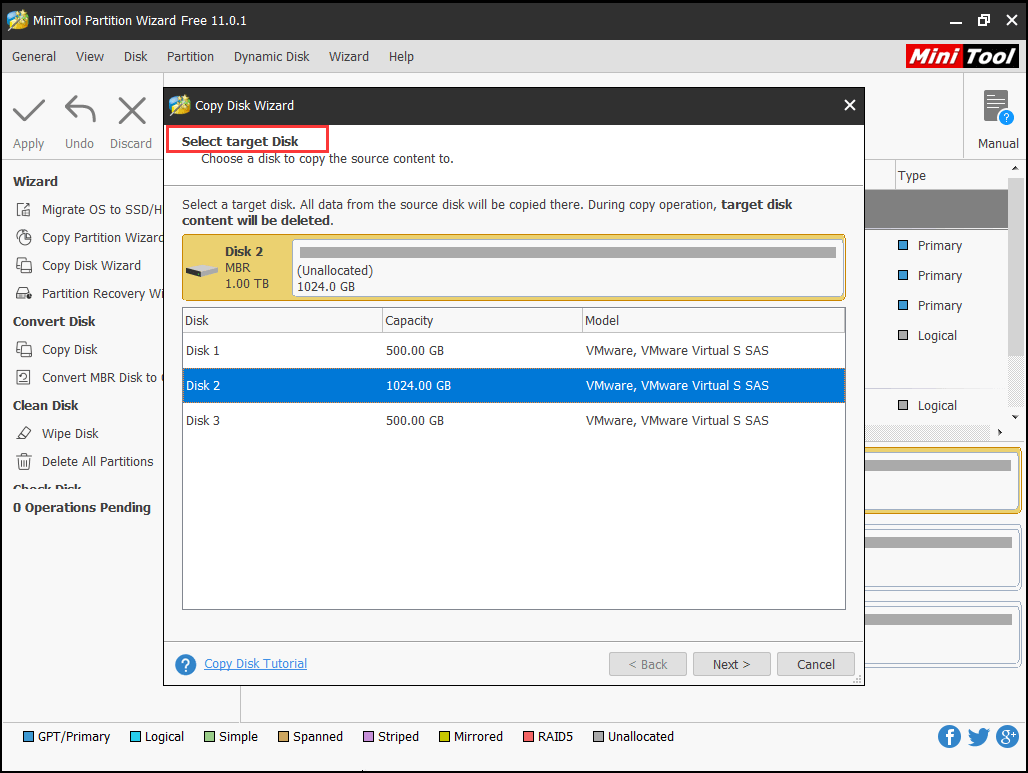
Paso 3. Revisar los cambios los cambios que serán aplicados al disco de destino.
También puedes cambiar las opciones de copia, según tus propias preferencias. Ten en cuenta que la opción «Copy partitions without resize» no se encuentra disponible si el disco de destino es de menor tamaño que el de origen y que la opción «Use GUID Partition Table for the target disk» no se encuentra disponible en este Partition Magic gratis. Haz clic en Siguiente para continuar.
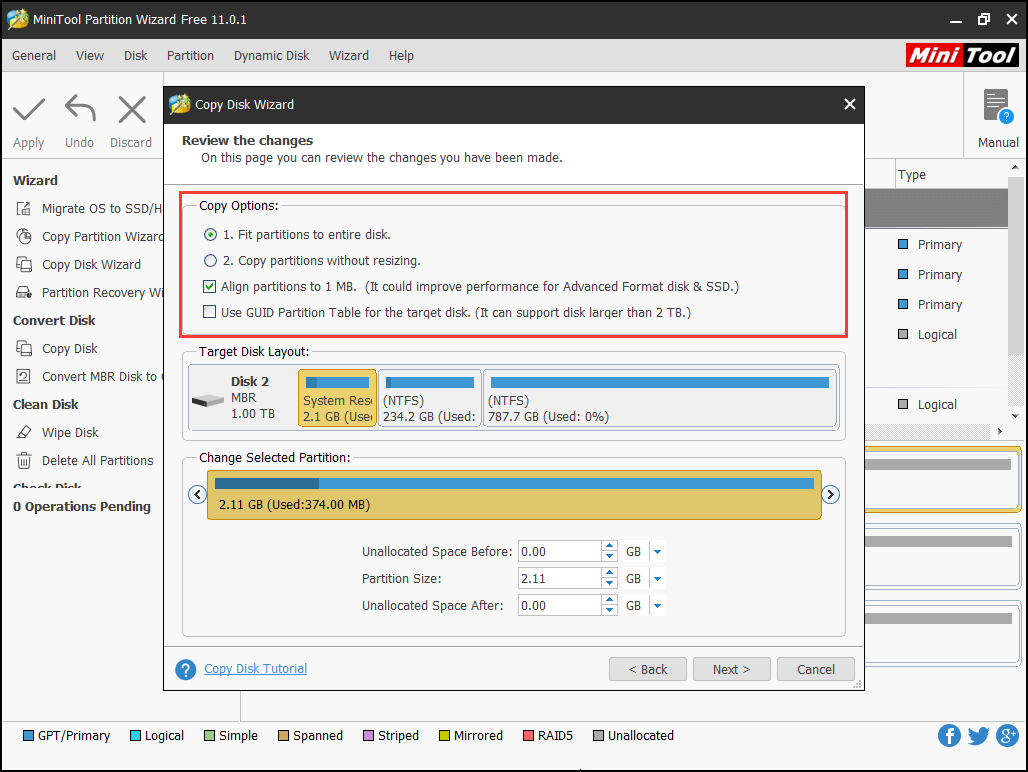
Paso 4. MiniTool Partition Wizard te informará cómo puedes arrancar desde el disco objetivo. Por favor, ten esto en cuenta en caso de que quieras usar esa unidad para iniciar tu PC. Ahora haz clic en Finish para volver a la interfaz principal.
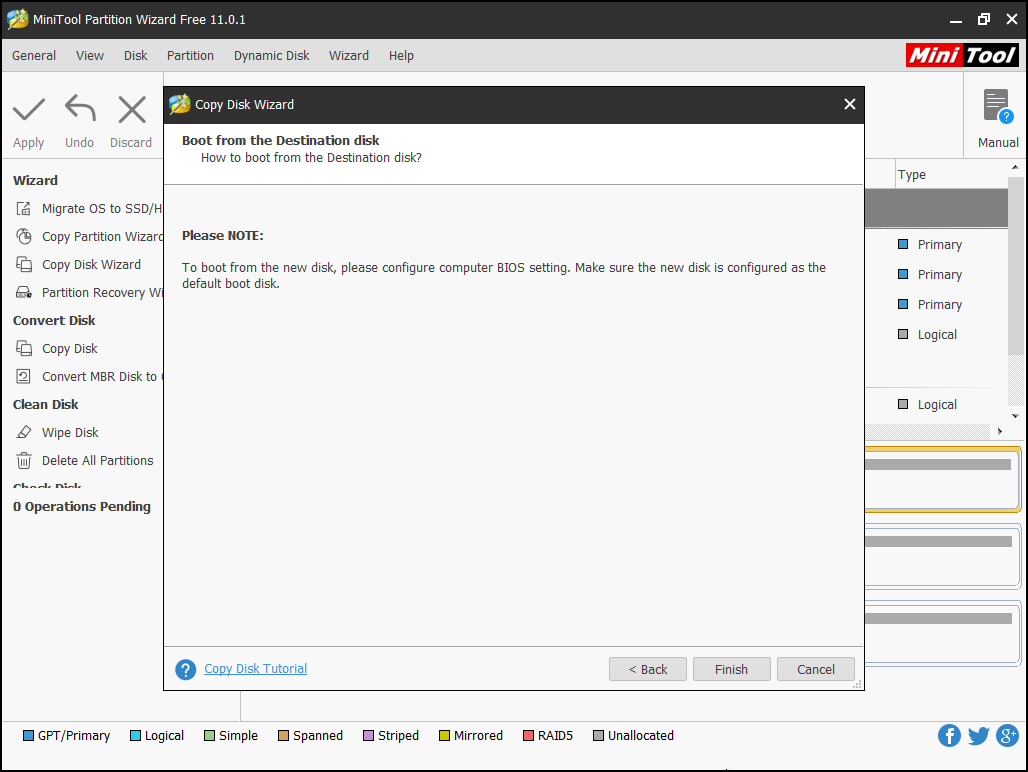
Paso 5. Finalmente, haz clic en el botón Apply para iniciar el proceso de copia de seguridad. Se necesita un reinicio porque el sistema operativo también está involucrado.
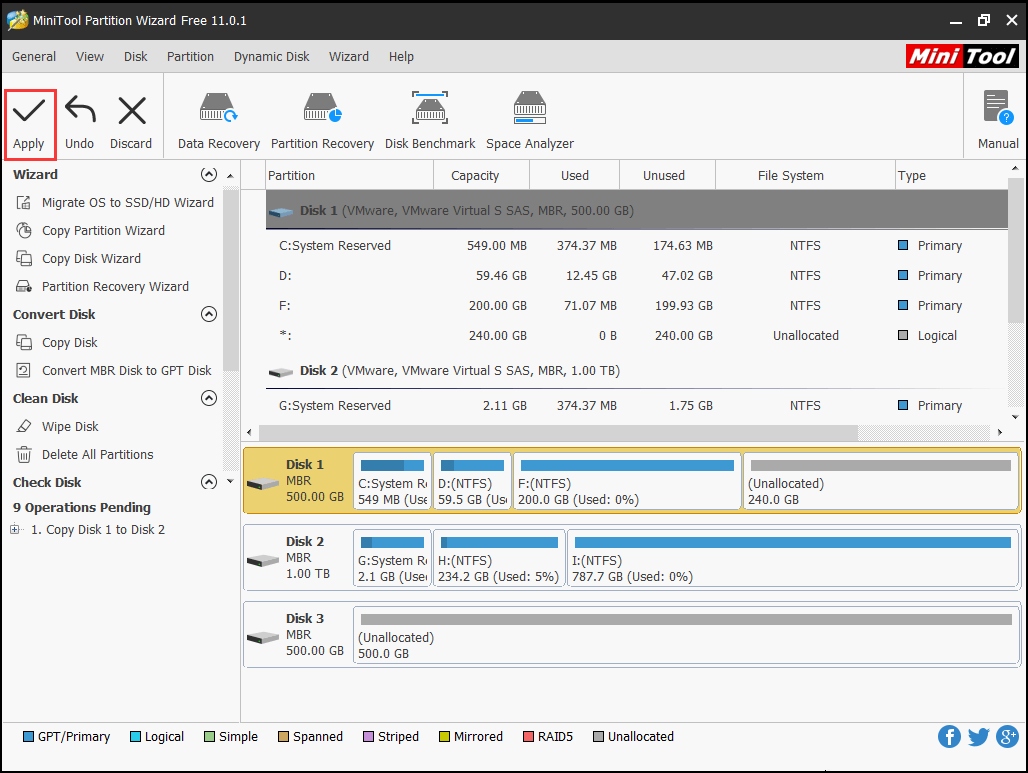
MiniTool Partition Wizard FreeHaz clic para Descargar100%Limpio y seguro
Ahora ya has terminado de realizar una copia de seguridad de tu disco duro, es el momento de deshabilitar el Modo Hibernación. Bueno, ¿cómo puedo desactivar el modo de hibernación? Simplemente sigue estos pasos que son realmente fáciles para ti.
- Haz clic en Buscar en la web y en Windows y, después, escribe «cmd» en el cuadro.
- En la lista de mejores coincidencias, haz clic derecho en el símbolo del sistema y, a continuación, haz clic en Ejecutar como administrador.
- Cuando te pida confirmación el Control de cuentas de usuario, debes hacer clic en Sí para continuar.
- En el símbolo del sistema, escribe «powercfg.exe /hibernate off» y, a continuación, pulsa intro.
- Introduce exit y, a continuación, pulsa intro para cerrar la ventana del símbolo del sistema.
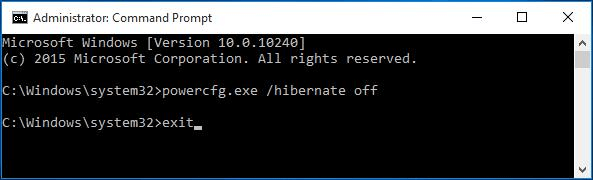
5. Archivos ocultos
Es posible que los archivos ocultos provoquen que ha desaparecido el espacio del disco duro sin que nos demos cuenta. En caso de tengas configurado que se oculten algunos archivos especiales, necesitarás hacer que aparezcan en tu PC. Por favor, haz lo siguiente:
Paso 1. Abre el Explorador de archivos, dirígete a Ver -> Opciones -> Cambiar carpeta y a las opciones de búsqueda para que aparezca la ventana de las opciones de carpeta. Entonces cambia a Vista y haz lo siguiente: en «Archivos y carpetas ocultos«, elige «Mostrar archivos, carpetas y unidades ocultos» y desmarca todas las opciones de esconderlos.
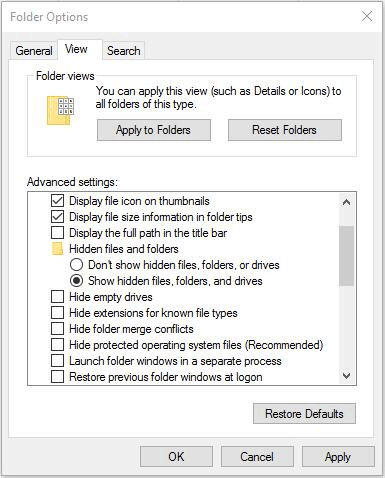
Paso 2. Cuando desactives la opción «Ocultar archivos protegidos del sistema operativo (recomendado)«, te aparecerá un mensaje de advertencia diciendo algo así como «estos archivos son necesarios para iniciar y ejecutar Windows, eliminarlos o editarlos puede hacer que su equipo quede inutilizable». Por favor, no tengas esto en cuenta y haz clic en sí para confirmar la operación.
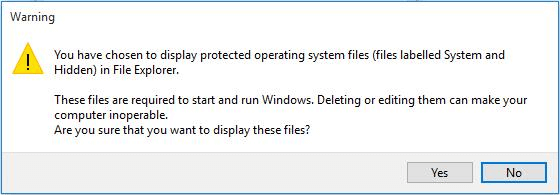
Paso 3. Finalmente, pulsa OK en la ventana de opciones de carpeta para guardar los cambios. Ahora ya puedes acceder a la unidad C y comprobar cuáles son los archivos grandes que están ocupando demasiado espacio en disco.
6. Archivos temporales y archivos almacenados en caché
Muchos programas utilizan archivos temporales y guardados en cache que se almacenan en el disco duro. Con el paso del tiempo, esto puede comerse mucho espacio en disco duro, si no limpias tus directorios temporales. Puedes borrar los archivos temporales innecesarios y los archivos guardados en la caché de Windows utilizando el liberador de espacio en disco, que elimina los archivos temporales, vacía la papelera de reciclaje y elimina una gran cantidad de archivos del sistema y otros elementos que ya no necesitas.
Cómo liberar espacio en disco utilizando el liberador de espacio en disco:
Paso 1. En «Buscar en la web y en Windows«, escribe «liberador de espacio en disco» y, a continuación, elige «Disk Clean-up» de las mejores coincidencias.
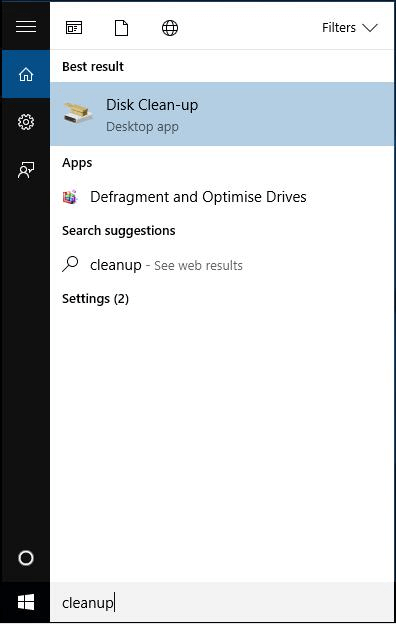
Paso 2. Te encontrarás una ventana que te permite elegir una unidad para limpiarla. Ya que C: es la unidad seleccionada aquí por defecto, solo tienes que hacer clic en OK para continuar.
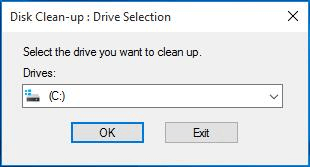
Paso 3. Disk Clean-up o Limpieza de disco tardará algún tiempo en calcular cuánto espacio puede ser liberado. Por favor, espera pacientemente.
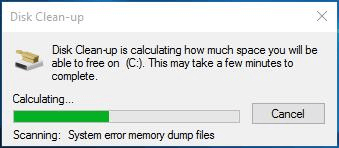
Paso 4. Después, verás una ventana del liberador de espacio en disco para la unidad (C:), indicando la cantidad de espacio de almacenamiento que puede ser liberado al ejecutar el liberador del espacio en disco de Windows 10 para PC. Ahora, desplázate hacia abajo en la lista para marcar los elementos que quieras borrar y luego hacer clic en limpiar archivos del sistema. Si no sabes qué elemento debes marcar, puedes consultar este post para tener algunas sugerencias.
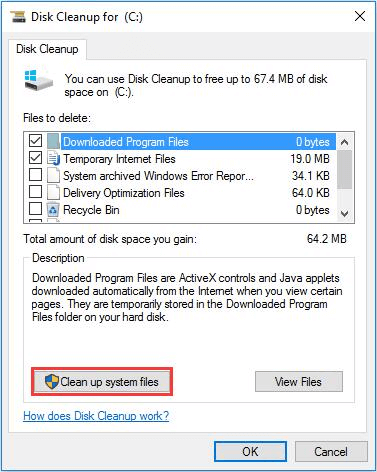
7. Razones desconocidas
Si todos los métodos mencionados no te han ayudado y no puedes hacerte una idea de qué se está comiendo el espacio del disco duro, es posible que te decidas a realizar una reinstalación completa. En esto, te recomendamos que realices una copia de seguridad de tus viejos discos duros antes de comenzar, además MiniTool Partition Wizard Free es útil para esto. Por favor, sigue los procesos que hemos explicado en la primera parte y, a continuación, procede a reinstalar.
- Realiza una copia de seguridad del disco duro utilizando la opción Copy Disk incluida en MiniTool Partition Wizard.
- En la configuración de Windows, elimina todas las particiones de la unidad y permite que Windows cree unas nuevas particiones por ti. A continuación, pasa por todos los pasos de la instalación de Windows.
- Observa si la unidad C se sigue llenando. Si procede realizar una reinstalación, también puedes instalar MiniTool Partition Wizard Free y utilizar la función Copy Partition para mover las unidades de datos de copia de seguridad una por una a tu disco del sistema. De otra manera, actualizarse a un disco duro más grande puede ser la opción.
Resumen
Más arriba se encuentran los mejores métodos para solucionar el problema de que la unidad C se sigue llenando. Esperamos que no tengas que utilizar la última que hemos propuesto. Si tienes cualquier pregunta o sugerencia, puedes dejarnos un comentario en la sección de comentarios más abajo o puedes ponerte en contacto con nosotros a través de [email protected]. Leemos cada uno de los comentarios.