Últimamente, hay muchos usuarios que informan de que el uso de disco alcanza el 100%, provocando que el sistema se retrase y no responda. Aprende a reparar el problema de uso de disco al 100% en Windows 10 en este post.
Recientemente, cada vez más y más usuarios de Windows 10 informan de que se han encontrado un uso de disco al 100% en Windows 10 y están buscando una manera de bajar el uso de disco. Mira el hilo de los usuarios de Windows 10 en answers.microsoft.com:
P: Uso de disco al 100% en Windows 10
Cuando carga Windows, puedo mover el ratón pero nada más responde. Me llevó un minuto abrir el menú de inicio cuando abrí el Administrador de Tareas, mi 1 disco (C:) está al 100% de utilización. Por otra parte, mi CPU se encuentra al 5% 2.72 GHz y el uso de memoria está al 8% 2.6/31.9 GB.
¿Puede ayudarme alguien? Después de unos cuantos reinicios, a veces ya no está al 100%, a veces está de nuevo al 100% de uso…
Síntomas del uso de disco al 100% en Windows 10
¿Cómo saber si tienes un uso de disco del 100% en Windows 10? En el Administrador de Tareas, en las pestañas de Proceso y Rendimiento, el uso de disco alcanza el 100%, provocando retrasos y un sistema que no responde. El sistema empieza a bloquearse hasta que el uso de disco baja del 100%.
Esto puede observarse en la siguiente captura de pantalla:
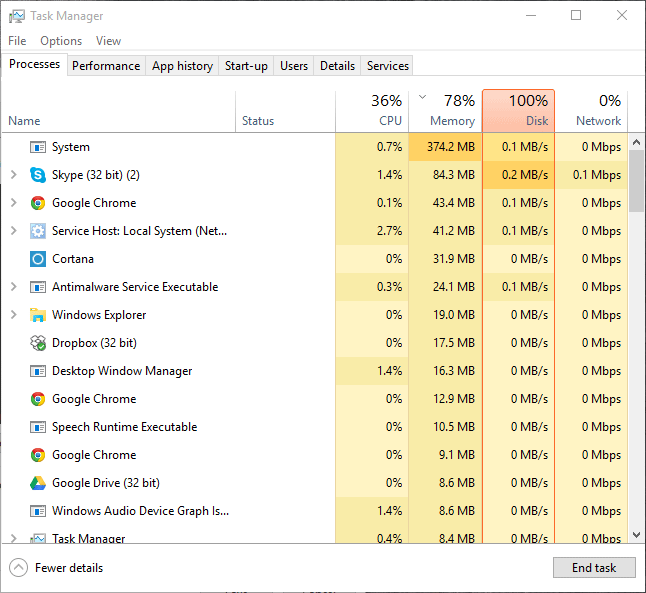
Además, el registro de eventos del sistema contiene cantidad de eventos con el Event ID 129, que indica el reinicio de la controladora de disco.
¿Estás preocupado por el uso de disco del 100% en Windows 10 y te preguntas «¿por qué mi disco siempre está al 100%», «¿cómo reducir el uso del disco»? A continuación, vamos a mostrarte 12 maneras de encargarte del uso de disco al 100% en Windows 10.
Mira también: 3 maneras de solucionar el aviso de bajo espacio en disco en Windows 7/8.1/10
Guía rápida en vídeo:
Solución 1: revisa tu controlador StorAHCI.sys
Según el servicio de soporte técnico de Microsoft, el Evento ID 129, el reinicio del controlador de disco, puede estar provocado por muchos factores. Uno de los más frecuentes es que algunos modelos del interfaz de controlador host avanzada PCI-Express (AHCI PCIe) pueden provocar estos síntomas en Windows 10 cuando se ejecuta con el controlador StorAHCI.sys preinstalado.
Por un error de firmware, el disco de la unidad de estado Sólido (SSD) no completa correctamente el proceso de entrada/salida cuando el modo Message Signaled Interrupt (MSI) está activado. Como resultado, la pila de almacenamiento de Windows intenta reiniciar el dispositivo después de esperar una escritura/lectura que no responde durante un tiempo.
Por lo tanto, la primera solución para reparar el uso de almacenamiento del 100% en Windows 10 es deshabilitar el modo MSI a través del registro. Sigue la guía a continuación:
Primera acción: identifica si se está ejecutando el controlador preinstalado AHCI (StorAHCI.sys)
Paso 1. Pulsa «Win+R» para llamar el cuadro de ejecutar comandos y luego introduce «devmgmt.msc» y pulsa intro.
Paso 2. En las «Controladoras IDE ATA/ATAPI», haz clic en «Controladora SATA AHCI estándar» y selecciona «Propiedades».
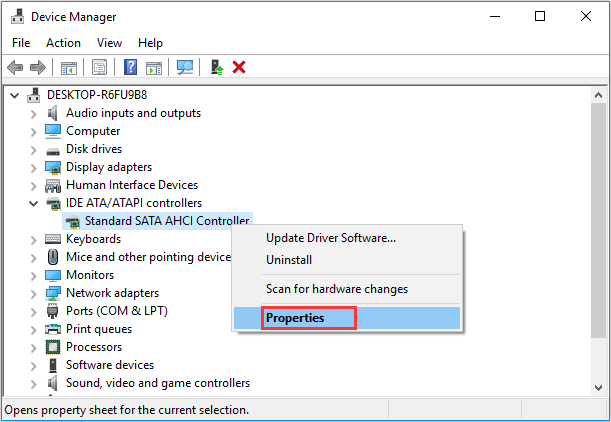
Paso 3. Dirígete a la pestaña «Controlador» y haz clic en «Datos del controlador». Si puedes ver «storahci.sys» en la lista, se está ejecutando el controlador preinstalado.
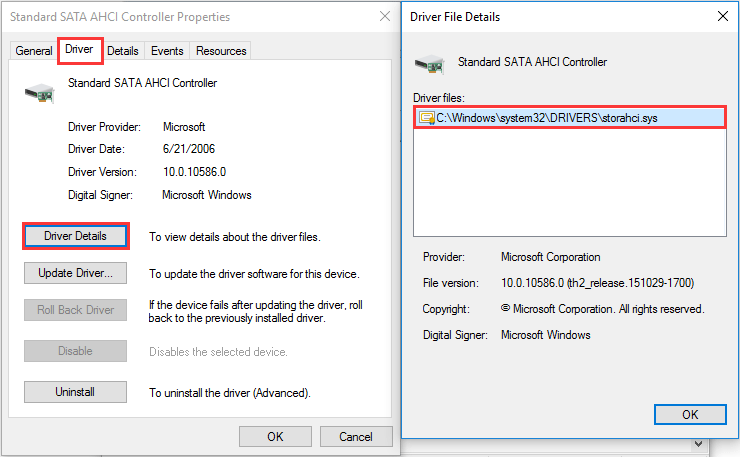
Segundo movimiento: desactiva MSI para la controladora en el registro
Paso 1. En la misma ventana de propiedades, ve a la pestaña «Detalles» y elige «Ruta de acceso a la instancia del dispositivo» del menú desplegable de Propiedades. Por favor, presta atención al valor que empieza con PCI\VEN, que te será de gran utilidad en el paso 3.
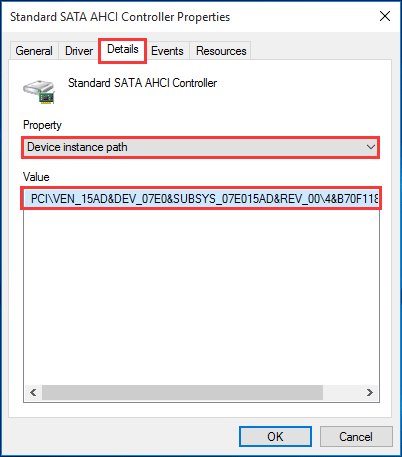
Paso 2. Abre el editor de registro introduciendo «regedit» en el mismo cuadro de Ejecutar.
Paso 3. Dirígete a «HKEY_LOCAL_MACHINE\System\CurrentControlSet\Enum\PCI\<AHCI Controller>\Device Parameters\Interrupt Management\MessageSignaledInterruptProperties», donde <AHCI Controller> se refiere a la ruta de acceso a la instancia del dispositivo observada en el Paso 1. Después, cambia el valor de la clave MSISupported de «1» a «0».
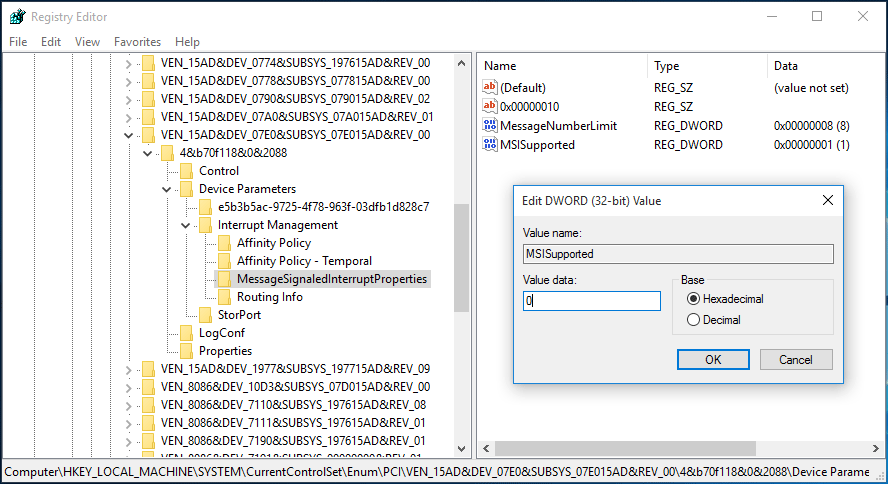
Reinicia tu equipo y observa si esto ha funcionado para solucionar el problema de uso del disco al 100% en Windows 10.
Revisión 2: Cambia las opciones del plan de energía de Equilibrado a Alto Rendimiento
Según la retroalimentación de muchas personas que están sufriendo este problema, cambiar las opciones de Equilibrado a Alto Rendimiento funciona muy bien con el problema de utilización de disco al 100% en Windows 10. Por favor, haz lo siguiente:
Entra en Opciones de energía > Cambiar configuración del plan > Cambiar configuración avanzada de energía, después, elige alto rendimiento del menú desplegable y asegúrate de que todos los ajustes del plan están configurados como por defecto.
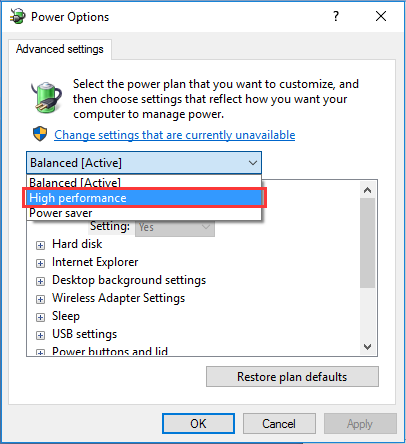
Reinicia tu equipo y comprueba si esto te ayuda a reducir el uso de disco.
Solución 3: cambia los ajustes en Google Chrome y en Skype
Muchos usuarios también recomiendan cambiar la configuración de Google Chrome y Skype. Por algunas razones desconocidas, hay algunas combinaciones en particular de Skype y Google Chrome que pueden provocar el problema de uso de disco al 100% en Windows 10.
Primera acción: cambia los ajustes de Google Chrome
Paso 1. En Google Chrome, dirígete a «Ajustes».
Paso 2. Desplázate hacia abajo hasta la parte inferior de la página y luego haz clic en «Avanzado».
Paso 3. En la categoría de «Privacidad y seguridad», asegúrate de que la opción «Utilizar un servicio de predicción para cargar las páginas más rápido» se encuentra desactivada. Además, asegúrate de que la opción «Continuar ejecutando aplicaciones en segundo plano cuando Google Chrome está cerrado» se encuentra deshabilitada en los ajustes de «Sistema».
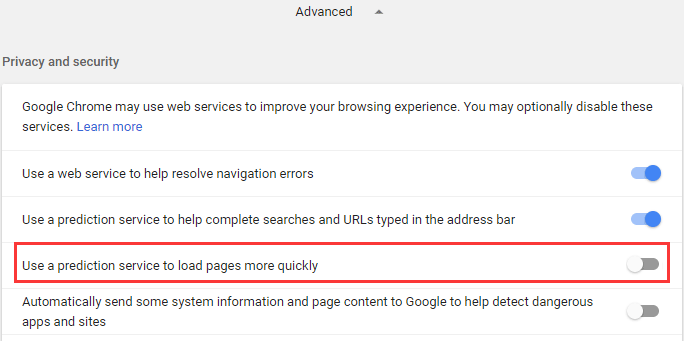
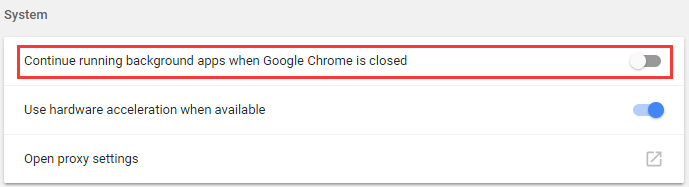
Segundo Paso: cambia la configuración de Skype
Paso 1. Asegúrate de que tu Skype está cerrado en la barra de tareas.
Paso 2. Abre el Explorador de Windows y luego abre «C:\Program Archivos (x86)\Skype\Phone\».
Paso 3. Haz clic derecho «Skype.exe» y elige las «Propiedades» del menú contextual. Luego abre la pestaña de «Seguridad» y después elige «Editar».
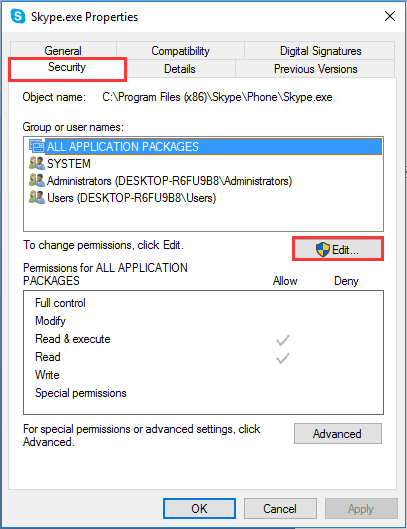
Paso 4. Marca «TODOS LOS PAQUETES DE APLICACIONES» y, a continuación, marque la casilla «Escribir» en la casilla. Para finalizar, haz clic en «Aplicar», «Aceptar» y luego «Aceptar» otra vez para guardar los cambios.
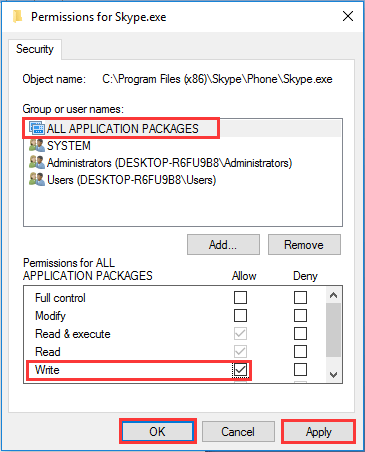
Ahora, comprueba tu uso de disco en el Administrador de Tareas de Windows para ver si se ha resuelto el problema de uso de disco alto en Windows 10. Si no, deinstala Skype y actualiza Chrome a las versiones V64 y superiores.
Solución 4: Deshabilita la búsqueda de Windows
La búsqueda de Windows te permite buscar archivos en el PC rápidamente. Si no la utilizas, puedes deshabilitarla completamente. Desactivar el servicio de Búsqueda de Windows detendrá la indexación de todos los archivos. No obstante, para identificar si esta es la causa de tu uso 100% de disco, te recomendamos deshabilitar Windows Search temporalmente primero.
Primera acción: deshabilita temporalmente la Búsqueda De Windows
Ten en cuenta que la Búsqueda de Windows se iniciará otra vez cuando reinicies el equipo. Por lo tanto, este cambio no tiene impacto en el rendimiento de tu equipo.
Paso 1. Presiona la combinación de teclas «Win+X» y elige «Símbolo del sistema (Administrador)». Después, permite su control de cuenta del usuario.
Paso 2. En la ventana del símbolo del sistema, escribe «net.exe stop «Windows search»» (imagen adjunta) y pulsa la tecla intro.
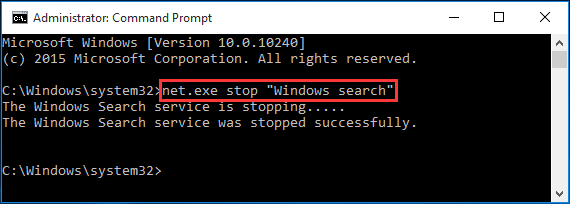
Comprueba si tu uso de disco y el rendimiento de tu ordenador mejora. Si la respuesta es un SÍ, debes desactivar Windows Search tal como te indicamos a continuación.
Segunda acción: desactiva Windows Seach permanentemente
Paso 1. Pulsa la combinación de teclas «Win+R» para invocar el cuadro de Ejecutar, entonces introduce «services.msc» y pulsa intro.
Paso 2. Busca «Windows Search» y haz doble clic para entrar en su ventana de «Propiedades».
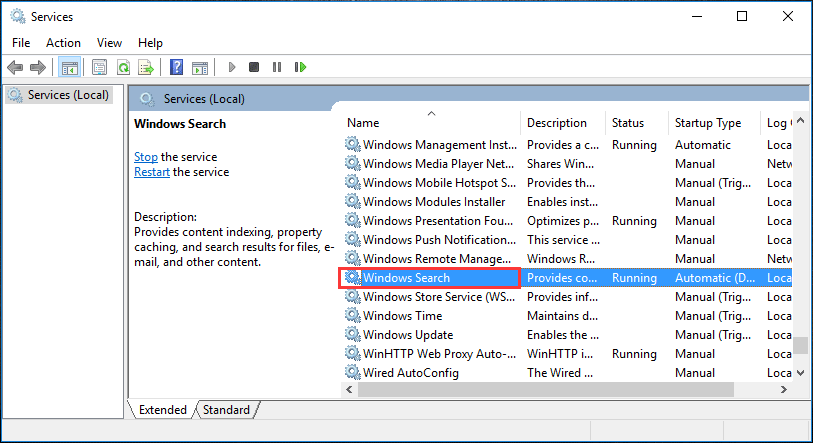
Paso 3. Cambia la opción de inicio a «deshabilitado». Después, haz clic en «Aplicar» y en «Aceptar» para guardar los cambios.
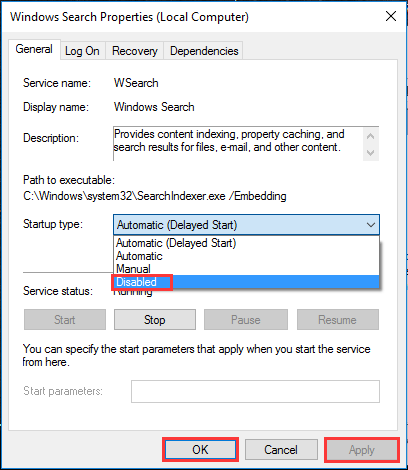
Comprueba si esto funciona para solucionar el problema de uso de disco al 100% en Windows 10.
Solución 5: deshabilitar el servicio SuperFetch
SuperFetch es una ayuda para reducir el tiempo de arranque y hacer que los programas se carguen de manera más eficiente. Sin embargo, ha sido identificado como una causa potencial de alto uso de disco en Windows 10. Aquí tienes cómo detener este servicio:
Paso 1. Pulsa la combinación de teclas «Win+X» y luego elige el «Símbolo del sistema (Administrador)» y permite su control de cuentas de usuario.
Paso 2. En la ventana del Símbolo del sistema, escribe «net.exe stop superfetch» y pulsa la tecla intro.
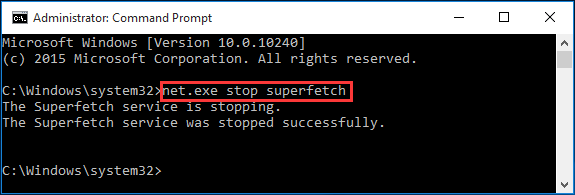
Espera unos minutos y comprueba si tu ordenador empieza a funcionar mejor.
Solución 6: Deshabilita el software antivirus
Si has instalado algún antivirus o programas anti-malware en tu equipo, puedes deshabilitarlos temporalmente para ver si están provocando el problema del 100 % de uso de disco. Si el uso de disco de tu ordenador vuelve a la normalidad, puedes ponerte en contacto con el fabricante del software para ver si puede proporcionar algún tipo de ayuda.
Si el fabricante no ofrece ninguna mejora, tampoco tienes por qué preocuparte mucho. Microsoft cuenta con su propio programa anti-malware, Windows Defender. Se encuentra activado por defecto, sin importar si tienes otras aplicaciones instaladas o no. Por lo tanto, incluso si deshabilitas los programas de antivirus que hayas instalado, Windows Defender siempre seguirá ahí.
Solución 7: desinstala cualquier actualización del reproductor de Flash
Desinstalar cualquier actualización de flash también es una buena solución que ha ayudado a muchos usuarios a solucionar el problema de utilización del disco al 100% en Windows 10. Para hacer esto, dirígete a Configuración > Actualización y Seguridad > Windows Update > Opciones Avanzadas > Ver el historial de actualizaciones > Desinstalar actualizaciones. A continuación, desinstala la actualización del reproductor flash.
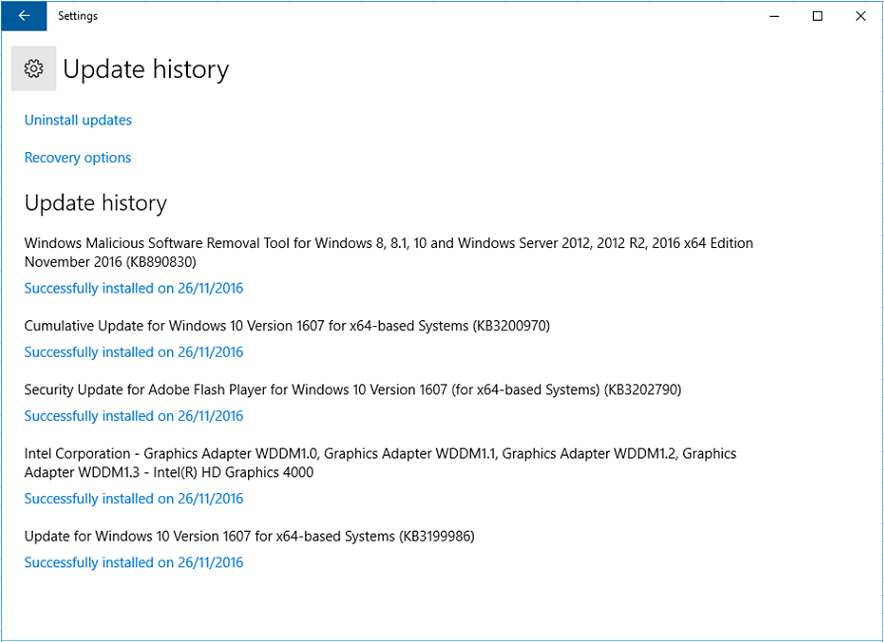
Revisión 8: reiniciar la memoria virtual
La memoria virtual es una parte de tu disco duro que se considera una extensión de la memoria física del equipo. Si la memoria RAM no es suficiente para llevar a cabo una determinada tarea, Windows almacenará temporalmente los archivos en la memoria virtual y los intercambiará de nuevo a la RAM cuando sea necesario.
No obstante, una cantidad irrazonable de memoria virtual puede provocar una utilización de disco 100% en Windows 10. Aquí tienes cómo reiniciar la memoria virtual:
Paso 1. Pulsa las teclas «Win+Pause/Break» para invocar la información del «Sistema». A continuación, elige «Configuración avanzada del sistema» en el panel de la izquierda.
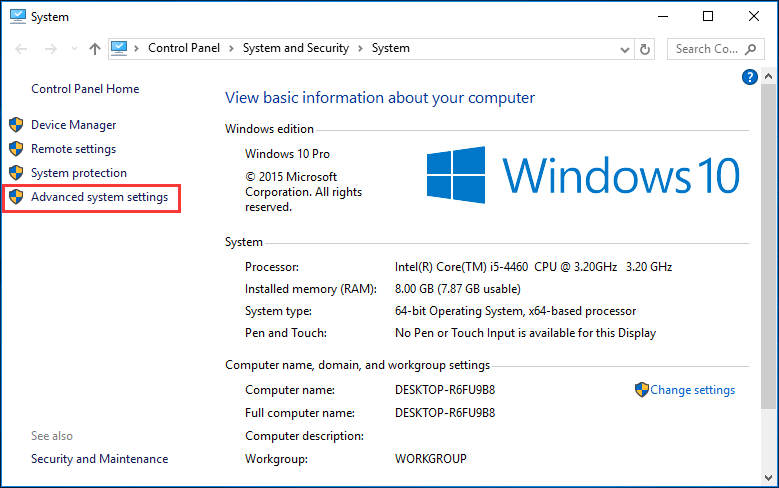
Paso 2. Ve a la pestaña «Avanzado» y haz clic en «Configuración».
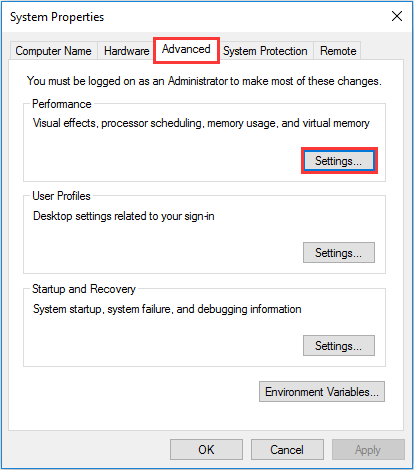
Paso 3. Dirígete a la pestaña «Avanzado» y elige «Cambiar…» en la sección dedicada a la memoria virtual.
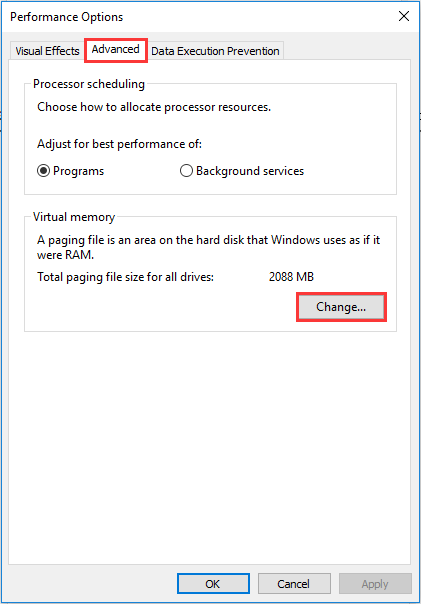
Paso 4. Asegúrate de que la opción «Administrar automáticamente el tamaño del archivo de paginación para todas las unidades» NO se encuentra activada. Después, selecciona tu unidad del sistema y personaliza el tamaño inicial y el tamaño máximo para tu archivo de memoria virtual. Por último, haga clic en «Establecer» y luego «Aceptar» para continuar.
- Tamaño inicial: puede variar este valor en función de tu equipo. Si no sabes con seguridad qué valor introducir, simplemente introduce el número recomendado.
- Tamaño máximo: es recomendable configurar este valor 1.5 veces más alto que el tamaño de tu memoria RAM física. Si tu PC tiene 4GB (4096 MB) de RAM, entonces el valor no debe ser superior a 6,144 MB (4096 MB x 1.5).
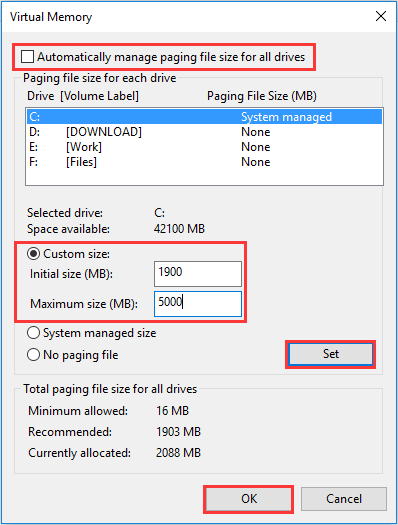
Paso 5. Ahora ha llegado el momento de borrar todos los archivos temporales de tu PC. Pulsa las teclas «Win+R» para invocar el diálogo de Ejecutar, después introduce «temp» y pulsa intro. Al hacer esto, se invocará el Explorador de Windows, con tu carpeta Temp abierta.
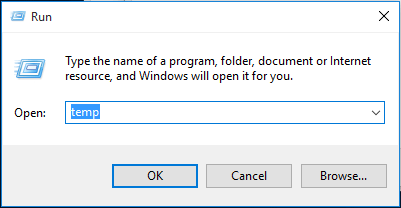
Paso 6. Elige todos los archivos en la carpeta Temp y elimínalos.
Espera unos minutos para ver si se ha solucionado el problema de Windows 10 con el uso de disco al 100%.
Solución 9: deshabilita el servicio de actualización de Windows
Algunos usuarios han sugerido que el servicio de Windows Update también puede provocar un uso de disco del 100% en Windows 10. Solo tienes que probar a desactivarlo y comprobar después si ayuda.
Paso 1. Ejecuta «services.msc» y pulsa «Aceptar».
Paso 2. Baja hasta encontrar «Windows Update» y haz doble clic sobre él.
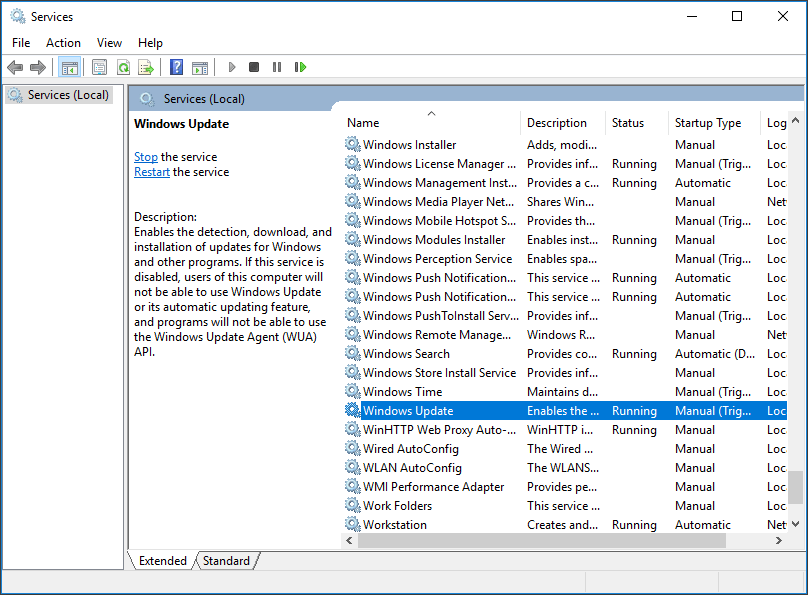
Paso 3. En la ventana emergente, despliega la caja de entrada de tipo de inicio y elige «Desactivado». Después, pulsa en «Detener», «Aplicar» y «OK» en este orden.
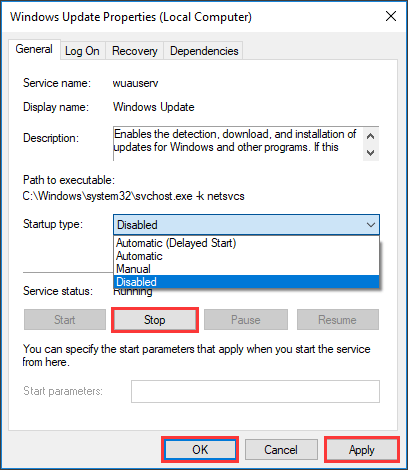
Para obtener más información, lee Cómo deshabilitar la actualización de Windows 10.
Solución 10: Cambia las opciones del Explorador de Archivos
Paso 1. Abre el Explorador de Archivos de Windows 10 y, a continuación, dirígete a «Ver» y haz clic en «Opciones».
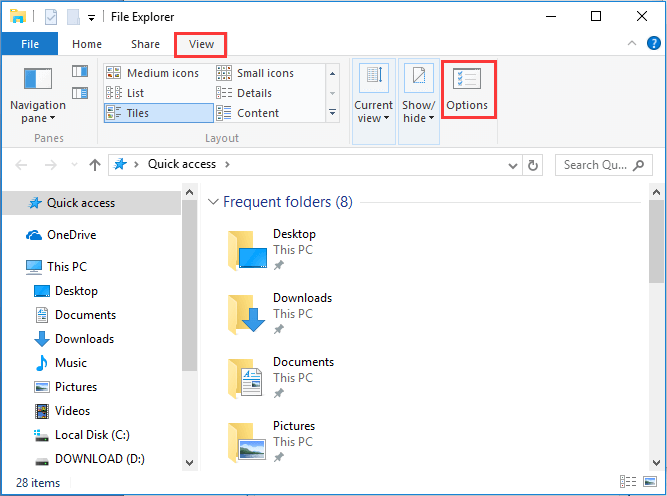
Paso 2. Cambia a la pestaña de «Buscar» y DESACTIVA estas dos opciones:
- «Incluir archivos comprimidos (ZIP, CAB…)»
- «Siempre buscar nombres de archivos y contenidos (podría ser lento)»
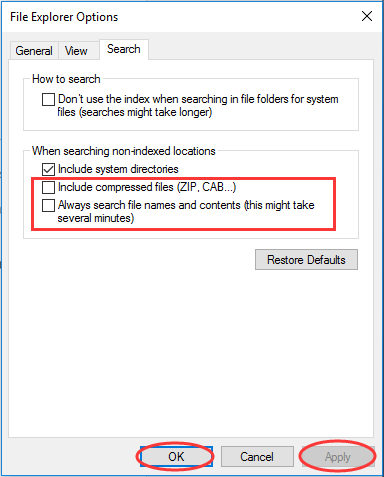
Paso 3. Haz clic en «Aplicar» y luego «Aceptar».
Otras soluciones que puedes probar:
Ya que estás aquí, échale un vistazo a las sugerencias que plantean los usuarios que han solucionado el problema del uso de disco al 100%.
- Quitar Adobe Creative Cloud y Photoshop CC. Es posible que tengas que permitir su actualización antes de desinstalarlos.
- Desinstala el controlador de disco y reinicia.
- Deshabilita la tecnología «Intel Rapid Start Technology» en la BIOS.
Si ninguna de estas soluciones te ayuda. Sigue leyendo las soluciones 11 y 12.
Solución 11: Realiza una comprobación de disco
Si las soluciones anteriores no han sido de ayuda, puede que necesites comprobar tu disco duro. Puedes hacer esto utilizando MiniTool Partition Wizard Free que simplifica las cosas a unos cuantos clics. Gracias a esta herramienta, puedes gestionar las particiones de disco en todos los aspectos, aunque no seas un profesional.
Descarga MiniTool Partition Wizard Free e instálalo en tu ordenador.
MiniTool Partition Wizard FreeHaz clic para Descargar100%Limpio y seguro
Paso 1. En la interfaz principal de MiniTool Partition Wizard, elige la partición de sistema del mapa de discos y luego elige la opción «Check File System» (comprobar sistema de archivos) del panel de acciones.
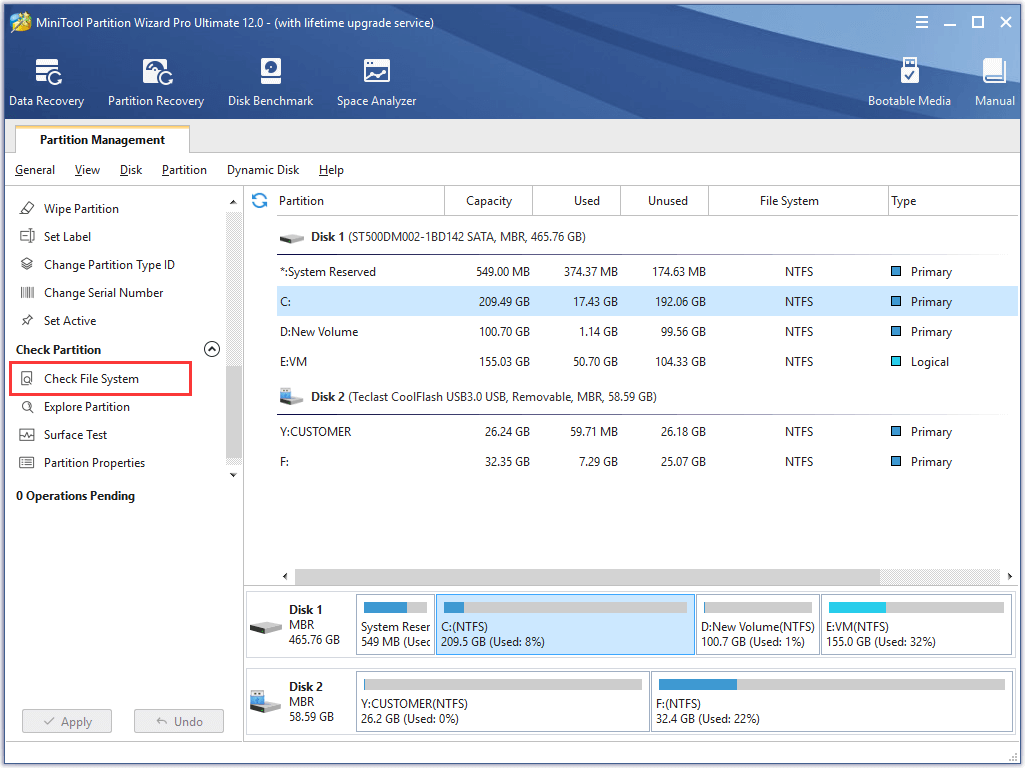
Paso 2. Elige la opción «Check & fix detected errors» (comprobar y reparar los errores detectados) en la ventana emergente. Después, haz clic en Inicio para empezar.
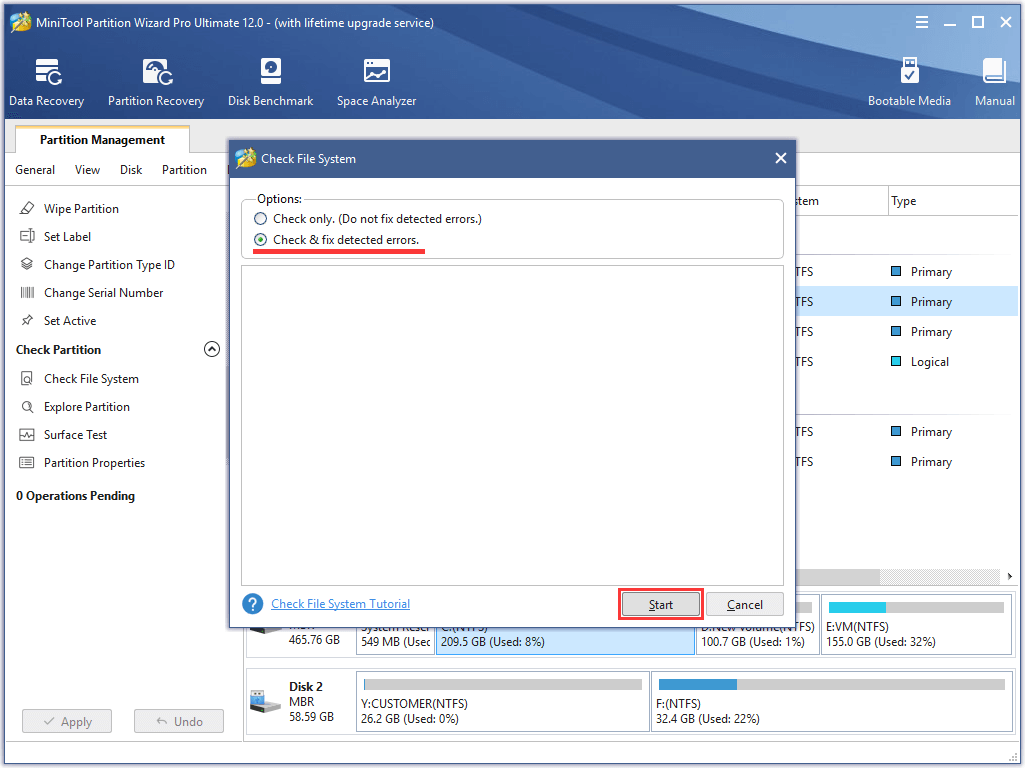
Continua comprobando y reparando los errores del resto de unidades. Si no se encuentra ningún error, puedes probar la última opción.
Revisión 12: limpiar el SSD y reinstalar Windows 10
El último recurso es limpiar totalmente el disco duro y reinstalar Windows 10. Puedes realizar una copia de seguridad del SSD completa, preparar un medio de instalación de Windows 10 y hacer una instalación limpia.
Primer movimiento: hacer una copia de seguridad del SSD
La copia de seguridad del disco duro de Windows 10 es necesaria. Por una parte, porque conservas todos los datos importantes. Por la otra, si la reinstalación no ayuda nada, tienes una oportunidad de volver a tu Windows 10 anterior y evitar las complicadas configuraciones del sistema y la instalación de las aplicaciones.
También puedes utilizar MiniTool Asistente Wizard Free para hacer este trabajo.
MiniTool Partition Wizard FreeHaz clic para Descargar100%Limpio y seguro
Paso 1. Después de ejecutar MiniTool Partition Wizard, elige el disco de sistema como disco de origen y haz clic en la opción «Copy Disk» (copiar disco) del menú.
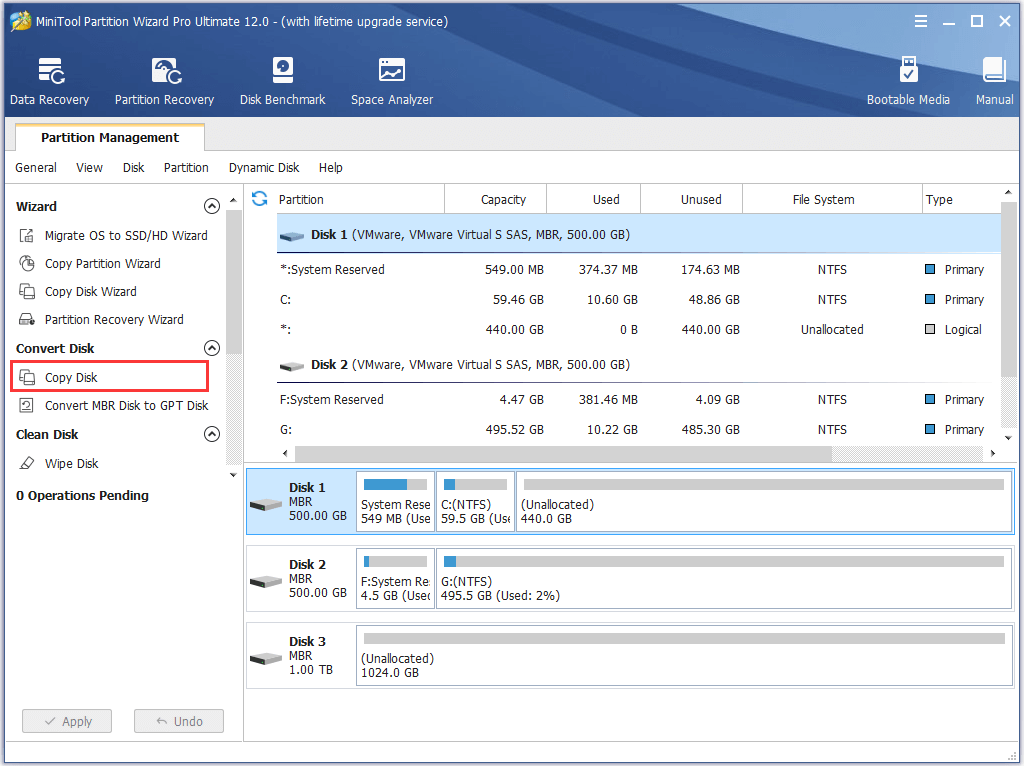
Paso 2. Elige un disco duro como disco de destino. Es importante saber que todos los datos del disco objetivo se eliminarán para hacer un clonado de disco con éxito.
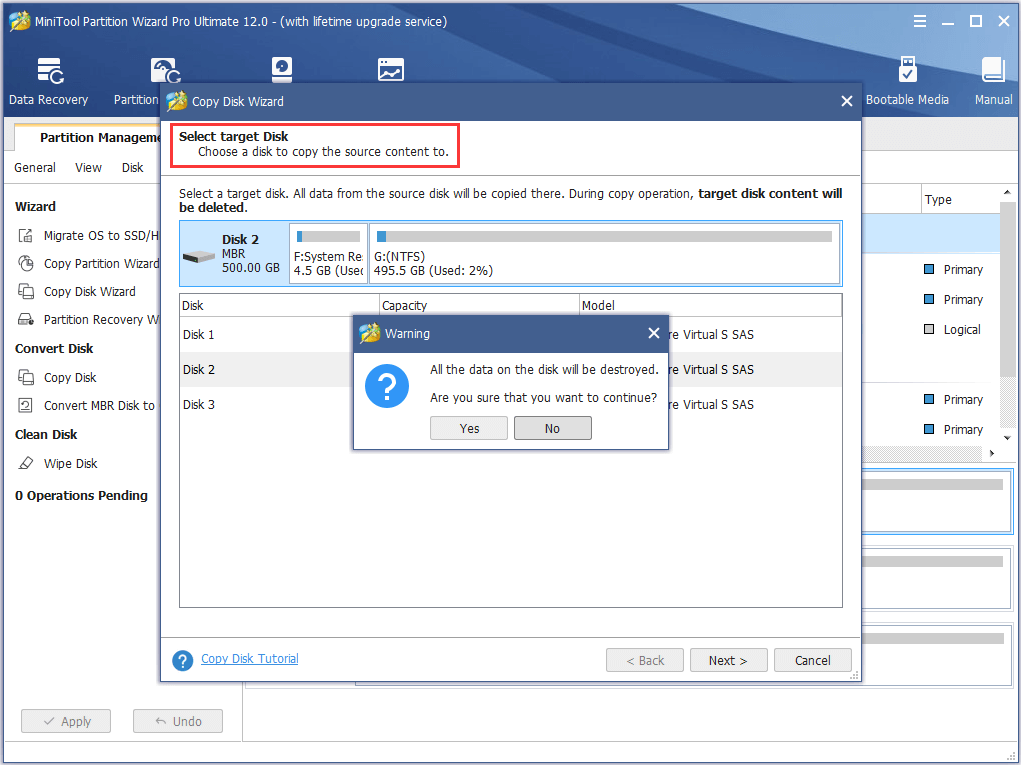
Paso 3. Al pasar a la siguiente página, verás que aparecen varias opciones de copia. Debes elegir las opciones que desees y continuar.
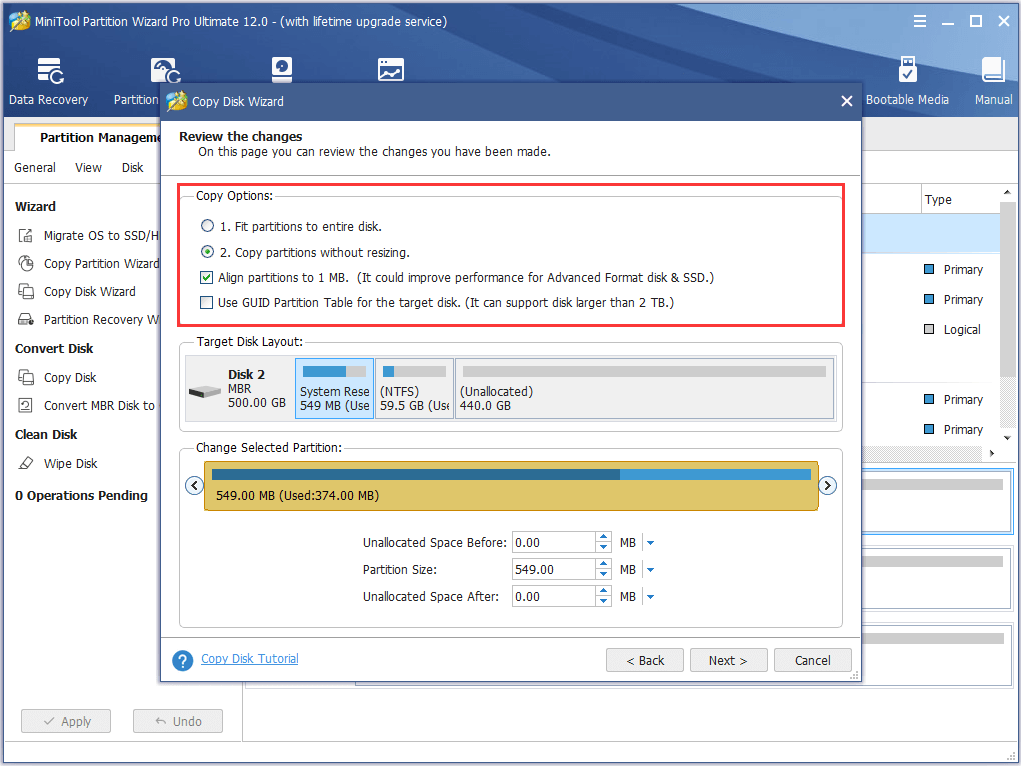
Paso 4. Cuando llegues al mensaje «how to boot from the new disk» (cómo arrancar desde el nuevo disco), léelo cuidadosamente y haz clic en Finish.
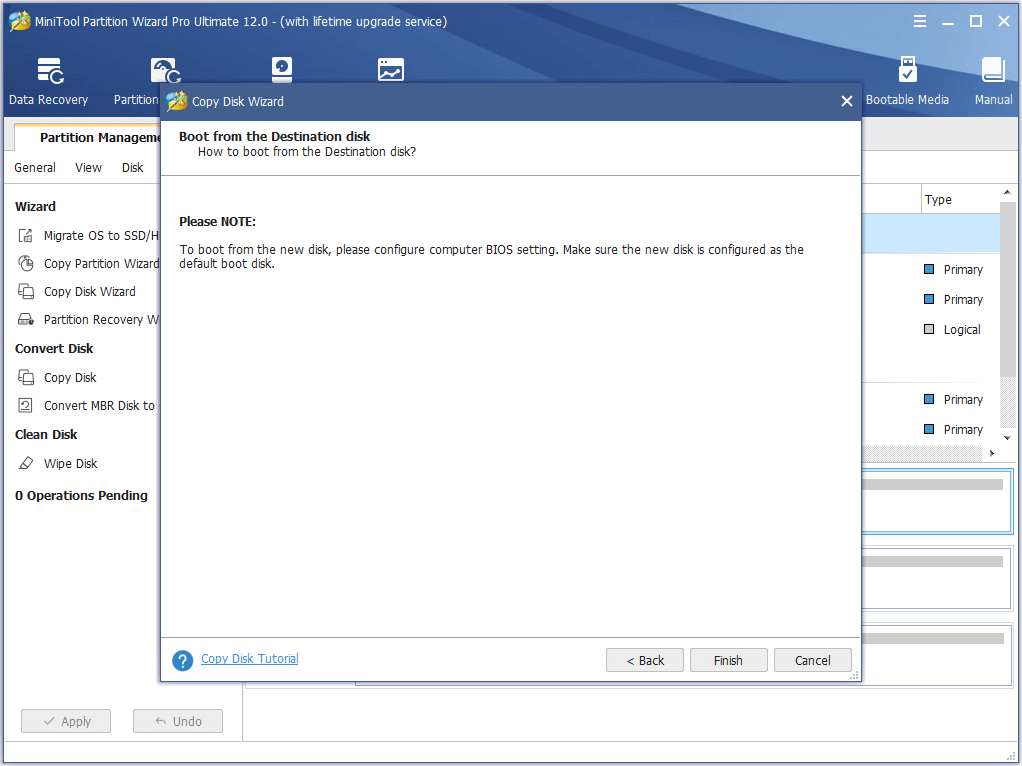
Paso 5. Por último, haz clic en «Apply» (aplicar) para empezar a copiar toda la unidad.
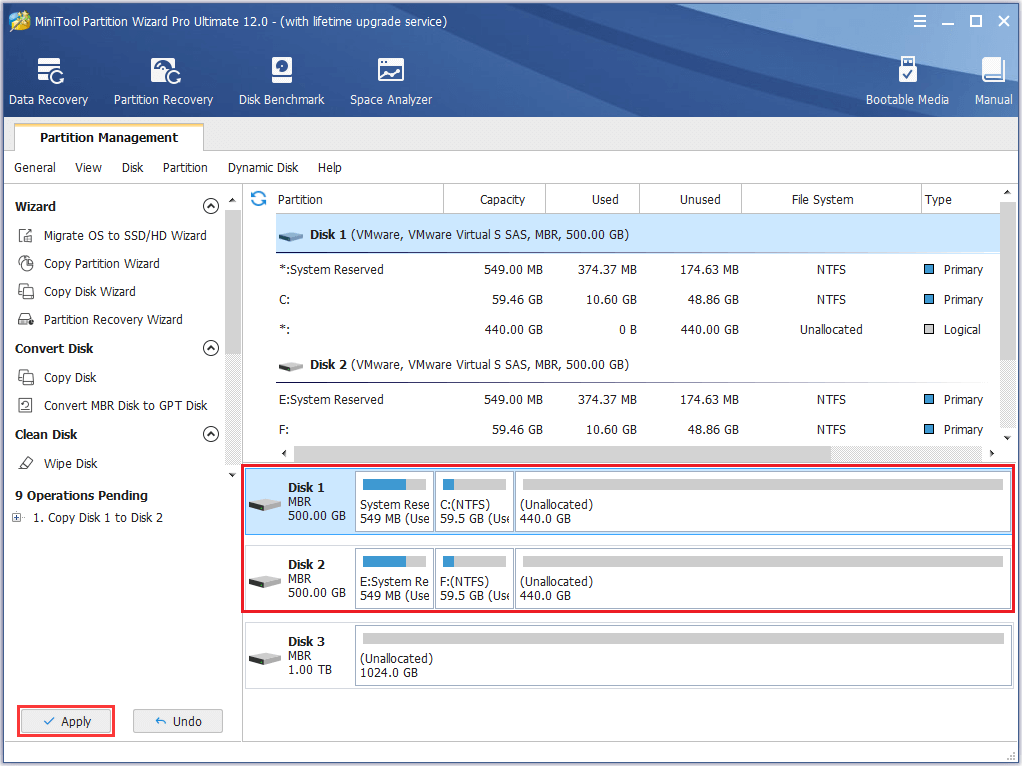
Comprueba también: Resuelto – Error de copia de seguridad de Windows no hay suficiente espacio en disco código 0x80780119
Segundo movimiento: reinstalar Windows 10
Paso 1. Descarga la herramienta de creación de medios de Windows 10 para crear un medio de instalación de Windows 10.
Paso 2. Conecta el medio de instalación que has preparado y sigue el proceso de instalación para terminar. Cuando veas «¿Dónde desea instalar Windows?», elige las particiones a borrar y luego elige el espacio no asignado para hacer una instalación limpia.
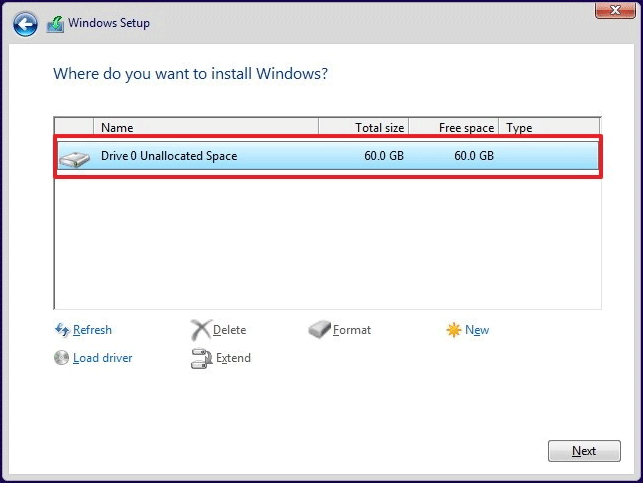
Lee también: Cómo instalar Windows 10 en un disco duro nuevo (con fotos)
Ahora, puedes comprobar si el problema de uso de espacio de disco de Windows 10 se ha reducido. Si NO lo ha hecho, sustituye el disco duro utilizando la copia de seguridad y comprueba si esta unidad te proporciona un mejor rendimiento (si es así, puede que la unidad de disco duro original esté fallando).
Resumiendo
Aquí llega el final de este artículo. Todas las soluciones para el problema de uso de disco al 100% en el Administrador de Tareas se ha presentado para disminuir el uso de disco. Puedes probarlas una por una. Esperamos que te sean útiles.
Si tienes cualquier pregunta o alguna idea mejor, déjala por escrito en la siguiente sección de comentarios o envía un email a [email protected]. ¡Leemos todos los mensajes!