Son muchos los usuarios a los que les aparece el mensaje de error "VBOX_E_FILE_ERROR (0x80BB0004)" cuando tratan de adjuntar un disco virtual o de exportar un dispositivo creado en una VM. No te preocupes. Este artículo de MiniTool te presenta 8 métodos efectivos para solucionarlo.
Posibles razones por las que ocurre el error VBOX_E_FILE_ERROR (0x80bb0004)
Después de investigar muchos informes de los usuarios en foros, nos hemos dado cuenta de que el código de error VBOX_E_FILE_ERROR (0x80BB0004) suele presentarse en dos situaciones concretas. La primera situación es cuando intentas adjuntar un disco virtual a una máquina virtual con VirtualBox. La otra situación es cuando fallan a la hora de exportar un dispositivo creado previamente en una VM.
Según los informes de los usuarios, los distintos escenarios comunes que te presentamos a continuación dan lugar al código de resultado: VBOX_E_FILE_ERROR (0x80BB0004).
- El archivo .vdi o .vmdk se corrompe o no se encuentra. Hay muchos usuarios que se han topado con este error cuando no les es posible importar un dispositivo virtual que se ha descargado por medio de un torrent o a traves del navegador Brave. Este error puede ocurrir por una descarga incompleta o por un problema de la red.
- La ruta del dispositivo creado no está presente en el ordenador portátil actual. Esto suele ocurrir normalmente cuando se importa una máquina virtual que alberga varios dispositivos a un ordenador portátil nuevo. Por ejemplo, hay algunos usuarios que se dan cuenta de que la ruta original de la máquina virtual era la «unidad I:», que no está en el portátil nuevo. En este caso, se puede solucionar el problema cambiando la ruta por la unidad C.
- El archivo vbomxmanage.exe no tiene privilegios de administrador. Esta situación se dice que se produce cuando tratamos de conectar un disco virtual que se encuentra alojado en una unidad flash USB.
- El archivo .vdi o .vmdk se ha almacenado en una unidad con sectores defectuosos. En caso de que el archivo vdi tenga sectores defectuosos, entonces este error puede producirse porque el archivo se encuentre corrupto.
- El formato de la imagen de disco de la máquina virtual es incorrecto. Hay algunos usuarios que se topan con el error «failed to import appliance VirtualBox» (Error al importar el dispositivo VirtualBox) y este puede producirse cuando la imagen se ha convertido en otros formatos como «.qcow» o «.vhd». El error se puede solucionar convirtiendo la imagen a formato VDI.
- El archivo con el estado guardado en .vbox no es válido. Hay a otros usuarios a los que les aparece el error 0x80BB0004 en el archivo de registro después de que la VM de un error al arrancar. Esto puede ocurrir por un archivo de estado guardado inválido.
- La configuración de la máquina virtual puede desactualizarse o corromperse. Esto también está detrás del error VirtualBox falló al importar el dispositivo. Para solucionar esto, puedes proceder a crear una máquina virtual nueva.
- La instalación de la VM VirtualBox está dañada. Hay usuarios que han conseguido solucionar el error desinstalando el cliente VirtualBox al completo.
Cómo reparar el error VBOX_E_FILE_ERROR (0x80bb0004)
Siguiendo el análisis anterior, vamos a resumir varios modos efectivos de solucionar el fallo VBOX_E_FILE_ERROR. Las probaremos uno por uno.
Solución 1. Volver a descargar el archivo .vmdk o .vdi
Si descargas el archivo .vmdk o vdi con el navegador Brave en vez de con un cliente torrent, entonces puede ser que el archivo se corrompa o se quede incompleto. Esa es la razón por la que aparece el error «result code: VBOX_E_FILE_ERROR (0x80BB0004)» cuando intentamos importar un dispositivo virtual a la máquina virtual. En estos casos, habrá que volver a descargar el archivo con un cliente torrent como QBitTorrent o bajarlo directamente a través de HTTPS.
Solución 2. Cambiar la ruta del dispositivo que hemos creado por la unidad C
A muchos usuarios les aparece el error 0x80BB0004 tras exportar una máquina virtual a un ordenador portátil nuevo. Esto pasa porque la ruta de la unidad de la máquina virtual o VM no está presente en el portátil. En estos casos, será necesario modificar la ruta de la VM a la unidad C. También, puedes elegir crear una partición nueva y asignarle una letra correcta a la unidad, para luego transferir la VM a la partición partición. Cuando hayas hecho esto, entonces podrás reiniciar la máquina virtual desde la unidad y verificar si ya no aparece el código de error.
Solución 3. Ejecutar el archivo Vboxmanage.exe como administrador
En caso de que el error «VirtualBox failed to import appliance» (virtual box falló al importar el dispositivo) se quede en un error de Acceso denegado, puede ser que no estemos ejecutando el archivo ejecutable vboxmanage.exe con privilegios de administrador. Esto ocurre porque el acceso a un disco virtual alojado en la unidad USB necesita que le concedamos privilegios de administrador. Para evitar este código de error, te recomendamos ejecutar tanto VirtualBox como vboxmanage.exe con privilegios de administrador.
Paso 1. Haz clic derecho en el acceso directo de VirtualBox que estará en tu escritorio y elige las Propiedades.
Paso 2. En la ventana de las Propiedades, ve a la pestaña de Compatibilidad y marca la casilla al lado de Ejecutar este programa como administrador. Luego haz clic en Aceptar para guardar los cambios.

Paso 3. Presiona las teclas Win + E para abrir el Explorador de archivos, después has de buscar el archivo vboxmanage.exe y ejecutarlo como administrador siguiendo los mismos dos pasos indicados anteriormente.
Solución 4. Comprobar los sectores defectuosos del disco duro
Otra de las razones por las que normalmente ocurre el error «failed to import appliance VirtualBox» es porque el archivo .vdi o .vmdk contiene algunos sectores defectuosos. Para comprobar los errores del disco duro por completo, te recomendamos utilizar la herramienta profesional MiniTool Partition Wizard. Este es un administrador de particiones multifuncional y muy fiable que te puede ayudar a convertir de MBR a GPT, a recuperar tus datos perdidos, a migrar el SO, etcétera.
MiniTool Partition Wizard FreeHaz clic para Descargar100%Limpio y seguro
Paso 1. En la parte principal de la interfaz de este programa, elige el disco duro con el archivo vdi/vmdk y haz clic en la Prueba de superficie del panel que tienes a la izquierda.
Paso 2. Hacer clic sobre el botón Iniciar ahora que está en la ventana emergente. Después de hacer esto, el programa procederá a escanear todo el disco de inmediato y te mostrará el resultado de la prueba.
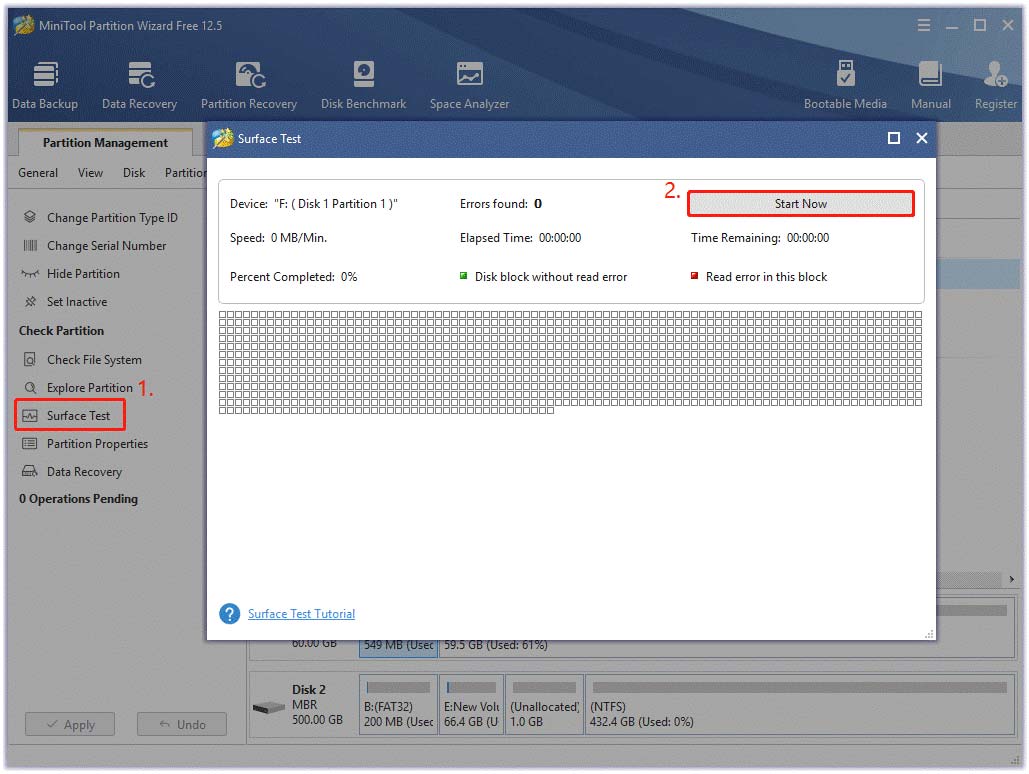
Paso 3. Cuando hayas comprobado todos los sectores defectuosos, entonces se mostrarán algunos bloques rojos en el mapa del disco. Se puede utilizar la utilidad CHKDSK para marcar los sectores defectuosos como inutilizables. Concretamente, puedes ejecutar el Símbolo del sistema como administrador y después introducir el comando chkdsk /f /r comando y presionar la tecla Intro en el símbolo del sistema elevado.
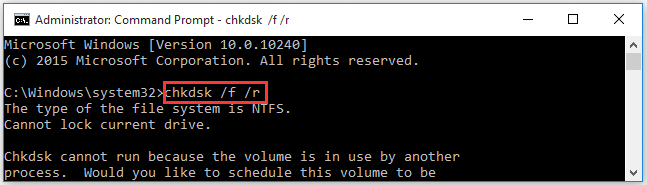
Cuando hayas hecho esto, ya puedes reiniciar tu ordenador. Luego, vuelve a descargar el archivo .vdi y utilízalo para crear una VM, luego comprueba si ya se ha solucionado el error.
Solución 5. Convertir la imagen del disco virtual en VDI
Algunas veces, les aparece a los usuarios el error result code: VBOX_E_FILE_ERROR (0x80BB0004) acompañado por un mensaje que dice algo así como que el «archivo no es accesible o que el contenido del archivo es erróneo». Si te das cuenta de que la imagen del disco virtual en la máquina virtual es .vhd o .qcom en vez de tener el formato .vdi, entonces puedes encontrarte con este problema. Para repararlo, tendrás que convertir esa imagen de disco en .vdi. Para hacer eso:
Paso 1. Navegua hasta la instalación de VirtualBox que normalmente está en C:\Program Files\Oracle\VirtualBox, y luego encuentra el archivo .vhd en la carpeta VirtualBox, debes apuntar su ruta.
Paso 2. Introduce cmd en el cuadro de la búsqueda y, después, haz clic derecho del ratón en la aplicación Símbolo del sistema y elige la opción de Ejecutar como administrador.
Paso 3. En el símbolo del sistema elevado, introduce el comando siguiente y presiona la tecla intro. Aquí debes asegurarte de cambiar la ruta correcta del archivo .vhd. Por ejemplo, en caso de que la ruta del archivo sea C:\Program Files\Oracle\VirtualBox\Windows 8.vhd.
VBoxManage.exe clonemedium disk “C:\Program Files\Oracle\VirtualBox\Windows 8.vhd” –format vdi
Solución 6. Borrar el valor del estado guardado en el archivo .vbox
A algunos usuarios les aparece el error VBOX_E_FILE_ERROR (0x80BB0004) después de que la VM no quiera arrancar. En el archivo de registro del programa, encontrarás el mensaje de error «VM cannot start because the saved state file is invalid, VERR_FILE_NOT_FOUND». Si te encuentras en esta situación, puedes probar a borrar el archivo de estado guardado y reiniciar la VM. Hay algunos usuarios afectados que han comentado que este método les ha sido útil.
Paso 1. Abrir el explorador de archivos y navegar hasta la ruta C:\Users\me\VirtualBox VMs\ Snapshots.
Paso 2. Abrir la carpeta Snapshots y encontrar dentro de ella el archivo .vbox (su XML). A continuación, haz clic derecho y elige la opción Abrir con el Bloc de notas.
Paso 3. Encuentra la variable LastStateChange y bórrala. Borra también el valor stateFile= Snapshots.
Paso 4. Presiona las teclas Ctrl + S para almacenar los cambios y reiniciar la VM.
Solución 7. Crear una máquina virtual nueva
Algunos usuarios han conseguido solucionar el error VirtualBox failed to import appliance creando una máquina virtual nueva. Aquí tenemos una guía completa de cómo hacerlo:
Paso 1. Inicia el programa Oracle VM VirtualBox con privilegios de administrador y, a continuación, elige el botón Nuevo en la barra de herramientas superior y elige el SO que quieras crear.
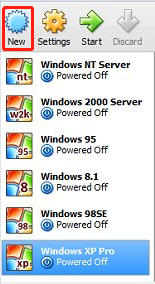
Paso 2. Ya en la ventana emergente, puedes asignarle un nombre a tu máquina virtual y elegir la Carpeta de la máquina en el explorador de archivos y, después de esto, elegir el Tipo y la Versión del sistema operativo. Después de esto, haz clic en Siguiente para seguir adelante.
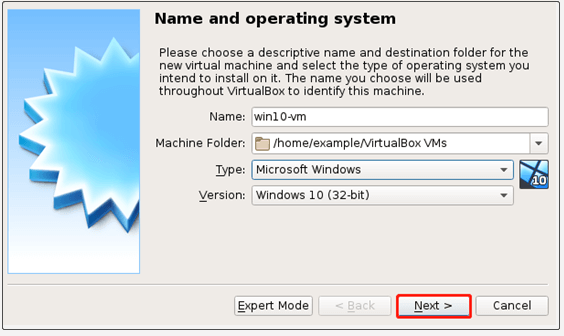
Paso 3. Elige el tamaño de la memoria asignado para la máquina virtual utilizando el conmutador azul y haz clic en Siguiente para proceder. El tamaño recomendado aquí es de 1024MB.
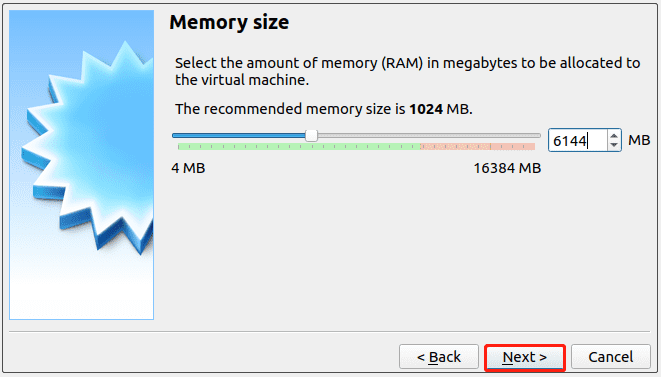
Paso 4. Ahora, tendrás que elegir un disco virtual para la máquina virtual. Aquí vamos a utilizar la opción Usar un archivo de disco duro virtual existente, por ejemplo, y después haremos clic encima del icono Carpeta para después navegar hasta la ubicación actual del archivo .vdi. Luego, haz clic en Crear para confirmarlo.
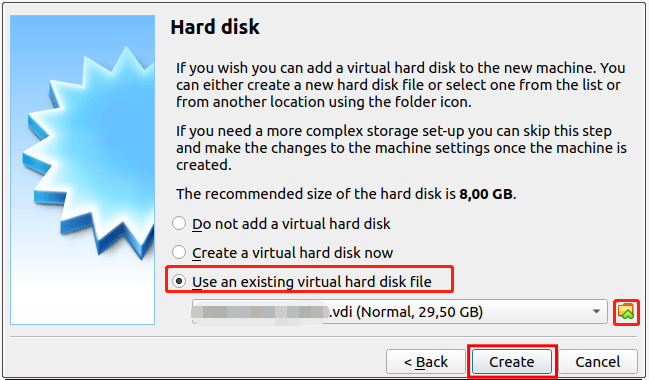
Paso 5. Esperar hasta que el proceso finalice. Cuando hayas terminado de hacer esto, puedes repetir los pasos que han causado el error 0x80BB0004 y ver si ya ha sido solucionado.
Solución 8. Volver a instalar Oracle VirtualBox
En caso de que todos los métodos anteriores no te hayan ayudado a solucionar el error, entonces puedes probar a reinstalar Oracle VirtualBox Manager. Para hacer esto, solo tienes que seguir los pasos que te indicamos a continuación:
Paso 1. Presionar las teclas Win + R para que se abra el cuadro de diálogo de Ejecutar y, a continuación, introduce appwiz.cpl en el cuadro y presiona la tecla Intro para abrir los Programas y características.
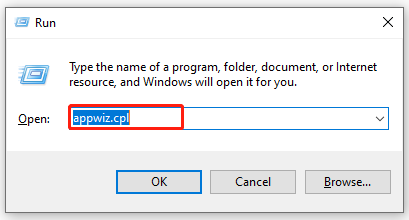
Paso 2. Ve desplazándote por la lista de programas instalados hasta que encuentres Oracle VM VirtualBox, después haz clic derecho encima y dale a Desinstalar. Haz clic en Sí/Desinstalar en la petición de confirmación y sigue las instrucciones que aparecen en pantalla para completar la desinstalación.
Paso 3. Cuando hayas terminado de instalar, puedes reiniciar el ordenador y hacer clic aquí para descargar de nuevo el administrador de VirtualBox.
Paso 4. Los paquetes de VirtualBox son distintos según el sistema operativo. Asegúrate de elegir el correcto.
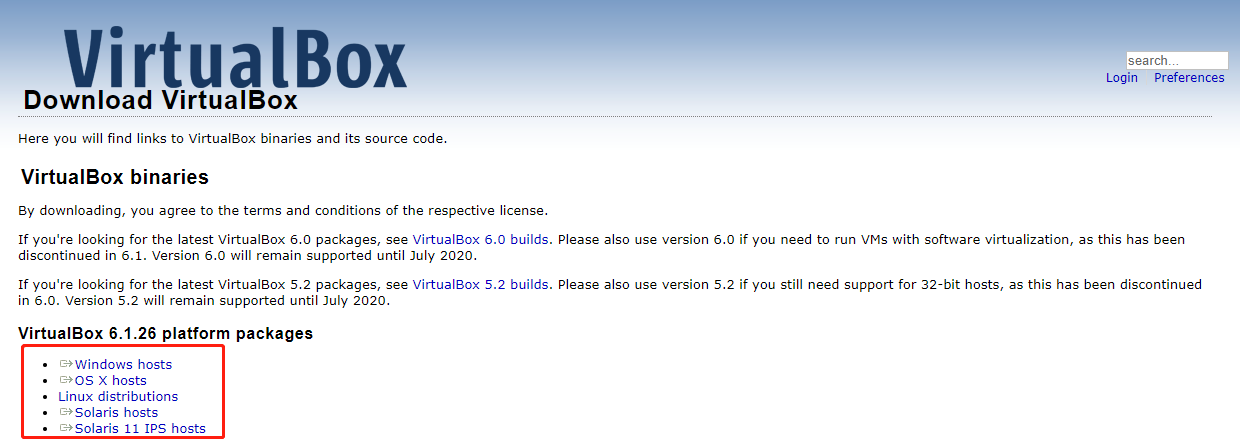
Paso 5. Abre el archivo ejecutable de la carpeta de instalación del programa y sigue las instrucciones que aparecen en pantalla para volver a instalar este programa en tu ordenador.
Ahora, ya puedes probar a conectar el disco virtual a la máquina virtual y ver si ha desaparecido el código de error desaparece.
Pruébalo ahora
¿Cómo reparar el error VBOX_E_FILE_ERROR (0x80BB0004)? Aquí te hemos presentado las 8 mejores soluciones. Ahora es tu turno de probar. Si tienes cualquier otra idea sobre el tema, puedes escribirla en los comentarios que tienes un poco más abajo. Y si tienes cualquier tipo de dificultad al utilizar MiniTool Partition Wizard, puedes mandarnos un correo electrónico a [email protected].
