¿Windows 10 se bloquea aleatoriamente durante el arranque/inicio de sesión o incluso después de una actualización de Windows? ¿No sabes qué hacer? Aquí tienes las 11 mejores soluciones para los bloqueos aleatorios de Windows 10 que te proporciona la solución MiniTool. Pruébalas.
Síntomas
En muchas ocasiones, Los usuarios que trabajan con Windows 10 pueden haberse encontrado con los siguientes problemas: Windows 10 se bloquea después de iniciar sesión, Windows 10 se bloquea después de una actualización, Windows 10 se bloque durante el inicio, Windows 10 se bloquea aleatoriamente…
Vamos a ver una historia real publicada en answers.microsoft.com:
P: Windows 10 se bloquea aleatoriamente
Hola a todos, básicamente, desde que instalé Windows 10 se cuelga aleatoriamente, pensé que podía ser un problema de hardware, pero he instalado una distribución de Linux y esta funciona a la perfección, he comprobado los controladores y el disco duro pero todavía tengo el problema.
Si estás buscando una manera de solucionar si el ordenador se bloquea aleatoriamente, es posible que este post te ayude a salir del apuro.
Recuerda: recomendamos realizar las correcciones más típicas primero. Por ejemplo, puedes:
- Desconectar todos los dispositivos externos. Dejar solo los indispensables, como el ratón y el teclado.
- Comprobar si hay algún hardware defectuoso. Un hardware con problemas es uno de los factores desencadenantes de los bloqueos de un equipo. Sin embargo, si el problema solo se produce en Windows 10, podemos confirmar que no pasa nada malo con tu hardware.
- Quitar las aplicaciones recién instaladas. ¿Has instalado algunos programas recientemente y cuando se colgó tu instalación de Windows 10? Para confirmarlo, prueba a desinstalar esos programas y a observar cómo funciona tu Windows 10.
Si ninguna de las sugerencias de más arriba funcionan, aquí tienes las 11 mejores soluciones para solucionar bloqueos de Windows 10 que puedes probar:
Solución #1: liberar más espacio en disco
Una de las razones posibles es que Windows 10 se esté quedando sin espacio en disco. Si este es el caso, tienes varias opciones:
Opción A: limpiar los archivos temporales
Paso 1. En el menú de inicio de Windows 10 haz clic en «Ejecutar» e introduce «temp«, luego haz clic en el botón «Aceptar«.
Paso 2. Elige todos los archivos que hayan en la carpeta Temp y bórralos.
Opción B: Ejecuta la limpieza de disco de Windows 10
Paso 1. En la ventana de búsqueda de Cortana de Windows 10 introduce «liberador de espacio en disco» y elige «liberador de espacio en disco» que aparecerá como mejor coincidencia.
Paso 2. En la pequeña ventana emergente, confirma la partición del sistema y haz clic en «OK» para continuar. Esta herramienta necesita unos minutos para calcular cuánto espacio podrás liberar de la partición del sistema.
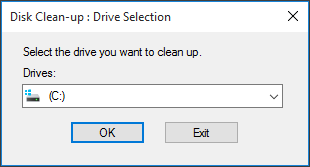
Paso 3. Cuando veas la interfaz siguiente, marca los tipos de archivo que te gustaría limpiar y haz clic en «OK«. Se te pedirá confirmar la operación, por favor, permite la eliminación de datos.
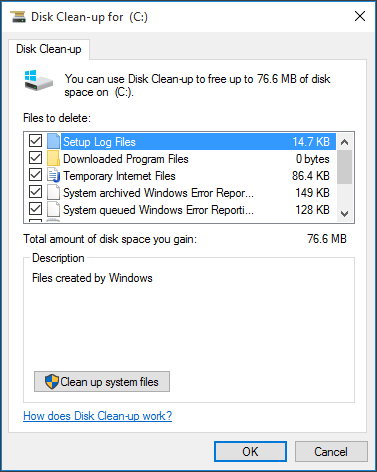
Opción C: ampliar la partición del sistema
También puedes probar a ampliar la partición del sistema. Al añadirle más espacio libre, es posible solucionar bloqueos de Windows 10 puede ser eliminado. Puedes conseguir el mejor gestor de particiones – MiniTool Partition Wizard Pro para que realice este trabajo. Funciona muy bien para ampliar la partición del sistema, sin importar si queda espacio no asignado en el disco o no. Siempre y cuando la partición de esa misma unidad tenga espacio libre, MiniTool Partition Wizard Pro resulta útil.
MiniTool Partition Wizard DemoHaz clic para Descargar100%Limpio y seguro
Después de haber instalado MiniTool Partition Wizard y de que hayas llegado a su interfaz principal, solo tienes que seguir la sencilla guía que aparece a continuación:
Paso 1. Sigue las instrucciones que aparecen a continuación para crear un dispositivo de arranque para el rescate y para iniciar el PC con este medio.
- ¿Cómo crear discos de arranque en CD/DVD y unidades flash de arranque con el creador de medios de arranque?
- ¿Cómo arrancar de un disco de arranque MiniTool en CD/DVD o desde una unidad Flash USB?
Paso 2. Cuando te encuentras en MiniTool Partition Wizard Pro (edición arrancable), puedes ver que las letras de las unidades han cambiado. Por favor, averigua cuál es la partición del sistema utilizando la función «Explorar«.
Paso 3. Ahora haz lo siguiente:
- Elige la partición del sistema.
- Elige la opción «Ampliar partición» que se encuentra en el panel de acción de la izquierda.
- En la ventana emergente, elige una partición de la que tomar algo de espacio libre. También, puedes arrastrar el controlador deslizante para establecer cuánto espacio libre quieres.
- Haz clic en el botón «OK» para salir de la ventana emergente.
- Haz clic en «Aplicar» en la barra de herramientas.
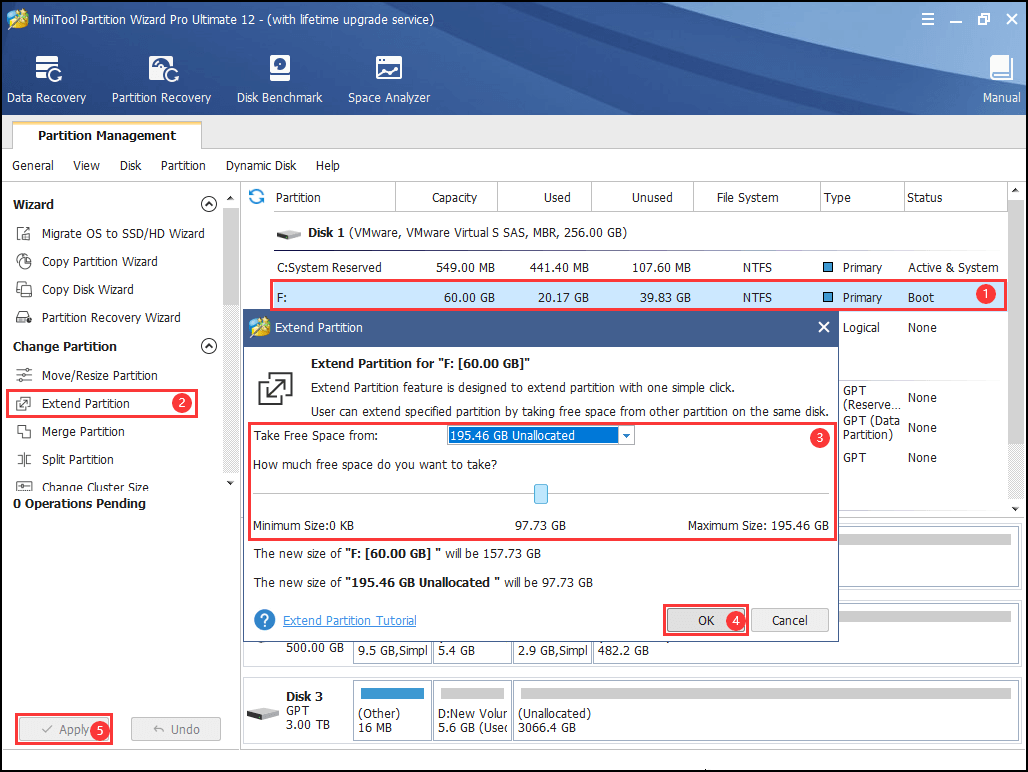
Paso 4. Ahora, apaga tu PC y reinicia para ver si Windows 10 se sigue quedando bloqueado.
Solución #2: ejecuta el comprobador de archivos del sistema
Si algunos archivos del sistema se dañan o faltan, Windows 10 se puede bloquearse aleatoriamente. Lo bueno es que, con el comprobador de archivos incorporado, Microsoft hace que sea fácil recuperar los archivos originales del sistema.
Aquí tienes cómo usarlo:
Paso 1. En el menú de inicio de Windows 10, ejecuta el símbolo del sistema como administrador. A continuación, permite que haga cambios en este PC.
Paso 2. En la ventana del símbolo del sistema, escribe «sfc /scannow» sin comillas y pula la tecla intro en tu teclado.
Paso 3. Windows escaneará tu sistema buscando archivos dañados e intentará repararlos. Verás el resultado final cuando el proceso alcance el 100%. Así que, por favor, ten paciencia.
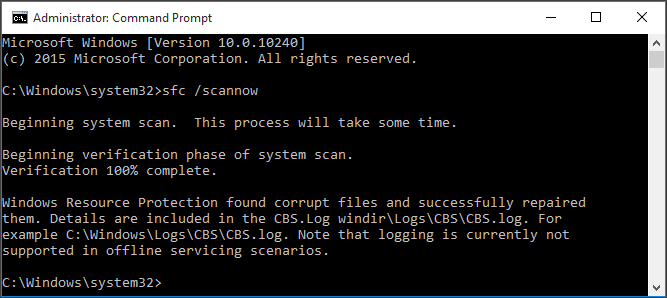
Si no se encuentra ningún problema o si esta solución no funciona, continúa con la siguiente solución a los bloqueos de Windows 10.
Solución #3: actualizar todos los controladores de los dispositivos
Actualizar los controladores a la última versión siempre es una buena opción cuando un sistema operativo funciona de manera anormal. En este caso, puedes hacer las siguientes cosas sencillas:
Paso 1. Haz clic en el menú de inicio de Windows 10 y haz clic en «Ejecutar«, introduce «devmgmt.msc» y pulsa «Aceptar«.
Paso 2. Expande las categorías para encontrar el nombre de tus dispositivos. Después, haz clic derecho en el mismo y luego en «Actualizar software de controlador…«
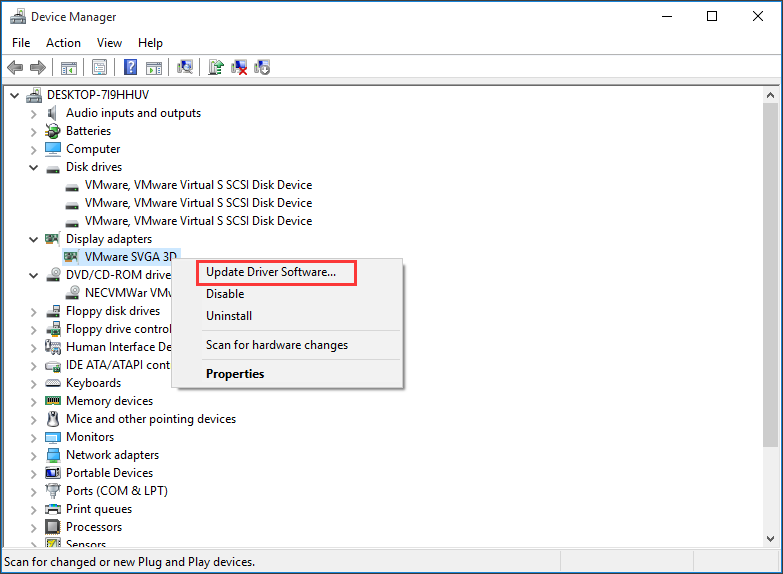
Paso 3. En la ventana emergente, elige la opción «Buscar automáticamente software de controlador actualizado«. Por favor, asegúrate de que tienes una conexión a Internet activa.
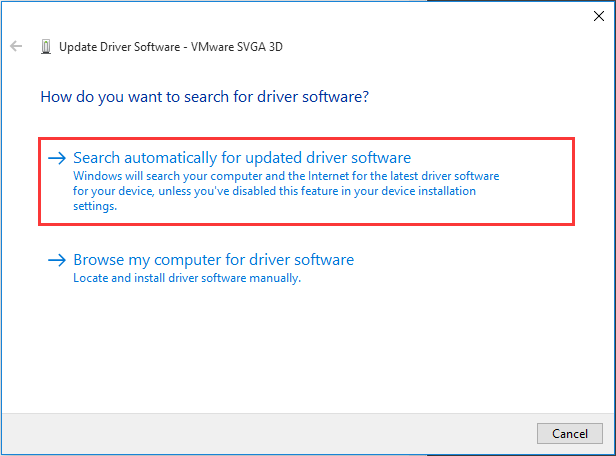
Paso 4. Repite para actualizar el resto de los controladores.
Solución #4: realiza una comprobación de memoria
Paso 1. Ejecuta «mdsched.exe» y pulsa «Aceptar«.
Paso 2. Haz clic en «reiniciar ahora y comprueba si hay problemas (recomendado)» para comprobar los problemas inmediatamente. Si quieres comprobarlo después, haz clic en «Comprobar si hay problemas la próxima vez que inicie mi pc«.
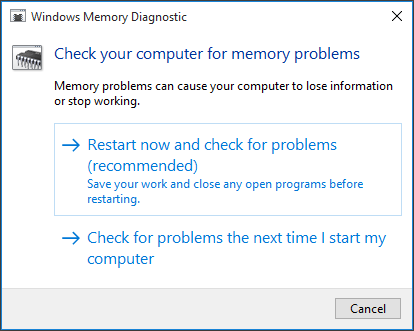
Paso 3. Windows se reiniciará y verás esta página mostrando el progreso de la verificación y el número de pasadas que ejecutará en memoria. Si no se encuentran errores en esto, probablemente la tarjeta de memoria no sea el problema y debería probar la siguiente solución para reparar los problemas de bloqueos de Windows 10.
Solución #5: ajustar la memoria virtual
La memoria virtual es una combinación de memoria RAM y de una parte de tu disco duro. Se utiliza principalmente para ampliar la memoria física del equipo. Cuando tu ordenador se queda sin memoria RAM, Windows utiliza la memoria virtual para guardar archivos temporalmente. En caso de que sea la falta de memoria RAM lo que está provocando los problemas de bloqueos de Windows 10 aleatorios, puedes probar a ajustar la cantidad de memoria virtual.
Paso 1. Haz clic en «Este PC» y luego elige «Propiedades«. Luego, elige «Configuración avanzada del sistema» del panel de la izquierda.
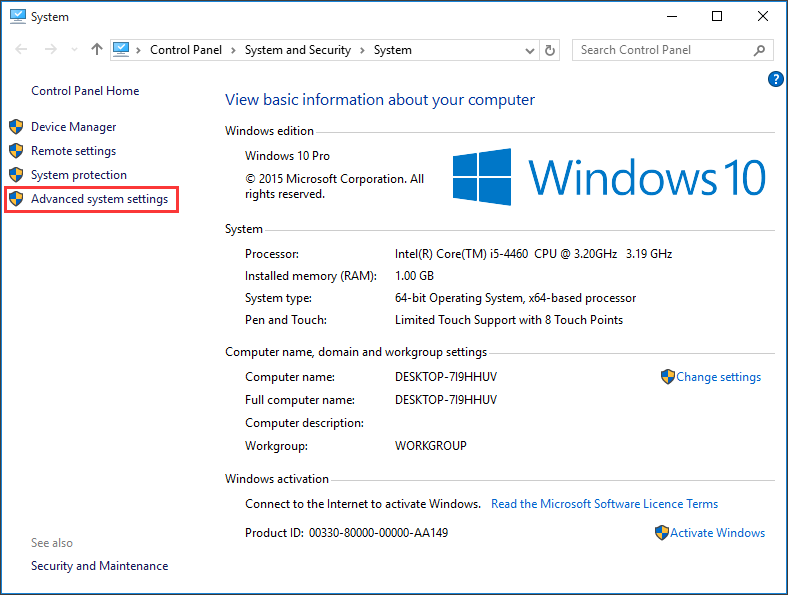
Paso 2. Ve a la pestaña «Avanzado» y haz clic en «Ajustes«.
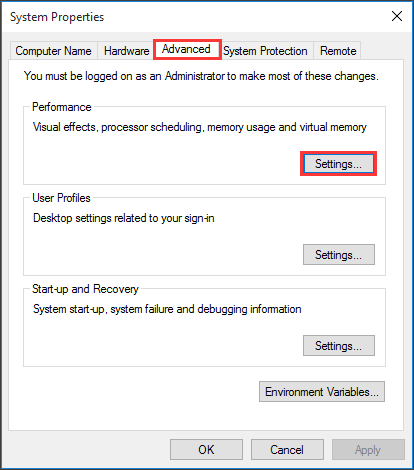
Paso 3. Ve de nuevo a la pestaña «Avanzado» y elige «Cambiar…«, que se encuentra en la sección dedicada a la memoria virtual.
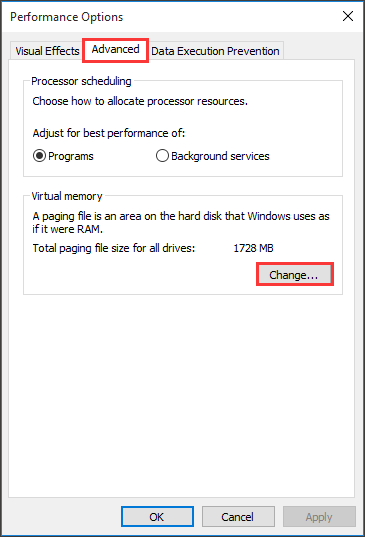
Paso 4. Asegúrate de que NO está marcada la opción de «Administrar automáticamente el tamaño del archivo de paginación para todas las unidades«. Después, elige la partición en la que está instalado Windows (normalmente C:) y especifica un tamaño inicial y un tamaño máximo para el archivo de memoria virtual:
- Tamaño inicial: este valor será diferente en los distintos ordenadores. Si no estás seguro de qué valor utilizar, solo tienes que introducir el tamaño recomendado.
- Tamaño máximo: no debes configurar este valor demasiado alto. Es recomendable introducir 1.5 veces el tamaño de tu memoria física.
Cuando hayas terminado de configurar los valores de la memoria virtual, haz clic en «Establecer» y en «Aceptar» para continuar.
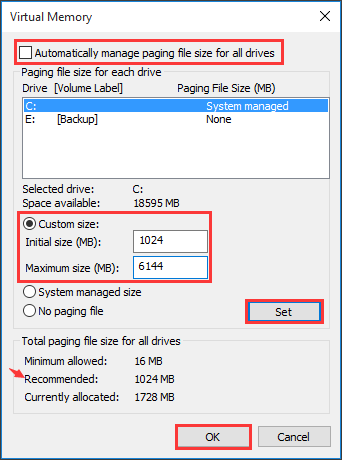
Si tu PC todavía se sigue colgando, prueba la siguiente solución.
Solución #6: desactivar el estado de enlace del administrador de energía
El administrador de energía del estado de enlace es un mecanismo para ahorrar energía. Se comenta que desactivar el administrador de energía del estado de enlace es una solución efectiva para los problemas de bloqueos en Windows 10, sobre todo cuando se utilizan tarjetas gráficas NVIDIA/AMD.
Aquí tienes cómo puedes hacerlo:
Paso 1. Pulsa las teclas Win + R para abrir el cuadro de ejecutar.
Paso 2. Introduce «powercfg.cpl» y, después, haz clic en «Aceptar«.
Paso 3. Encuentra tu plan de energía y haz clic en «Cambiar la configuración del plan«.
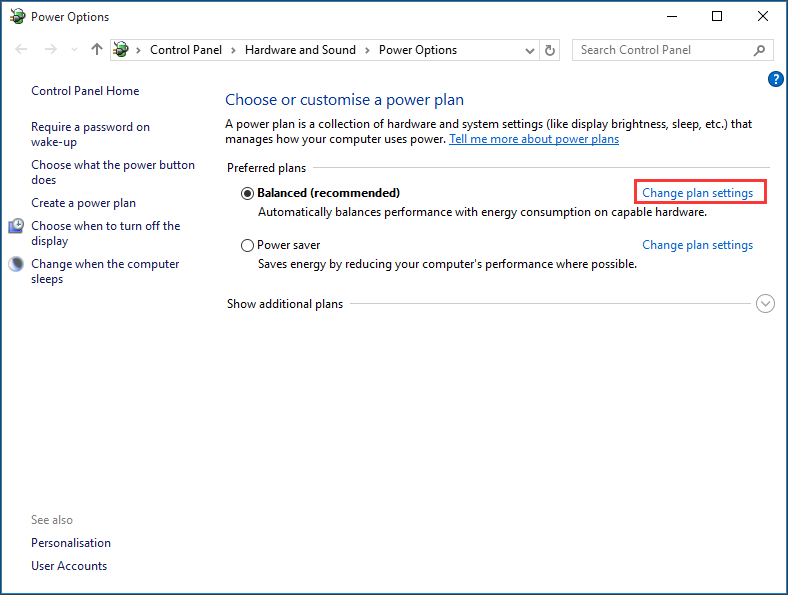
Paso 4. Elige «Cambiar la configuración de energía avanzada«.
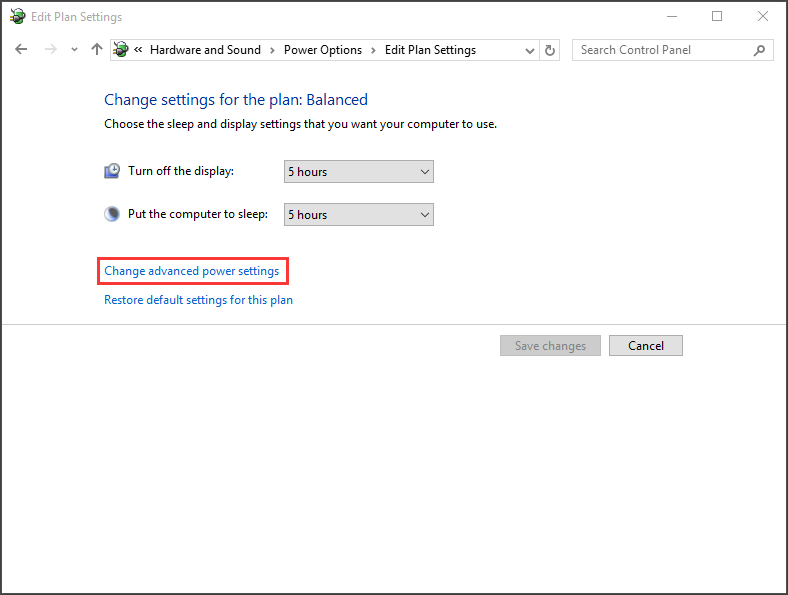
Paso 5. Encuentra la categoría «PCI Express» y amplíala, cambiar el ajuste de la «Gestión de energía del estado de enlace» a «Desactivado«.
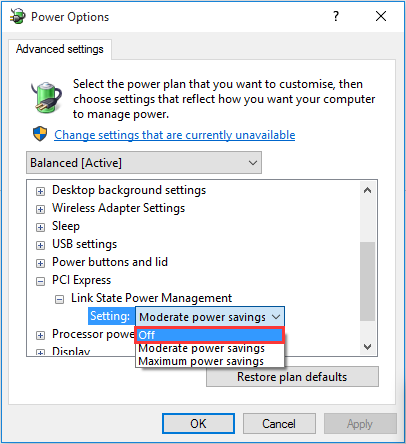
Paso 6. haz clic en «Aceptar» y luego en «Aplicar«.
Solución #7: desactivar el inicio rápido
Paso 1. Pulsa las teclas Win + R para invocar el cuadro de ejecutar. Después, introduce «powercfg.cpl» y haz clic en «Aceptar«.
Paso 2. Haz clic en «Elegir el comportamiento del botón de inicio/apagado» del panel de opciones que hay en la parte izquierda de la ventana.
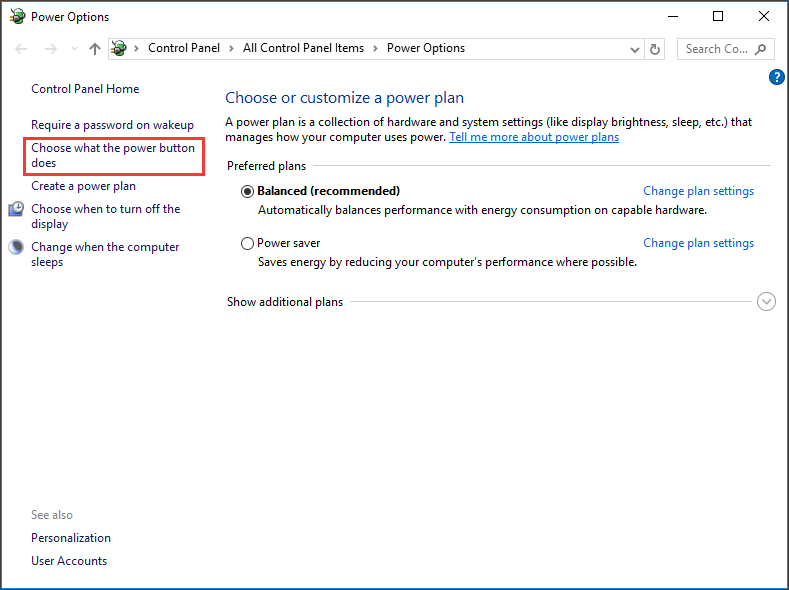
Paso 3. Haz clic en «Cambiar la configuración actualmente no disponible«.
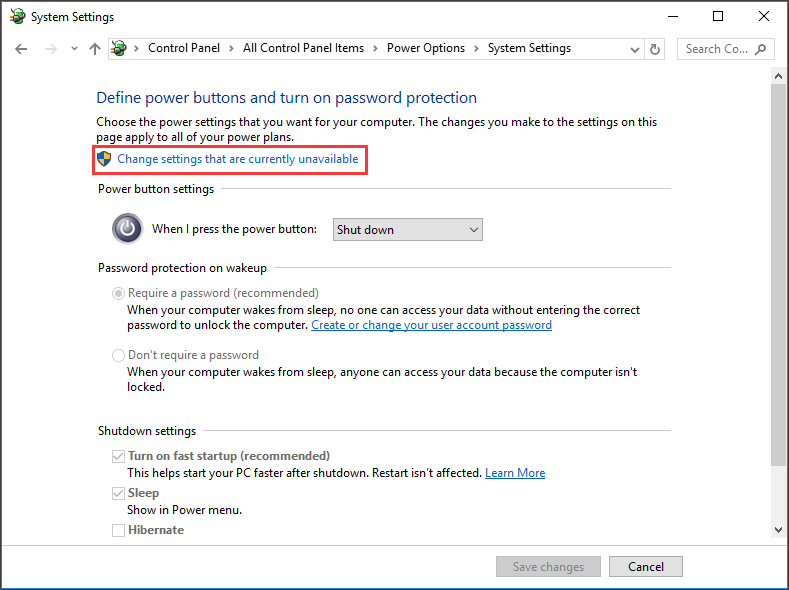
Paso 4. Desmarca la casilla de la opción «Activar inicio rápido (recomendado)» para desactivar esta función. Finalmente, haz clic en «Guardar cambios«.
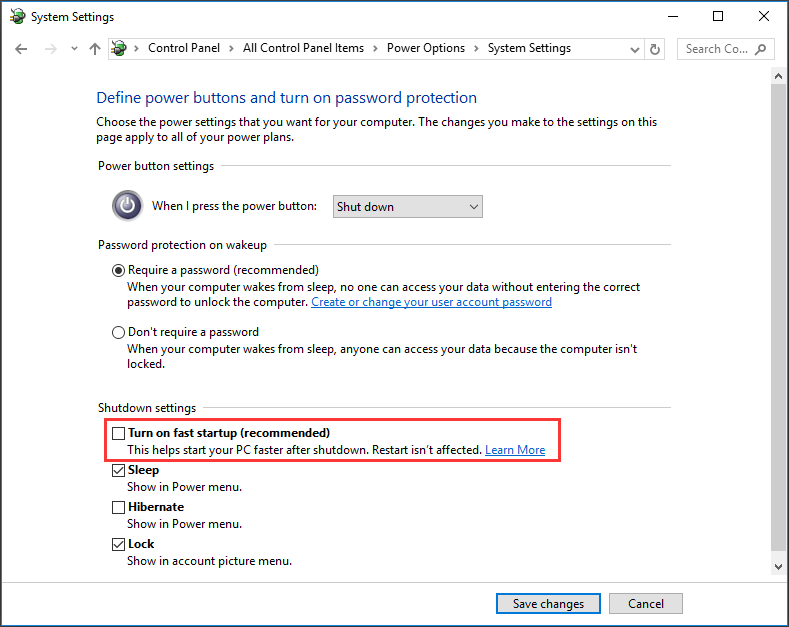
¿Todavía el ordenador se bloquea aleatoriamente? Prueba con la siguiente solución que ha sido considerada útil para muchos usuarios.
Solución #8: reiniciar el catálogo de Winsock
Paso 1. Ejecuta el símbolo del sistema como administrador y permite que realice cambios en tu PC.
Paso 2. Introduce «netsh winsock reset» y pulsa intro.
Paso 3. Reinicia tu PC con Windows 10 y comprueba si funciona bien.
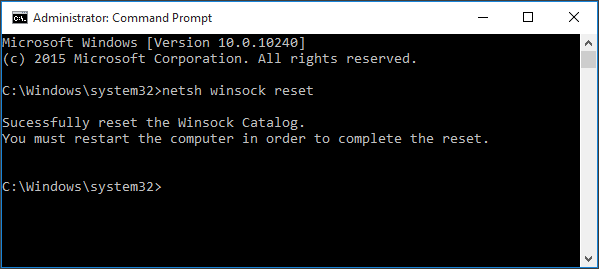
Solución #9: diagnostica tu disco duro buscando problemas
Si has llegado hasta aquí, es el momento de que compruebes si tu disco duro está fallando y si esa es la razón de los bloqueos aleatorios de Windows 10. Windows cuenta con una herramienta integrada para realizar esta tarea. Sigue los pasos que aparecen a continuación:
Paso 1. Cierra todos los programas y los archivos abiertos.
Paso 2. En el explorador de archivos, busca «Este PC» y elige la unidad que te gustaría verificar. Haz clic derecho en él y luego elige «Propiedades«.
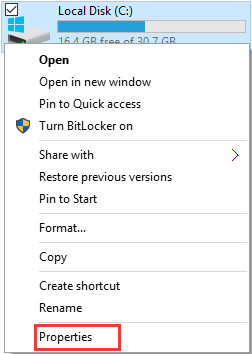
Paso 3. Dirígete a la pestaña de «Herramientas» y haz clic en «Comprobar«.
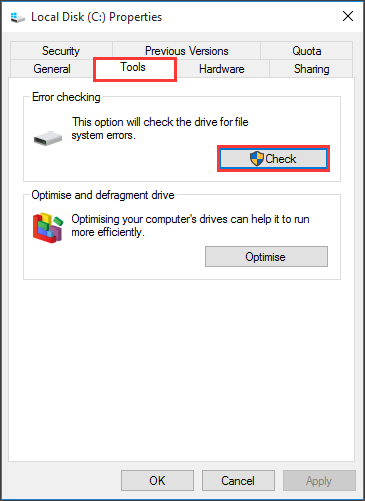
Paso 4. Es posible que aparezca un mensaje de error que diga «no es necesario examinar esta unidad«. Sin embargo, puedes elegir la opción de «Escanear unidad«. Si tu disco duro no tiene problemas, podrás ver el mensaje «Windows ha escaneado la unidad correctamente. No se encontraron errores.» Esto sugiere que el disco duro NO es el problema y que puedes probar la siguiente solución.
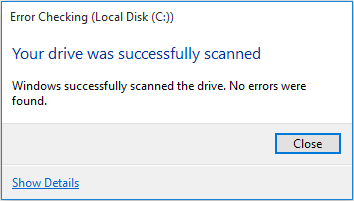
Si se han detectado errores, aparecerá un mensaje parecido a este «Se han encontrado errores en esta unidad. Para evitar la pérdida de datos, repara esta unidad.«, después, Windows analizará y reparará la unidad. Cuando termine, reinicia tu PC y comprueba si el problema de bloqueos con tu instalación de Windows 10 ya se ha resuelto.
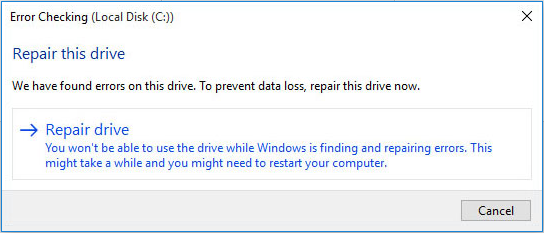
Solución #10: realizar una restauración del sistema
Finalmente, puedes probar a realizar una restauración del sistema Windows 10, lo que requiere que hayas hecho una copia de seguridad antes de que Windows 10 empezase a bloquearse aleatoriamente. Esta es una solución muy útil si Windows 10 se bloquea después de una actualización. Para aprender cómo restaurar Windows 10, puedes leer 2 maneras de restaurar el ordenador a una fecha anterior en Windows 10.
Solución #11: vuelve a sustituir el disco duro
Si ninguna de las soluciones anteriores ayuda y tu ordenador se sigue bloqueando, prueba a cambiar la unidad de disco del sistema. Como ya sabes, las unidades SSD ofrecen un rendimiento superior al de los discos duros tradicionales. Por lo tanto, es sin duda una buena opción actualizar tu disco de sistema a un SSD, si tienes uno a mano. En estos casos, MiniTool Partition Wizard Pro puede clonar el HDD a un SSD.
Simplemente sigue las instrucciones que se presentan a continuación:
Paso 1. Conecta el SSD al ordenador y luego ejecuta el gestor de particiones.
Paso 2. Elige el disco del sistema y luego «Copy Disk Wizard» (asistente de copiado) del panel de acción. Luego, sigue el asistente para completar la operación al completo.
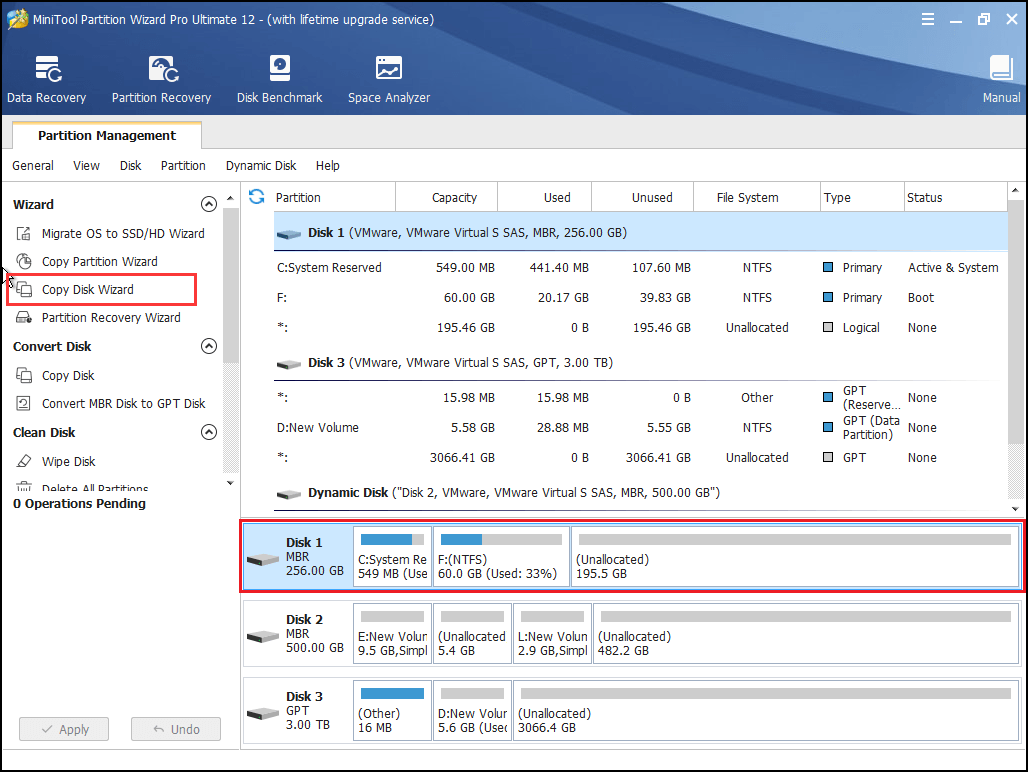
Recuerda:
- Se limpiará el SSD de destino para clonar el disco con éxito. Realiza una copia de seguridad de cualquier cosa importante que haya en el SSD antes.
- MiniTool Partition Wizard Pro puede clonar un disco MBR a GPT. Activa la opción «Usar tabla de particiones GUID» solo si tu placa base es compatible con el modo de inicio UEFI.
- Si tu SSD tiene poca capacidad, considera migrar Windows 10 solo, utilizando la función Migrar SO a SSD/HD.
- Si tu PC funciona sin problemas con otro sistema operativo instalado, nos tememos que tendrás que desinstalar Windows 10 y elegir otro sistema operativo.
Resumen
En este artículo, te hemos mostrado 11 soluciones para el problema de que Windows 10 se sigue bloqueando. Esperamos que no hayas tenido que llegar al último. Si conoces cualquier otra solución fiable, te invitamos a compartir tu idea en la siguiente sección de comentarios. Y lo que es más, puedes contactar con nosotros enviando un correo electrónico a [email protected] si tienes cualquier pregunta sobre utilizar el software de MiniTool.