Windows 10 atascado en un bucle de reinicio es realmente molesto. En este post, te mostramos 8 soluciones que te ayudarán a solucionar el bucle de reinicio de Windows 10.
Algunos usuarios se han quejado de que su ordenador cae en un bucle de reinicio sin fin después de haber actualizado a Windows 10. Realmente, es un problema común que muchos usuarios se han encontrado:
No se puede solucionar el bucle de reinicio de Windows 10 Recientemente he actualizado a Windows 10 y, como mucha gente, me he quedado atascado en un bucle de reinicio. Puedo acceder a mi escritorio durante unos minutos, pero el ordenador tarda mucho en cargar, por lo que no puedo hacer nada antes de que se reinicie nuevamente. El equipo se ha reiniciado unas 10 veces ya y tampoco entra en la recuperación automática. ¿Cómo arreglar esto? answers.microsoft.com
Si Windows 10 se reinicia continuamente, existen algunas cosas que puedes probar para solucionar cómo arreglar el bucle de reinicio sin fin de Windows 10 y escapar de este problema rápidamente.
Solución #1: deshabilitar el reinicio automático
Paso 1. Mientras se reinicia tu ordenador, pulsa continuamente F8 hasta que aparezca el logotipo de Windows en la pantalla.
Paso 2. Cuando aparezca el menú de inicio en pantalla, suelta el F8 y elige el Modo seguro .
Paso 3. Cuando Windows se inicie en modo seguro, entra en la caja de búsqueda y escribe «sysdm.cpl«. Abre sysdm.cpl de los resultados de la búsqueda.
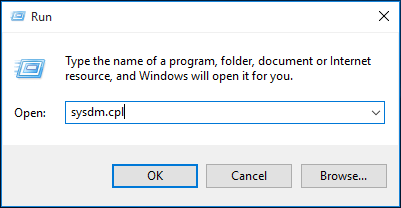
Paso 4. Ahora, navega hasta la pestaña «Avanzado » y elige «Ajustes» en «Inicio y recuperación«.
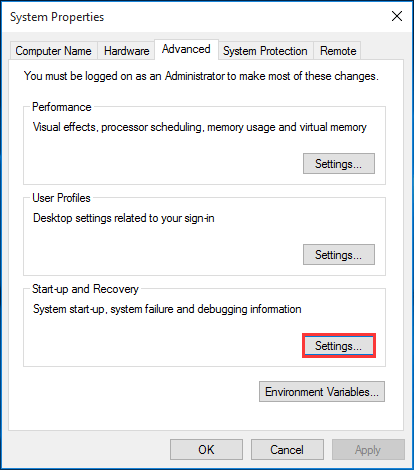
Paso 5. Aquí debes desmarcar la casilla de verificación de «Reiniciar automáticamente«. También debes marcar «Escribir un evento en el registro del sistema» si todavía no está marcado. Haz clic en «Aceptar» y reinicia tu ordenador de nuevo.
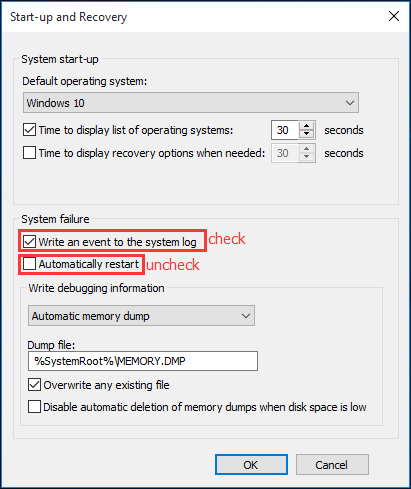
Este es el primer método que tienes que probar cada vez que te quedes atascado en el bucle de reinicio. Si esta solución no te ayuda a resolver el ciclo de reinicio de Windows 10, entonces prueba el segundo método.
Solución #2: eliminar el registro defectuoso
Paso 1. Arranca tu PC también en modo seguro.
Paso 2. Abre la ventana de ejecutar y escribe «regedit » para acceder al editor del registro y permitir su control de cuentas del usuario.
Paso 3. Entonces, navega hasta la ruta siguiente:
«HKEY_LOCAL_MACHINE\SOFTWARE\Microsoft\WindowsNT\CurrentVersion\ProfileList».
Consejo: será mejor realizar una copia de seguridad de la clave de registro, así evitaremos cualquier tipo de desastre. Para realizar una copia de seguridad, dirígete a «Archivo» y luego haz clic en « Exportar… » Asigna un nombre a la copia de seguridad y guárdala en un lugar seguro.
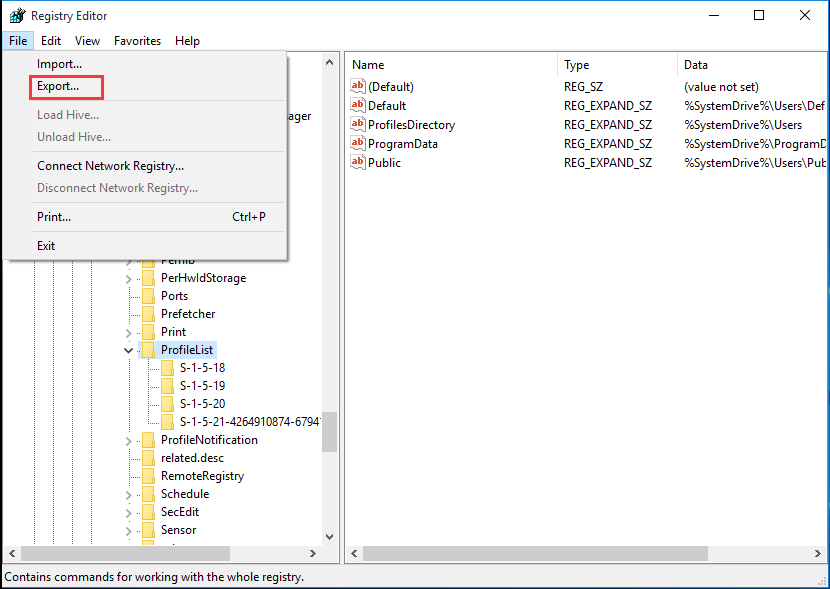
Paso 4. Analiza las IDs de la lista de perfiles ProfileList y elimina cualquier entrada que tenga ProfileImagePath , porque no debería estar allí.
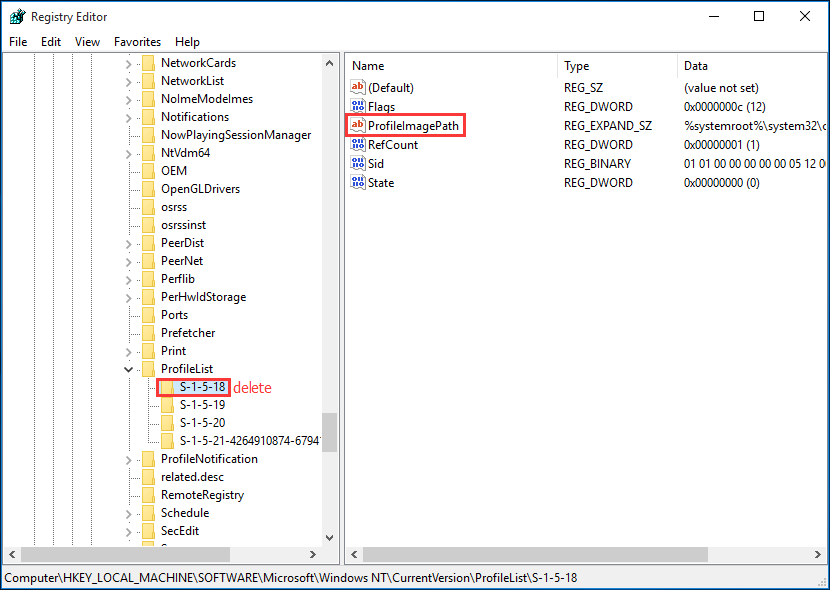
Paso 5. Sal del editor de registro.
Ahora, reinicia tu equipo desde Windows 10. Es posible que se haya solucionado el problema de que el ordenador se sigue reiniciando en Windows 10.
Solución #3: reparar los problemas con los controladores
Existen informes de que Windows 10 tiene problemas con las tarjetas gráficas AMD. Si tu Windows 10 queda atascado en un bucle de reinicio, puede estar provocado por problemas con unos controladores desactualizados. Solo tienes que intentar arreglar los controladores de los gráficos.
Puedes emplear una utilidad de controladores profesional para comprobar y solucionar los problemas con los controladores. Te ayudará a reparar el controlador si está corrupto o si ha resultado dañado, a instalar el controlador más apropiado si no está instalado y a actualizar a la última versión si están desactualizados.
Haznos saber si tu ordenador sigue reiniciándose en Windows 10.
Solución #4: repara el inicio
Ya que Windows 10 se sigue reiniciando, es difícil acceder a las «Opciones avanzadas», en las que puedes solucionar el problema. En este caso, puedes arrancar desde un USB o un DVD.
Necesitará la ayuda de un medio de arranque de Windows 10. Por favor, utiliza un PC que tenga acceso a Internet y crea un medio de arranque con la herramienta de creación de medios. Cuando estés preparado con el medio de arranque, sigue los pasos mencionados anteriormente.
Paso 1. Inserta el disco de instalación de Windows o conecta el medio USB a tu PC y después inicia el ordenador.
Paso 2. Pulsa una tecla cuando se te pida para arrancar desde un CD o DVD.
Paso 3. Cuando veas que aparece la ventana de instalación de Windows 10, elige un lenguaje, una hora, una moneda, un teclado u otro método de entrada y luego haz clic en «Siguiente».
Paso 4. Haz clic en Reparar equipo.
Paso 5. Elige el sistema operativo que quieras reparar y se te llevará a solución de problemas.
Paso 6. Ahora sigue esta ruta: Solucionar problemas -> Opciones avanzadas -> Reparación de inicio.
Paso 7. Elige un sistema operativo de destino y después Windows empezará a diagnosticar tu sistema. Si se detecta cualquier problema, Startup Repair intentará corregir el bucle de reinicio de Windows 10.
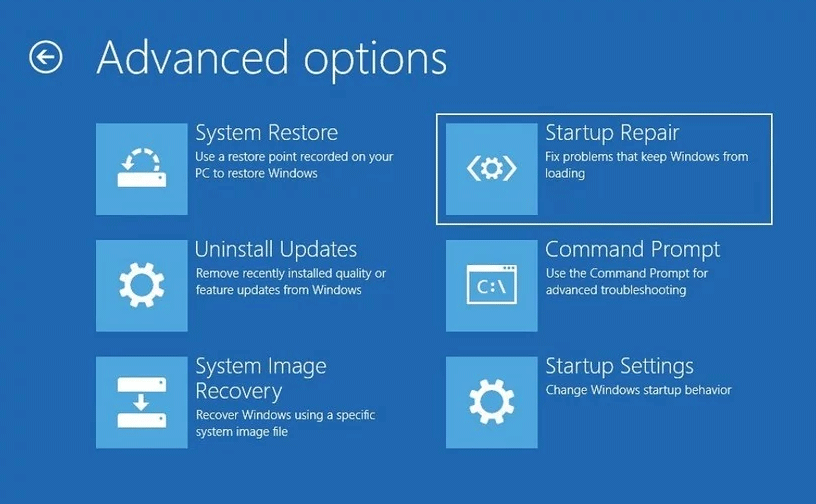
Si la reparación del inicio no puede solucionar el problema, puedes ir a «Símbolo del sistema» bajo « Opciones avanzadas» y ejecuta el comando siguiente:
- Introduce «Bootrec /RebuildBcd» (sin comillas) y luego pulsa intro.
- Sal del símbolo del sistema y reinicia Windows 10.
Si esto no te ayuda, puedes probar la solución siguiente.
Solución #5: utiliza la reparación automática del bucle de arranque de Windows 10
El bucle de reinicio durante el arranque de Windows 10 puede aparecer tras varios arranques fallidos. Y desde aquí puedes realizar la recuperación del bucle de reinicio de Windows 10. Por favor, prueba lo siguiente:
Paso 1. Apaga el PC y luego enciéndelo. En cuanto veas el círculo giratorio de carga, pulsa y mantén pulsado el botón de Encendido para apagarlo.
Paso 2. Repite el proceso unas cuantas veces, hasta que veas la pantalla de «Preparando reparación automática«.
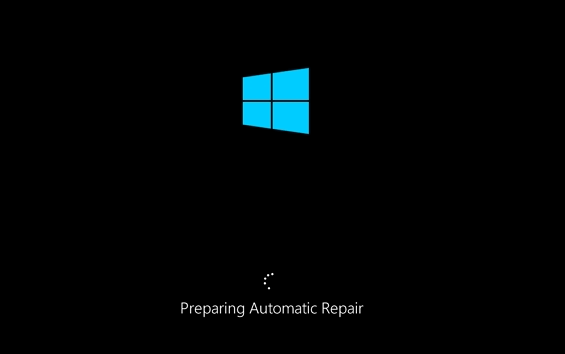
Paso 3. Después de que aparezca la interfaz «Diagnosticando tu PC«, verás la pantalla de «Reparación automática«. Aquí tienes que seleccionar las « Opciones avanzadas«.
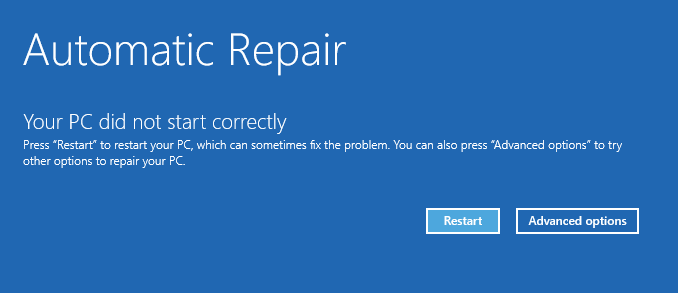
Paso 4. Elige «Solucionar problemas» -> «Opciones avanzadas «, allí encontrarás varias opciones para elegir.
Paso 5. Elige el «Símbolo del sistema» y continúa ejecutando las líneas de comando siguientes:
- c: (ten en cuenta que tú unidad del sistema puede ser otra. Tienes que averiguarlo echando un vistazo al directorio).
- dir
- cd \windows\system32\config
- MD backup
- copy *.* backup
- CD regback
- dir
- copy *.* ..
- A
- Exit
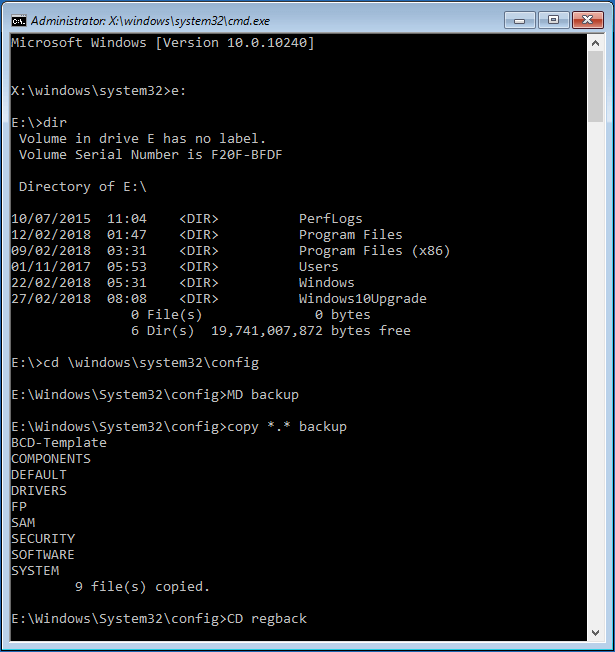
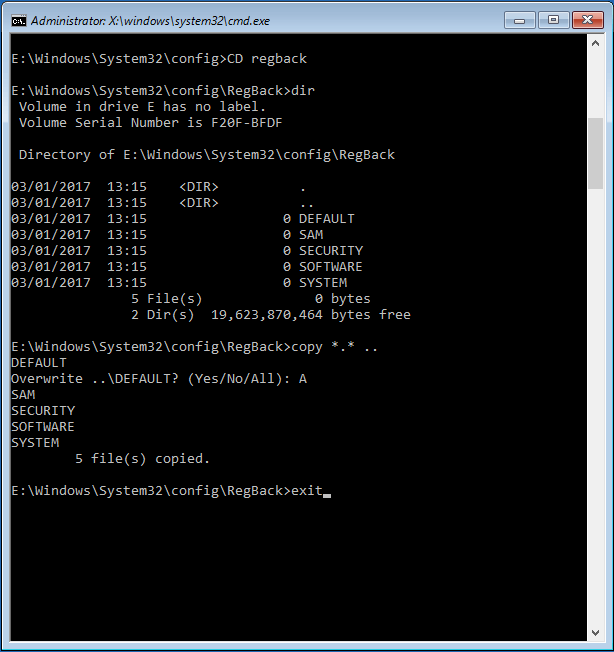
Cuando vuelvas a «Elegir una opción», haz clic en «Continuar (salir y continuar a Windows 10)» y comprueba si el reinicio continuo de Windows 10 se ha solucionado.
Para visualizar una guía intuitiva, no te pierdas este video:
Leer mas: ¿Tienes otros problemas con Windows 10 durante o después de una actualización? Consulta Cómo solucionar que Windows 10 no se inicia después de una actualización con 8 soluciones así como Cómo borrar la carpeta Windows.old en Windows 10.
Solución #6: comprobar el sistema de archivos
Para realizar este proceso, necesitarás la ayuda de un administrador de particiones de arranque. MiniTool Partition Wizard Pro es lo que te recomendamos aquí, porque puede ayudarte a crear un dispositivo de arranque fácilmente. En esto, los siguientes dos tutoriales te guiarán a través de los pasos de cómo crear un medio de arranque WinPE y cómo iniciar tu PC desde el mismo.
- ¿Cómo crear discos de arranque en CD/DVD y unidades flash de arranque con el creador de medios de arranque?
- ¿Cómo arrancar de un disco de arranque MiniTool en CD/DVD o desde una unidad Flash USB?
Cuando llegues a la interfaz principal del medio de arranque MiniTool Partition Wizard, sigue los pasos a continuación para comprobar tu sistema de archivos.
Paso 1. Elige una partición relacionada con el sistema del disco del sistema y elige «Comprobar sistema de archivos» del panel de acciones.
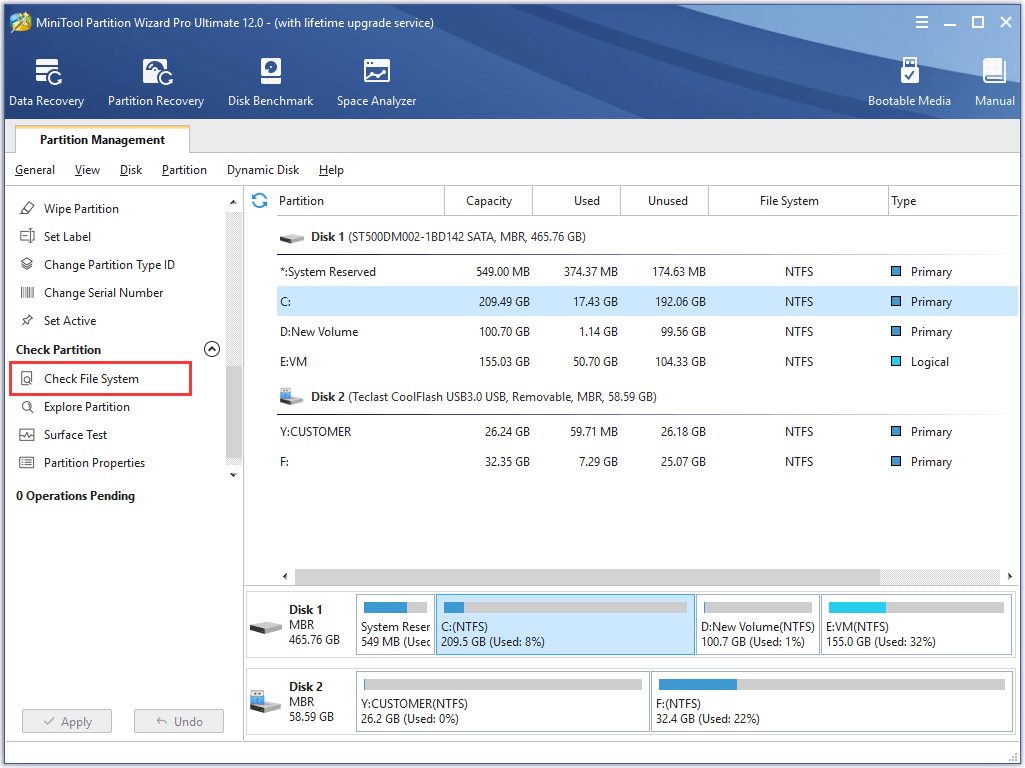
Paso 2. En la ventana emergente, elige «Comprobar y corregir los errores detectados» y pulsa «Empezar «. Por favor, espera pacientemente hasta que termine la tarea.
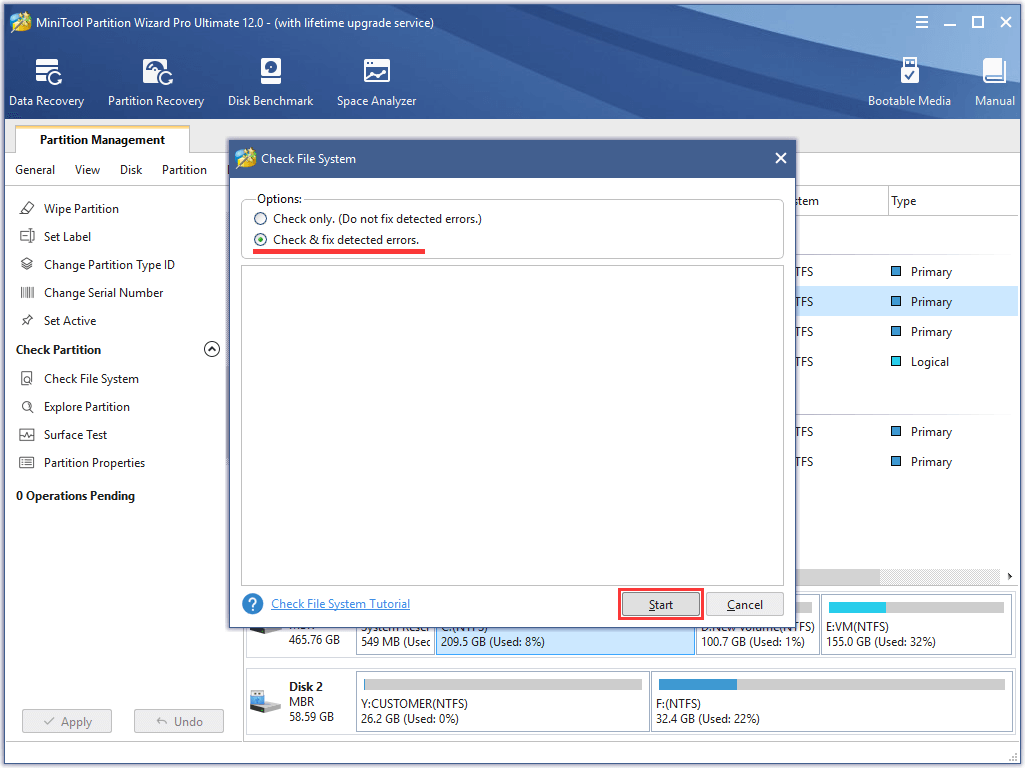
Paso 3. Repite el proceso hasta que todas las particiones del sistema hayan sido comprobadas y reparadas.
Ahora arranca tu Windows. ¿Se ha solucionado el problema del bucle de reinicios de Windows 10?
Solución #7: renueva/reinstala Windows 10
Esperamos que una de las soluciones anteriores haya sido útil para el problema de los reinicios de Windows 10. Sin embargo, si todas las soluciones fallan, es posible que tengas que restaurar o reinstalar Windows 10.
Para restaurar tu PC, repite los procesos mencionados anteriormente para llegar a la reparación automática de Windows 10. Entonces, sigue esta ruta: Rreparación automática -> Opciones avanzadas -> Solucionar problemas -> Restaurar el PC .
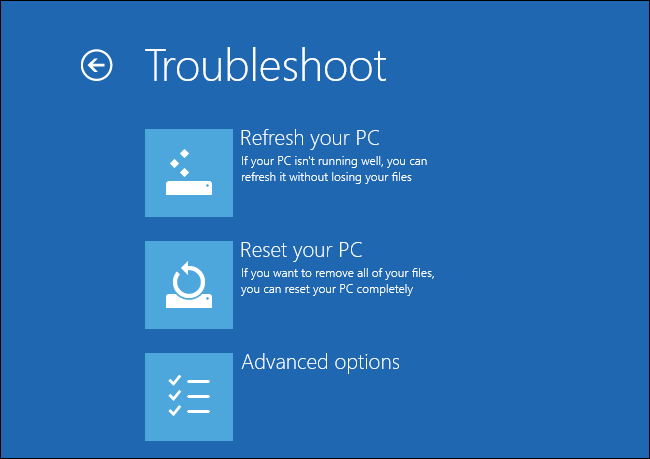
Paso 5. A partir de aquí, solo sigue las instrucciones que aparecen de la pantalla hasta que se complete la restauración.
Consejo: también puedes «Reinstalar el PC«. Sin embargo, has de saber que esto limpiará todos los datos que tengas en la unidad del sistema, incluso el disco de sistema al completo, según tu elección.
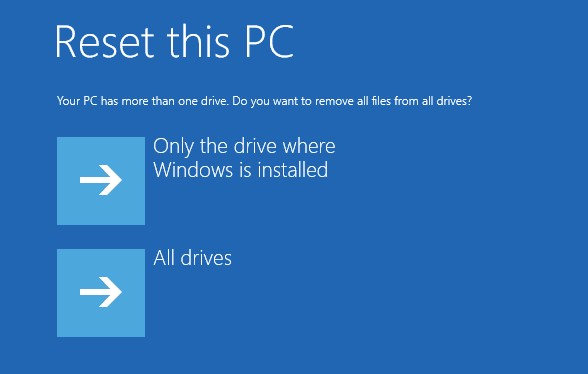
Si tienes intención de reinstalar, entonces será necesario que hagas una copia de seguridad de tus datos. Para esto, un medio de arranque creado con MiniTool Partition Wizard Pro será muy útil. Antes de hacerlo, prepara otro disco duro para formatearlo y conectarlo a tu ordenador. Después, arranca tu PC desde el medio de arranque.
Paso 1. Elige el disco del sistema como disco de origen y elige la opción «Copiar disco» que tienes en el panel de acción de la izquierda.
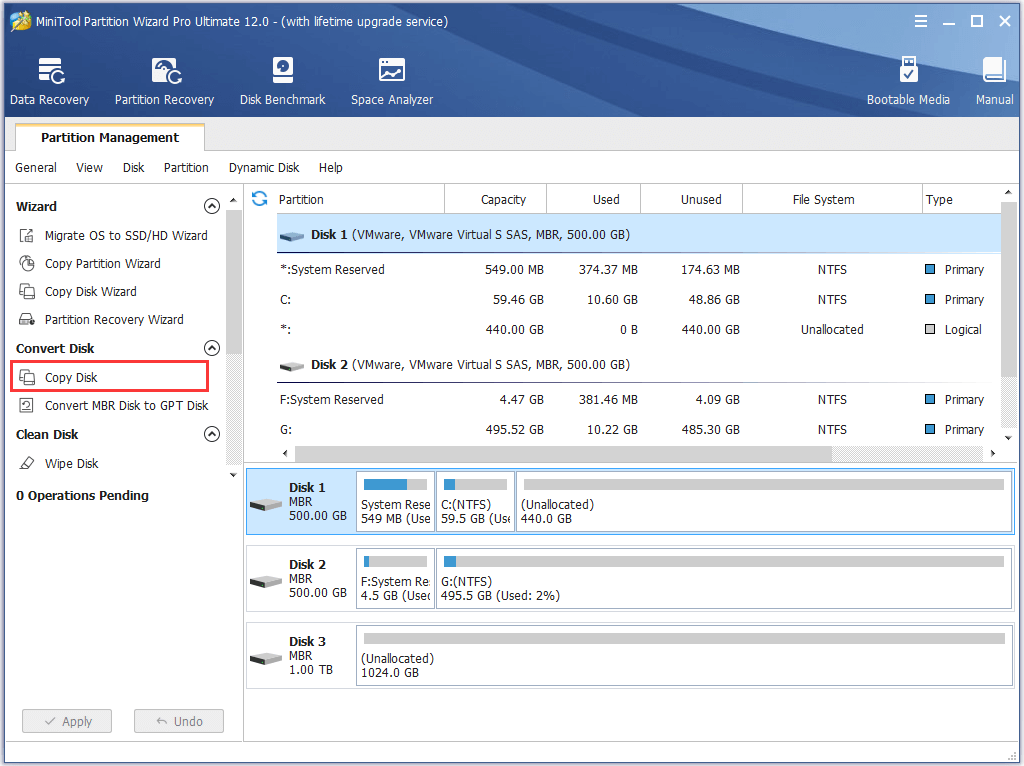
Paso 2. Elige el disco duro que has preparado como disco de destino y haz clic en «Siguiente«.
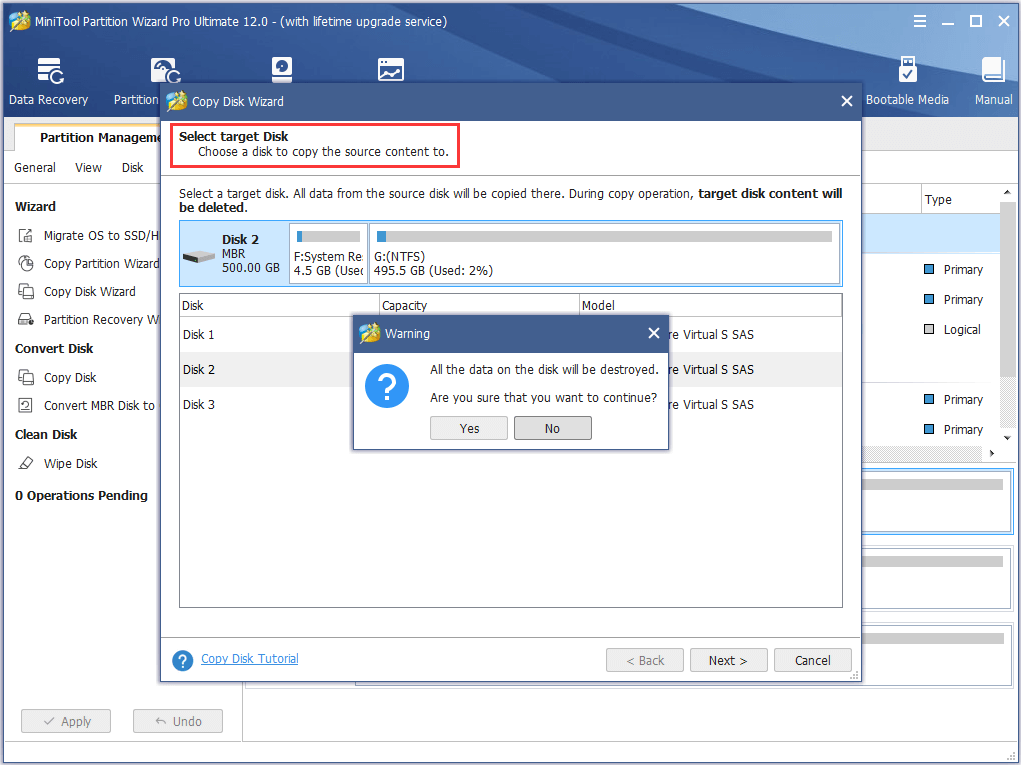
Paso 3. Confirma las operaciones de copia o realiza algunos cambios, dependiendo de tus preferencias. Haga clic en «Siguiente«para continuar.
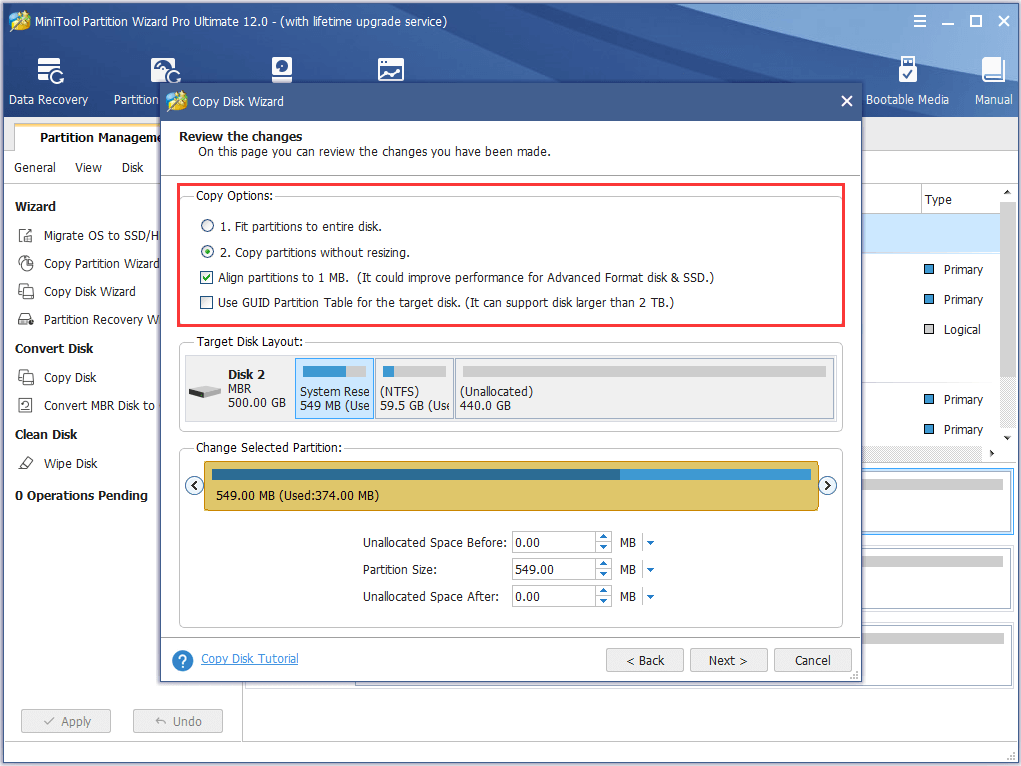
Paso 4. Leer la información sobre «cómo arrancar desde el nuevo disco» y haz clic en «Finalizar«.
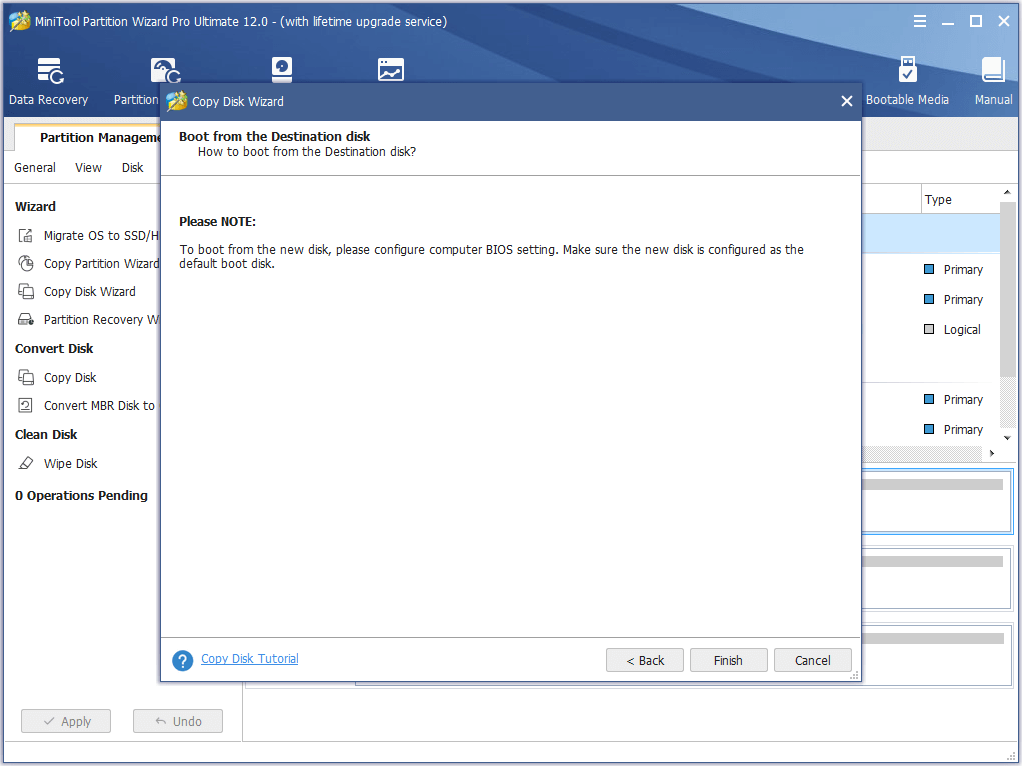
Paso 5. Haz clic en la opción «Aplicar» de la barra de herramientas y confirma la operación para finalizar. Con la copia del sistema, puedes proceder y reinstalar Windows en tu PC sin preocupaciones.
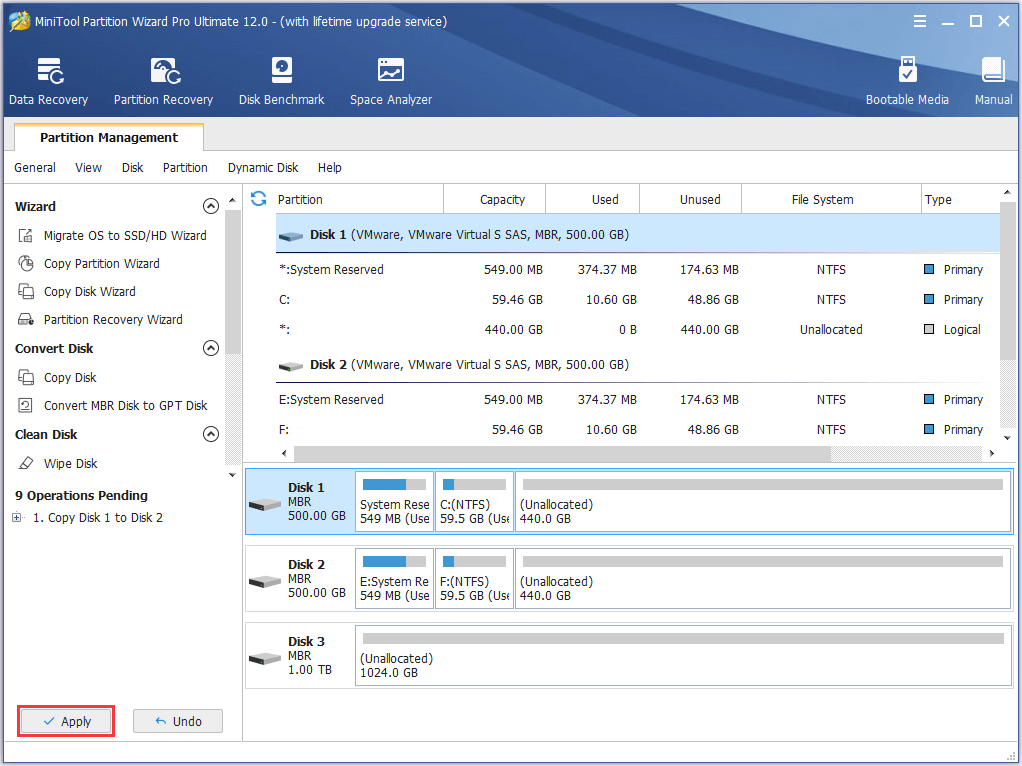
Si ya lo has probado todo pero todavía te encuentras el mismo problema, debes reconsiderar reinstalar Windows 10. Nuestra anterior guía sobre cómo instalar Windows 10 en un disco duro nuevo (con imágenes) te proporciona la información detallada sobre el proceso.
Solución #8: comprobar si el disco duro tiene algún problema
La última manera para solucionar el bucle de reinicio de Windows 10 es verificar el disco duro por si tiene problemas físicos. Para esto, la «Prueba de superficie» del medio de arranque de MiniTool Partition Wizard puede comprobar todos los sectores de tu disco duro e informarte de si la unidad tiene sectores defectuosos.
Paso 1. Arranca tu PC desde el medio de arranque MiniTool Partition Wizard. Después, elige el disco duro al completo y luego elige «Prueba de superficie» del panel de acciones.
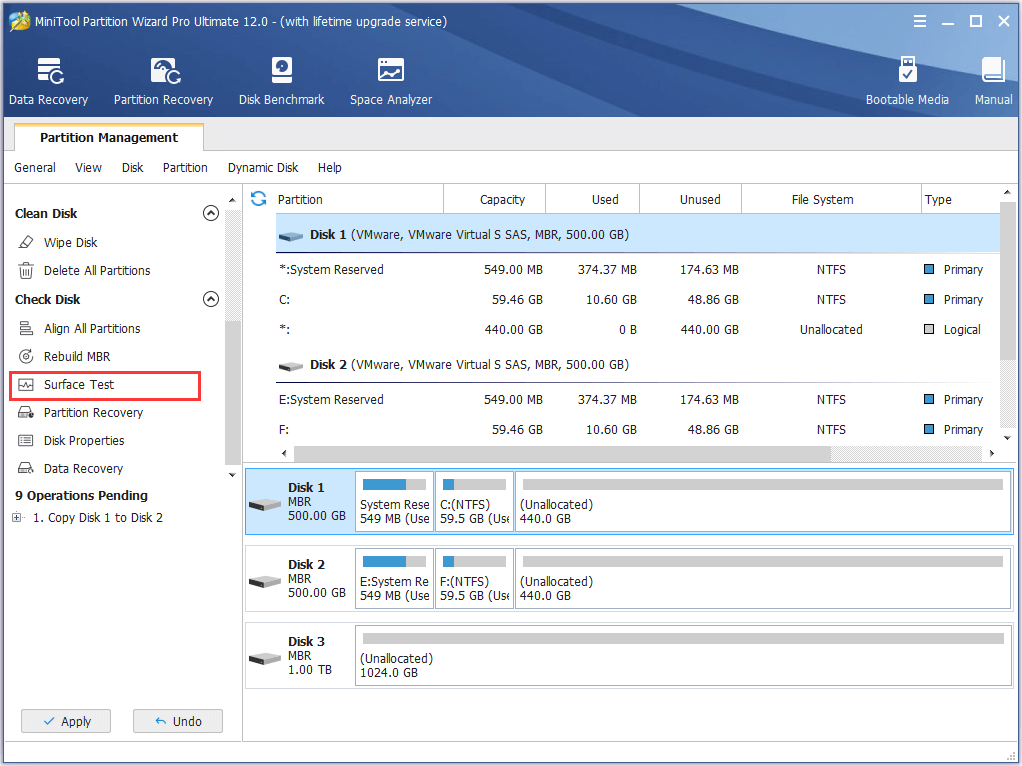
Paso 2. En la ventana emergente, haz clic en «Empezar ahora» para que empiece a comprobar el disco duro. Si se encuentran algunos sectores defectuosos, se marcarán como bloques en color rojo.
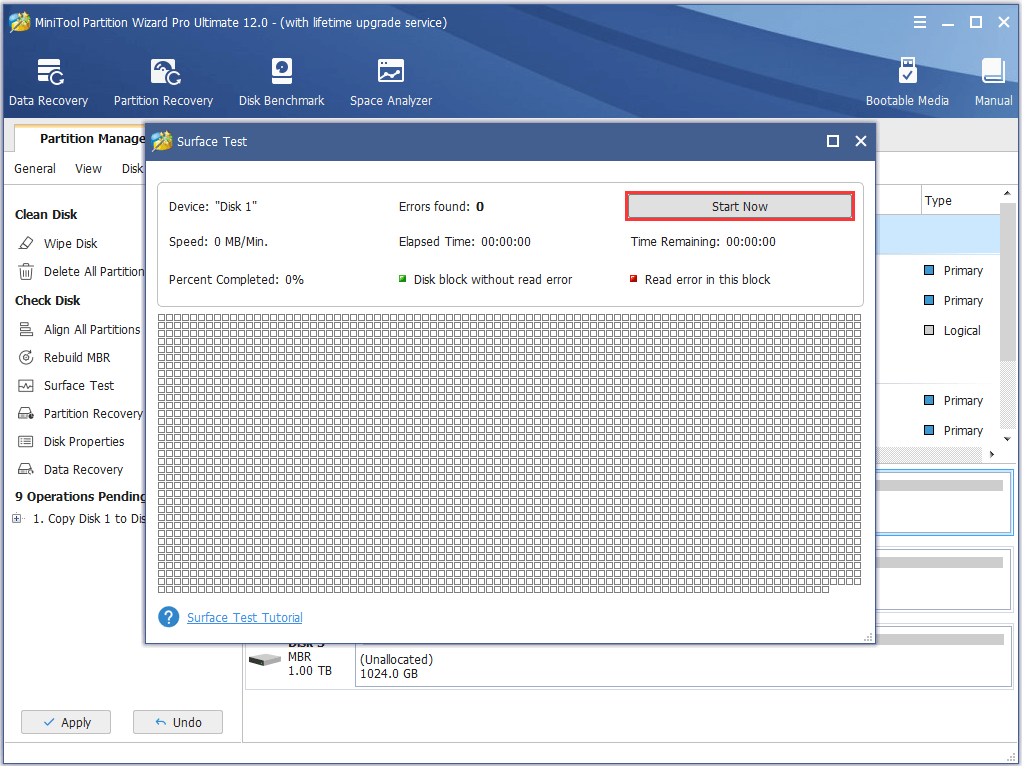
Si una unidad tiene varios sectores defectuosos, debes realizar una copia de seguridad del disco (comprueba la solución #7) antes de que se produzca una pérdida de datos e instala Windows 10 en una unidad nueva. Sin embargo, si no has encontrado sectores defectuosos y persiste el problema del bucle de reinicio de Windows 10, ponte en contacto con Microsoft para recibir ayuda técnica.
Conclusión
Aquí llega el fin de este post. Esperamos que los métodos mencionados anteriormente te ayuden y sirvan para solucionar el problema de reinicio sin fin en Windows 10. Puede probar estos métodos incluso en otras versiones de Windows si se sigue produciendo este problema de reinicios.
Si tienes cualquier otra solución alternativa que haya sido útil, comenta en la siguiente sección de comentarios para ayudar a otros usuarios. Si te encuentras con cualquier problema mientras usas el software MiniTool, entonces puedes ponerte en contacto con [email protected] para recibir ayuda.