¿No puedes acceder a una partición de un disco extraíble porque Windows no pudo completar el formato? Si te sigue apareciendo el error "Windows no pudo formatear el disco extraíble" o uno parecido, puedes probar las soluciones que te explicamos aquí. Y, en primer lugar y para la mayoría, recuerda recuperar los datos de los discos inaccesibles.
Windows no pudo completar el formato
Un formateo de disco es una manera bastante eficiente de limpiar los archivos de partición de un disco y, normalmente, lo utilizamos cuando vamos a vaciar un disco duro interno o un disco extraíble. Sin embargo, en ocasiones, cuando se intenta formatear un disco extraíble, Windows nos muestra el mensaje «Windows no pudo completar el formato«, tal como se muestra en la siguiente imagen. Consecuentemente, Windows no pudo formatear un disco extraíble.
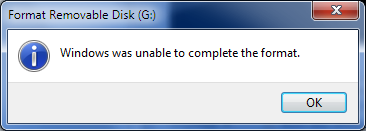
Más detalles sobre este problema
El problema de que Windows no pudo completar el formato siempre ocurre en una unidad flash USB o en una tarjeta SD. Antes de encontrarnos con este mensaje de error, puede ocurrir otro fenómeno cuando intentamos abrir el disco extraíble, Windows nos dice que «necesita formatear el disco en la unidad N antes de poder usarlo, ¿quieres formatearlo?»
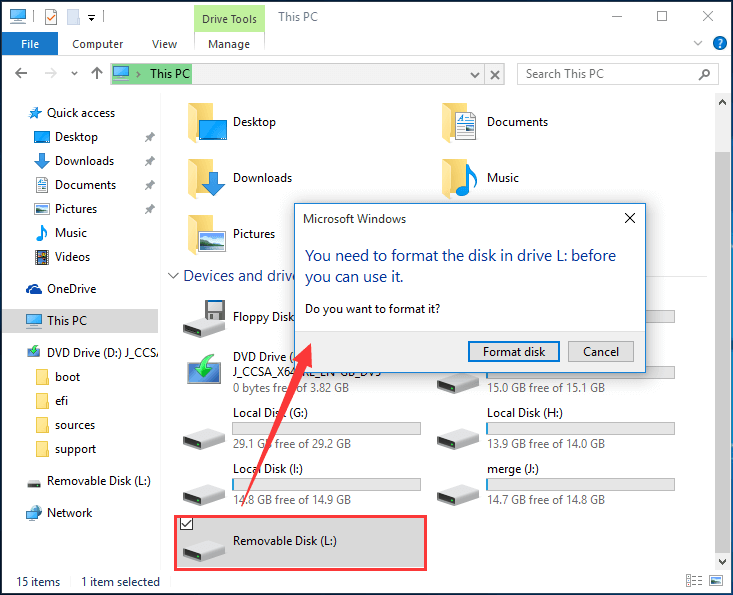
En este momento, si decidimos ignorar el mensaje, entonces veremos «[letra de unidad] no es accesible. El volumen no contiene un sistema de archivos reconocido».
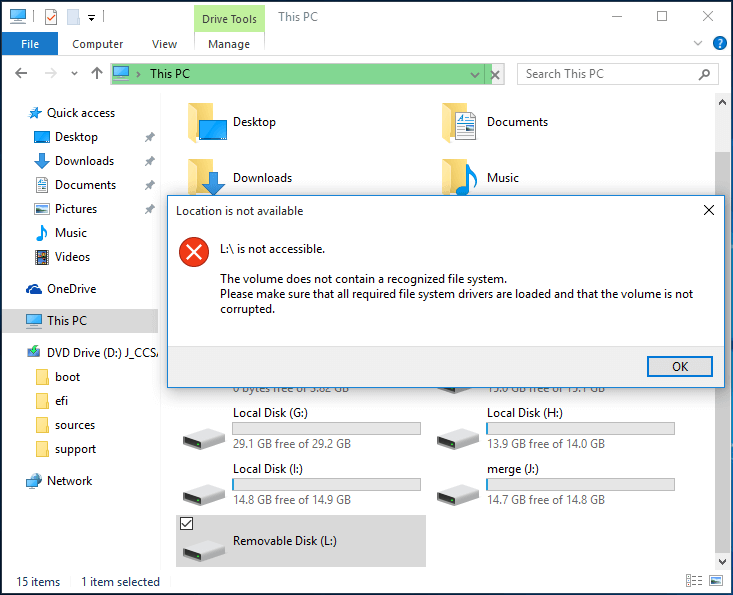
Pero, si aceptamos la sugerencia, nos aparecerá pronto el mensaje «Windows no pudo completar el formato».
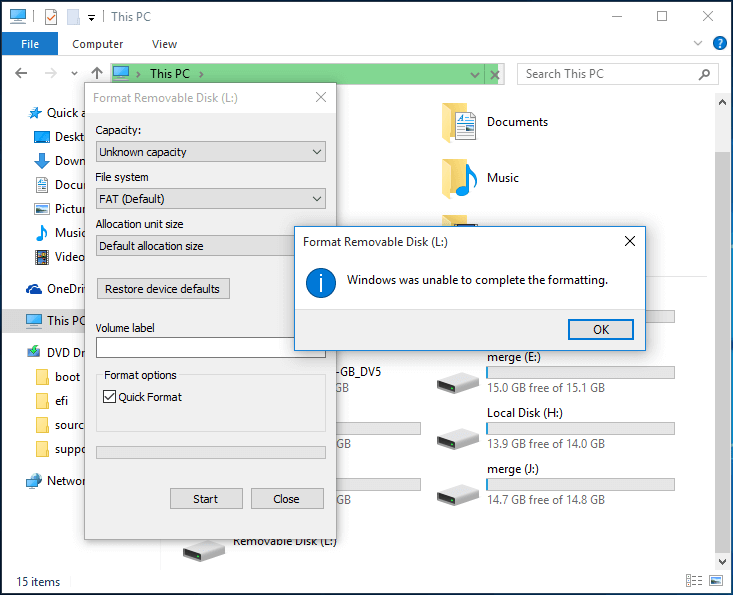
Ejemplo
«Hola, soy nuevo en estas cosillas. ¿Cómo puedo abrir mi unidad flash cuando aparece el mensaje de error «Necesitas formatear el disco antes de poder usarlo». Pero cuando lo formateo, me aparece un mensaje emergente diciendo que «Windows no pudo completar el formato». ¿Cómo puedo abrirlo cuando no me es posible formatearlo? Espero que me ayudéis. Gracias». Por Allen420 de CCM
De esta sencilla descripción, sabemos que la unidad flash USB se ha vuelto inaccesible y no puede ser formateada. El autor realmente necesita ayuda para poder realizar el formateo y volver a utilizar la unidad con normalidad. Si te has encontrado en esta situación cuando intentabas formatear una unidad flash USB, ¿qué puedes hacer para formatearla? ¿Qué ha provocado esto? Entonces, ¿qué pasa con los datos que tiene la unidad?
Ahora, por favor, concéntrate en la lectura de este artículo, pues te presenta todas las causas y las soluciones paso a paso para el error «Windows no pudo completar el formato». Lo que es más, te explica cómo recuperar los datos de las unidades USB que no pueden ser formateadas.
¿Estás buscando la razón por la que Windows no pudo formatear una partición durante la instalación? Lee «Windows no pudo formatear una partición en el disco 0» para encontrar la solución.
Razones posibles por las que Windows no pudo formatear un pendrive
Antes de pasar a las soluciones, nos gustaría contarte las posibles razones por las que ocurre este error. Así, podrás evitar la posibilidad de que te aparezca este error. Normalmente, hay cinco factores que pueden provocar el problema de que Windows no pudo completar el formato:
1. La unidad se encuentra protegida contra escritura
Ya que formatear es un tipo de operación de escritura, tendrás que quitar la protección contra escritura antes de darle formato a la unidad. ¿Cómo sabes si el disco está protegido contra escritura? Bueno, intenta copiar algo. Si te aparece el mensaje: «El disco está protegido contra escritura. Quite la protección contra escritura o use otro disco», entonces es que el disco está efectivamente protegido contra escritura.
2. El disco tiene sectores en mal estado
Los archivos que se guardan en los discos duros suelen ocupar muchos sectores. Los sectores son las unidades más pequeñas para almacenar datos. Si un sector se encuentra dañado y no se puede leer ni escribir en él, entonces se le llama sector defectuoso. Un sector defectuoso puede afectar a la operación de dar formato, así como a las operaciones de recuperación de datos. ¿Qué provoca los sectores defectuosos? La mala calidad de la unidad, una desfragmentación excesiva o desconectar la unidad USB de manera inapropiada, etcétera.
3. La unidad se encuentra dañada físicamente
El daño físico es otra razón importante que puede provocar que un dispositivo de almacenamiento sea inaccesible, por lo tanto Windows pide formatearlo. En un centro de reparación profesional pueden encargarse de reparar los sectores defectuosos, pero esto no es algo precisamente barato. Por ello, es posible que consideres cambiar a otro disco extraíble.
4. La unidad sufre una infección de virus
Ya que los usuarios suelen llevar las unidades USB por ahí y que se conectan a varios ordenadores, es más posible que contraigan una infección de virus que los otros discos duros. El virus suele llenar las unidades USB de archivos peligrosos y los deja inútiles.
5. La unidad está vacía
La última razón por la que Windows puede dar el error Windows no pudo formatear el disco extraíble es que no haya una partición en el disco duro. Sin embargo, podrás ver que tiene asignada una letra de unidad. Así, puedes ver el disco extraíble en el administrador de discos y luego aparecerte una sugerencia de formatearlo. Ya que el formateo está basado en la partición y no en el espacio no asignado, Windows es incapaz de terminar el formateo.
Mejores soluciones para Windows no pudo formatear un disco extraíble
Si tu unidad USB no se puede formatear correctamente y te aparece el error «Windows no pudo completar el formato», no tires la unidad antes de probar las soluciones siguientes para reparar el problema. Sin embargo, por favor, tenga en cuenta que todas esas soluciones no funcionarán si la unidad USB se encuentra dañada físicamente.
Situación 1: la unidad no tienen ninguna partición
Si no existe ninguna partición en el disco extraíble, solo aparecerá como espacio sin asignar, entonces tendrás que volver a crear una partición en él. Existen tres maneras de crear una partición nueva.
Solución ①: usar MiniTool Partition Wizard para crearla
MiniTool Partition Wizard es una solución todo en uno para administrar discos/particiones en Windows Vista/XP/7/8/10. Te ofrece todo tipo de poderosas soluciones para hacerte cargo de todo tipo de problemas con el disco duro, como cambiar el tamaño de una partición, reconstruir el MBR, convertir el sistema de archivos, copiar un disco/partición, etcétera. Su interfaz concisa y sus operaciones fáciles de usar han ayudado a millones de usuarios a administrar mejor sus discos duros. Cuando se trata de crear una partición, haz lo siguiente:
Paso 1: Ejecuta MiniTool Partition Wizard Free Edition y accede a su interfaz principal. A continuación, haz clic en el disco extraíble y elige» la opción Crear partición «.
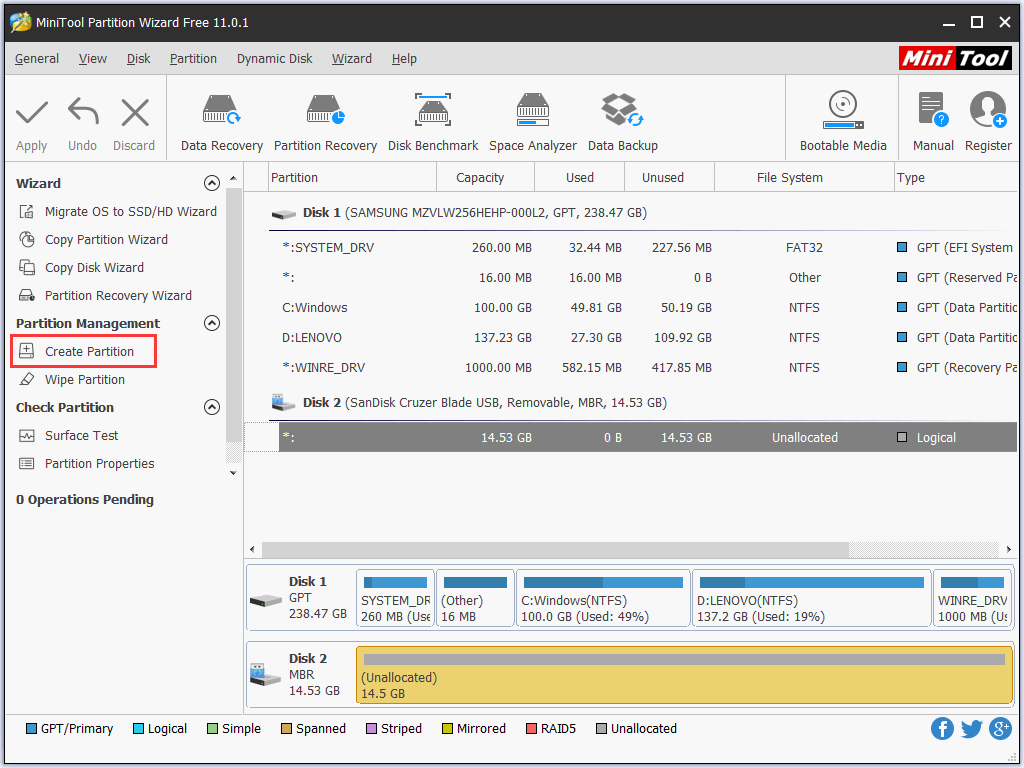
Paso 2: en la ventana que aparece, introduce los detalles de la nueva partición, como la etiqueta de la partición, el tipo de partición, el sistema de archivos, la letra de la unidad, etcétera. Después, haz clic en «Aceptar» para continuar.
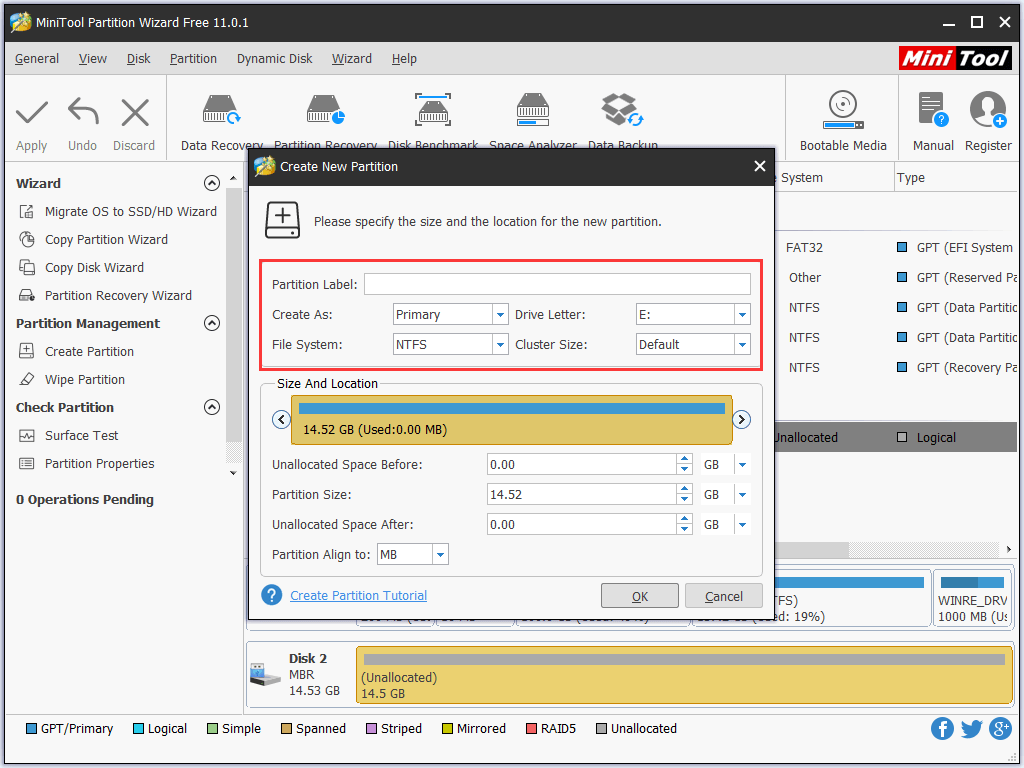
Paso 3: vuelve a la interfaz principal y podrás ver que hay una partición en el disco extraíble. Pero esto es solo una vista previa. Si realizar cambios, puedes hacer clic en «Deshacer» o «Descartar» para volver a crear la partición. Si quieres confirmar los cambios, simplemente pulsa en «Aplicar» y se creará una nueva partición.
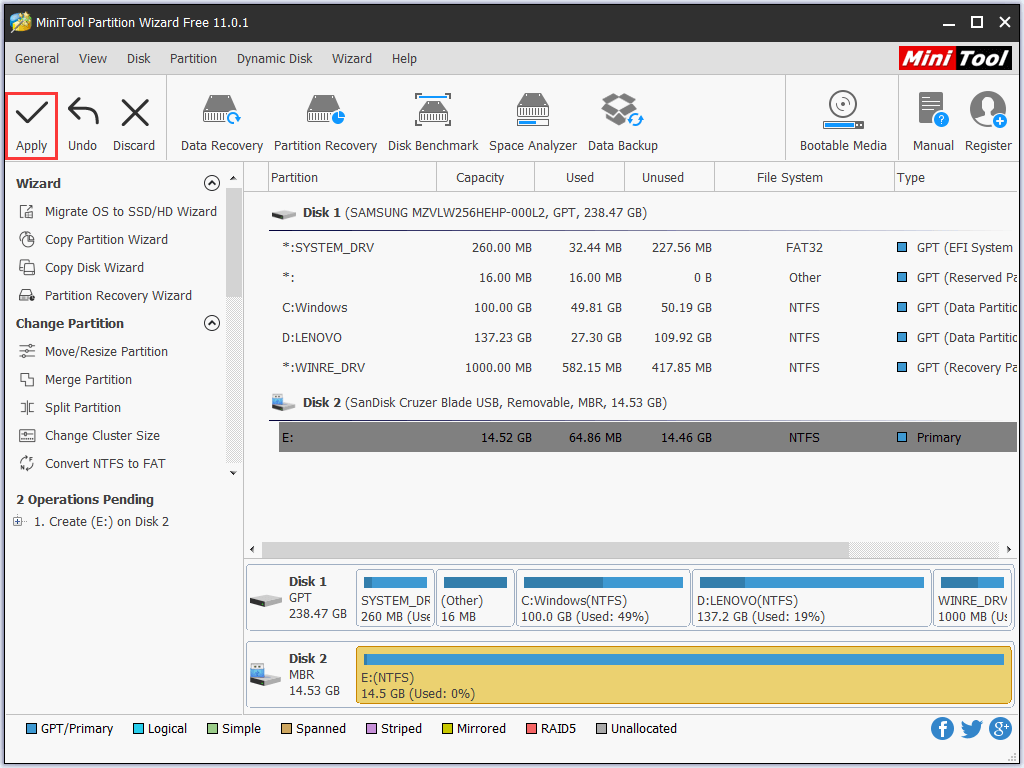
Es posible que esta introducción breve no pueda ayudarte a entender el alcance de esta herramienta, así como sus poderosas funciones. Para saber más, merece la pena recomendarte el siguiente video.
MiniTool Partition Wizard FreeHaz clic para Descargar100%Limpio y seguro
Solución ②: utiliza el administrador de discos para crear la partición
El administrador de discos también es una buena manera de administrar particiones y discos en ordenadores con Windows. Con solo unos cuantos clics, podrás crear un nuevo volumen en el disco extraíble que Windows no puede formatear.
Paso 1: haz clic en «Mi PC», elige «Administrar» y luego el «Administrador de discos» O ejecuta «DISKMGMT.MSC» para iniciar el administrador de discos directamente. Después, haz clic derecho en el disco extraíble y elige «Nuevo volumen simple«.
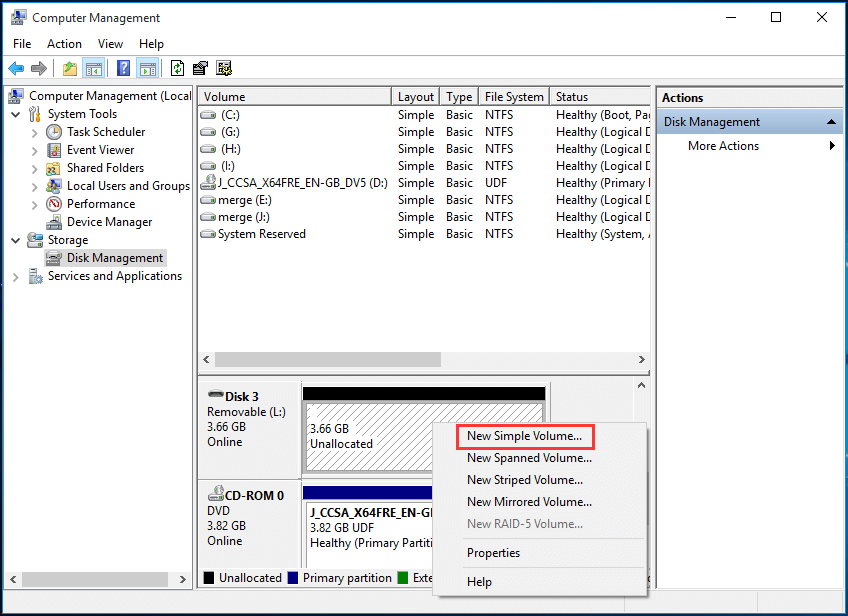
Paso 2: en la nueva ventana que aparece, sigue la guía para especificar el tamaño del volumen, asignarle una letra a la unidad y formatear la partición para terminar de crearla.
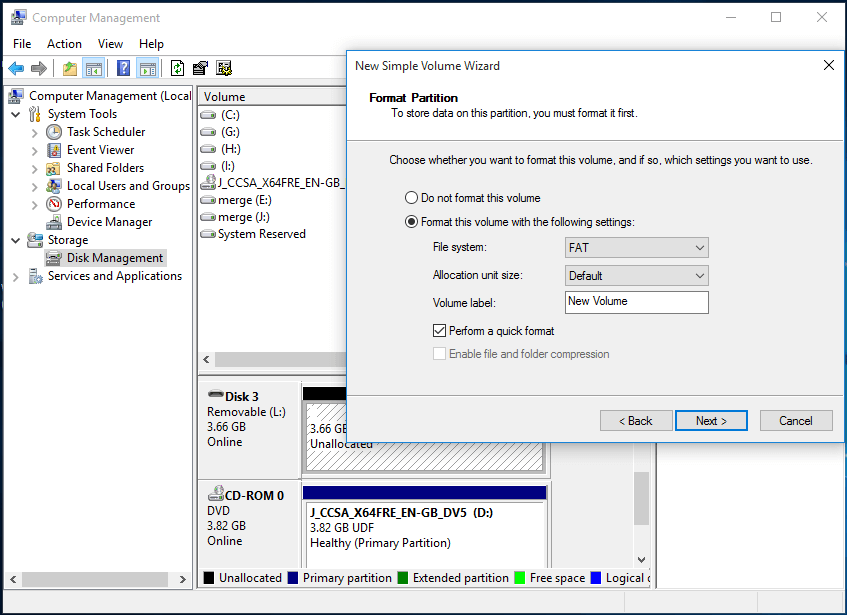
Solución ③: utiliza la línea de comandos para crearla
Otra solución fiable para crear una partición en Windows es utilizar la línea de comandos. Este método parece ser complicado para el usuario de a pie, pero no siempre lo es. Por favor, sigue los pasos a continuación y prueba a ver si puedes hacerlo todo así.
Paso 1: en el menú de inicio de Windows, ejecuta «Diskpart«.
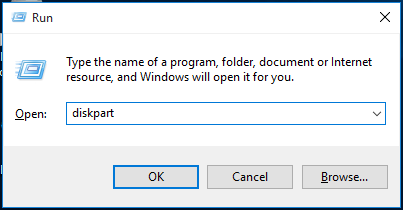
Paso 2: en la ventana del símbolo del sistema, introduce los siguientes comandos en orden (cada uno seguido de una pulsación de la tecla intro):
- «list disk»;
- «select disk n» donde n se refiere al número de disco del disco extraíble;
- «clean»;
- «create partition primary»
- «format FS=FAT32 quick» o «format FS=NTFS quick»;
- «assign letter N:» donde N: puede ser otra letra de una unidad que no se encuentre ocupada en ese momento;
- «exit».
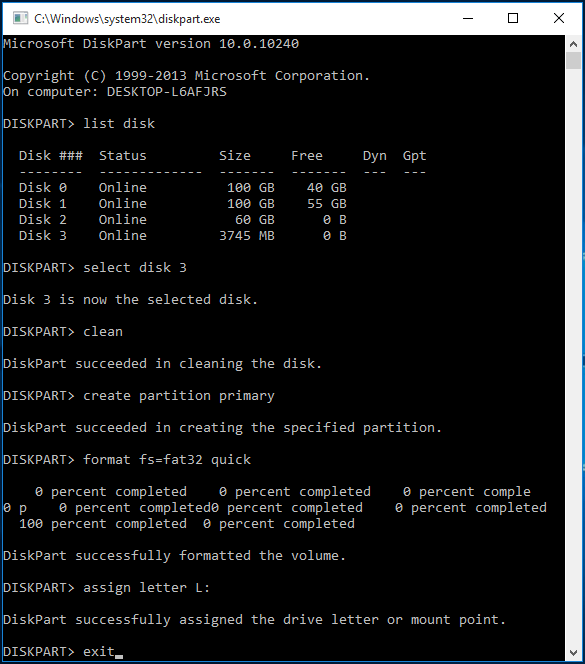
Cuando se realiza alguna de esas tres soluciones, el disco extraíble se podrá utilizar con normalidad.
Situación 2: la unidad tiene el sistema de archivos RAW
La unidad RAW es un disco duro/partición que no ha sido formateada con uno de los siguientes sistemas de archivos: FAT12/FAT16/FAT32 o NTFS. Una unidad en formato RAW puede deberse a varias razones, como una infección de virus, un fallo al formatear, por cortes de energía, porque el sistema de archivos no se haya reconocido, etcétera. Para reparar una unidad con el sistema de archivos RAW, puedes probar una de las soluciones siguientes para volver a formatear el disco extraíble.
Solución ①: utiliza Partition Wizard para formatear
Paso 1: Ejecuta MiniTool para llegar hasta su interfaz principal. En el panel central podrás ver que la unidad RAW se muestra como «Sin formato». Ahora, haz clic en esta partición y elige «Formatear partición«.
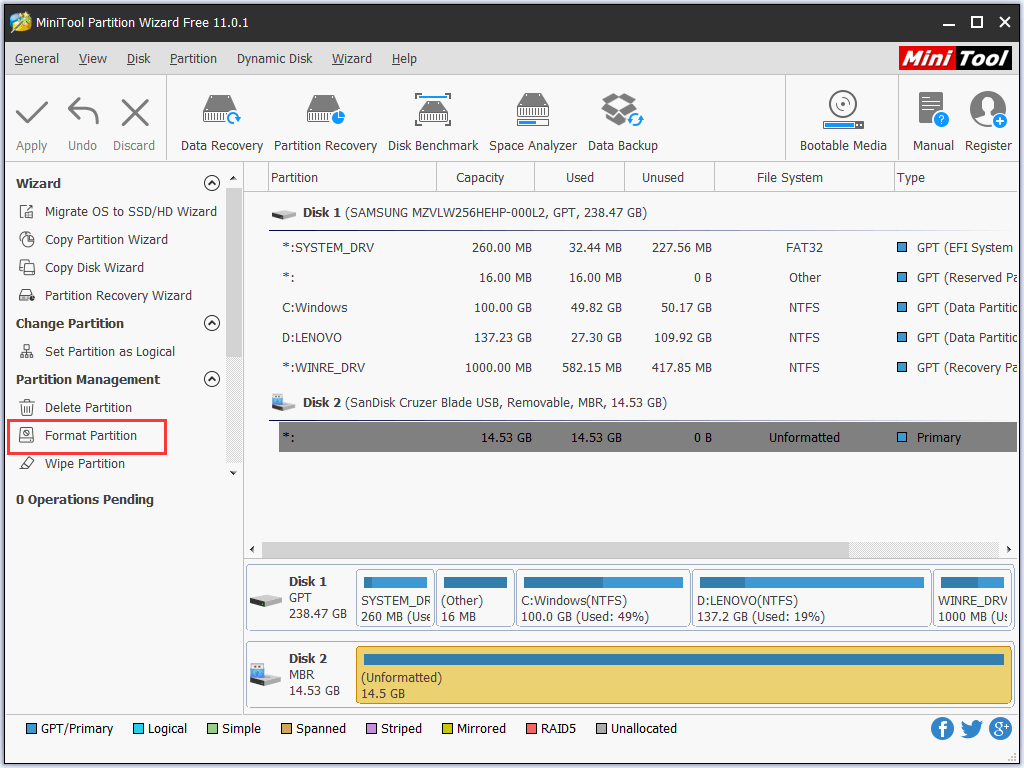
Paso 2: En la ventana nueva que aparece, confirma la etiqueta de partición, el sistema de archivos, el tamaño del clúster y haz clic en «Aceptar» para continuar.
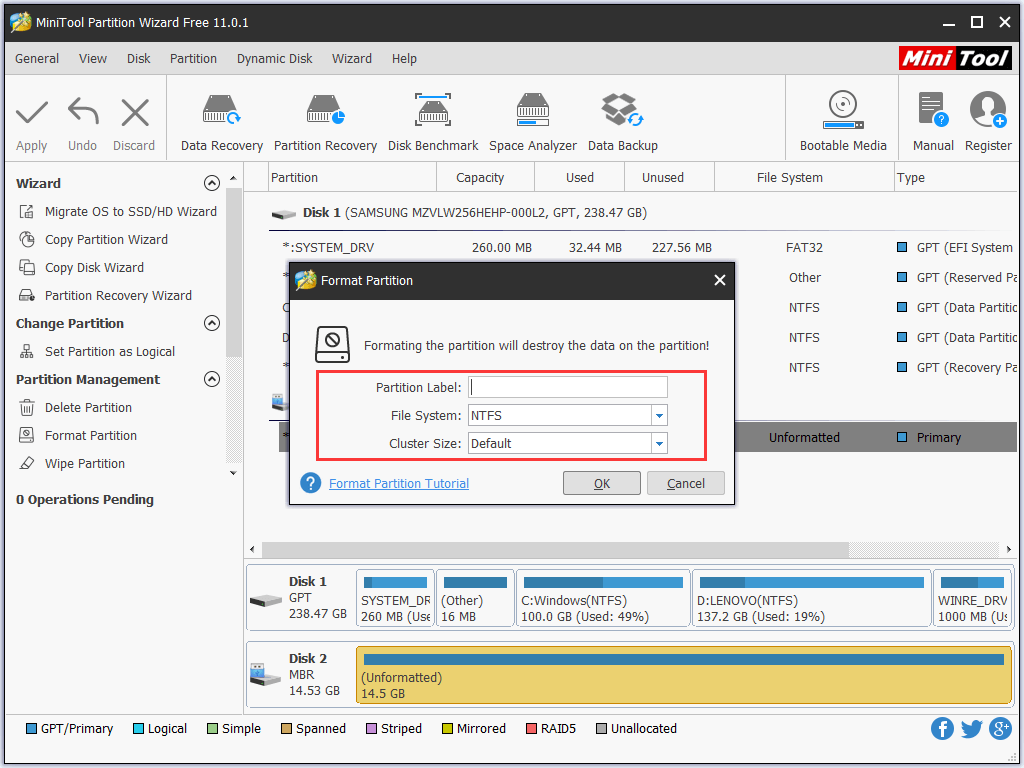
Paso 3: Verás que la partición del disco extraíble será cambiada. Ahora, haz clic en «Aplicar» para guardar los cambios.
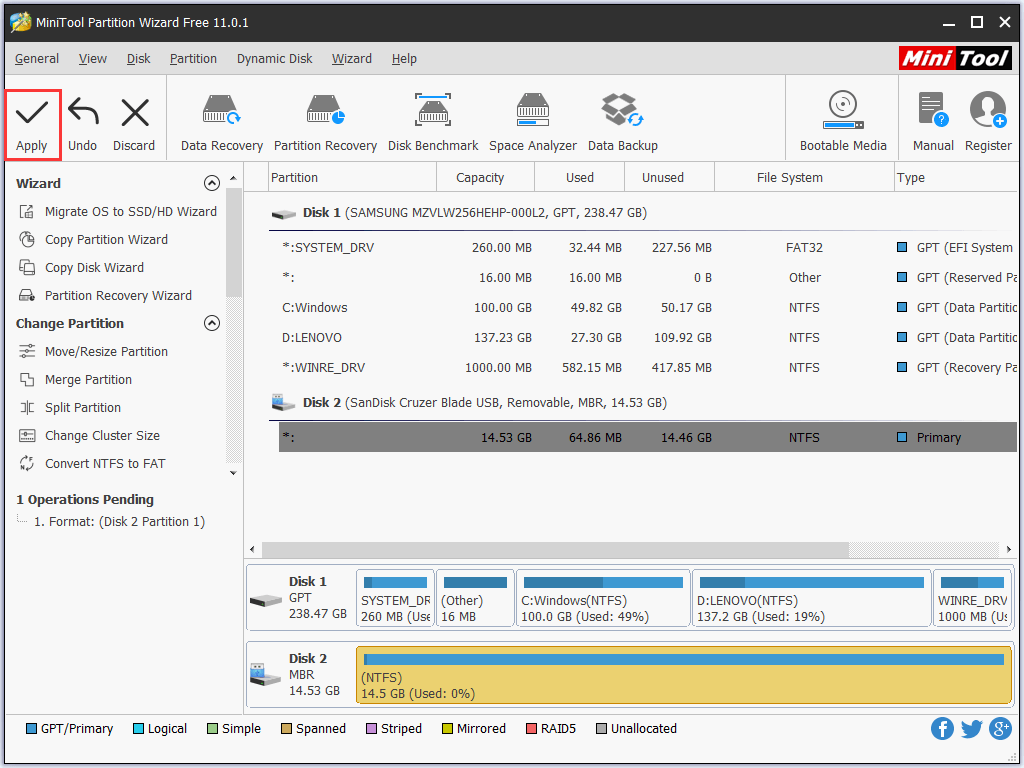
Solución ②: utiliza el administrador de discos para formatear
Paso 1: ve al Administrador de discos y podrás ver que la unidad USB aparece listada en el panel central.
Paso 2: haz clic derecho sobre la unidad USB y elige la opción «Formatear» para darle formato rápido a la unidad.
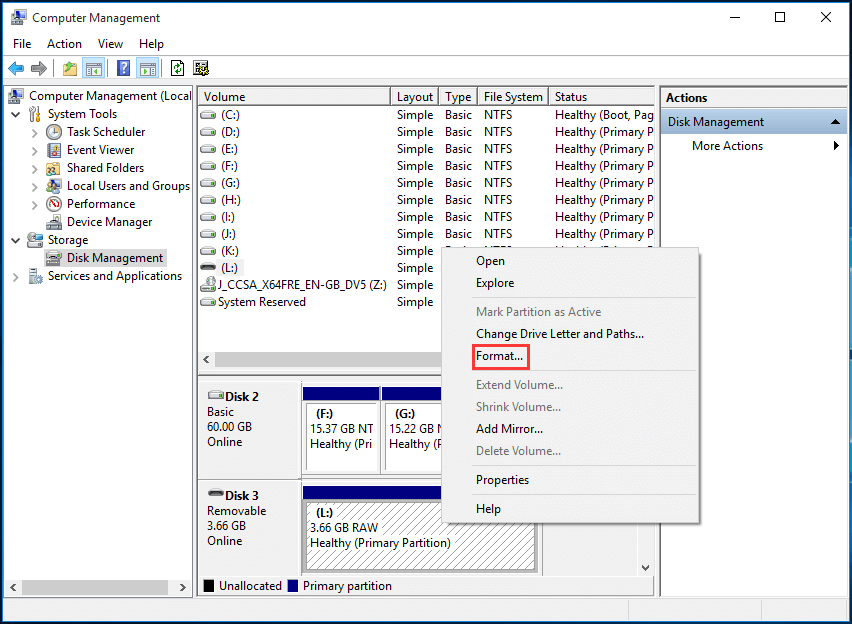
Paso 3: en la ventana nueva que aparece, confirma la etiqueta del volumen, el sistema de archivos, el tamaño de la unidad de asignación y elige si quieres realizar un formateo rápido, después, haz clic en «Aceptar«.
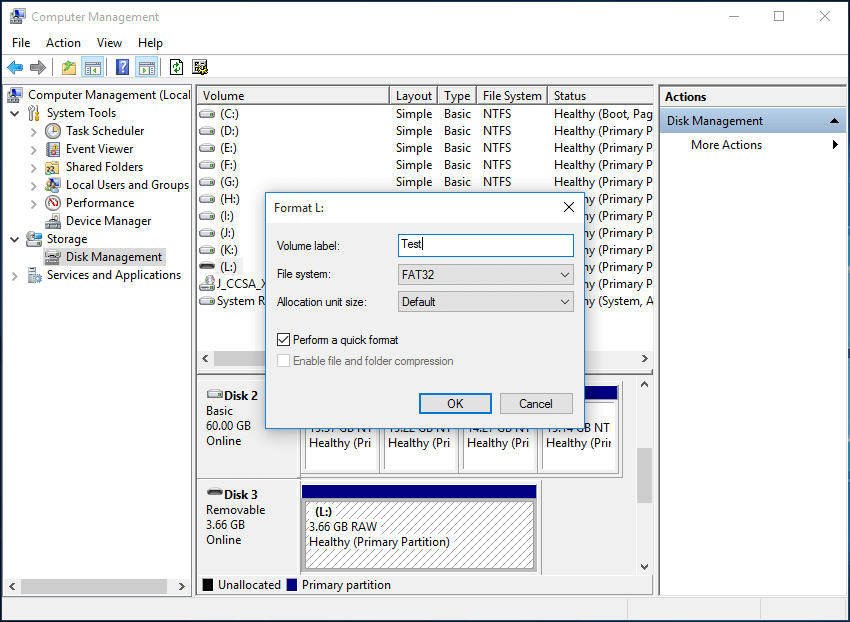
Paso 4: el administrador de discos te avisará de que «Formatear este volumen borrará todos los datos contenidos en él. Haga una copia de seguridad de los datos que desee conservar antes de formatear». Si ya has hecho una copia de los datos del disco duro y deseas continuar, haz clic en «Aceptar«; de lo contrario, elige la opción «Cancelar» para preparar la recuperación de datos. Una vez se termine de dar formato, el pendrive ya estará listo para ser utilizado.
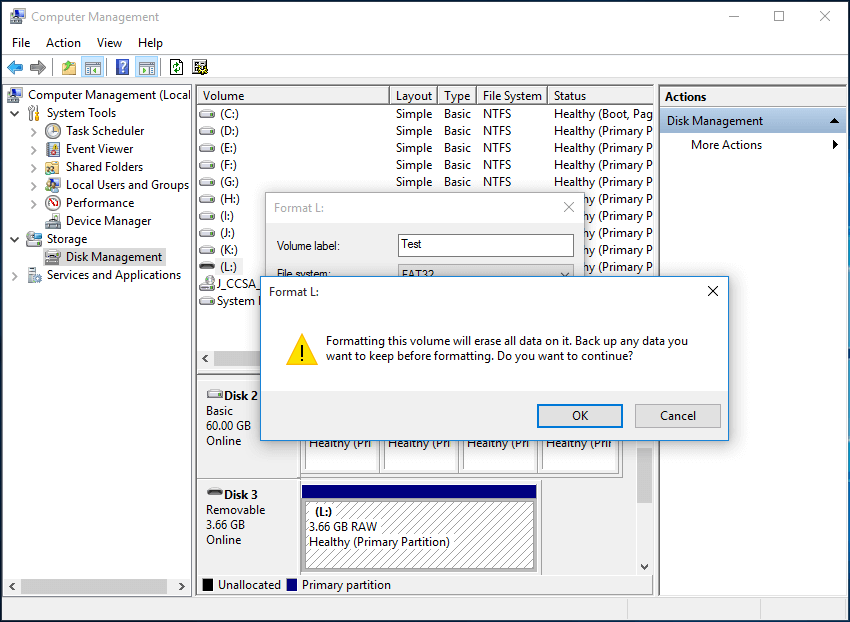
Solución ③: utiliza la línea de comandos para formatear
En ocasiones, el administrador de discos no es tan útil como lo es el símbolo del sistema. Aunque utilizar el símbolo del sistema pueda parecer complicado, merece la pena que lo intentes.
Paso 1: ejecuta «cmd» en el menú de inicio de Windows.
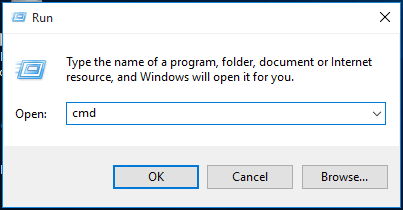
Paso 2: introduce «format N:/fs:FAT32» (N: se refiere a la partición de destino y se puede cambiar la opción FAT32 por NTFS). Este es un proceso que puede tardar mucho.
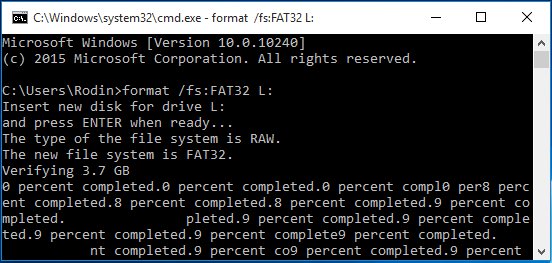
¿Conoces la limitaciones de FAT32? Si quieres convertir de FAT32 a NTFS después de que hayas guardado un montón de datos en el disco extraíble, puedes leer este artículo para aprender más sobre cómo romper las limitaciones de FAT32 sin perder datos.
Si todas estas soluciones fallan, deberías valorar que el disco extraíble pueda tener algún problema. Debes realizar una verificación por si tiene virus y eliminarlo, también conviene comprobar y reparar los sectores defectuosos o comprobar si el disco duro está protegido contra escritura y quitarle la protección. Finalmente, repite estas soluciones.
Cómo transferir los datos de las unidades USB a las que no podemos acceder
¿Recuerdas que todos los datos se perderán si realizamos un «formateo»? Por eso es importante hacer copias de seguridad de los datos importantes que tengas en la unidad USB si tiene guardados documentos importantes. Pero, ya que no podemos acceder al disco duro y que Windows nos sigue pidiendo que lo formateemos, debemos confiar en un software de recuperación de datos para realizar esta tarea. Para esto, MiniTool Power Data Recovery está totalmente recomendado.
Utiliza MiniTool Partition Wizard para recuperar los datos
MiniTool ® Software Ltd. ha desarrollado una herramienta de recuperación de datos profesional que sirve para que los usuarios de Windows puedan solucionar todo tipo de problemas de recuperación de disco. Ya que estamos hablando de que Windows no pudo formatear un pendrive, MiniTool Partition Wizard, que funciona en Windows Vista/XP/7/8/10, debe ser la elección acertada.
Deberías saber que no todos los datos se podrán recuperar si el disco duro USB está dañado, pero realizar una recuperación de datos sigue siendo la forma más fiable de mantener los datos integrados. Teniendo en cuenta que nadie quiere pagar por un software inútil, te recomendamos descargar la edición gratuita para probarla primero.
MiniTool Partition Wizard FreeHaz clic para Descargar100%Limpio y seguro
Paso 1: asegúrate de que Windows reconoce la unidad USB y ejecuta MiniTool Partition Wizard. En la interfaz principal, elige Recuperar datos.
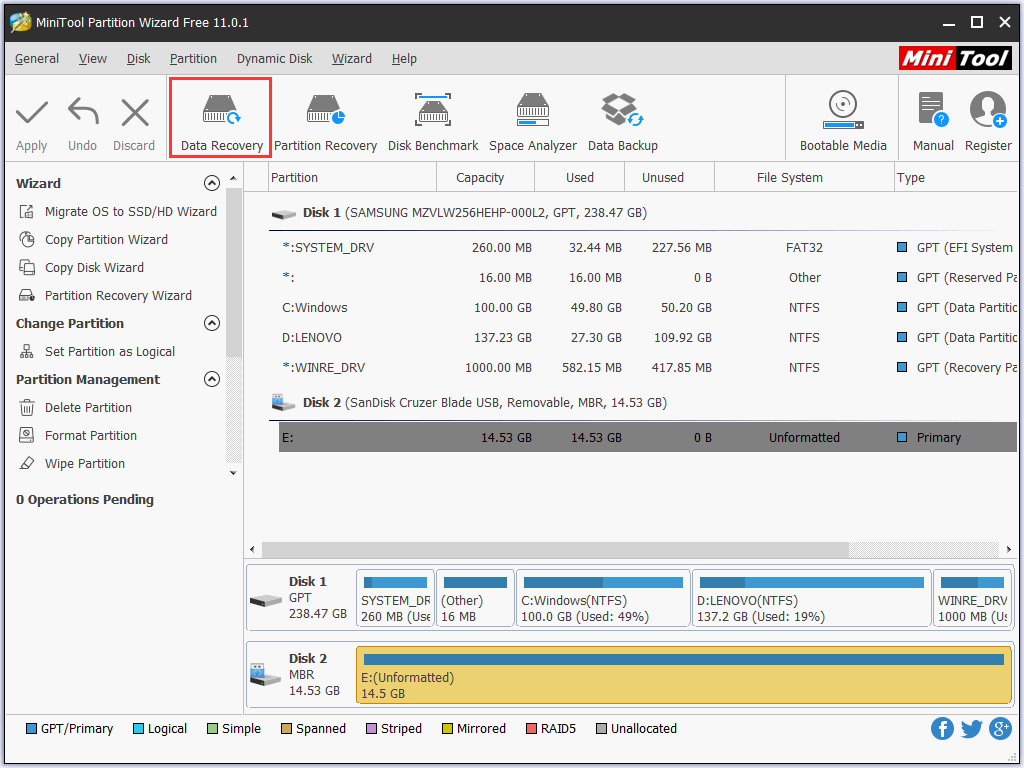
Paso 2: elige la unidad USB para llevar a cabo un escaneo (o doble clic en la partición de la unidad USB para iniciar el escaneo).
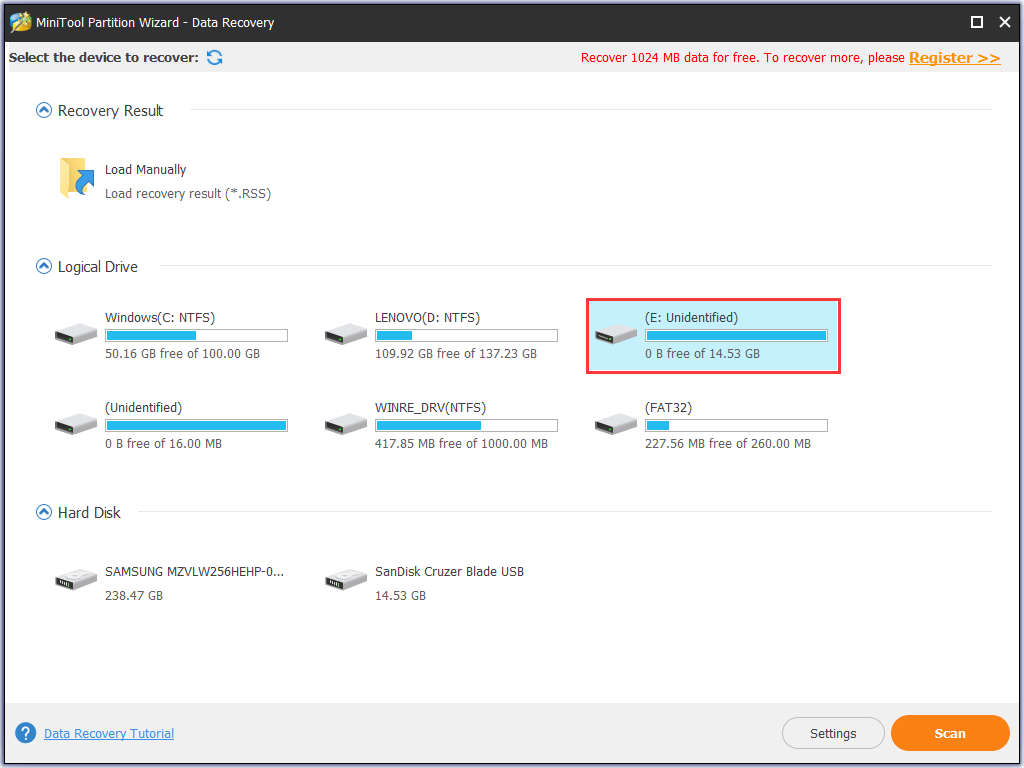
Paso 3: durante el escaneo, puedes elegir los archivos que quieres recuperar y elegir una ruta de destino. Te recomendamos elegir cualquier ubicación, excepto la unidad de origen, porque los resultados pueden no ser satisfactorios. Después, solo tienes que esperar que termine con éxito.
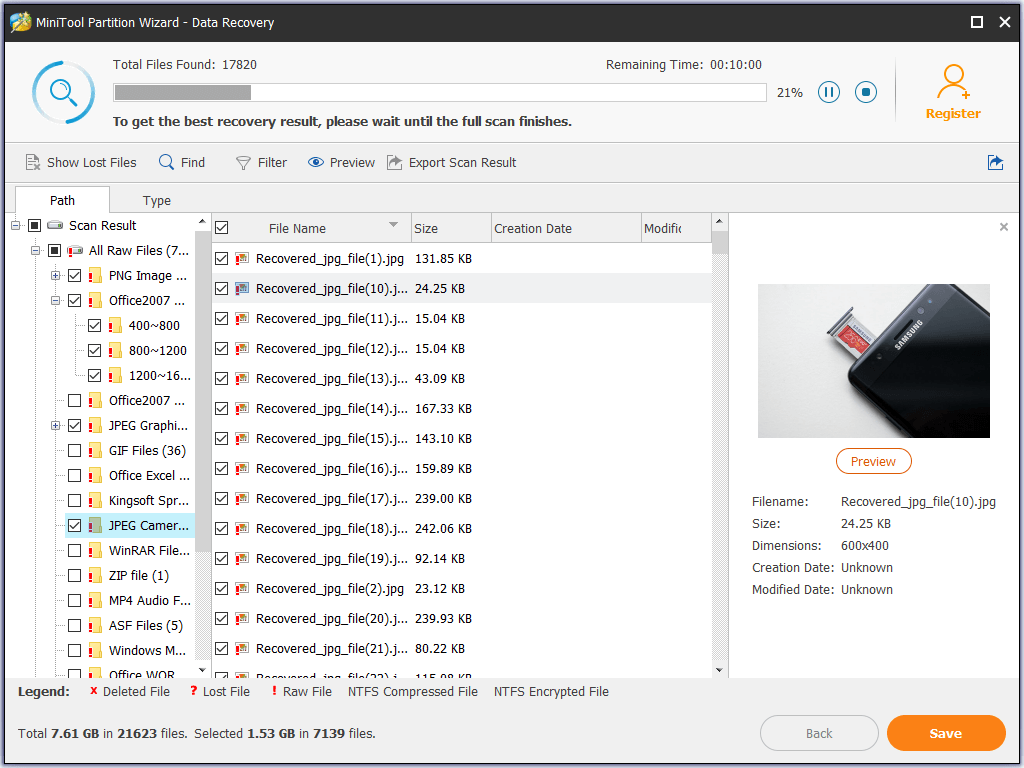
Lo que hemos aprendido
Las unidades flash USB o las tarjetas de memoria son unos dispositivos de almacenamiento muy útiles en la sociedad moderna en la que vivimos, porque pueden guardar gran cantidad de datos y son muy fáciles de transportar y de transferir datos. Las unidades USB son importantes para nosotros y es necesario que aprendamos ciertas habilidades para resolver los problemas que puedan surgir con los discos extraíbles, tales como El archivo o directorio se encuentra dañado y es ilegible. Por lo tanto, se siempre cuidadoso al utilizar las unidades flash USB para evitar cometer errores. Si te ocurre el problema de que Windows no pudo formatear un pendrive, prueba las soluciones por ti mismo antes de darte por vencido.
Ahora es tu turno.
Bueno, ya hemos analizado por qué Windows no pudo completar el formato y cómo lidiar con este problema en función de dos situaciones. Si estás intentando acceder a un disco extraíble y te encuentras un error de formato, puedes probar con estas soluciones para ver si te son útiles. Por favor, recuerda recuperar los datos primero antes de formatear y de volver a crear la partición. Si tienes cualquier pregunta o sugerencia útil, déjanos tus comentarios más abajo o envíanos un correo electrónico a [email protected]. Nos leemos cada hilo.