A veces, cuando estás intentando actualizar Windows 10, recibes un mensaje de error que dice "No se pudo actualizar la partición reservada del sistema" y, a continuación, se detiene la actualización. Si también a ti te está molestando este problema, puedes encontrar la mejor solución leyendo este artículo.
Cuando actualizas a Windows 10 desde Windows 7 o Windows 8.1, te puede aparecer el molesto mensaje de error «no se pudo actualizar la partición reservada del sistema«, por lo que tienes que detener la actualización en contra de tu voluntad.
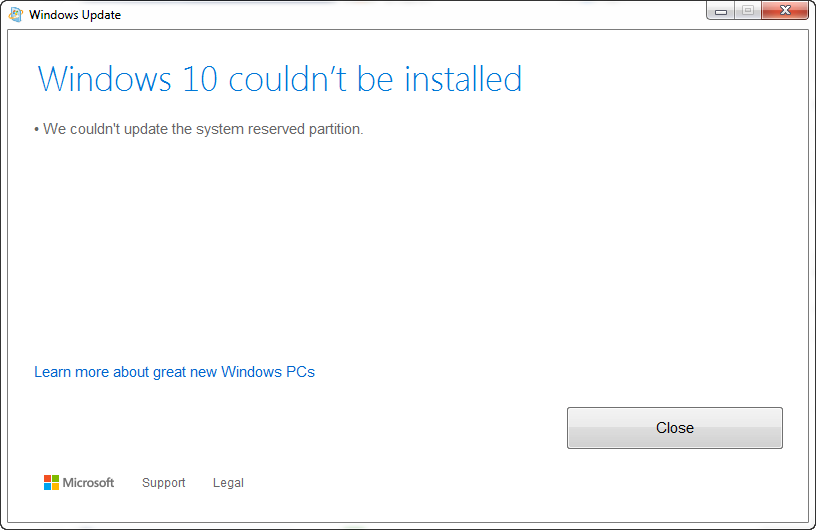
Bueno, ¿quieres conocer la(s) causa(s) exacta(s) de que ocurra este error o cómo eliminar este obstáculo para poder actualizar correctamente? Si no tienes idea de cómo hacerlo, por favor, sigue leyendo este artículo y te informaremos sobre la razones y 2 soluciones que han demostrado funcionar perfectamente.
2 causas para el error al actualizar Windows 10 «no se pudo actualizar la partición reservada del sistema»
Después de haber realizado una serie de pruebas e investigaciones, hemos descubierto 2 causas para este error, incluyendo:
Causa 1: la partición reservada del sistema está llena. Microsoft ha dicho que algunas aplicaciones de seguridad y antivirus de terceros escriben a la partición reservada, lo que podría acabar por llenar toda la partición.
Causa 2: el sistema de archivos de la partición reservada del sistema funciona con errores.
Ahora hemos identificado las causas, debe ser fácil reparar el problema: si el error está provocado por el bajo espacio en disco, hay que aumentar el tamaño de la partición reservada del sistema en Windows 7/8.1; si el error ocurre por un error en el sistema de archivos, se debe reparar el sistema de archivos de Windows 7/8.1, concretamente, de la partición reservada del sistema.
Sin embargo, Windows no proporciona soluciones fáciles ni efectivas para realizar estas operaciones, por lo tanto tienes que utilizar un programa de particionado gratis de terceros. Por suerte, tienes MiniTool Partition Wizard Free Edition que sorprenderá gratamente a los usuarios.
Cómo solucionar rápidamente el error «no se pudo actualizar la partición reservada del sistema” en Windows 10
Guía rápida en vídeo:
Ya que la mayoría de usuarios no conocen cuál es la causa real de este error, es muy necesario ver y comprobar primero las propiedades de la partición reservada del sistema. MiniTool Partition Wizard te muestra claramente las propiedades de la partición.
Por favor descarga e instala MiniTool Partition Wizard Free Edition en tu ordenador.
MiniTool Partition Wizard FreeHaz clic para Descargar100%Limpio y seguro
Luego, ejecútalo para llegar hasta su interfaz principal:
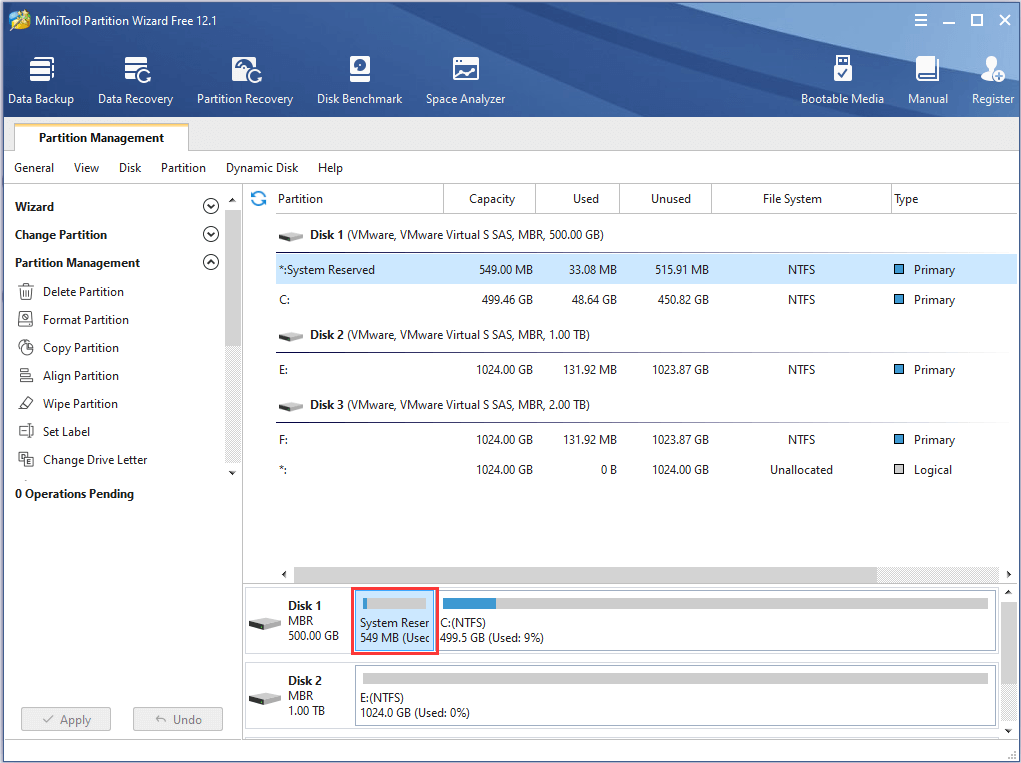
En la pantalla de arriba puedes ver que la primera partición aparece marcada como Reservada para el sistema, que es la que estamos buscando.
Pero, hay excepciones. A veces no se muestra como reservada para el sistema, sino con otras etiquetas. Vamos a ver otro ejemplo (mirar la imagen de abajo).
Aquí se puede ver que no hay ninguna partición etiquetada como reservada para el sistema. Bueno, ¿esto significa que no existe esa partición en este equipo? Por supuesto que no. Realmente, es mejor que los usuarios comprueben el estado de la partición, antes que la etiqueta, para distinguir la partición reservada de las otras particiones, pues la partición se muestra como Activa es siempre la que estamos buscando. Por lo tanto, en la captura de pantalla de arriba, la partición etiquetada como RECOVERY es la partición reservada del sistema.
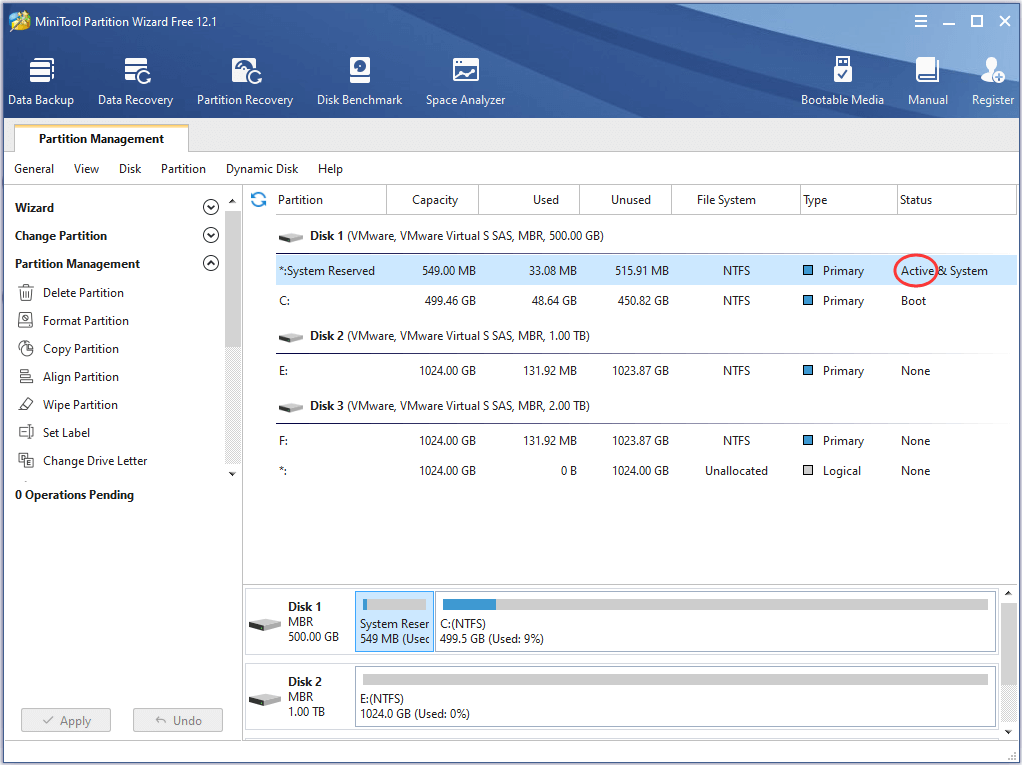
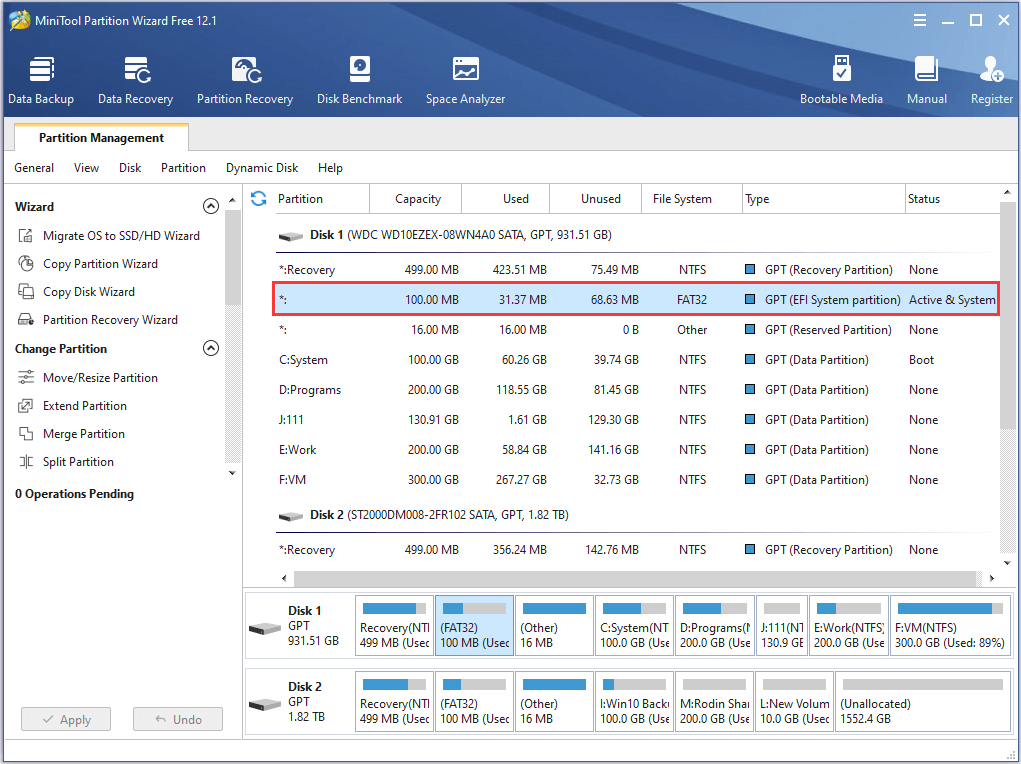
Una vez encuentres la partición correcta, por favor, consulta el espacio sin no utilizado de esta partición.
Si que poco o ningún espacio libre en esta partición, el error «la actualización de Windows 10 no pudo actualizar la partición reservada del sistema» está en gran parte provocado por una falta de espacio en la partición reservada del sistema o ESP. En esta situación, ampliar la partición es la mejor solución que eliminar archivos.
Vamos a reparar el error de actualización de Windows 10.
Reparar el error de la actualización de Windows 10 al aumentar el tamaño de la partición reservada del sistema o EFI
Aumentar el tamaño de la partición reservada del sistema con el modo de arranque Legacy BIOS + MBR
Si estás arrancando Windows desde un disco MBR, por favor, realiza las siguientes operaciones:
Comprar MiniTool Partition Wizard Pro para poder crear un medio de arranque MiniTool Partition Wizard. (en este caso, vamos a utilizar la Pro Edition en un sistema Windows funcional para demostrarte el proceso)
Paso 1: crear una unidad de arranque en CD/DVD o unidad flash USB. Para ver las instrucciones, consulta Cómo crear un disco de arranque CD/DVD y flash con el creador de medios de arranque
Paso 2: arrancar el ordenador desde el disco de arranque con MiniTool Partition Wizard.
Paso 3: cuando hayas llegado a la interfaz principal de MiniTool Partition Wizards, elige la partición reservada del sistema y elige la función «Ampliar partición» del panel de acciones de la izquierda.
Paso 4: amplia la partición objetivo tomando espacio libre de otras particiones del mismo disco y haciendo clic en «OK».
Paso 5: haz clic en el botón de «Aplicar» que se encuentra en la parte superior para confirmar todos los cambios.
Después de realizar esos pasos, se habrá completado la ampliación del espacio de la partición reservada para el sistema. Para conocer más detalles, por favor, echa un vistazo a Ampliar partición. Y luego, debes poder actualizar a Windows 10.
Ampliar una partición del sistema EFI en el modo de arranque UEFI + GPT
Para los usuarios que ejecutan Windows en un disco GPT, pueden aumentar el tamaño de la partición EFI del sistema (ESP) siguiendo los pasos que aparecen a continuación.
Comprar MiniTool Partition Wizard para poder crear un disco de arranque con MiniTool Partition Wizard.
Paso 1: Crear un disco de arranque MiniTool Partition Wizard.
Paso 2: arranca el ordenador con el disco de arranque de MiniTool Partition Wizard para ver la distribución de las particiones:
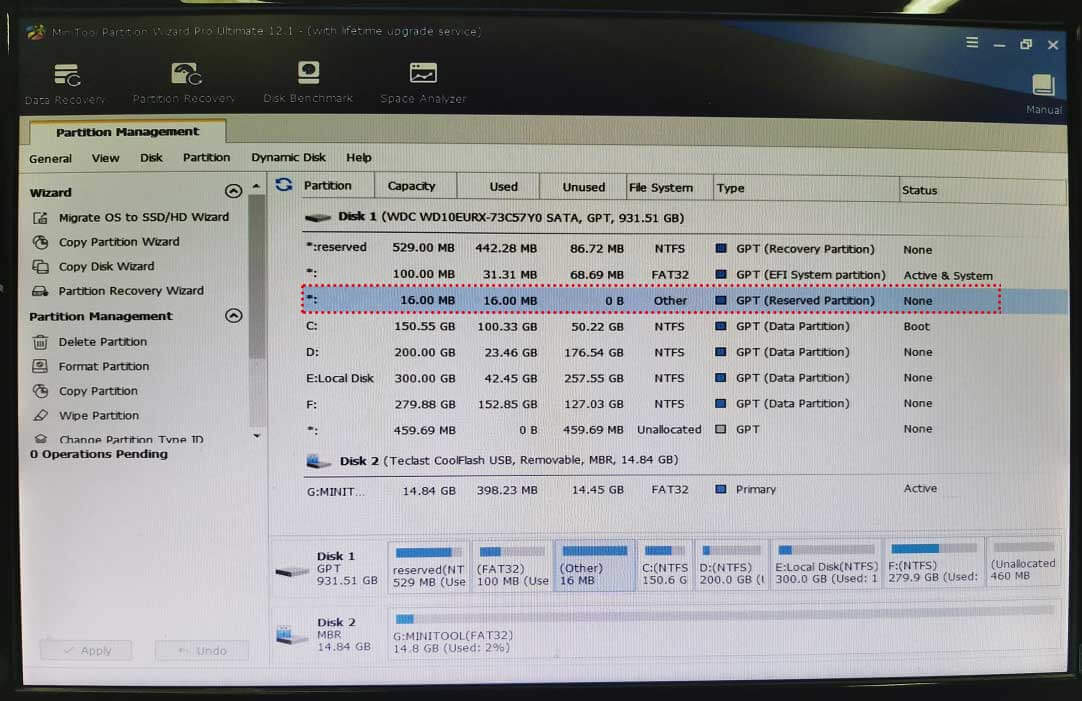
Aquí, la partición ESP de 100MB marcada como activa, es la partición que tenemos que ampliar, pues ahora no tiene demasiado espacio libre disponible. Por suerte, la podemos ampliar tomando espacio libre de cualquier otra partición existente con el sistema de archivos (FAT o NTFS) del mismo disco duro. Por ejemplo, podemos ampliar la partición ESP utilizando el espacio libre de la partición C, porque esta partición tiene la mitad del espacio libre no utilizado. Por supuesto, también tenemos la posibilidad de ampliarla utilizando espacio sin asignar, si es que disponemos de ese tipo de espacio.
Paso 3: eliminar la partición reservada de Microsoft
Sin embargo, en el caso que se ha presentado, si queremos ampliar la partición del sistema EFI (ESP) tomando prestado espacio libre de la partición C, entonces tendremos que borrar la partición reservada de Microsoft de 16MB (partición MSR) primero, porque Partition Wizard no reconoce su sistema de archivos.
Bueno, entonces, ¿quiere decir esto que los usuarios tienen que borrar la partición MSR si tienen planeado ampliar la partición de sistema EFI? Por supuesto que no. Realmente, debe ser eliminada solo si la partición MSR se encuentra entre la partición del sistema EFI y la partición de la que queremos tomar prestado el espacio libre. Si no, entonces el proceso de ampliación se detendrá. Para ver los pasos detallados y borrar una partición existente, echa un vistazo a Eliminar partición.
Paso 4: ampliar la partición del sistema EFI
Elige la partición del sistema EFI y elige la función «Ampliar partición» del panel de acciones que se encuentra a la izquierda. Después, elige la partición C de la lista desplegable de «Tomar espacio libre de» y, a continuación, arrastra el controlador deslizante para decidir cuánto espacio libre se va a tomar prestado. Después, haz clic en «OK» para regresar a la interfaz principal.
Por último, haz clic en el botón de «Aplicar» para confirmar todos los cambios realizados.
Después de que se realicen todos los cambios, entonces intenta actualizar de nuevo tu Windows 7 o 8.1 a Windows 10.
Sin embargo, en caso de que la partición reservada del sistema tenga mucho espacio libre, la razón más probable puede que sea un fallo del sistema de archivos. En este caso, por favor, intenta comprobar y reparar el sistema de archivos de Windows 7/8.1 y la partición reservada del sistema o de la partición del sistema EFI.
Reparar el sistema de archivos de la partición reservada el sistema en Windows 7/8.1
Paso 1: descargar e instalar MiniTool Partition Wizard Free Edition
Para comprobar y reparar el sistema de archivos de Windows 7/8.1 y su partición reservada del sistema, por favor, descarga e instala MiniTool Partition Wizard Free Edition.
MiniTool Partition Wizard FreeHaz clic para Descargar100%Limpio y seguro
Paso 2: asigna una letra a la partición reservada del sistema o a la partición del sistema EFI
Ya que «Comprobar el sistema de archivos» solo puede ser utilizada cuando la partición seleccionada tiene una letra la unidad, por favor, elige la partición reservada del sistema o partición EFI del sistema y haz clic en la función «Cambiar letra de unidad» que tienes en el panel de acciones. Luego, asigna una letra a la unidad y haz clic en «ACEPTAR» para regresar a la interfaz principal. Finalmente, haz clic en el botón «Aplicar» de la parte superior para confirmar el cambio.
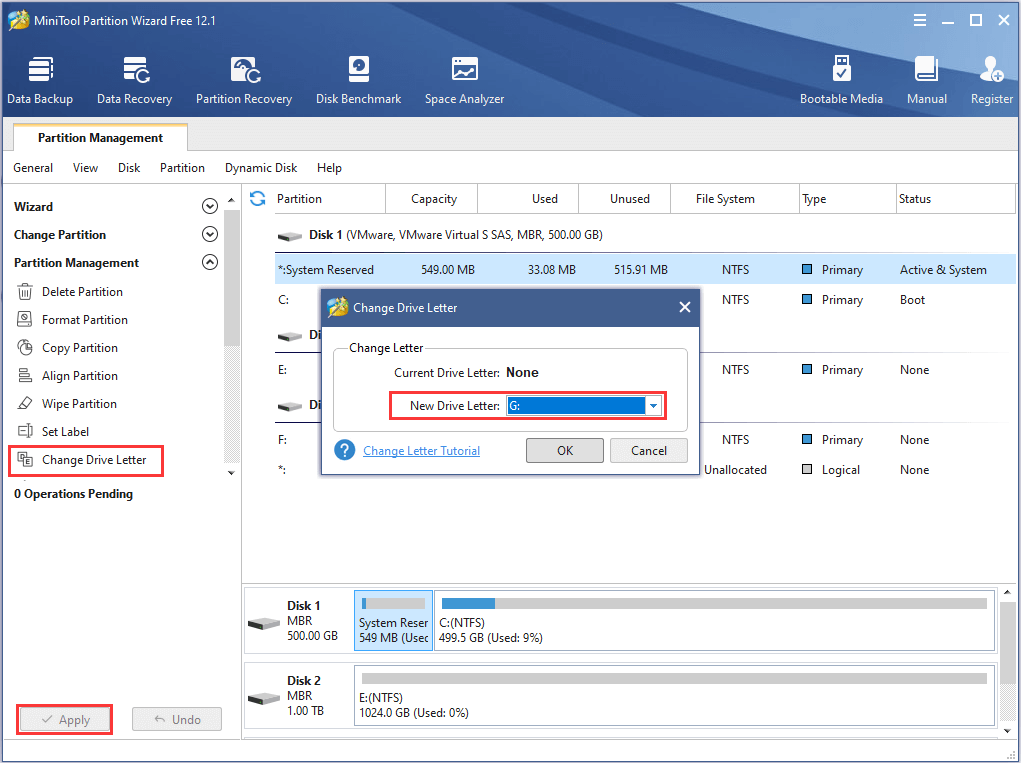
Paso 3: comprobar y reparar el sistema de archivos de la partición reservada del sistema o de la partición EFI del sistema
Vuelve a elegir la partición reservada del sistema o la partición EFI y elige la opción «Verificar sistema de archivos«. Después, elige la opción de «Comprobar y reparar errores detectados«, porque esta función detectará y solucionará los errores del sistema de archivos uno por uno luego haz clic en el botón «Empezar» para iniciar la verificación y reparación del sistema de archivos.
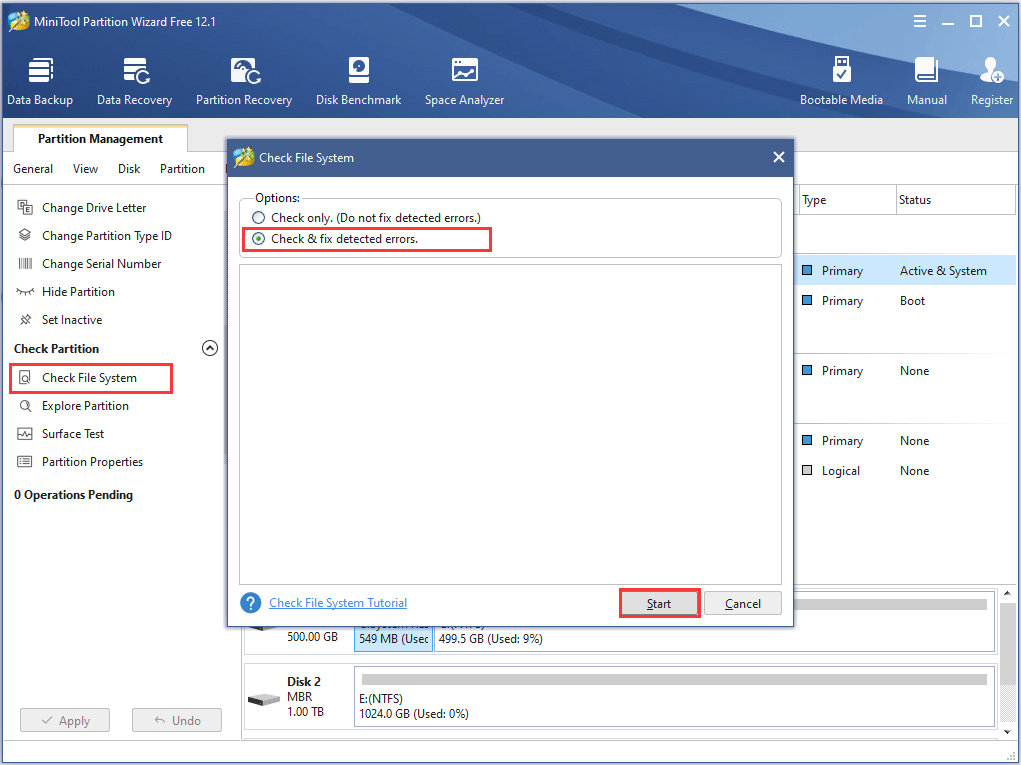
Si se encuentran y se reparan errores del sistema de archivos, los usuarios pueden probar a actualizarse de nuevo a Windows 10, esta vez no debe aparecer el error «la actualización de Windows 10 no pudo actualizar la partición reservada del sistema».
Resumen
¿Te molesta el problema «no se pudo actualizar la partición reservada del sistema» al actualizar de Windows 7 o 8.1 a Windows 10? Si así es, prueba una de nuestras soluciones solucionarlo. Si nuestras soluciones son útiles en tu caso, por favor, ¿puedes compartirlas para ayudar a otras personas que tengan este mismo problema? O, si tienes cualquier otra buena idea sobre el tema, por favor, compártela con nosotros. ¡Muchas gracias!