¿Qué sabes de APFS vs Mac OS Extended? ¿Cuál es el mejor sistema de archivos de Mac para elegir? ¿Cómo formatear un disco duro para Mac? Si tienes preguntas de este tipo en mente, lee detenidamente esta página para encontrar respuestas; encontrarás las diferencias principales entre APFS y Mac OS Extended y distintas maneras de formatear un disco duro, ya sea interno o externo, en un Mac.
Mac (conocido antes como Macintosh) son los ordenadores personales que han sido diseñadas, fabricadas y vendidas por la compañía Apple Inc. MacOS es uno de los sistemas operativos más populares del mundo, además de ser el principal competidor de Windows.
Los sistema de archivos más comunes en Mac incluyen:
- APFS (Apple File System): este es el sistema de archivos que se utiliza en macOS 10.13 y versiones posteriores por defecto.
- Mac OS Extended: se trata del sistema de archivos que se utilizó en macOS 10.12 y en versiones anteriores.
- FAT (MS-DOS) y exFAT: estos son sistemas de archivos compatibles con Windows y Mac.
En el siguiente contenido se habla primero sobre APFS vs Mac OS Extended; después de esto, explicaremos cómo formatear un disco duro para utilizarlo en Mac de distintas maneras diferentes.

Parte 1: introducción a APFS y a Mac OS Extended
En esta primera parte, antes de nada vamos a presentarte los sistemas de archivos APFS y Mac OS Extended. Luego, vamos a comparar brevemente estos dos sistemas de archivos que se utilizan en equipos Mac. Seguramente te estarás preguntando cuáles son las diferencias que hay entre APFS vs Mac OS Extended, ¿no es así?
APFS vs Mac OS Extended
APFS vs Mac OS Extended, ¿cuál elegir?
- APFS es uno de los sistema de archivos de Apple y es un archivos patentado utilizado en los dispositivos Mac que funcionan con macOS 10.13 o superior. APFS es una opción mejor para unidades flash y unidades de estado sólido.
- Mac OS Extended es un sistema de archivos de registro por diario que se utiliza en sistemas operativos macOS 10.12 o anteriores. Mac OS Extended resulta mejor para las unidades mecánicas o para las unidades que se utilizan en los sistemas macOSmás antiguos.
El volumen no contiene un sistema de archivos reconocido: ¿cómo puedo solucionarlo?
¿Qué es el formato APFS?
APFS (cuyo nombre completo es Apple File System) es un sistema de archivos patentado que fue lanzado por Apple Inc. Es compatible con distintos dispositivos que corren macOS High Sierra (10.13) y superior, iOS 10.3 y superior, todas las versiones de iPadOS, watchOS 3.2 y superior o tvOS 10.2 y superior. APFS es un sistema de archivos nuevo que fue diseñado originalmente por Mac para dar solución a algunos de los problemas principales de Mac OS Extended.
¿Qué es Mac OS Extended?
Mac OS Extended (Journaled), conocido también con los nombres de HFS+, HFS Plus o HFS Extended, en realidad es un sistema de archivos de registro por diario que introdujo Apple Inc. Se lanzó en el año 1998 para sustituir al sistema HFS (un sistema de archivos jerárquico, conocido también por el nombre de Mac OS Standard o HFS Standard), que era el sistema de archivos primario que se utilizaba anteriormente en ordenadores Apple.
Las principales ventajas de HFS+ comparado con HFS son:
- Soporta archivos mucho más grandes.
- Emplea el sistema Unicode para darle nombre a los elementos.
Parte 2: ¿qué es mejor APFS vs Mac OS Extended?
APFS vs HFS+ vs HFS:
El sistema de archivos conocido como APFS fue introducido en el mes junio de 2016 para sustituir al sistema HFS+ (conocido también como HFS Plus o como Mac OS Extended); este fue utilizado en los ordenadores Mac como principal sistema de archivos desde el año 1998 para sustituir al anterior HFS.
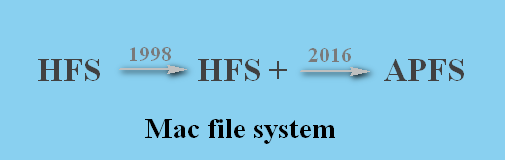
Elige el sistema APFS para los SSD y para los dispositivos flash
Si lo comparamos con Mac OS Extended, APFS ha sido optimizado en gran medida en cuanto al cifrado, por lo que resulta más adecuado para guardar datos en unidades de estado sólido y flash. APFS se ha convertido en el sistema de archivos por defecto tanto para los SSD (unidades de estado sólido) como para las unidades flash.
- En el año 2016, Apple lanzó APFS para sustituir a Mac OS Extended (que era el sistema de archivos predeterminado en Mac antes); Mac OS Extended acarrea todo tipo de ventajas.
- En septiembre del año 2018, Apple publicó una especificación parcial para el sistema APFS , de manera que permite un acceso de solo lectura a la unidad APFS, incluso en los dispositivos de almacenamiento sin cifrar que no sean Fusion.
Pero, no te preocupes, puedes seguir utilizando APFS en las unidades mecánicas e híbridas.
Si esto no te ayuda a recuperar datos de un USB gratis, nada podrá hacerlo
APFS tiene dos puntos destacados.
Primero: una velocidad alta. Copiar y pegar una carpeta puede realizarse en un instante con el sistema APFS, porque es un sistema de archivos que básicamente apunta dos veces a los mismos datos.
- Se han realizado mejoras importantes en los metadatos para que muchas acciones puedan realizarse rápidamente; por ejemplo, confirmando cuánto espacio va a ocupar el archivo/carpeta de destino en una unidad APFS.
- También han mejorado mucho su fiabilidad. Los usuarios ya no se encuentran tantos archivos dañados como lo hacían antes.
Segundo: la compatibilidad inversa. Si utilizas macOS del año 2016 o versiones superiores de macOS, enhorabuena, porque ya tienes acceso de lectura y escritura a los sistemas de archivos APFS, HFS + y HFS. No obstante, los usuarios que utilicen un Mac anterior (o un sistema operativo Windows), no podrán escribir en las unidades formateadas con el sistema de archivos APFS.
Pros y contras de APFS
Ventajas principales de APFS:
- Puede crear instantáneas para los usuarios en un momento dado.
- APFS permite a los usuarios cifrar todo el disco utilizando una contraseña única o múltiple, con el fin de mejorar el nivel de seguridad.
- Las sumas de comprobación sirven para garantizar que los metadatos se encuentran bien.
- En vez de sobrescribir los registros existentes, crea unos nuevos, para así evitar la corrupción de los metadatos; es posible que los registros puedan estar dañados por un bloqueo del sistema o por otras razones.
- La administración de almacenamiento de APFS es mucho más eficiente que el que hace HFS+, por lo que los usuarios pueden disponer de algo de espacio libre más.
- Los usuarios no tienen por qué escribir los cambios dos veces cuando eligen APFS en vez de HFS+; en algunos dispositivos, esto sirve para aumentar el rendimiento del sistema.
- Permite clones o varias copias de un mismo archivo; solo se guardarán los cambios como deltas. Esto sirve para reducir el espacio de almacenamiento considerablemente cuando los usuarios realizan tareas como copiar archivos, hacer distintas revisiones u otras cosas.
- Normalmente, la unidad APFS suele ser más estable y fiable que las unidades HFS+ o HFS anteriores.
Desventajas principales de APFS:
- No se permite la compresión en unidades APFS.
- No soporta unidades Fusion.
- La NVRAM (de Non-volatile Random-access Memory) no es útil para el almacenamiento de datos.
- Las sumas de verificación que se utilizan solo están ahí para garantizar la integridad de los metadatos (no se pueden garantizar los datos del usuario).
- Solo es posible acceder a los volúmenes cifrados desde otro ordenador que esté ejecutando macOS High Sierra.
- La principal desventaja del sistema APFS es que, durante mucho tiempo en el pasado, no fue compatible con Time Machine. A los usuarios de Mac con versiones anteriores se les indicaba que realizaran sus copias de seguridad en una unidad Mac OS Extended, a no ser que estén utilizando una herramienta de copia de seguridad de terceros en vez de la herramienta Time Machine incorporada.
Hacer una copia de seguridad de tu Mac con Time Machine.
Elige Mac OS Extended Journaled para los discos duros mecánicos
Mac OS Extended (HFS+) es el sistema de archivos predeterminado para todos los Mac, desde el año 1998 hasta el año 2017, hasta que fue sustituido por el nuevo APFS. Hasta la fecha, este sigue siendo el sistema de archivos por defecto para los discos duros mecánicos y los discos híbridos. Tendrás que mantenerlo sin cambios cuando instales macOS o cuando decidas formatear un disco duro externo Mac. HFS+ es mejor opción que APFS incluso en los discos duros mecánicos e híbridos actuales.
Además, tendrás que elegir Mac OS Extended sí o sí cuando reformatees un disco duro externo de Mac, porque así podrá utilizarse en Mac más antiguos que ejecuten El Capitan u otras versiones más antiguas de macOS. Como ya debes saber, el sistema de archivos APFS no se puede utilizar en las versiones antiguas de macOS.
Ventajas y desventajas de HFS+
Ventajas principales de HFS+:
- Soporta las unidades Fusion (que no soporta APFS).
- Proporciona soporte a todas las versiones de Mac OS X y macOS.
- Puedes cifrar los volúmenes y después acceder a ellos desde cualquier versión de macOS y de Mac OS X.
Desventajas principales de HFS+:
- No dispone de la opción para los usuarios de hacer una instantánea en un determinado punto en el tiempo.
- No se utiliza el estándar de nanosegundos para las marcas de tiempo.
- El soporte nativo para los archivos de otros sistemas de archivos es muy limitado.
- El día 6 de febrero de 2040, se abandonará el soporte para Mac OS Extended .
- No se emplea suma de comprobación alguna para la integridad de los metadatos ni tampoco para la integridad de los datos del usuario.
- No es posible el acceso concurrente al sistema de archivos por parte de un proceso.
Por favor, hazte las siguientes preguntas cuando tengas que elegir APFS vs Mac OS Extended:
- ¿Estás formateando el disco interno o el disco duro externo en tu Mac?
- ¿Qué versión de macOS estás utilizando? ¿Vas a instalar macOS High Sierra o posterior?
- ¿Está incluido el instalador de arranque o la copia de seguridad de Time Machine en tu rutina diaria?
- ¿Tienes planeado utilizar el disco en otro ordenador Mac o incluso en Windows?
Consejo adicional: elige exFAT para los discos duros que se utilizan tanto en Mac como en Windows
Aunque el sistema de archivos del sistema principal de un Mac está limitado a APFS y Mac OS Extended, todavía podrás valorar utilizar los sistemas de archivos exFAT (o el FAT más antiguo) cuando formateas un disco duro en Mac.
¿Cómo recuperar los datos de un sistema de archivos RAW/partición RAW/unidad RAW?
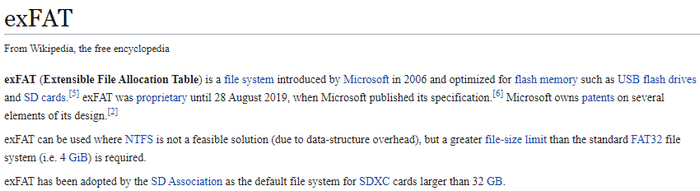
Lo mejor de utilizar exFAT es que puedes utilizarlo en computadoras con Windows y macOS (se pueden tener privilegios de lectura y de escritura en la unidad exFAT). Aunque existen soluciones para poder leer unidades formateadas en un ordenador Mac en Windows o de leer unidades formateadas en Windows en un equipo Mac, una de las soluciones más cómodas y económicas es formatear en exFAT.
Parte 3: cómo formatear un disco duro para Mac
Los usuarios no tienen por qué volver a formatear el disco incluido en Mac a no ser que tengan unas necesidades especiales y que sean lo suficientemente profesionales. Por ello, esta sección va a centrarse en cómo formatear un disco duro externo para Mac utilizando la herramienta incluida: la Utilidad de Discos, que puede utilizarse para formatear y para administrar los discos duros internos y los externos, además de las imágenes de disco.
¿Cómo formatear un disco duro externo para el Mac? Por favor, sigue esta guía.
Paso 1: abre la Utilidad de Discos en tu Mac.
Ve a las Aplicaciones -> elige la carpeta de Utilidades -> haz doble clic en la Utilidad de Discos.

Paso 2: elige Ver -> Mostrar todos los dispositivos.
Por favor, haz clic sobre el icono de Ver que tienes en la esquina superior izquierda de la ventana de la Utilidad de Discos. Después de hacer esto, por favor, elige Mostrar todos los dispositivos de la lista desplegable.

Paso 3: borra/limpie el disco de destino.
Por favor, conecta el disco duro externo antes y asegúrate de que se muestra en el Mac. Luego, elige el disco que quieras formatear de la barra lateral izquierda. Después de hacer eso, solo tienes que hacer clic en el botón Borrar que tienes en el panel de la derecha.
- Ponle un nombre al disco (con una longitud máxima de 11 caracteres).
- Elige un formato de archivo adecuado.
- Elige un esquema adecuado.
- Haz clic sobre las Opciones de seguridad para elegir cómo quieres que se formatee la unidad (opcional).
- Haz clic sobre el botón Borrar.
- Espera hasta que termine el proceso.
- Haz clic sobre el botón azul Hecho para que se cierre la ventana.
Ahora, ya puedes empezar a utilizar el disco que has formateado. Por favor, haz clic aquí para saber cómo formatear un disco para ordenadores Windows con la Utilidad de Discos de Mac.
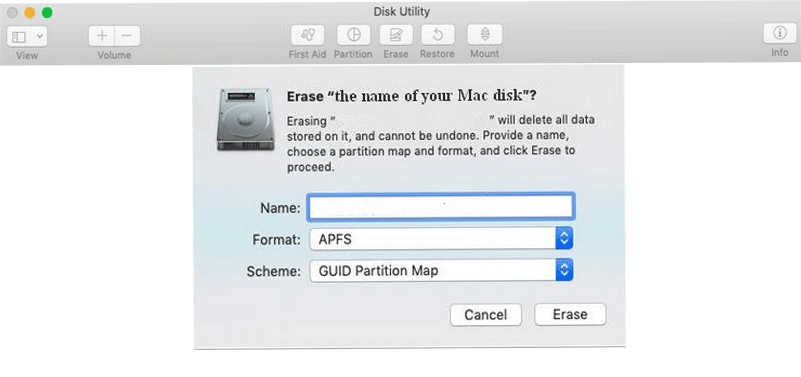
Tienes los siguientes formatos de archivo disponibles:
- APFS
- APFS (cifrado)
- APFS (sensible a mayúsculas y minúsculas)
- APFS (cifrado, sensible a mayúsculas y minúsculas)
- Mac OS Extended (Journaled)
- Mac OS Extended (Journaled, cifrado)
- Mac OS Extended (sensible a mayúsculas y minúsculas, registrado)
- Mac OS Extended (sensible a las mayúsculas y a las minúsculas, Journaled, cifrado)
- MS-DOS (FAT)
- ExFAT
Haz clic aquí para obtener más información sobre las diferencias entre esos formatos de archivo.
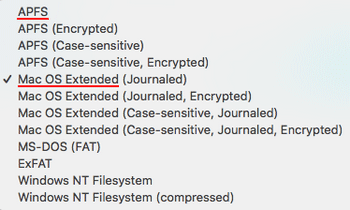
Así es como se reformatea un disco en Mac con la Utilidad de Discos (los pasos para volver a formatear en un MacBook Pro son los mismos). Por supuesto, existen muchas herramientas de terceros que puedes descargar para formatear el disco en tu Mac.
Cómo recuperar datos de un disco duro formateado en Mac
Recuperar datos de un disco duro externo formateado en Mac:
- Descarga Stellar Data Recovery para Mac.
- Sigue el asistente para realizar la instalación correctamente.
- Ejecuta el software inmediatamente después de realizar la instalación.
- Asegúrate de que la unidad que has formateado se encuentra conectada a tu Mac.
- Define el tipo de archivo que quieras recuperar, puedes seleccionar todos los tipos habilitando Recuperar todo.
- Haz clic en el botón Siguiente para seguir adelante.
- Elige el disco/unidad formateado y haz clic en el botón Escanear (habilita el modo Escaneo profundo para encontrar aún más archivos).
- Espera hasta que termine el análisis.
- Explora los resultados del escaneo y elige los archivos que quieres recuperar.
- Haz clic sobre el botón Recuperar y elige un lugar seguro en el que guardar los datos que has recuperado.
Data Recovery for MacHaz clic para Descargar100%Limpio y seguro
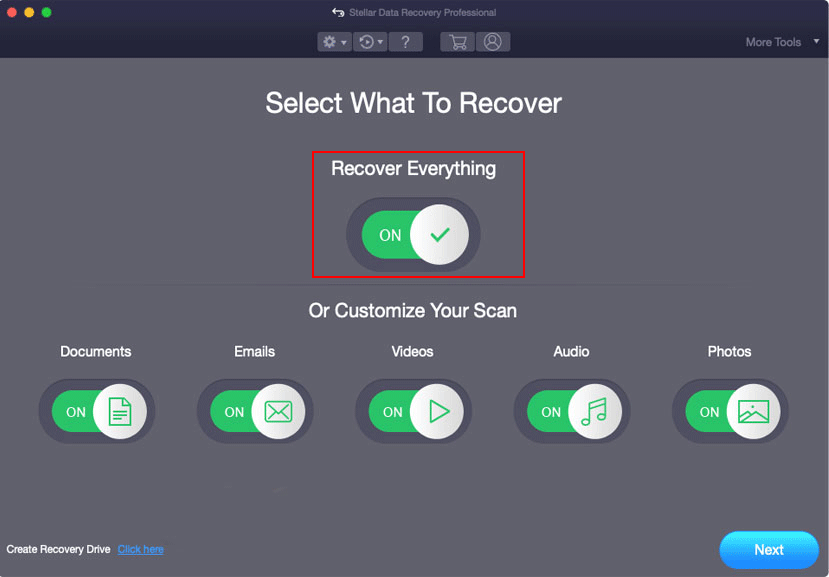
Lectura ampliada:
- [SOLUCIONADO] Cómo recuperar los archivos borrados en Mac | Guía completa
- [SOLUCIONADO] ¿Cómo recuperar datos de un MacBook Pro bloqueado o muerto
Consideraciones finales
Tanto APFS como Mac OS Extended son sistemas de archivos muy populares compatibles con equipos Mac. Si no sabes cuál es el más adecuado para ti, puedes leer atentamente las partes 1 y 2 (se incluyen las ventajas y las desventajas de estos dos sistemas de archivos para Mac). La Parte 3 te ha enseñado cómo formatear un disco duro para utilizarlo en Mac con la Utilidad de Disco incluida en el sistema, además, te ofrece un método sencillo de recuperar los datos de una unidad que ha sido formateada en Mac. Esperamos que esta publicación te ayude a decidir qué sistema elegir: APFS vs Mac OS Extended y que también te ayude a evitar la pérdida de tus datos importantes.
