¿Windows 10 no funciona bien en tu PC? Si el ordenador se ha infectado con malware, con algún virus o se han instalado unos controladores incorrectos, el PC puede que no se comporte como normalmente, puede quedarse colgado o bloquearse de vez en cuando.
El modo seguro de Windows puede serte muy útil para ayudarte a diagnosticar y a solucionar los problemas con tu equipo. Así pues, ¿cómo se inicia el Windows 10 en modo seguro (durante el arranque)?
Comprueba estos 6 métodos que hay para arrancar el Windows 10 en modo seguro y averigua cómo utilizar el modo seguro para solucionar problemas en un PC con Windows 10 instalado.
En caso de que hayas sufrido errores de pérdida de datos en un PC con Windows 10, también tenemos preparada para ti una guía para recuperar archivos perdidos o borrados de manera gratuita.
Modo seguro de Windows 10
¿Qué es el modo seguro?
El modo seguro es un modo de diagnóstico incorporado en los sistemas operativos Windows 10 (7, 8, etc.). Si inicias Windows 10 PC en modo seguro, este solo permitirá arrancar un sistema operativo básico, en cuanto a programas y servicios cargados en el proceso de arranque. Un PC arrancado con el modo seguro de Windows 10 es como una versión reducida del ordenador.
El modo seguro de Windows 10 ha sido diseñado para ayudar a los usuarios a solucionar la mayoría de problemas con el sistema operativo Windows 10 para PC. Esto se utiliza mucho también para quitar el malware o el ransomware del equipo.
¿Cómo funciona el modo seguro de Windows 10?
En el modo seguro de Windows 10, el sistema operativo se inicia solo con los componentes principales, por lo que muchos otros controladores innecesarios o servicios, como los controladores de vídeo o el sonido serán deshabilitados. También se previene que se carguen los programas de terceros en el inicio automático. Así, se facilita aislar las causas de los problemas del sistema operativo.
Por ejemplo, puedes iniciar Windows 10 en modo seguro para identificar si es la configuración predeterminada y los controladores de Windows 10 lo que está provocando los fallos de funcionamiento del PC, o para realizar el diagnóstico y averiguar si se trata de la instalación o de unos programas mal configurados lo que está evitando que Windows 10 arranque normalmente. El modo seguro de Windows 10 te permite eliminar de forma segura los programas con bugs, reparar problemas de controladores, diagnosticar conflictos de hardware y más.
Además, en ocasiones no puedes arrancar Windows 10 en tu PC normalmente, aun así puedes arrancar Windows 10 en modo seguro. Lo de cómo arrancar Windows 10 en modo seguro se convierte en una buena opción para solucionar los problemas de tu PC, por ejemplo, los problemas de pantallazo azul o la pantalla negra por culpa del malware, por una infección de virus o por haber instalado unos controladores de hardware inadecuados.
¿Cuándo se necesita saber cómo arrancar Windows 10 en modo seguro?
Si parece que tu versión de Windows 10 tiene problemas, si no funciona bien, se cuelga o se bloquea, se producen pantallazos azules o negros de vez en cuando, entonces puedes intentar arrancar Windows 10 en modo seguro para corregir estos problemas del Windows 10.
Los tres tipos de modo seguro del Windows 10
Windows 10 te ofrece tres tipos distintos de modo seguro. Puedes elegir arrancar Windows 10 en cualquier tipo de Modo Seguro, basado en tus propias necesidades.
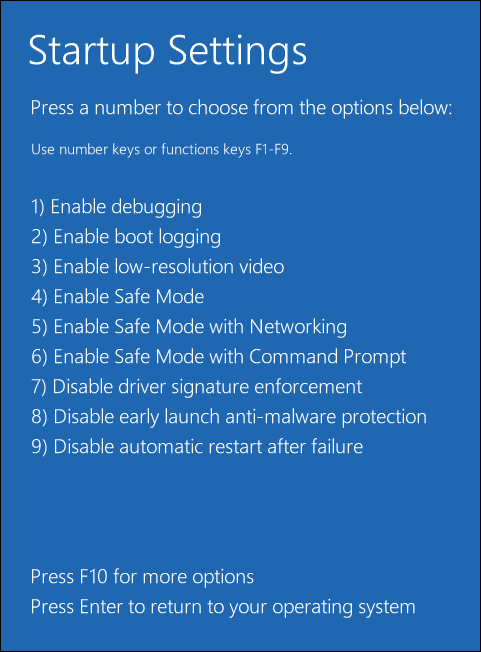
- Habilitar modo seguro: este es el tipo más básico que hay del modo seguro. Inicia Windows 10 cargando solo los servicios y las configuraciones más básicas del sistema. Los otros programas, controladores o servicios innecesarios no se cargarán. Así, se pone el PC en un estado más seguro eliminando la posibilidad de que cualquier posible malware o virus se propague por medio de cualquier aplicación de terceros, controladores o redes locales.
- Habilitar modo seguro con funciones de red: puedes elegir arrancar Windows 10 en modo seguro con funciones de red, así el sistema cargará cualquier otro controlador y servicio necesario para acceder a las redes, a la vez que mantiene el mismo grupo de controladores y servicios que en el modo seguro. No es tan seguro como el modo seguro, pero resulta muy útil cuando se necesit acceder a Internet.
- Habilitar modo seguro con símbolo del sistema: en caso de que elijas cómo arrancar Windows 10 en modo seguro con símbolo del sistema, entonces el equipo te mostrará una ventana grande del símbolo del sistema. Los profesionales pueden valerse de los comandos para reparar problemas del Windows 10 para PC. Sin embargo, si no conoces bien el CMD, no será aconsejable elegir esta opción. Tanto el modo seguro normal como el modo seguro con símbolo del sistema no disponen de conexión a la red.
Resumiendo, ahora vamos a comprobar cómo se inicia Windows 10 en modo seguro de esas 6 maneras que hemos dicho, es decir, a través de los ajustes, de msconfig (configuración del sistema), del menú de inicio, pulsando la tecla F8, desde la pantalla de inicio de sesión y desde la pantalla blanco/negro.
1. Cómo iniciar Windows 10 en modo seguro desde la configuración
Si ya has iniciado sesión en el ordenador con Windows 10, entonces puedes arrancar el modo seguro de Windows 10 utilizando la herramienta avanzada para configurar la secuencia de arranque.
Paso 1 – Abre la configuración de Windows
En el Windows 10 para PC, puedes hacer clic en el menú de Inicio y luego en Configuración. O presionar Windows y la tecla I en el teclado para abrir directamente los ajustes de configuración del Windows 10.
Paso 2 – Entra en la ventana de configuración de inicio.
A continuación, puedes hacer clic en Actualización y Seguridad, elegir Recuperación en el panel de la izquierda y hacer clic en reiniciar ahora, que se encuentra en inicio avanzado, para así entrar en Windows RE (entorno de recuperación).
Después, puedes hacer clic en solucionar problemas -> inicio avanzado -> configuración de inicio -> reiniciar.
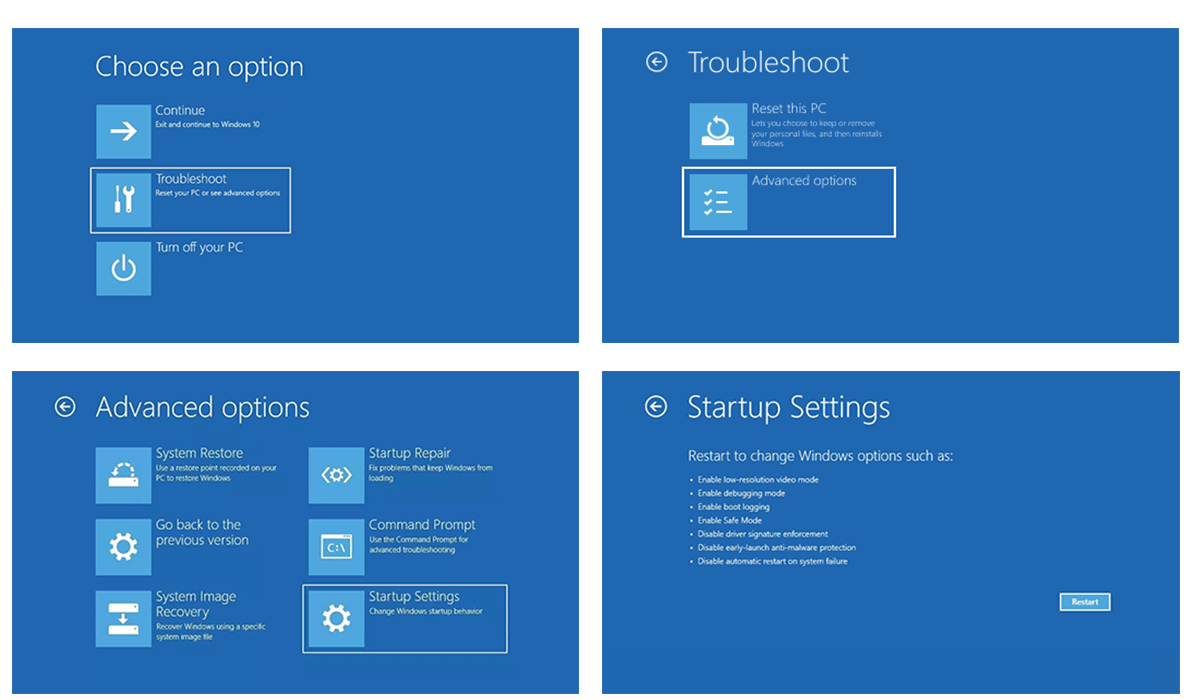
Paso 3 – Elige una opción de modo seguro
Ahora tienes la posibilidad de elegir el modo seguro que prefieras para después arrancar Windows 10 en modo seguro.
Pulsa 4 o F4 en el teclado para iniciar Windows 10 para PC en modo seguro; presiona 5 o F5 para iniciar Windows 10 en modo seguro con funciones de red; presiona 6 o F6 para acceder a Windows 10 en modo seguro con símbolo del sistema.
2. Cómo iniciar Windows 10 en modo seguro por medio de la utilidad msconfig
Si todavía puedes acceder al sistema Windows 10, puedes utilizar esta otra forma de arrancar en el modo seguro de Windows 10, es decir, empleado la herramienta de configuración del sistema de Windows (msconfig.exe).
Paso 1 – Abre la ventana de configuración de Windows
Puedes pulsar la combinación de teclas Windows + R para acceder a msconfig en Windows a través de la función EJECUTAR, introduce msconfig y pulsa intro para abrir la utilidad de configuración del sistema.
Paso 2 – Elige una opción de arranque seguro
Después, haz clic en la pestaña inicio. En las opciones de Arranque, puedes elegir el modo de arranque seguro que prefieras, en función de tus necesidades.
- Mínimo equivale a modo seguro.
- Shell alterno se refiere al modo seguro con símbolo del sistema.
- Redse refiere al modo seguro con funciones de red.
- La opción repair active directory se utiliza para reparar el servidor del directorio activo.
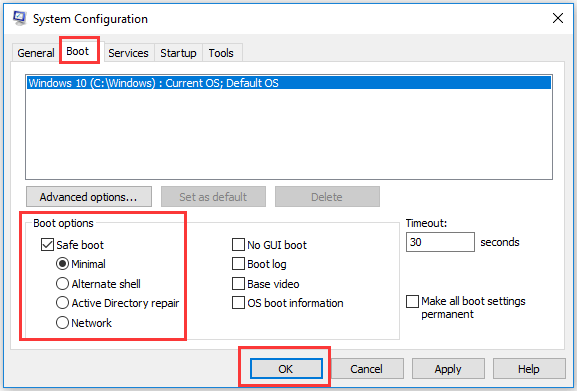
Por lo general, se pueden elegir las opciones mínimas o con funciones de red para iniciar Windows 10 en modo para reparar los problemas del sistema Windows 10.
3. Cómo iniciar Windows 10 en modo seguro mientras se arranca desde el menú inicio
Si puedes llegar a iniciar sesión en Windows 10, también podrás arrancar Windows 10 en modo seguro a través del menú de Inicio.
Paso 1. Pulsa y maten pulsada la tecla Shift en el teclado y luego haz clic en el menú de inicio de Windows 10 al mismo tiempo. Ahora, haz clic en el icono Inicio/Apagado del menú de inicio y elige reiniciar.
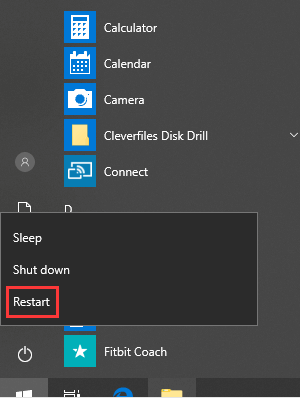
Paso 2. Después de llegar a la pantalla de elegir una opción, puedes hacer clic en el solucionador de problemas -> opciones avanzadas -> configuración de inicio -> reiniciar, para llegar hasta la ventana de la configuración del inicio.
Paso 3. Después, pulsa F4, F5 o F6 para elegir el modo seguro que desees e iniciar Windows 10 en ese modo seguro cuando arranques de nuevo.
4. Cómo iniciar Windows 10 en modo seguro desde la pantalla de inicio de sesión
Si no puedes llegar a entrar en Windows 10, pero puedes llegar hasta la pantalla de entrada, puedes también entrar en el modo seguro de Windows 10 desde la pantalla de inicio de sesión utilizando la tecla Shift + Reiniciar.
Paso 1. Puedes reiniciar el PC con Windows 10. Cuando veas la pantalla de inicio de sesión, también puedes apretar la tecla Shift y, sin soltarla, hacer clic en el botón de Inicio/Apagado situado en la parte inferior derecha y después elegir reiniciar.

Paso 2. Cuando hayas llegado a la pantalla de recuperación WinRE, haz clic en: solucionador de problemas -> opciones avanzadas -> configuración de inicio -> reiniciar.
Paso 3. Después de reiniciar el Windows 10, podrás ver una lista de opciones de arranque de Windows. Entonces, puedes pulsar la tecla F4 para el iniciar Windows 10 en modo seguro, o pulsar F5 para iniciar el Windows 10 en modo seguro con funciones de red.
5. Cómo iniciar Windows 10 en modo seguro desde una pantalla blanca o negra.
Si tu instalación de Windows 10 para PC no arranca con normalidad, también puedes elegir arrancar Windows 10 en modo seguro para proceder a solucionar los problemas.
Para arrancar tu PC con Windows 10 en modo seguro desde una pantalla en negra o blanca, se necesita entrar en el entorno de recuperación de Windows (WinRE) a la primera apagando y encendiendo el PC tres veces.
Paso 1. Entra en el WinRE
Puedes presionar y mantener apretado el botón de encendido en tu PC durante 10 segundos para forzar el apagado del ordenador, a continuación, enciende el PC pulsando de nuevo el botón de encendido. Cuando el equipo se disponga a iniciar el arranque del sistema operativo (por ejemplo, cuando aparezca el logotipo del fabricante de la placa base después de reiniciar), pulsa de nuevo el botón de encendido durante unos 10 segundos para volver a apagar el equipo.
Sigue el mismo proceso de encender y apagar Windows 10 para PC 3 veces seguidas. Cuando el PC se encienda por tercera vez, debe entrar en la ventana de reparación automática. De no ser así, sigue los mismos pasos hasta que la pantalla del entorno de recuperación WinRE aparezca.
Si la reparación automática es incapaz de reparar los problemas de la instalación de Windows 10, puedes hacer clic en opciones avanzadas para llegar a la pantalla del entorno de recuperación de Windows, desde la que puedes probar otras opciones para reparar el PC.
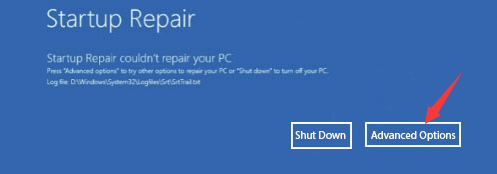
Paso 2. Entra en la configuración de inicio
Después, en la ventana de WinRE puedes entrar a la configuración de inicio haciendo clic en solucionador de problemas -> opciones avanzadas -> configuración de inicio -> reiniciar.
Paso 3. Cómo iniciar Windows 10 en modo seguro con funciones de red
A continuación, puedes pulsar la tecla F5 para iniciar el Windows 10 para PC en modo seguro con funciones de red. Esta es la opción recomendada cuando tienes que reparar una pantalla en negro o en blanco en el ordenador. Puedes buscar soluciones en Internet para reparar los problemas que hayan ocurrido.
6. Cómo arrancar Windows 10 en modo seguro pulsando la tecla F8 durante el arranque
En Windows 7, puedes pulsar continuamente la tecla F8 para acceder a la ventana de opciones avanzadas antes del inicio de sesión en Windows. Como ya sabemos, este método no funciona en Windows 10 y Windows 8 porque estos sistemas operativos tienen una velocidad de arranque mucho más rápida que el W7.
Sin embargo, puedes hacer que la tecla F8 vuelva a ser útil para acceder al modo seguro de Windows 10 editando los datos de la configuración de arranque BCD.
Paso 1. Abre la ventana del símbolo del sistema del administrador
Para ello, puedes pulsar la tecla Windows y la tecla R al mismo tiempo en el teclado para abrir la ventana de EJECUTAR. A continuación, escribe cmd en el diálogo y pulsa la tecla Ctrl + Shift+ Intro al mismo tiempo para ejecutar el símbolo del sistema del administrador . Por favor, no debes darle solo a ACEPTAR, porque si lo haces así no se abrirá el símbolo del sistema del administrador.
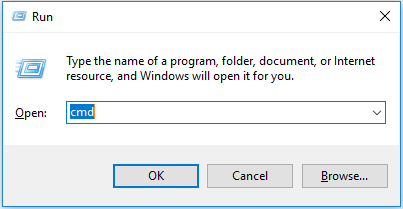
Paso 2. Reactivar la función de la tecla F8
Después, puedes introducir esta línea de comandos: bcdedit /set {default} bootmenupolicy legacy. Y pulsar la tecla intro.
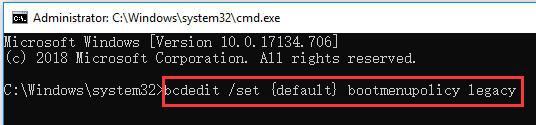
Paso 3. Reiniciar Windows 10 para PC en modo seguro
Después, puedes cerrar la ventana de símbolo del sistema y reiniciar el PC. Ahora, antes de que aparezca el logotipo de Windows 10, pulsa constantemente la tecla F8 para entrar en la pantalla de opciones avanzadas de arranque pantalla.
Puedes usar las teclas de cursor para elegir el modo seguro de Windows 10, el modo seguro con funciones de red o el modo seguro con símbolo del sistema.
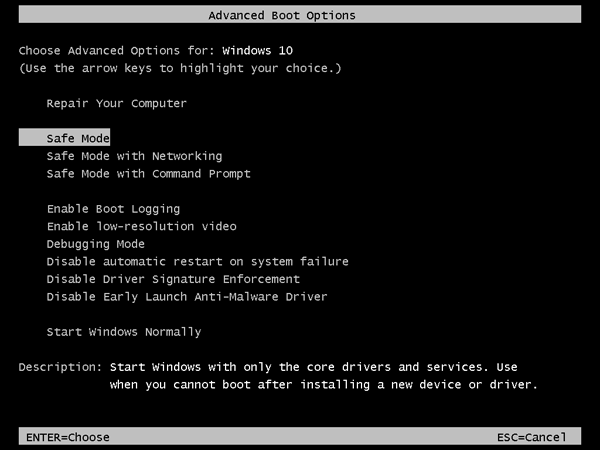
Si quieres volver a desactivar la función de la tecla F8 en el arranque de Windows 10, puedes seguir el mismo procedimiento para llegar a la consola de comandos del administrador e introducir la siguiente línea de comandos: bcdedit /set {default} bootmenupolicy standard. Pulsa Intro y reinicia el ordenador de nuevo.
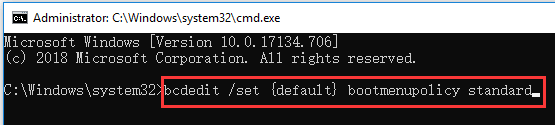
Cómo salir del modo seguro de Windows 10
Para abandonar el modo seguro de Windows 10, puedes seguir los siguientes pasos para hacerlo.
Paso 1. Pulsa las teclas Windows y R al mismo tiempo en el teclado. Después, introduce msconfig y pulsa intro otra vez para abrir la ventana de configuración del sistema.
Paso 2. Toca en el icono de inicio y desactiva la casilla arranque a prueba de errores y haz clic en ACEPTAR. Así, tu ordenador con Windows 10 arrancará normalmente la próxima vez que inicies el PC.
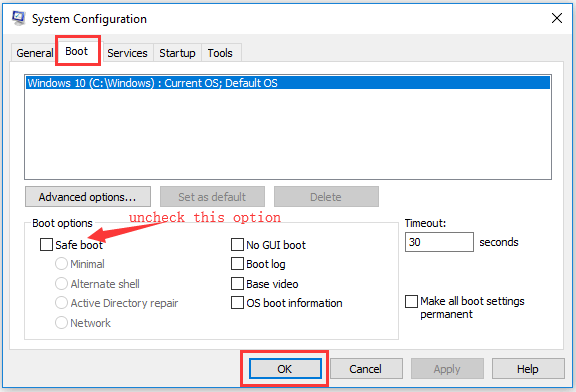
Cómo utilizar el modo seguro para arreglar los problemas de tu PC con Windows
Arrancar tu PC con Windows 10 en modo seguro puede ayudarte a reparar problemas con tu ordenador.
1. Recuperar datos o archivos perdidos en el PC
Si tu ordenador ha sido infectado por malware o virus, o tiene cualquier otro fallo del sistema o error en el disco duro, es posible que acabes perdiendo datos y archivos importantes y que no puedas iniciar el Windows 10 normalmente.
Cuando hayas accedido al Windows 10 en modo seguro, podrás utilizar el mejor programa gratuito de recuperación de datos disponible, MiniTool Power Data Recovery para recuperar archivos borrados o solucionar la pérdida de datos fácilmente siguiento 3 sencillos pasos.
MiniTool Power Data Recovery Free es una utilidad 100% limpia y gratis para recuperar datos que es compatible con los sistemas operativos Windows 10/8/7/Vista/XP. También cuenta con una versión para sistemas operativos Mac y para Windows Server.
Se puede usar este programa para recuperar archivos perdidos o borrados por error en el disco duro del PC, disco duro externo, disco duro sólido, unidad flash USB, pen drive, tarjeta SD (de las cámaras Android, etcétera) y más, en distintas situaciones de pérdida de datos.
Descarga gratis e instala MiniTool Power Data Free para Windows 10/8/7 y sigue la detallada guía que encontrarás a continuación para recuperar los datos y archivos perdidos fácilmente.
MiniTool Power Data Recovery FreeHaz clic para Descargar100%Limpio y seguro
Paso 1 – Ejecutar MiniTool Power Data Recovery Free
Ejecuta MiniTool Power Data Recovery Free para llegar a la interfaz de usuario principal. A continuación, haz clic en This PC y podrás ver todas las unidades de almacenamiento, discos duros y particiones que tengas en tu PC.
Paso 2 – Escanear los datos perdidos en el PC
Elige una partición del disco duro en el PC con Windows 10 y haz clic en el botón Scan para, automáticamente, escanear todos los archivos perdidos o borrados y los ficheros normales de esa partición.
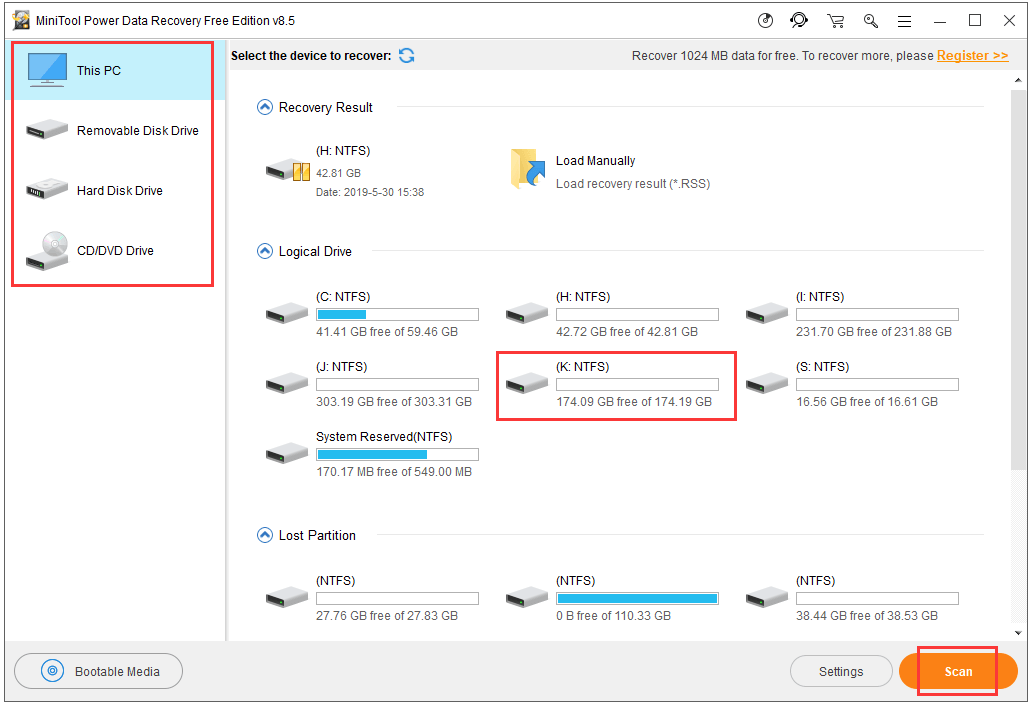
Paso 3: Previsualizar y guardar los archivos perdidos
Cuando haya acabado el escaneo, podrás navegar por los resultados para encontrar los archivos necesarios y hacer clic en el botón de Save para guardar los archivos a otra unidad o partición, a un disco duro externo, unidad USB, etcétera.
MiniTool Power Data Recovery Free te permite previsualizar hasta 70 tipos de archivos.
Tiene opciones para mostrar archivos perdidos, buscar y filtrar para ayudarte a encontrar rápidamente los archivos que precises.
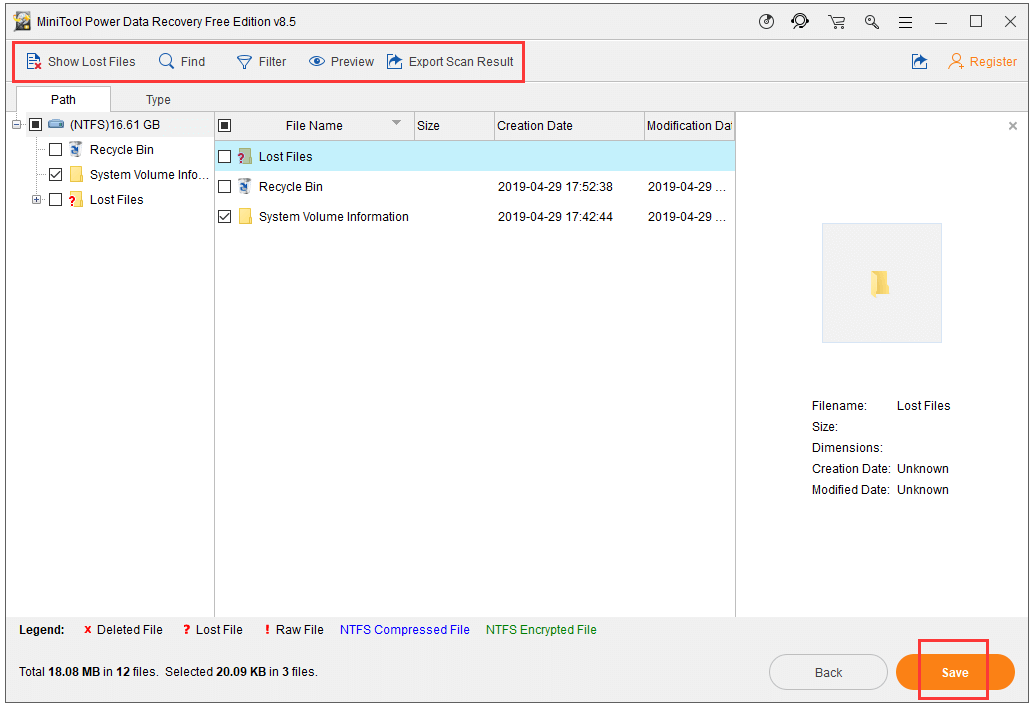
Si tu ordenador no arranca ni siquiera en modo seguro, todavía tienes la opción de recuperar los ficheros en el ordenador con Windows 10 con MiniTool Power Data Recovery. Guía relacionada: Cómo recuperar datos cuando el PC no arranca
2. Quitar el malware o los virus
Si tu ordenador se ha bloqueado o ha dejado de funcionar por el malware o por una infección de virus, puedes arrancar Windows 10 en modo seguro para intentar detectar y eliminar el malware o virus.
También puedes utilizar el antivirus integrado en Windows 10 Windows Defender para escanear y eliminar los virus o el malware del PC. En caso de que no tengas instalado ningún antivirus en tu instalación de Windows 10, es posible también descargar e instalar uno en modo seguro iniciando Windows 10 en modo seguro con funciones de red.
3. Desinstalar el software inadecuado
Si su ordenador con Windows 10 no se inicia o no funciona por alguno de los programas que hayas instalado recientemente, que pueden estar provocando algún conflicto con los controladores, puedes quitar estos programas sospechosos desde el panel de control del Windows 10 en modo seguro. Después, reinicia tu equipo para ver si se ha solucionado así el problema.
4. Realiza una restauración del sistema
En caso de que tu instalación de Windows 10 se haya vuelto inestable recientemente, podrás llevar a cabo una restauración del sistema para así devolver el sistema a un estado anterior en el que si funcionase bien. ¿Pero qué ocurre si restaurar sistema de Windows 10 se atasca en el modo de arranque normal de Windows 10? Entonces, debes intentar arranar el Windows 10 en modo seguro para llevar a cabo una restauración del sistema con éxito sin cuelgues.
Además, también puedes arrancar el Windows 10 en modo seguro para arreglar los problemas de pantalla negra o azul de Windows 10, como el problema Kernel Data Inpage Error y más.
Conclusión
Este artículo te muestra 6 maneras de cómo iniciar Windows 10 en modo seguro (al arrancar) con guías paso a paso de cada uno de estos métodos. Si tu ordenador no funciona bien, no puede arrancar o tiene otros problemas, puedes intentar arrancar Windows 10 en modo seguro para reparar los problemas con la instalación de Windows 10 de tu PC y recuperar los datos y archivos perdidos gratis utilizando MiniTool Power Data Recovery.
Si todavía te encuentras con algún problema para arrancar Windows 10 en modo seguro, por favor, ponte en contacto con [email protected].