¿Necesitas hacer una copia de seguridad de Windows 10 a una unidad USB para devolver tu equipo a un estado anterior, si se produce una pantalla azul de la muerte, si la pantalla se queda en negro, si nos ocurre un ataque de ransomware, etcétera? ¡Tranquilo! Has llegado al lugar adecuado. Solo necesitas leer este artículo que te ofrece MiniTool para saber cómo realizar una copia de seguridad del sistema operativo Windows 10 paso a paso a una unidad flash.
Necesidad: hacer una copia de seguridad de Windows 10 a una unidad USB
Nunca sabrás cuando puedes necesitar una copia de seguridad del sistema Windows 10 para restaurar tu sistema operativo a un estado anterior. Las averías del sistema ocurren muchas veces en tu equipo informático por errores humanos, por errores de pantalla azul, por infección de virus, por cortes de luz y muchas otras razones más. Si el sistema operativo se estropea, es muy importante tener una copia de seguridad del sistema para recuperar el PC si ocurre un desastre.
Pero nos parece más importante elegir un lugar de almacenamiento. Aquí tienes las razones por las que debes hacer una copia de seguridad de Windows 10 a una unidad flash USB.
Puedes guardar tus archivos de copia de seguridad de Windows en un disco duro interno, sin embargo, es posible que perdamos las copias de seguridad en caso de que el disco duro falle. Además, hay otra opción, que es el NAS (almacenamiento conectado a la red). Sin embargo, en caso de que muchas personas tengan acceso a la ubicación compartida que siempre se encuentra conectada, el malware y los virus pueden llegar a infectar la carpeta compartida.
Por ello, te recomendamos hacer una copia de seguridad de Windows 10 a tu unidad USB. Aquí nos surge una pregunta: ¿es posible hacer una copia de seguridad de mi ordenador a una unidad flash? ¿O es posible realizar una copia de seguridad de Windows 10 en una unidad flash?
La respuesta es afirmativa. Ahora, los fabricantes de unidades USB han conseguido hacerlos extremadamente ligeros, tienen una capacidad enorme y un rendimiento muy estable. Esto es algo seguro para tu sistema operativo y tus datos, porque es algo que se encuentra separado de un equipo.
Para obtener una explicación más detallada de cómo hacer una copia de seguridad de Windows 10 a una unidad USB, por favor, sigue el tutorial que te presentamos a continuación.
Cómo hacer una copia de seguridad de Windows 10 a una unidad USB
Es bastante fácil hacer una copia de seguridad de Windows 10 en una unidad USB. Aquí te vamos a mostrar dos maneras de hacerlo: la primera es utilizar un software gratuito para hacer copias de seguridad, como MiniTool ShadowMaker, y la otra es contar con la ayuda de la herramienta integrada de Windows.
Método 1: hacer una copia de seguridad de Windows 10 a un USB con un programa freeware
MiniTool ShadowMaker es un software completo y fiable para hacer copias de seguridad para Windows 10/8/7, ha sido diseñado para hacer copias de seguridad del sistema operativo Windows, de los archivos y las carpetas, de las particiones o de todo el disco. Cuando falla el sistema o pierdes datos, puedes restaurar tu PC a un estado anterior o recuperar tus archivos perdidos de manera fácil y eficaz.
Y, sobre todo, puedes usar este software para hacer copias de seguridad de Windows y clonar todo el disco en una unidad USB, para que puedas proteger los datos de tu PC.
Ahora, no dudes en descargarte MiniTool ShadowMaker Trial Edition gratis dándole al botón que tienes más abajo para dar comienzo a la realización de la copia de seguridad de Windows 10 en una unidad USB. Esta edición te permite utilizarla gratis 30 días.
MiniTool ShadowMaker TrialHaz clic para Descargar100%Limpio y seguro
Crear una imagen del sistema en un USB Windows 10
¿Cómo hacer una copia de seguridad de todo el sistema Windows 10 a una unidad flash con este programa gratis? Sigue la guía que tienes a continuación.
Paso 1: ejecutar el programa
Paso 2: volver a la copia de seguridad
- Si todavía no has hecho una copia de seguridad de tu PC, MiniTool ShadowMaker te pedirá hacer clic en CONFIGURAR COPIA DE SEGURIDAD para realizar una copia de seguridad de tu PC.
- O puedes hacer clic directamente sobre el botón Copia de seguridad que tienes en la barra de herramientas.
Paso 3: elegir un origen y un destino para la copia de seguridad
- Este es un software que tiene ya las particiones del sistema necesarias especificadas para que Windows sea la fuente de las copias de seguridad.
- Tienes que dirigirte a la sección de Destino y elegir tu unidad flash USB para hacer una copia de seguridad de Windows 10 a una unidad USB. Ten en cuenta que la unidad flash USB de destino deberá tener suficiente espacio de almacenamiento para que se pueda guardar la imagen del sistema con la copia de seguridad.
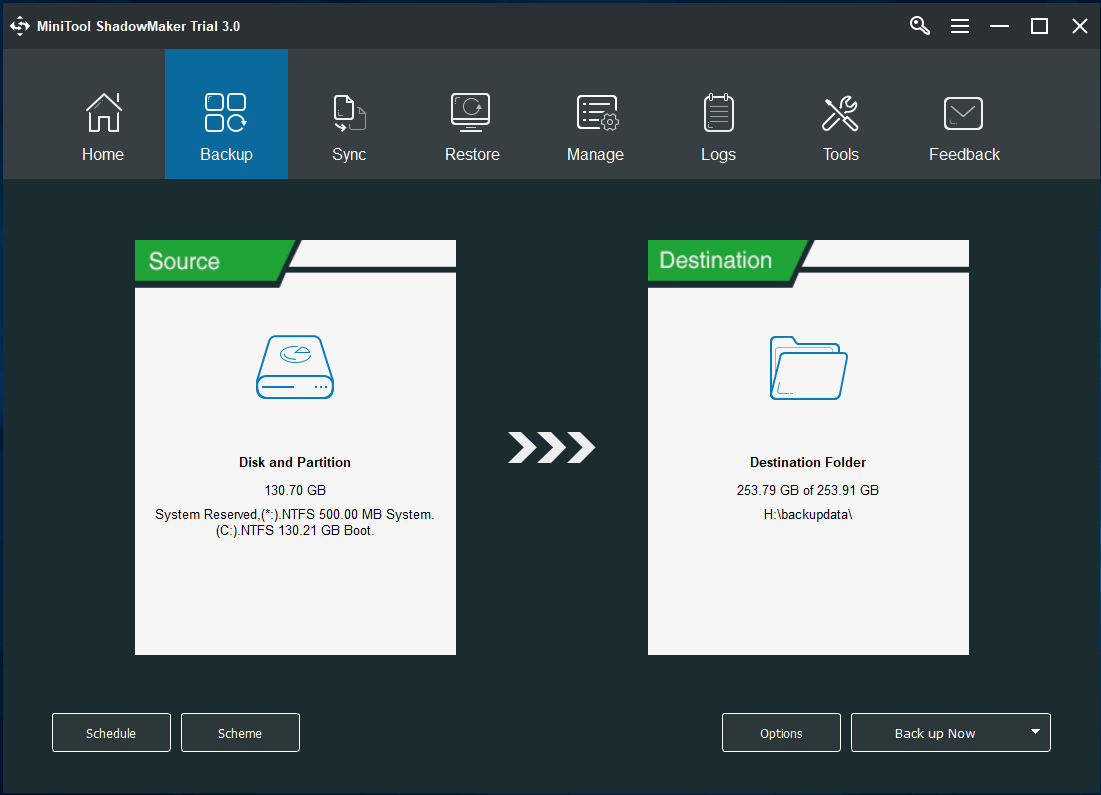
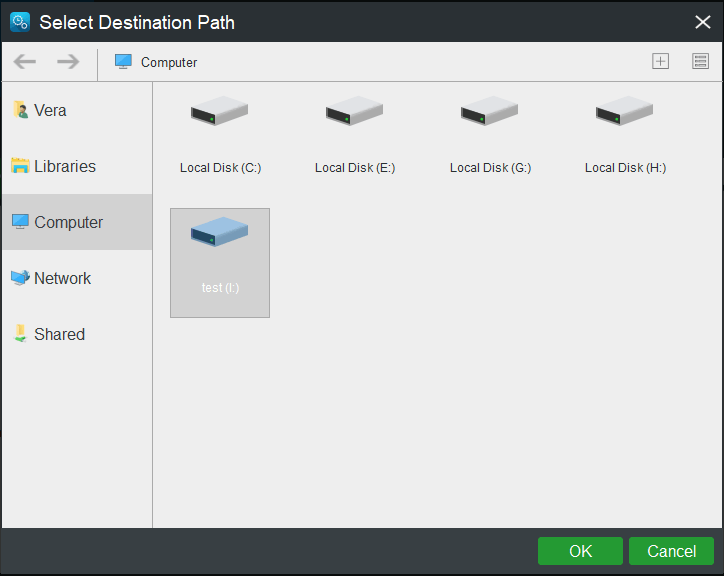
Paso 4: empezar a hacer la copia de seguridad del sistema
Finalmente, has de hacer clic encima del botón Hacer copia de seguridad ahora para que el equipo proceda a ejecutar inmediatamente la orden de crear una imagen del sistema, desde la página Administrar.
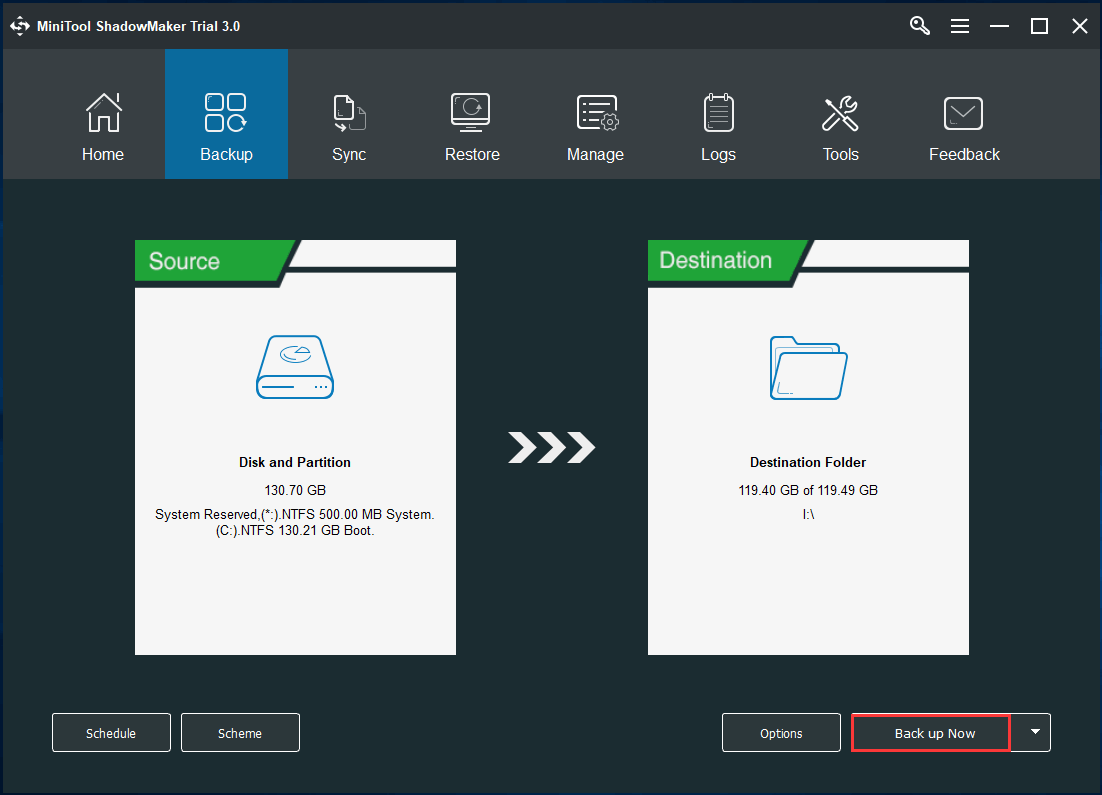
¡Importante! Qué hacer a continuación:
Cuando termines de hacer la copia de seguridad de Windows 10 en una unidad USB, para asegurarte de que tu equipo pueda arrancar incluso cuando se produce un bloqueo del sistema, tendrás que crear una unidad CD / DVD o una unidad USB de arranque. Para hacer esto, tendrás que entrar a la página Herramientas y hacer clic en el Creador de medios para crear un medio de arranque válido.
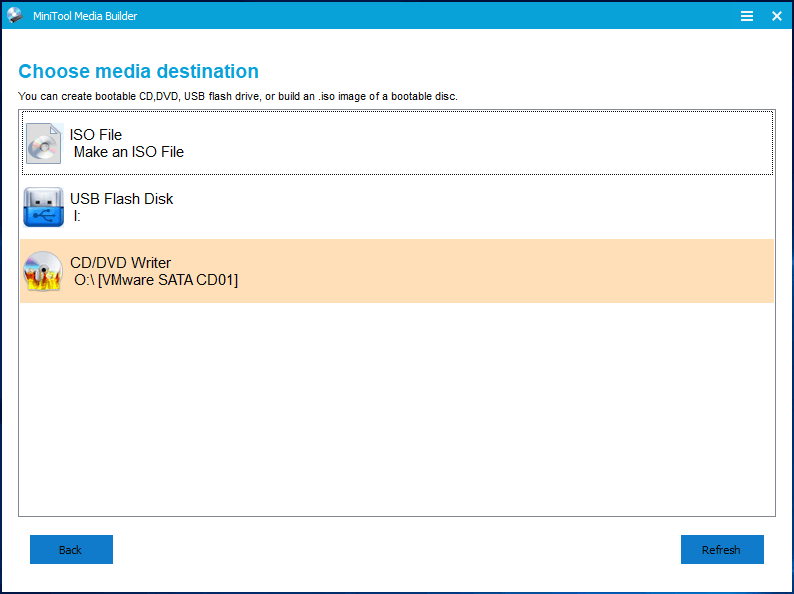
Si ocurre cualquier tipo de problema con tu sistema operativo Windows 10, entonces puedes iniciar el PC desde el disco o unidad de arranque y llevar a cabo una recuperación del sistema a partir de una imagen y desde una unidad USB, solo con unos cuantos clics.
Además, si no tienes un CD/DVD o una unidad flash USB disponible por ahí, puedes elegir la opción de añadir un menú de inicio a Windows con MiniTool Recovery Environment, haciendo clic encima de Añadir menú de arranque que está en la página Herramientas. Si el SO se estropea, puedes arrancar directamente tu PC sin disco para poder recuperarlo.
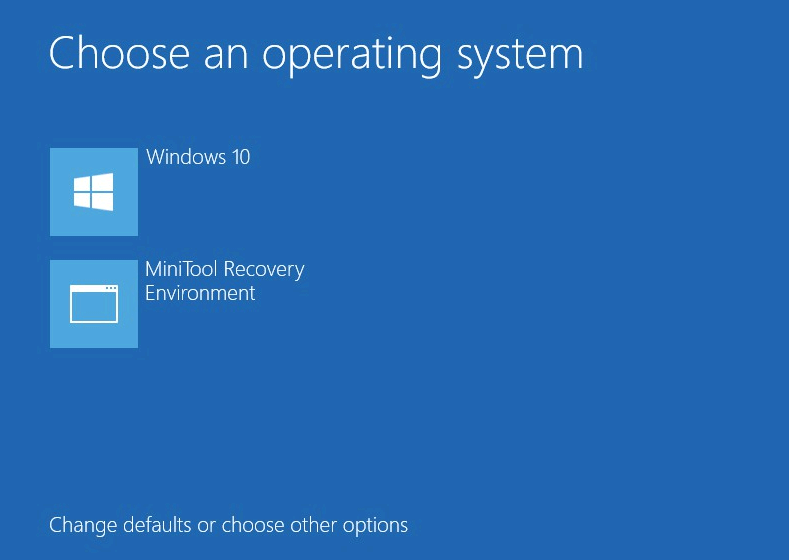
Clonar un disco del sistema a una unidad USB en Windows 10 para proteger tus datos
Además de utilizar MiniTool ShadowMaker para hacer una imagen del sistema en una unidad USB para el SO Windows 10, también puedes utilizarlo para hacer una copia de seguridad de todo el equipo a una unidad flash con la opción clonación de disco. Este programa gratuito nos ofrece una función que se llama Clonar disco, que te permitirá transferirlo todo, incluyendo los archivos, la configuración, las aplicaciones y los datos de Windows a otra unidad distinta.
MiniTool ShadowMaker TrialHaz clic para Descargar100%Limpio y seguro
Paso 1: en la interfaz Herramientas, haz clic sobre Clonar disco para continuar.
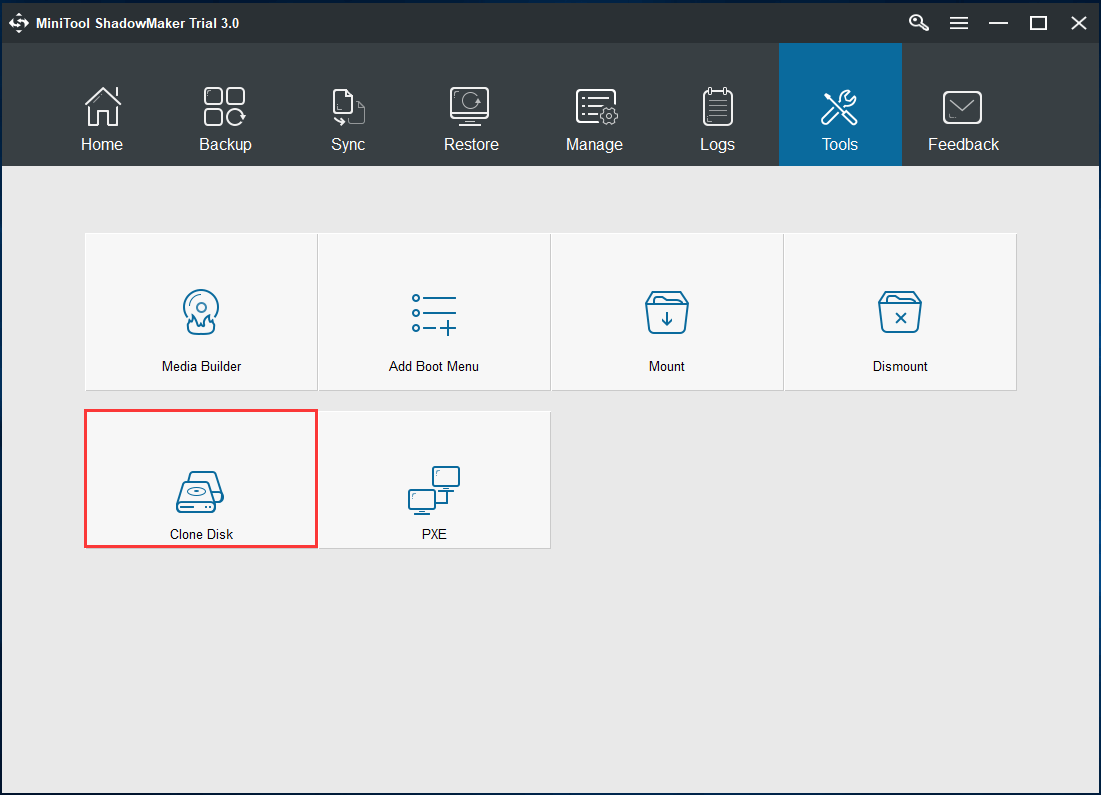
Paso 2: elige el disco del sistema donde tienes instalado Windows 10 como disco de origen. Como disco de destino, elige la unidad USB.
2. El proceso de clonado destruye todos los datos del disco de destino, por lo que tendrás que asegurarte de que no hay archivos importantes almacenados en él.
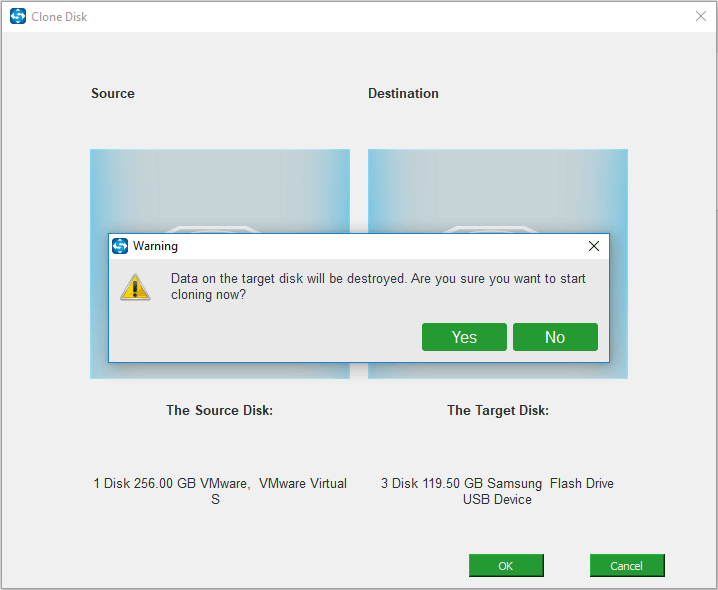
Paso 3: ahora, el software de copia de seguridad está clonando el disco del sistema Windows 10 a una unidad flash. Cuando termine la clonación, desconecta la unidad USB de tu ordenador. De esta manera, realizas una copia de seguridad de todos los datos que tienes en el disco del sistema a una unidad USB.
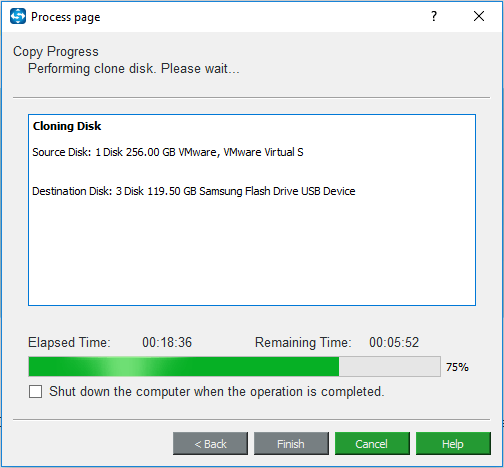
Método 2: hacer una copia de seguridad a un USB Windows 10 con la herramienta incluida en Windows
Normalmente, hablando sobre crear una imagen del sistema, algunos usuarios pueden pensar en utilizar la utilidad de copia de seguridad y restauración que lleva incluido Windows. Pero, es posible que el proceso de hacer la copia de seguridad del sistema operativo Windows 10 a USB falle con un mensaje de error que dice La unidad no es una ubicación de copia de seguridad válida cuando eliges la unidad de destino durante el proceso de creación de una imagen del sistema.
Si te ocurre esto y quieres seguir guardando el archivo de imagen del sistema en una unidad USB, puedes compartir la memoria USB como unidad de red y realizar la copia de seguridad en esta ubicación.
Aquí tienes los pasos:
1. Formatear la unidad USB con el sistema de archivos NTFS.
2. Crear un directorio en la unidad flash USB y hacer clic derecho sobre la opción Compartir con y Personas específicas.
3. Elígete a ti mismo de la lista de usuarios y luego haz clic sobre Compartir y después sobre Hecho.
4. Haz clic derecho sobre el directorio para elegir las Propiedades, luego accede a Compartir y elige Compartir avanzado.
5. Asegúrate de que tienes los permisos configurados en el ajuste Control total.
6. Accede a la interfaz Copia de seguridad y restauración (Windows 7)y haz clic sobre la opción Crear una imagen del sistema.
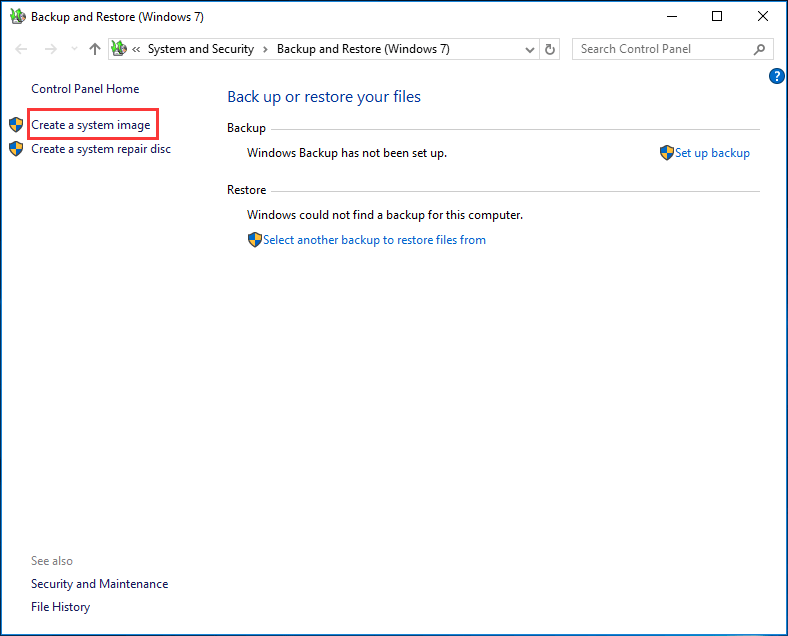
7. Navega por tu PC y elige la unidad de red (carpeta compartida de la unidad USB) como la ruta para el almacenamiento.
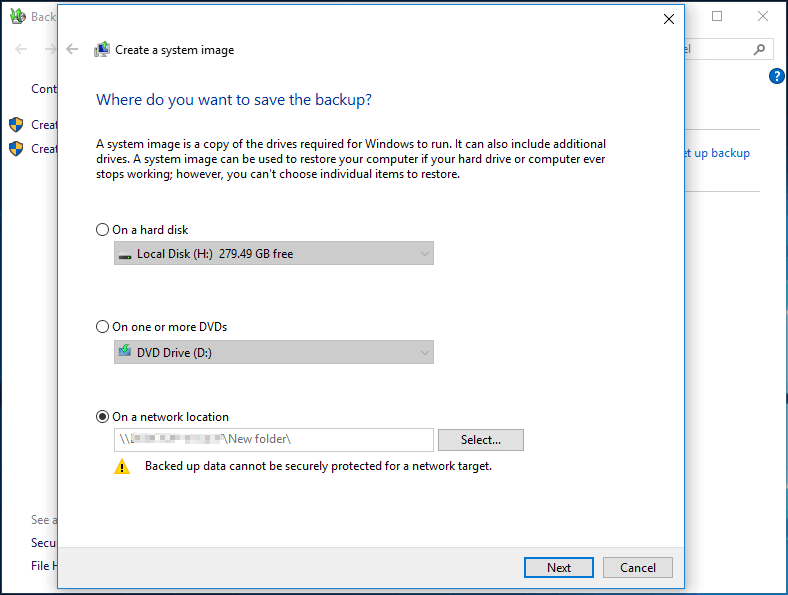
8. Entonces, Windows 10 te mostrará que la copia de seguridad va a incluir todas las particiones del sistema necesarias para que el sistema operativo funcione.
9. Después de confirmar la configuración para hacer la copia de seguridad, debes hacer clic sobre la opción Iniciar copia de seguridad. Pasados unos pocos minutos, ya puedes hacer una copia de seguridad de Windows 10 en una unidad USB.
MiniTool ShadowMaker TrialHaz clic para Descargar100%Limpio y seguro
Consejo: Hacer una copia de seguridad de los archivos del sistema a un USB creando una unidad de recuperación
Si buscas «hacer una copia de seguridad de Windows 10 a USB» en Google, encontrarás usuarios que recomiendan utilizar otra herramienta incorporada de Windows para crear una unidad de recuperación de Windows 10. En caso de producirse un problema en el sistema (incluso aunque el PC no se pueda iniciar), se puede utilizar la unidad USB de recuperación de Windows para solucionar los problemas o restablecer el PC.
¿Cómo crear una unidad USB para recuperar Windows 10? Por favor, sigue las siguientes instrucciones:
Paso 1: introduce crear unidad de recuperación en el cuadro de la búsqueda de Windows 10 y haz clic en el resultado correspondiente.
Paso 2: Windows accederá inmediatamente a la interfaz de la unidad de recuperación, en la que puedes seleccionar Hacer una copia de seguridad de los archivos del sistema en la unidad de recuperación, si es que quieres utilizarla para luego volver a instalar Windows. Luego, haz clic sobre el botón Siguiente para continuar.
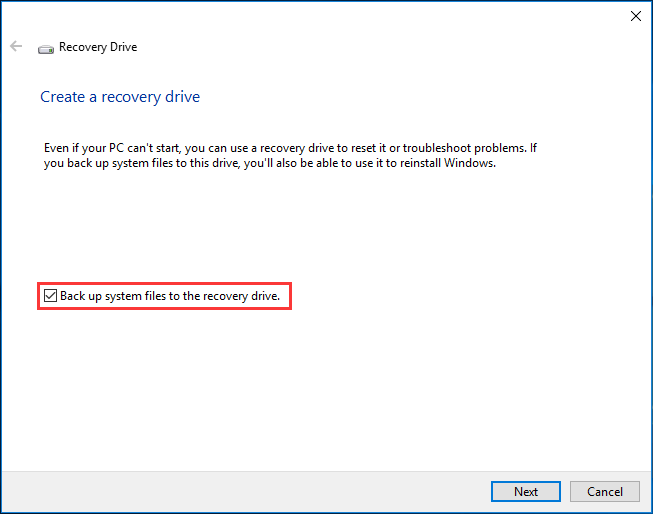
Paso 3: por favor, espera pacientemente hasta que el asistente detecte tu unidad flash USB correctamente y prepare la copia de archivos. Después, elige la unidad USB.
Te estarás preguntando: ¿de qué tamaño debe ser el USB para reparar Windows 10? Aquí, Windows te indicará el espacio mínimo en disco que ha de tener la unidad USB en cuestión.
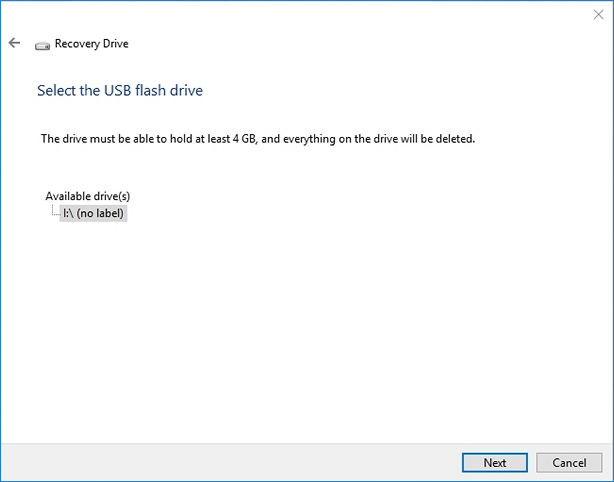
Paso 4: se mostrará un mensaje de advertencia, diciéndote que se van a borrar todos los datos que tenga la unidad. Antes de continuar, por favor, asegúrate de que has hecho una copia de seguridad de tus archivos personales, si fuera necesario.
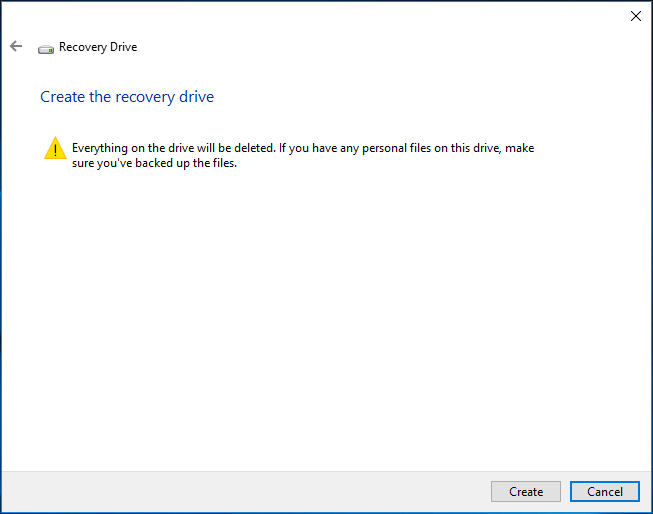
Paso 5: ahora Windows 10 ya está creando la unidad USB de recuperación. Espera pacientemente hasta que termine el proceso de creación. Así es cómo crear una unidad USB de recuperación de Windows 10.
Cuando tu PC no arranque, puedes utilizar esta unidad USB de recuperación de Windows 10 que has creado. Solo tienes que acceder a la BIOS para configurar la unidad de recuperación como primer dispositivo de arranque. Entonces, accederás al entorno de recuperación de Windows, en el que podrás solucionar problemas como recuperar Windows 10 desde una unidad de recuperación para reiniciar tu PC.
Conclusión
¿Necesitas hacer una copia de seguridad de Windows 10 en un USB pero no sabes cómo crear la imagen del sistema en esa unidad USB en Windows 10? Estás de suerte, pues este post te muestra métodos útiles para que puedas crear una imagen del sistema en una unidad flash. En comparación, MiniTool ShadowMaker es más sencillo y más fiable para realizar una copia de seguridad de Windows 10 a un USB.
MiniTool ShadowMaker TrialHaz clic para Descargar100%Limpio y seguro
Por otro lado, si tienes cualquier tipo de pregunta sobre hacer una copia de seguridad o restaurar Windows con nuestro software, o bien tienes cualquier sugerencia para hacer una imagen de copia de seguridad en Windows 10, por favor, déjanos un comentario en la sección siguiente o envía un correo electrónico a [email protected].