Parte 1: ¡La galería no muestra las fotos de la tarjeta SD!
La Galería suele ser el lugar de almacenamiento en el que un usuario de Android encuentra las fotos que ha tomado antes. Es bastante común que cantidad de usuarios de Android guarden sus datos en una tarjeta SD externa además de en el almacenamiento interno de su teléfono móvil. Sin embargo, en ocasiones las imágenes de la tarjeta SD no se muestran en la Galería de Android.
Ahora, vamos a ver un caso real:
Estoy utilizando la ROM 6.4.14 (Lollipop) de desarrollador global MIUI desde hace dos días. Estoy teniendo un problema con ella constantemente. La aplicación de la galeraí no muestra las fotos que están guardadas en la carpeta de la cámara de la tarjeta SD externa > DCIM >. Intenté mover esta carpeta de la cámara al PC, luego hice clic sobre algunas fotos (que estaban guardadas en la tarjeta SD externa) y después moví las fotos del PC al móvil. Después de hacer todo eso, la aplicación de la Galería mostró todas las fotos durante algún tiempo, pero después paró de mostrar todas esas fotos de la tarjeta SD externa de la carpeta de la cámara.Fuente: miui.com
Si te encuentras en una situación como esta, empiezas a preguntarte: ¿dónde están mis fotos? ¿Por qué la galería no muestra las fotos de la tarjeta SD? ¿Se han perdido? Si no es así, ¿cómo mostrar las imágenes de la tarjeta SD en la Galería? Entonces, puede que empieces a buscar respuestas en Internet.
Podrás ver que este es un problema bastante común para muchos usuarios de Android. Dada la popularidad de este problema, hemos decidido presentarte algunas soluciones disponibles, así como un software de recuperación de datos gratuito en este artículo. Esperamos que te sean útiles.
Parte 2: cómo solucionar el problema la Galería no muestra las fotos de la tarjeta SD
A continuación, vamos a resumir las cuatro soluciones disponibles para hacer que las imágenes de la tarjeta SD se muestren en la Galería. Puedes probarlas una por una.
Solución 1: reiniciar tu dispositivo con Android
Cuando te ocurre el problema de que las imágenes de la tarjeta SD no se muestran en la Galería de Android, lo primero que se puede probar es a reiniciar el dispositivo Android. Después de hacer eso, comprueba si las imágenes desaparecidas de tu tarjeta SD de Android aparecen ya en la aplicación de la Galería. Si la respuesta es negativa, puedes probar con la siguiente solución.
Solución 2: volver a insertar la tarjeta SD Android
Aquí tienes una manera muy segura de quitar la tarjeta SD de tu dispositivo Android:
- Entra en Almacenamiento > Desmontar tarjeta SD para desmontar la tarjeta SD de Android, luego apaga tu dispositivo Android.
- Quita la tarjeta SD de tu teléfono Android. Pasados unos minutos, vuelve a insertar la tarjeta SD en tu dispositivo Android.
- Vuelve a montar la tarjeta de memoria para que se pueda leer. Ahora, puedes comprobar si las imágenes de la tarjeta SD pueden verse en la aplicación Galería.
Si la solución no funciona, prueba con la solución 3.
Solución 3: borrar los archivos Nomedia de la tarjeta SD
Sobre esta solución, debes asegurarte de que no existe el archivo .nomedia en tu tarjeta SD. Si el escáner de medios detecta este archivo .nomedia, los datos de esa carpeta no se mostrarán en la Galería de Android.
Por lo tanto, debes comprobar si están los archivos .nomedia y borrarlos si los hubiera.
Solución 4: formatear tu tarjeta SD Android
También debes utilizar esta solución cuando todas las soluciones anteriores no han podido ayudarte.
Esta solución puede dividirse en dos casos:
Caso 1: los datos de la tarjeta SD no se pueden mostrar en tu ordenador
Si decides formatear la tarjeta SD, esto eliminará todos los archivos que contenga, razón por la que primero deberías realizar una copia de seguridad de los contenidos de la tarjeta SD a tu equipo.
Paso 1: hacer una copia de seguridad de la tarjeta SD Android a tu equipo
Un método sencillo de hacer una copia de seguridad de los datos que tenga la tarjeta SD es usar los comandos Copiar + Pegar. Pero, para copiar muchos archivos de gran tamaño de la tarjeta SD fácilmente, debes utilizar la función Copiar partición de MiniTool Partition Wizard.
Sin embargo, en caso de que tengas muchos archivos grandes en la tarjeta SD de Android, puedes utilizar la función de Copiar partición de MiniTool Partition Wizard para realizar esta tarea fácilmente.
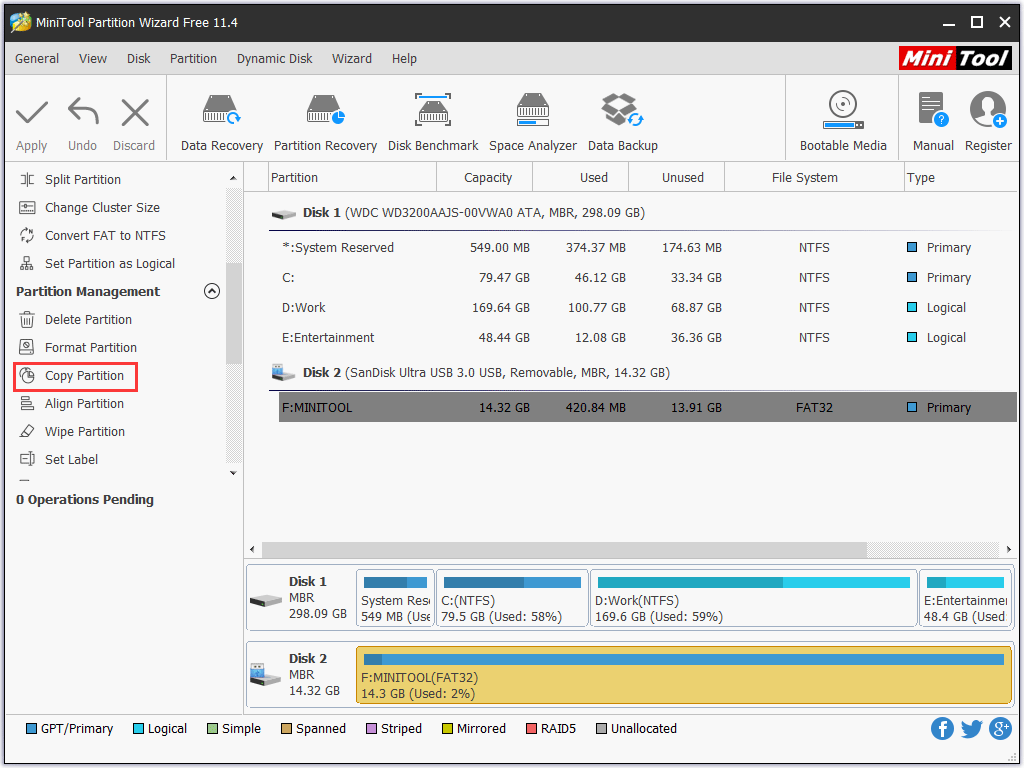
Esta función se encuentra disponible en la edición gratuita de este programa, por lo que puedes descargarla a tu ordenador y probarla.
MiniTool Partition Wizard FreeHaz clic para Descargar100%Limpio y seguro
Sin embargo, en algunos casos las fotos de tu tarjeta SD Android no pueden ser leídos por el ordenador. Si te encuentras en esta situación, puedes consultar este artículo para hacer que las fotos de la tarjeta SD se muestren en tu equipo: Cómo solucionar las fotos de la tarjeta SD no se muestran en el ordenador.
Paso 2: formatear la tarjeta SD Android para devolverla a su estado normal
Por supuesto, también puedes formatear la tarjeta SD Android objetivo desde el explorador de Windows o desde la Administración de discos. Al mismo tiempo, puedes también utilizar un particionador de terceros: MiniTool Partition Wizard para formatear de manera sencilla utilizando la función de Formatear partición.
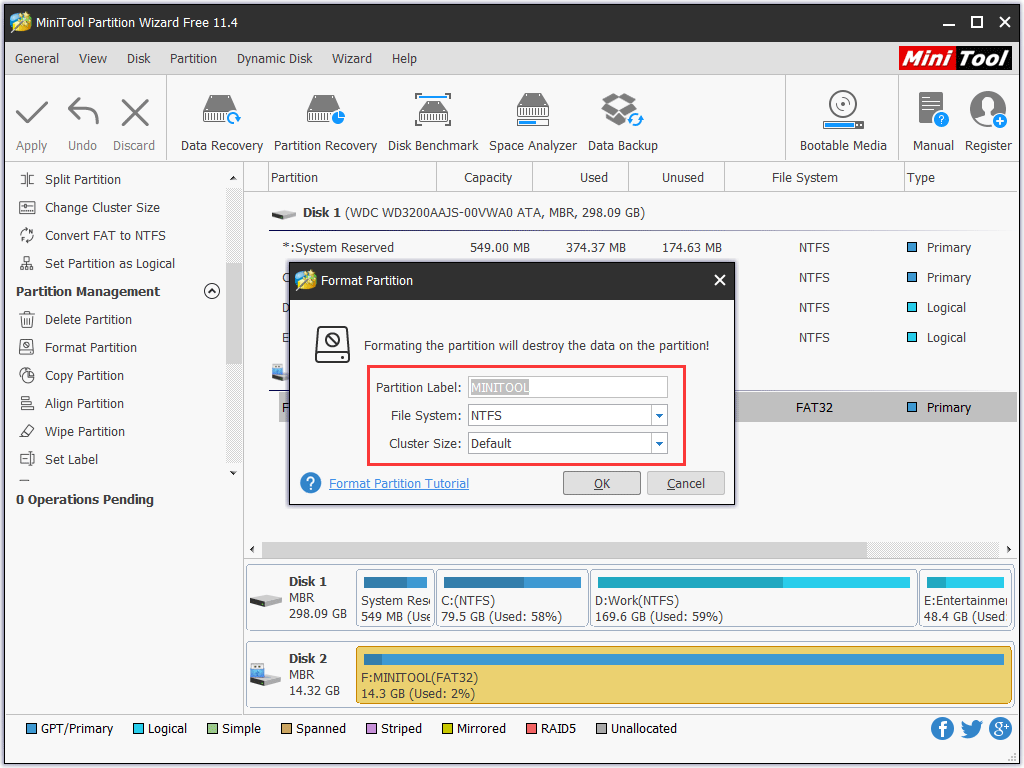
Paso 3: mover los datos copiados a la tarjeta SD de Android
Para hacer esto, también puedes utilizar la función Copiar partición de MiniTool Partition Wizard.
Después de realizar esos tres sencillos pasos, por favor, vuelve a insertar la tarjeta SD a tu dispositivo Android y comprueba si se muestran las fotos de la tarjeta SD en la aplicación Galería. Normalmente, si no pasa nada raro con la tarjeta SD, funcionará de nuevo con normalidad.
Caso 2: los datos de la tarjeta SD no se pueden mostrar en tu ordenador
¿Qué pasa si no puedes leer las fotos de tu tarjeta SD Android en la computadora? Si te encuentras en esta situación, puedes consultar este post para mostrar las fotos de la tarjeta SD en su equipo: Como solucionar las fotos de la tarjeta SD no se muestran en el ordenador.
Si, desafortunadamente, no se pueden mostrar las fotos de la tarjeta SD en tu ordenador, puedes formatearla directamente y luego utilizar un software de recuperación de datos profesional para recuperar las fotos de una tarjeta SD.
Este es un problema bastante común entre usuarios de Android. A continuación, en la siguiente parte, principalmente presentaremos posibles maneras de recuperar fotos de una tarjeta SD de Android formateada.
Parte 3: ¿cómo recuperar fotos de una tarjeta SD formateada?
Aunque es cierto que tras formatear la tarjeta SD de Android todos los datos originales se eliminarán del dispositivo de almacenamiento, todavía podrás utilizar un software de recuperación de datos dedicado para realizar una recuperación de los datos originales antes de que se sobrescriban por otros nuevos.
Por ello, es muy importante parar de utilizar la tarjeta SD de Android después del formateo para evitar que los archivos formateados sean sobrescritos.
MiniTool te ofrece tres herramientas de recuperación de datos para que puedas recuperar las fotos de una tarjeta SD de Android formateada:
1) Utilizando MiniTool Photo Recovery
Si solo quieres recuperar las fotos de la tarjeta SD formateada, puedes utilizar MiniTool Photo Recovery, que se utiliza especialmente para recuperar las fotos perdidas y borradas, los archivos de audio y vídeos perdidos y eliminados de dispositivos como cámaras digitales, discos duros de un ordenador, tarjetas SD y más.
Puedes probar la Free Edition (edición gratuita) de este software para probar si puede encontrar las fotos que quieres recuperar.
MiniTool Windows Photo RecoveryHaz clic para Descargar100%Limpio y seguro
Aquí tienes los pasos para recuperar las fotos:
Paso 1: después de iniciar el software, haz clic en Inicio.
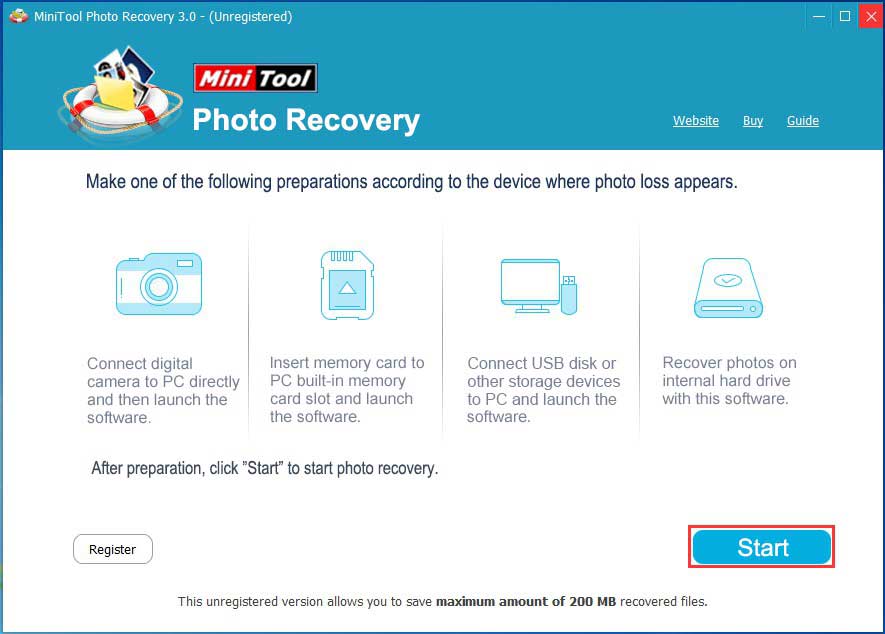
Paso 2: te aparecerá una lista de unidades. Aquí, puedes elegir la tarjeta SD que quieras escanear. Además, puedes hacer clic en los Ajustes para elegir los tipos de datos que quieres recuperar. Después de eso, haz clic en el botón Escanear.
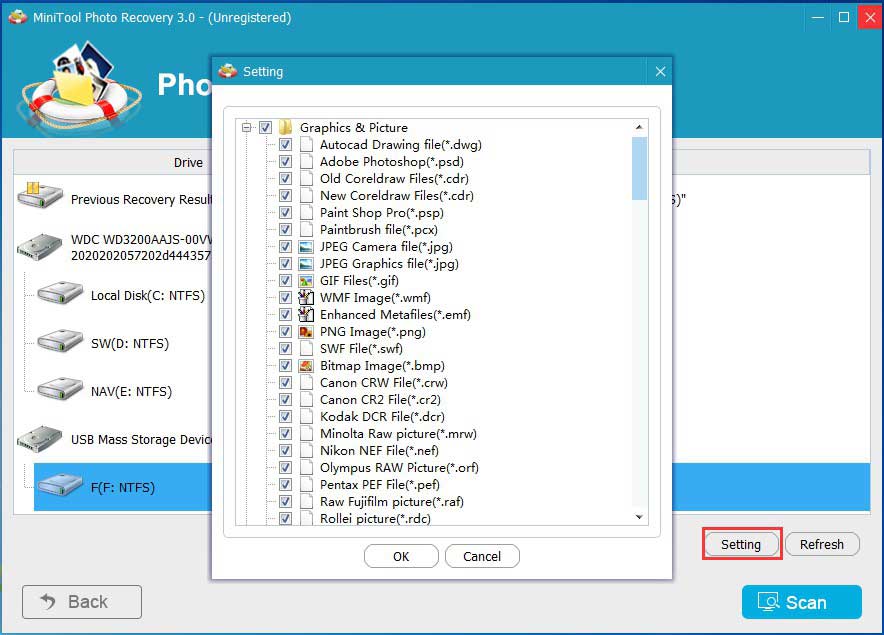
Paso 3: espera hasta que el proceso de escaneo termine. Cuando termine, aparecerá la siguiente interfaz con los resultados del análisis, puedes hacer doble clic en una de las fotos que hayan sido escaneadas para previsualizarla.
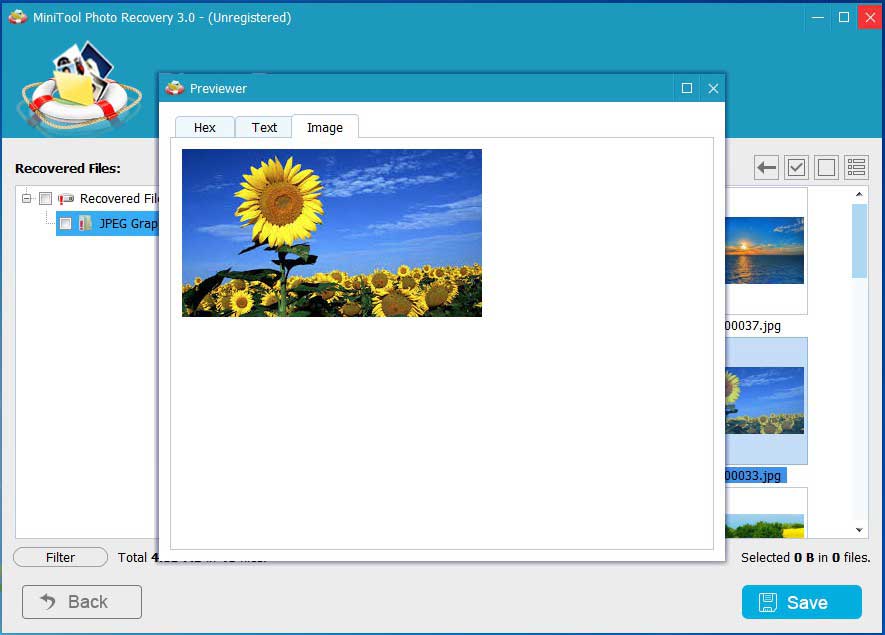
Después de eso, puedes elegir las fotos que quieras recuperar y presionar Guardar para elegir una ruta de destino en la que guardar esas fotos en tu equipo.
Con la edición gratuita Free Edition de este programa, solo puedes recuperar 200 MB en total. Para recuperar tus fotos formateadas sin limitaciones, por favor, adquiere una edición más avanzada en la página web de MiniTool.
Lee este artículo para saber más de MiniTool Photo Recovery: ¿Cómo recuperar fotos de una tarjeta SD formateada gratis?.
2) Utilizando MiniTool Power Data Recovery
Si quieres recuperar otros tipos de archivos, aparte de fotos, de una tarjeta SD formateada, puedes probar MiniTool Power Data Recovery.
Este programa cuenta con cuatro módulos potentes, especialmente diseñados para que puedas recuperar tus datos perdidos y eliminados de distintos tipos de dispositivos de almacenamiento, como unidades flash USB, discos duros del ordenador, unidades de CD/DVD, tarjetas SD y más.
Los cuatro módulos de recuperación incluidos son: Este PC, Unidad de disco extraíble, Unidad de disco duro y Unidad de CD/DVD.
De estos cuatro módulos de recuperación, el módulo Unidad de disco extraíble ha sido especialmente diseñado para que puedas recuperar datos de unidades extraíbles, incluyendo tarjetas SD.
Se puede utilizar la edición de prueba de este software para comprobar si es capaz de encontrar los archivos que deseas recuperar antes de decidirte a comprar la edición completa.
MiniTool Power Data Recovery TrialHaz clic para Descargar100%Limpio y seguro
Después de haber instalado este software en tu ordenador, puedes seguir los siguientes pasos para recuperar las fotos perdidas de la Galería.
Paso 1: elige la tarjeta SD que quieres escanear
Inserta la tarjeta SD en un lector de tarjetas SD y conéctala a tu ordenador. Luego, abre MiniTool Power Data Recovery para entrar en su interfaz de Este PC.
Después de hacer eso, haz clic en Unidad de disco extraíble. Este software te mostrará la tarjeta SD que ha podido detectar en la interfaz.
Si la tarjeta SD de destino no aparece en esta interfaz, haz clic en el botón Actualizar para intentar que el software la reconozca.
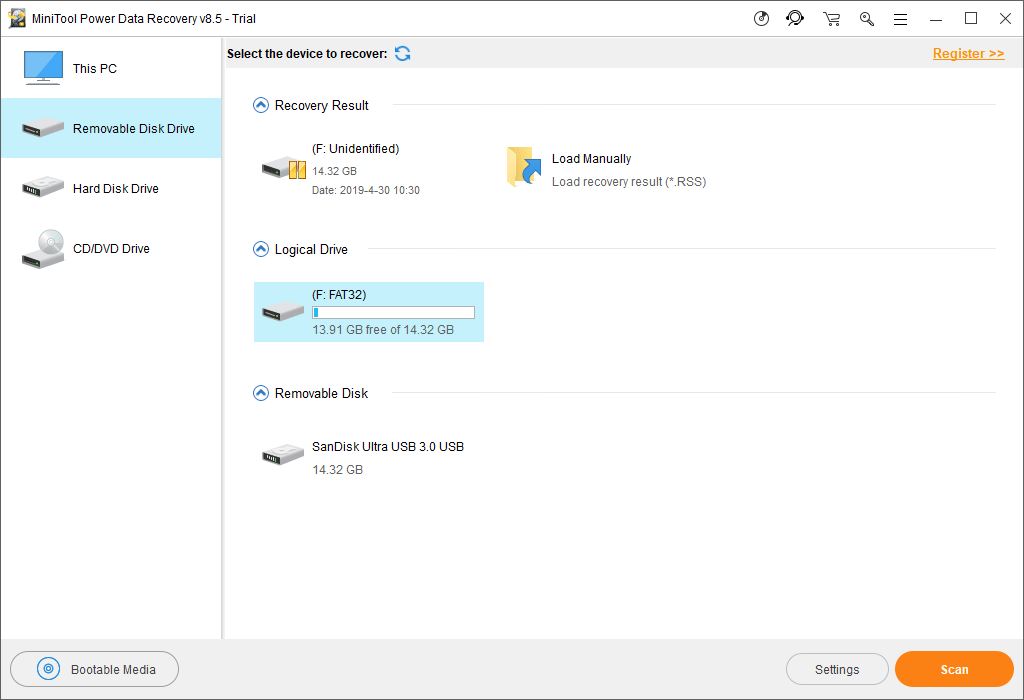
Si solo quieres recuperar cierto tipo de archivos de tu tarjeta SD, puedes utilizar los Ajustes para filtrar los tipos de archivos que desees.
Haz clic en Ajustes en la interfaz. La ventana de los ajustes de escaneo aparecerá, puedes marcar los tipos de archivos que quieres recuperar y hacer clic en Aceptar.
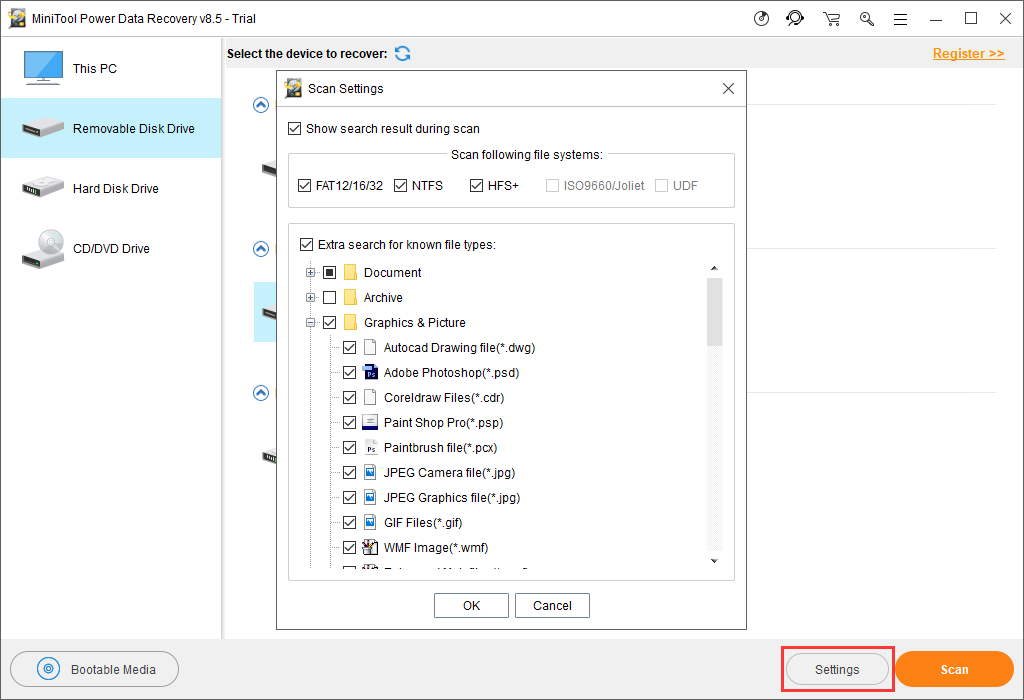
Ahora, haz clic en Escanear para iniciar el proceso de escaneo.
Paso 2: encuentra los archivos que quieras restaurar
Cuando termine el proceso de escaneo, se mostrarán los resultados del escaneo en la interfaz. Por defecto, los archivos escaneados se listan por ruta. Puedes abrir cada una de las rutas para ver los archivos y marcar los que te interesa recuperar.
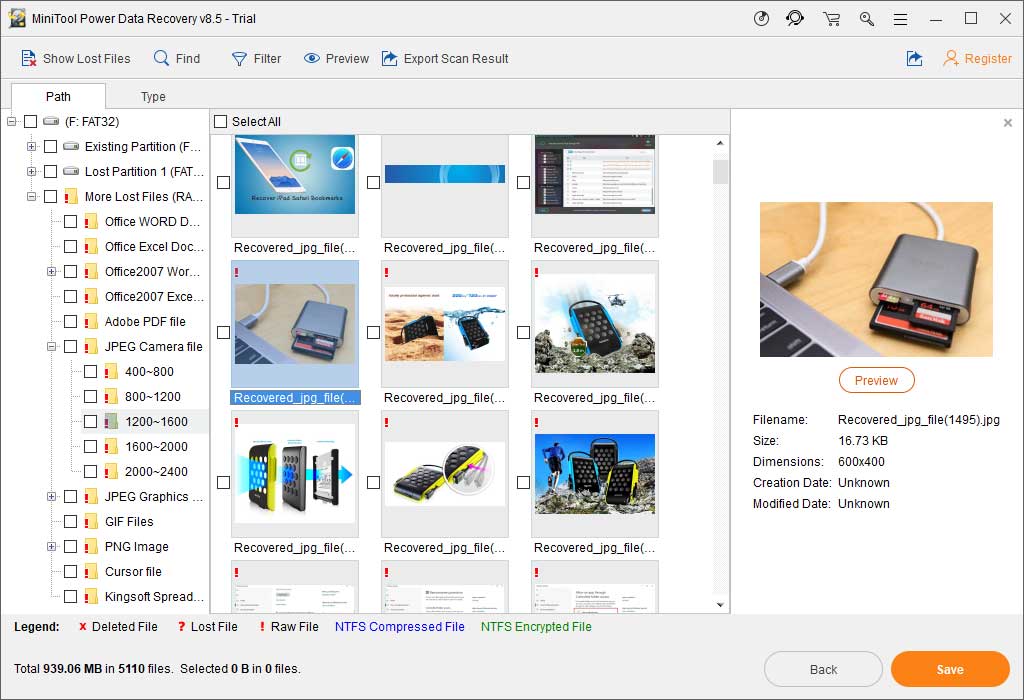
Consejos: algunas funciones para encontrar los archivos que deseas recuperar rápidamente
1. Tipo
Esta función sirve para ver los archivos por su tipo, para encontrar los archivos objetivo fácilmente.
2. Mostrar archivos perdidos
Si solo quieres recuperar tus archivos perdidos, puedes utilizar esta función para que solo los archivos perdidos escaneados sean mostrados.
3. Encontrar
Si haces clic en la función Encontrar, podrás introducir el nombre del archivo que buscas en la barra emergente y hacer clic en el botón de Encontrar para localizar directamente el archivo.
4. Filtrar
Toca en Filtrar y luego elige las opciones en la ventana emergente para filtrar los archivos analizados según lo necesites.
5. Vista previa
Ahora, con este software puedes previsualizar hasta 70 tipos de archivos. Puedes usar esta función para comprobar si es exactamente el archivo que necesitas.
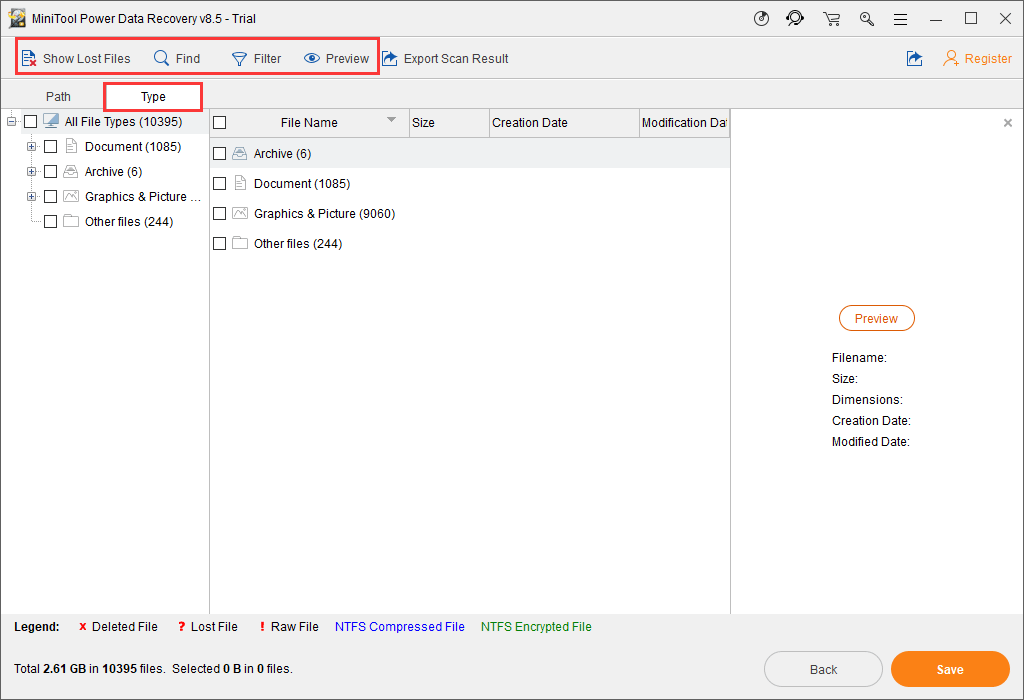
Paso 3: guardar los archivos necesarios
Ya que esta es la edición de prueba del programa, no permite guardar los archivos que quieres recuperar. Pero, puedes actualizarte a una edición avanzada para recuperar tus archivos sin limitaciones.
3) Utilizar MiniTool Mobile Recovery for Android
Además de los dos programas que se han mencionado anteriormente, también hay otra opción para recuperar datos de una tarjeta SD Android formateada: MiniTool Mobile Recovery for Android.
Incluye dos módulos de recuperación: Recuperar del teléfono y Recuperar de la tarjeta SD.
Con el primer módulo de recuperación puedes recuperar los datos del teléfono móvil y tablet Android directamente, el segundo módulo de recuperación ha sido diseñado para recuperar los datos de una tarjeta SD de Android.
En este caso, utilizaremos el módulo Recuperar de la tarjeta SD.

Puedes utilizar su Free Edition para recuperar 10 archivos de un tipo cada vez. Puedes probar la edición gratuita antes de comprarla.
MiniTool Android Recovery on WindowsHaz clic para Descargar100%Limpio y seguro
Aprende más sobre recuperar los archivos formateados utilizando MiniTool Mobile Recovery for Android aquí: ¿Cómo recuperar archivos de una tarjeta SD formateada de Android?
Parte 4: conclusión
En este artículo, te hemos presentado cuatro soluciones disponibles para solucionar el problema de que la Galería no muestra las fotos de la tarjeta SD.
Aunque formatear la tarjeta SD pueda ser una solución viable, con este método perderás datos y tendrás que enfrentarte a un problema de recuperación de datos. Por lo tanto, te recomendamos utilizar el software MiniTool. Se han presentado 3 herramientas de recuperación de datos en este artículo, puedes elegir uno que corresponda.
Es posible encontrar alguna dificultad cuando utilizas el software MiniTool, si te ocurre no dudes en contactar con nosotros enviando un correo electrónico a [email protected] o dejando un mensaje en la siguiente sección de comentarios. Te contestaremos lo antes como sea posible.