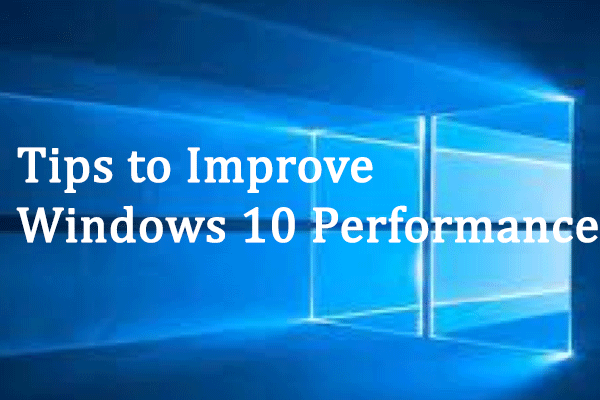Si conectas una unidad formateada en Mac en un PC con Windows, te pedirá que la formatees antes de utilizarla. Es decir, no te permite ver nada de lo que hay guardado en ella si no la formateas. Pero, el asunto es: si haces clic en formatear disco, perderás tus datos. Este artículo de MiniTool te presentará distintas maneras de ayudarte a solucionar esto y leer una unidad de Mac en Windows; por favor, lee sin perder detalle.
¿Puedes leer una unidad de Mac en Windows?
Mucha gente no sabe si se puede leer una unidad Mac en Windows. Algunos probaron: quitaron la unidad del Mac y la conectaron a un PC con Windows correctamente. Pero, después de conectar la unidad formateada en Mac en Windows, les apareció una ventana emergente automática en la pantalla, diciendo que tienen que formatear el disco antes de poder usarlo.
Ni se te ocurra formatear la unidad
Debes hacer clic en Cancelar en lugar de Formatear disco cuando te aparezca este mensaje. ¿Por qué? Esto ocurre simplemente porque la acción se formatear dañará tus datos guardados en esa unidad. ¿Existe alguna otra manera de leer una unidad de Mac en Windows? Seguro, la hay; más adelante en esta misma página te mostraremos algunos de los otros métodos utilizados por otros usuarios.
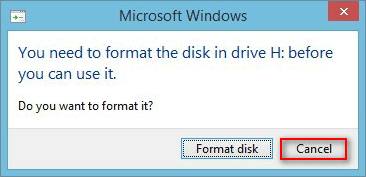
¿Qué hace formatear un disco duro?
Algunos usuarios han dicho que hicieron clic en el botón Formatear disco por error cuando apareció la ventana de aviso mencionada anteriormente; se preguntaban si existe algún método de ayudarlos a recuperar una unidad de disco duro formateada. Por suerte, la respuesta es un sí.
¿Qué significa formatear un disco?
Formatear un disco duro/unidad se refiere a borrar todos los archivos y carpetas que están guardados en una determinada unidad y establecer cierto sistema de archivos para la misma. La acción de formatear se lleva a cabo para preparar un dispositivo de almacenamiento de datos (incluyendo un disco duro, una unidad de estado sólido, una unidad flash USB y una tarjeta SD) para su uso inicial. Dos de los resultados más evidentes de formatear un disco duro son: borrar los datos y cambiar el sistema de archivos.
Además, también existen otros beneficios de formatear un disco:
- Disponer de más espacio en el disco.
- Solucionar problemas provocados por fallos del software.
- Mejorar en gran medida el rendimiento del disco/sistema.
- Y así.
¿Sabes como puedes mejorar el rendimiento de Windows 10 de manera efectiva?
Recuperar el disco duro formateado
Lo primero y lo más importante que debes hacer tras formatear un disco duro es recuperar los datos valiosos del disco duro. MiniTool Power Data Recovery puede ser un buen asistente para la recuperación de datos: es limpio, seguro y profesional. Por favor, descarga gratis la edición de prueba para probar esta herramienta de recuperación de datos antes de decidir si quieres comprarla; después de eso, haz doble clic sobre el programa de instalación para terminar de instalar el software en tu ordenador con Windows, en el cual se han formateado los discos duros de Mac.
MiniTool Power Data Recovery TrialHaz clic para Descargar100%Limpio y seguro
Sigue esta guía para recuperar los datos de discos duros externos formateados en Mac:
- Haz clic en empezar ahora a final de la instalación para iniciar MiniTool Power Data Recovery. También puede abrirla haciendo doble clic en el icono del software.
- Espera unos segundos hasta que el proceso de carga finalice de manera automática.
- Elige Dispositivos del panel de la parte superior del software.
- Elija la unidad formateada Mac que aparece bajo esta opción.
- Haz doble clic sobre la unidad de destino directamente o haz clic en el botón Escanear.
- Se iniciará el análisis completo de inmediato; más y más archivos y carpetas se encontrarán durante el análisis. Por favor, asegúrate de que el disco duro del Mac se encuentra siempre conectado a tu equipo.
- Examina detenidamente los elementos encontrados para decidir qué archivos se necesitan y cuáles no; añade una marca en el recuadro que tienen delante los archivos que quieras recuperar. Si no te es posible confirmar cuáles son, puedes ver el contenido antes de la recuperación haciendo clic en Vista previa.
- Haz clic en el botón Guardar que se encuentra en la esquina inferior derecha.
- Elige una ruta de almacenamiento en la ventana emergente para guardar los archivos que esperan ser recuperados; por favor, asegúrate de que tienes suficiente espacio libre. (No deberías elegir la unidad formateada en Mac como ubicación de almacenamiento para evitar provocarle daños secundarios).
- Haz clic en el botón Aceptar que tienes en la misma ventana para confirmar tu selección.
- Luego, espera hasta que los archivos guardados en el disco duro del Mac hayan sido recuperados en el lugar designado. Luego aparecerá una ventana de aviso informándote del resultado de la recuperación.
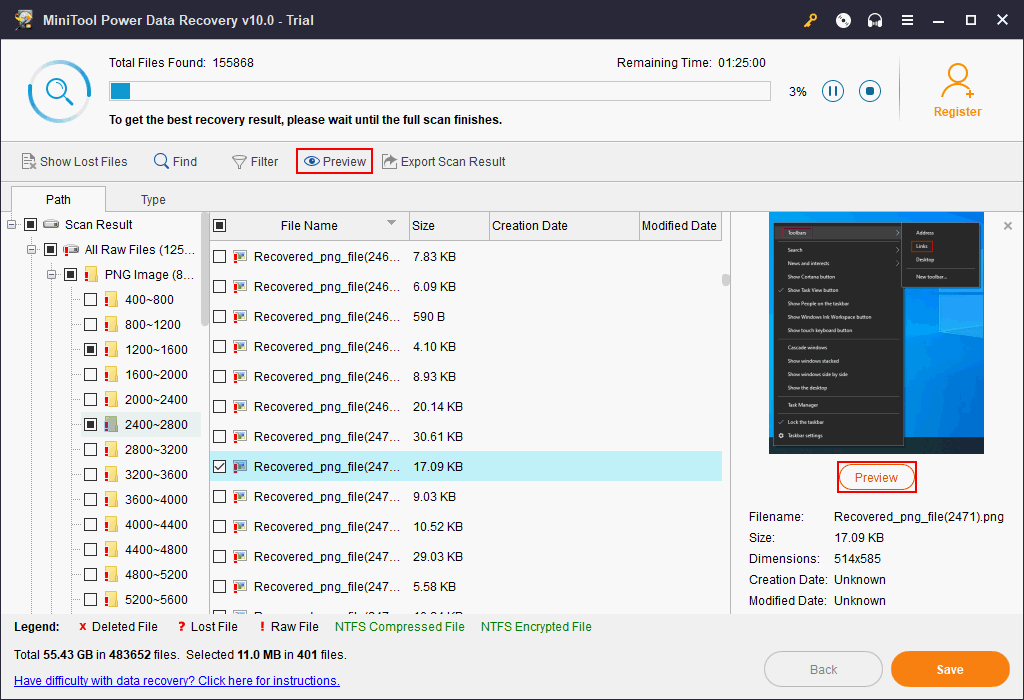
MiniTool Power Data Recovery también es una excelente herramienta para recuperar una tarjeta SD formateada o una memoria USB estropeada/dañada.
Cuando se haya completado el proceso de recuperación de datos, ya puedes volver a transferir los archivos recuperados al disco formateado siempre que puedas confirmar que ya has recuperado todos los archivos que necesitabas.
[SOLUCIONADO] Cómo recuperar archivos borrados en Mac | ¡Guía completa!
¿Qué pasa con leer la unidad de Mac en Windows 10? Por favor, lee las siguientes secciones.
¿Se puede leer una unidad externa de Mac en un PC?
Muchas personas se preguntan si es posible leer una unidad de Mac en Windows 10 con un software gratuito. De hecho, existe un software gratuito y de pago que ayuda a los usuarios a leer una unidad de Mac en el PC fácilmente, sin tener que formatear el disco. Te vamos a presentar algunos programas útiles que puedes utilizar en Windows 10 para leer archivos y carpetas de una unidad formateada en Mac.
¿Cómo solucionar cuando los archivos del disco duro externo no se muestran?
Opción 1: HFSExplorer
HFSExplorer es totalmente gratis; se trata de una aplicación básica que ha sido diseñada para ayudar a los usuarios a leer discos duros e imágenes de disco formateados para Mac. HFSExplorer soporta varios sistemas de archivos: HFS (sistema de archivos estándar de Mac), HFS + (el sistema de archivos extendido del Mac OS), HFSX (el sistema de archivos extendido de Mac OS con nombres de archivos que que distinguen entre mayúsculas y minúsculas), etcétera.
Que te permite hacer HFSExplorer
- Navegar los volúmenes en un Mac con el navegador de archivos gráfico del sistema.
- Comprobar la información relacionada con el volumen.
- Extraer los archivos que necesites (copiar los archivos al disco duro de Windows gratis).
- Montar y leer imágenes de disco como .dmg y .sparsebundle.
- Crear imágenes de disco desde el volumen en Mac.
Los esquemas de partición, incluyendo MBR (Master Boot Record), GPT (GUID Partition Table) y Apple Partition Map son compatibles con HFSExplorer.
¡Atención!
Tendrás que instalar Java primero si no lo tienes en tu PC, porque es necesario (el entorno de ejecución Java SE de Sun versión 5.0 o superior en que OpenJDK funcione bien).
HFSExplorer: error de lanzamiento
Entorno de ejecución no encontrado. HFSExplorer no funciona sin Java.
Presione en «OK» para que se abra http://www.java.com, donde puedes bajarte un entorno de ejecución Java para tu sistema operativo.
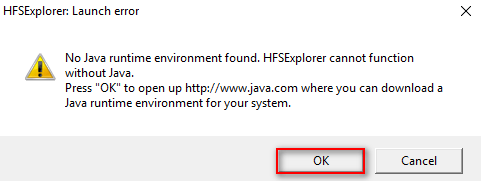
Solo tienes que hacer clic en OK cuando te pida que descargues e instales un entorno de ejecución adecuado en la ventana que tienes arriba.
Cómo utilizar HFSExplorer para leer un disco duro de Mac en Windows
HFSExplorer es una buena herramienta cuando se trata de leer una unidad de Mac en un PC con Windows.
- Conecta la unidad la unidad formateada para Mac en un PC con Windows 10 instalado.
- Ejecuta HFSExplorer como administrador.
- Elige el Archivo de la barra de menú.
- Elige la opción Cargar sistema de archivos desde el dispositivo
- Haz clic en detección automática para cargar el disco duro que tienes conectado.
- Elige los archivos y las carpetas que quieres ver en la unidad HFS +.
- Haz clic en Extraer en la ventana gráfica.
- Elige una carpeta de destino.
- Amplia la carpeta para leer los archivos de la unidad Mac en el PC con Windows 10.
Atención:
- Todas las particiones HFS/HFS +/HSFX se pueden detectar utilizando HFSExplorer.
- También puedes elegir un dispositivo o especificar el nombre del dispositivo manualmente en el paso 5.
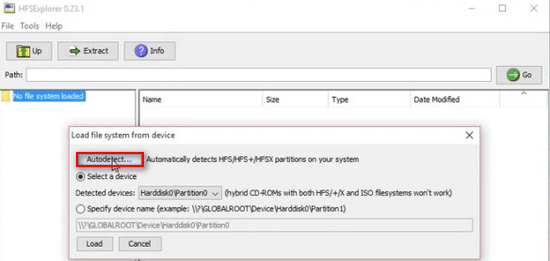
Si no aparece el disco duro externo en el PC, no podrás detectarlo en el paso 5. Primero tienes que hacer que aparezca en Windows.
¿Existe algún otro lector de discos duros de Mac para Windows? Claro que sí; por favor, sigue leyendo.
Opción 2: controladores Apple HFS+
Otra manera de acceder a los archivos HFS+ en Windows 10 de manera gratuita es instalar los controladores de Apple HFS +.
Pasos para leer las unidades de Mac en PC con los controladores Apple HFS +
Primero, tienes que asegurarte de que no tienes Paragon o MacDrive (los lectores de disco duro de los que hablaremos más adelante) instalados en tu ordenador con Windows. Si los tienes, quítalos ahora.
Segundo, tiene que descargar el paquete correcto de controladores de Windows a tu disco local.
Tercero, tienes configurar tu Windows del siguiente modo.
- Dirígete a la ruta de descarga por defecto (carpeta de descargas) para descomprimir el archivo zip que has descargado.
- Encontrar los archivos AppleHFS.sys y AppleMNT.sys.
- Cópialos presionando Ctrl + C (también puede hacerlo con clic derecho y eligiendo Copiar).
- Accede a esta ruta: C:\Windows\System32\drivers.
- Cópialos presionando las teclas Ctrl + V (también puedes hacer clic derecho sobre un área en blanco y elegir la opción Pegar).
- Navegue hasta la carpeta de descargas hasta encontrar el archivo Add_AppleHFS.reg.
- Abre el archivo .reg para que se abra una ventana de solicitud del Editor del Registro.
- Haz clic sobre el botón Aceptar y luego haz clic de nuevo en el recuadro Aceptar.
- Reinicia tu ordenador para que se apliquen los cambios.
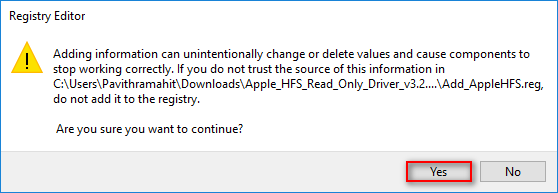
Cuatro, tienes que conectar la unidad formateada en Mac a tu PC -> abrir el explorador de archivos (también llamado explorador de Windows) -> encontrar esa unidad en Este PC -> acceder a los archivos que desees.
Opción 3: HFS + para Windows
Aunque Paragon HFS + para Windows es un lector de discos duros de pago, te encantara tras utilizarlo.
¿Qué es lo que puede hacer Paragon HFS + para Windows por ti?
- Tiene una velocidad rápida y un rendimiento estable.
- Los sistemas de archivos de Mac se integran en el explorador de archivos de Windows.
- Te proporciona un acceso completo de lectura y escritura a unidades de Mac formateadas con HFS, HFS + y HFSX (igual que con otras unidades de Windows).
- Permite que los programas de Windows lean o escriban en una unidad formateada para Mac en Windows.
- También lleva otras funciones adicionales que merecen la pena.
¿Cuánto vale?
Paragon HFS + para Windows se vende en la página web oficial por 19.95$, que es el precio de una licencia de un solo uso; el precio para una licencia para 3 PCs es de 49.95$.
Si no quieres gastar dinero en leer una unidad de Mac en Windows, debes descargar la edición de prueba; que se puede utilizar gratis durante 10 días. Puedes acceder, copiar archivos desde o hacia la unidad Mac durante este período de tiempo; suficiente para probarlo.
Opción 4: MacDrive
Si tu disco de Mac ha sido formateado con APFS (Apple File System), no podrás leer este disco duro de Mac en Windows porque no existen aplicaciones gratuitas diseñadas para hacerlo. Pero tienes muchas opciones de aplicaciones de pago para acceder y editar archivos de una unidad de Mac en Windows; MacDrive es uno de los más populares, diseñado por Mediafour.
Méritos de MacDrive
- Es útil para ayudar a los usuarios a leer y a escribir datos directamente en discos Mac desde Windows.
- Puedes leer unidades APFS y HFS + desde el explorador de archivos.
- Te permite crear y particionar discos de Mac en tu instalación de Windows.
- Se ofrece una interfaz gráfica para verificar, formatear y reparar las unidades con formato Mac.
- Se trata de una solución fiable que se remonta atrás hasta el año 1996.
El único inconveniente de MacDrive es que su precio de venta es más alto que el de otras herramientas similares. Es necesario pagar 49,99$ por la versión estándar o 69,99$ por la versión Pro.
¿Merece la pena el precio? Sí, necesitas estas funciones; también incluye otras características únicas como soporte para discos RAID formateados en Mac.
Opción 5: Paragon APFS para Windows
Paragon también ha diseñado una aplicación APFS para Windows para leer unidades APFS de Mac en Windows; está considerado como uno de los principales competidores de MacDrive.
Funciones de Paragon APFS para Windows
- Te proporciona acceso de lectura y escritura a las unidades de Mac formateadas con el sistema de archivos APFS.
- Permite acceder a archivos comprimidos y clonados y editarlos (solo permite acceder a volúmenes cifrados sin hacer cambios en ellos).
- Soporta el montaje automático durante el arranque; las herramientas de partición de MacDrive no se encuentran incluidas en esta aplicación.
La principal desventaja de Paragon APFS para Windows, comparado con MacDrive es que soporta HFS +. La principal ventaja de Paragon APFS para Windows sobre MacDrive es su precio: solo cuesta 49,95 por una licencia válida para 3 PCs.
Por supuesto, existen otras muchas herramientas disponibles para leer discos de Mac en Windows (10/8/7, etcétera).
[2022] ¡Las mejores herramientas para reparar el inicio de Windows 10 que debes conocer!
Opción 6: Formatear la unidad a exFAT
Puedes formatear el disco duro de Mac en exFAT, que es compatible con Windows y Mac OS X. Así, puedes acceder completamente, tanto para leer como para escribir en exFAT unidades en Windows sin tener que utilizar ningún otro software adicional de terceros.
Lo único por lo que debes preocuparte es porque se eliminen los datos de las unidades de Mac. Por lo tanto, necesitarás echar mano a MiniTool Power Data Recovery, tal como se menciona en la parte 1, para recuperar los archivos que necesites después de formatear.
¿Cómo formatear un disco duro? Básicamente, existen tres maneras.
- Haz clic derecho sobre la unidad en el explorador de archivos -> elige Formatear.
- Abre el Administrador de discos -> haz clic derecho en la unidad de destino -> elige Formato.
- Formatea la partición con MIniTool Partition Wizard: un administrador de discos profesional.
Palabras finales
Aunque no puedes acceder directamente a una unidad formateada para Mac en un ordenador con Windows, existen métodos y herramientas útiles que te pueden ayudar a leer una unidad de Mac en Windows fácilmente. Solo tienes que seguir los pasos mencionados anteriormente y elegir una herramienta según tus necesidades.