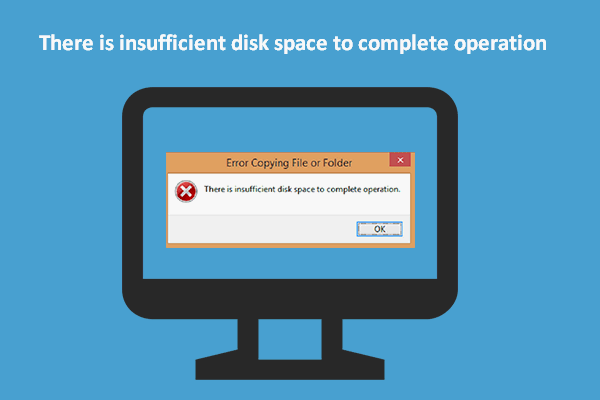Microsoft Office representa una ayuda para el trabajo famosa en el mundo entero. Incluye cantidad de programas prácticos, como Microsoft Word, Microsoft PowerPoint y Microsoft Excel. Incluso ahora Microsoft Outlook se encuentra disponible como parte de la suite Microsoft Office.
No obstante, la gente se ha quejado de que les aparece el siguiente mensaje de error: no hay suficiente memoria o espacio en disco y no saben qué pueden hacer.
Aparece un mensaje diciendo que no hay suficiente memoria o espacio en disco
Está claro que definitivamente tres de los programas de Microsoft más utilizados son Microsoft Word (para manipular información de Word), Microsoft Excel (para organizar y recopilar datos en tablas) y Microsoft PowerPoint (una herramienta útil para crear presentaciones). Cuando estás tratando de abrir estos programas o realizar una acción en ellos, posiblemente terminen fallando; nos aparecerá una ventana con un mensaje de advertencia para prevenir que continuemos con lo que estamos haciendo: No hay suficiente memoria o espacio en disco.
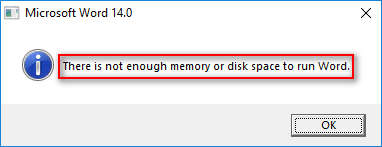
Pero entonces, ¿qué es lo que significa el error no hay suficiente memoria o espacio en disco? ¿Qué es lo que provoca que se produzca este error? ¿Cómo solucionar no hay suficiente memoria en Word o en Excel? En el contenido siguiente, vamos a dar respuesta a estas preguntas una por una.
MiniTool Solution es una empresa desarrolladora de software que goza de una estupenda reputación y que puede ayudarte a solucionar casi todos los problemas que puedas pensar sobre tu ordenador, sobre el disco y sobre los datos.
Muchas personas piden ayuda porque en no hay suficiente memoria en Word o Excel; puedes explorar estos ejemplos en Microsoft Community y en los otros foros.
Causas por las que no hay suficiente memoria o espacio en disco
Muchas personas han informado de que les aparece el mensaje de insuficiente memoria o espacio en disco cuando abren Word 2016. Hasta ahora, confirmamos que el problema de espacio en disco insuficiente aparece en Office 2010, Office 2013 y Office 2016.
Nuestro equipo ha realizado un estudio sobre por qué ocurre este problema después de haber investigado informes de varios usuarios y de encontrar que existen algunos factores comunes que desencadenan este problema en Microsoft Word y Microsoft Excel.
Microsoft Word 2016 memoria o espacio en disco insuficiente
- Una: el archivo Normal.dotm está dañado.
- Dos: la caché de las fuentes está dañada.
- Tres: los permisos en la carpeta de los tipos de letra, font, no son suficientes.
- Cuatro: la instalación de Office está dañada.
- Cinco: uno de los complementos tiene un problema.
Una: el archivo Normal.dotm está dañado.
Por lo general, los tipos de letra predeterminados se cargarán automáticamente mientras Word se abre. Pero, si el archivo Normal.dotm ha resultado dañado de cualquier manera, el proceso no se podrá completar; entonces, nos encontraremos con el error de memoria insuficiente.
En esta situación, la manera más sencilla de solucionar este problema es obligar a Windows a crear este archivo .dotm de nuevo.
¿Cómo reparar los archivos corruptos?
Dos: la caché de las fuentes está dañada.
Como hemos mencionado en el caso anterior, los estilos de los tipos de letra se cargan de manera predeterminada cuando abrimos las utilidades de Microsoft Office. De hecho, se guardan como caché en una carpeta de fuentes de Windows. Algunas veces, la carpeta de fuentes puede sufrir daños; luego, aparecerá el error de memoria/espacio en disco insuficiente porque las fuentes utilizadas por el archivo que estás intentando abrir están incluidas en esa carpeta que ha resultado dañada.
La manera más sencilla de quitar este error es crear un archivo .bat que sirva para actualizar tu caché de fuentes.
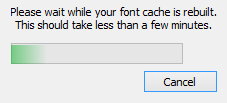
Tres: los permisos en la carpeta de los tipos de letra, font, no son suficientes.
De la misma manera, en caso de que los usuarios no tengan los permisos necesarios para poder acceder a la correspondiente carpeta de fuentes, no les será posible abrir el archivo.
Si este es el caso, tendrás que obtener permiso suficiente antes de abrirlo:
- Crear una nueva política con el editor del registro
- Utilizar una serie de comandos de Powershell
Necesitas permiso para realizar esta acción: solucionado.
Cuatro: la instalación de Office está dañada.
El mensaje de error aparecerá en pantalla de tu PC en caso de que la instalación de Microsoft Office esté incompleta o defectuosa (esto puede ser el resultado de un análisis AV).
Si este es el motivo que está provocando el error, tendrás que solucionarlo accediendo a Programas y características para poder reparar la instalación de Office.
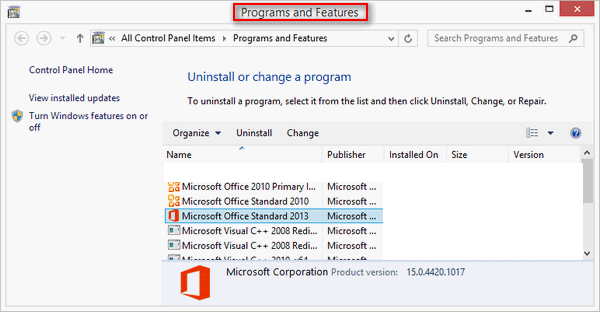
Cinco: uno de los complementos tiene un problema.
Si se produce cualquier tipo de error con un complemento, nos aparecerá el problema de memoria insuficiente de Microsoft Word. Hasta la fecha, hay varios complementos de Word que se ha descubierto pueden ser responsables de este problema.
Si se produce esta situación, tendrás que solucionar las cosas identificando el complemento que da problemas y eliminándolo de tu lista.
Mensajes de error que nos indican que Word no dispone de memoria o espacio en disco suficiente
Puedes encontrarte con los siguientes mensajes de error en Word cuando este se queda sin espacio:
- No hay memoria o espacio en disco suficiente para ejecutar Word.
- No hay memoria o espacio en disco suficiente para actualizar la pantalla.
- No hay memoria o espacio en disco suficiente para completar la operación.
- No hay memoria o espacio en disco suficiente para ejecutar el corrector gramatical.
- No hay memoria o espacio en disco suficiente para mostrar o imprimir la imagen.
- No hay memoria o espacio en disco suficiente para volver a paginar o imprimir este documento.
- No hay memoria o espacio en disco suficiente. Word no puede mostrar la fuente solicitada.
- …
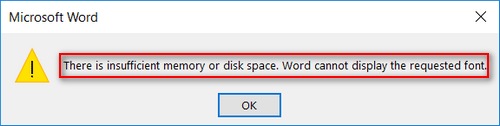
Error de espacio en disco insuficiente de Excel
Este error ocurre frecuentemente cuando los usuarios tratan de copiar un gran volumen de datos en las hojas de Excel o intentan añadir fórmulas a un área muy grande de la hoja de cálculo.
¿Cuál es la razón raíz que provoca esto? Realmente, esto ocurre por las limitaciones de Microsoft Excel.
- Cada instancia de Excel no puede tener una instancia de memoria de más de 2 GB (gigabytes).
- El número de celdas de origen no debe superar las 32.760 cuando utilizas la opción de relleno inteligente.
- Tiene una limitación del número máximo de saltos de línea de 253.
- El número total de las filas y las columnas de una hoja de cálculo no puede superar 1.048.576 y 16.384.
- Una celda no puede contener más de 32.767 caracteres. Mientras que los caracteres del encabezado o del pie de página deben ser menos de 255.
Puedes encontrarte con los mensajes siguientes que te indican este error en Excel:
- No hay suficientes recursos del sistema para mostrar completamente.
- No hay espacio en disco suficiente. Libere suficiente espacio en el disco y vuelva a intentarlo.
- No hay suficiente memoria para ejecutar Microsoft Excel. Por favor, cierre otras aplicaciones y vuelva a intentarlo.
- Excel no puede completar esta tarea con los recursos disponibles. Elija menos datos o cierre otras aplicaciones.
- No hay memoria suficiente para completar esta acción. Intente usar menos datos o cerrar otras aplicaciones. Para aumentar la memoria disponible, tenga en cuenta la posibilidad de: utilizar una versión de 64 bits de Microsoft Excel o agregar memoria a su dispositivo.
- Microsoft Excel no puede abrir o guardar más documentos, porque el espacio en disco o la memoria son insuficientes. Para que haya más memoria disponible, cierre libros o programas que ya no necesite. Para liberar espacio en el disco, elimine los archivos que no necesita del disco en el que desea guardar los documentos.
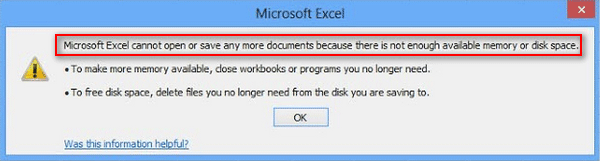
Reparar el error no hay memoria o espacio en disco suficiente
Primero, has de asegurarte de que tu ordenador efectivamente tiene suficiente memoria o espacio libre en el disco. Si no es así, tendrás que borrar los archivos y carpetas innecesarios del disco duro.
Cómo liberar espacio en disco:
- Borrar directamente los datos (recuperar los archivos borrados en PC).
- Utilizar Diskpart (recuperar los datos perdidos por DiskPart Clean).
- Utiliza el símbolo del sistema (recuperar archivos utilizando CMD).
- Echar mano del liberador de espacio en disco (el liberador de espacio en disco vacía tu carpeta de descargas).
- …
¿Cómo recuperar los archivos perdidos cuando estás tratando de conseguir más memoria y más espacio libre en disco? Definitivamente, necesitarás MiniTool Power Data Recovery, que tiene una muy buena reputación en esta industria.
Aquí tienes un tutorial para recuperar archivos que debes seguir.
Paso uno: bajarte el programa de instalación de MiniTool Power Data Recovery; no lo guardes en la unidad que tienes planeado recuperar.
MiniTool Power Data Recovery TrialHaz clic para Descargar100%Limpio y seguro
Segundo dos: ejecutar el programa de instalación para finalizar la instalación del software y ejecutarlo al final del proceso.
Paso tres: mantener las unidades lógicas seleccionadas si la unidad que contiene los archivos perdidos todavía existe. De otra manera, debes cambiar a la pestaña Dispositivos.
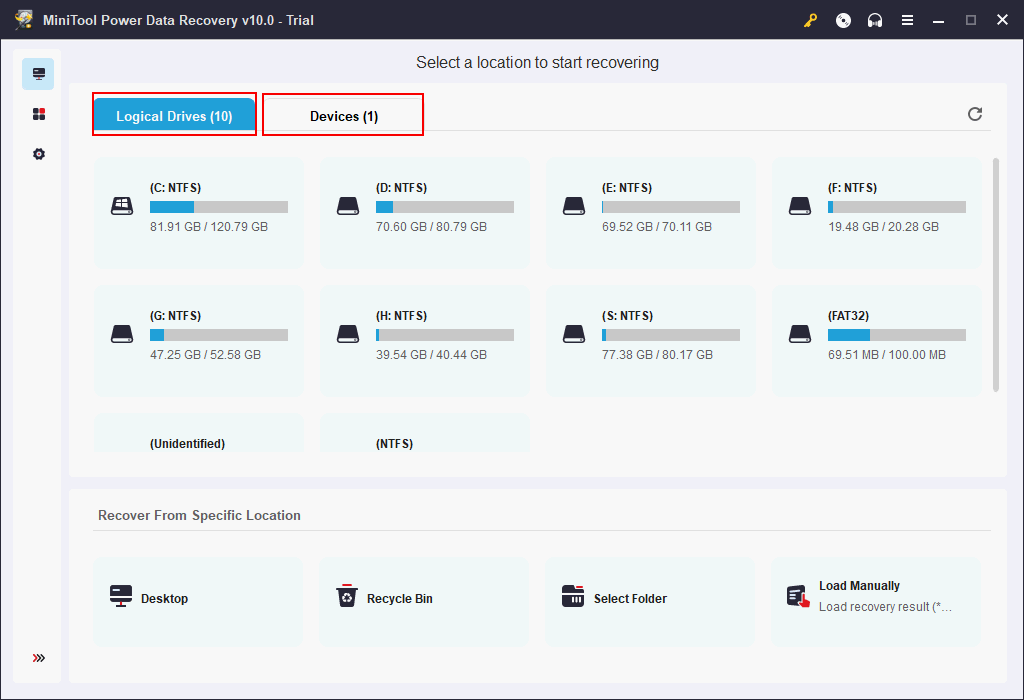
Paso cuatro: determinar qué partición contiene los archivos faltantes; después haz doble clic en ella para iniciar un escaneo completo.
Paso cinco: se encontrarán más y más archivos mientras se realiza el escaneo. Por favor, navega por los elementos encontrados cuidadosamente y elige los datos que realmente quieres. (Debes esperar hasta que termine el análisis para poder ver el mejor resultado de la recuperación).
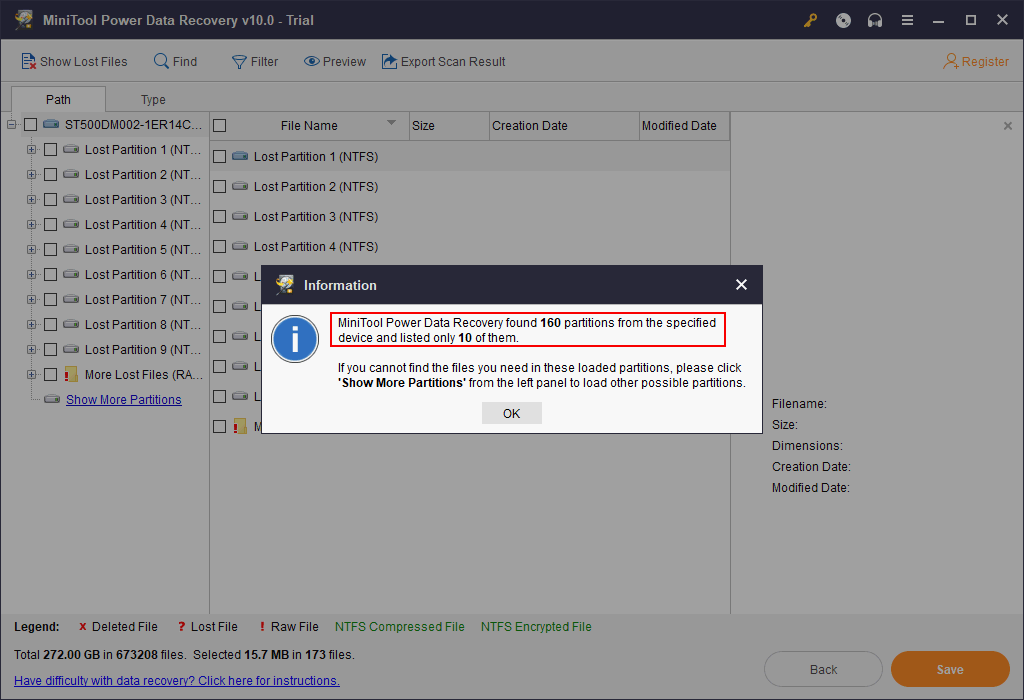
Paso seis: haz clic en el botón Ahorrar que lo tienes en la esquina inferior derecha. Después, elige una ruta de almacenamiento para los archivos que has elegido en el paso anterior y haz clic en el botón Aceptar para confirmar.
Ahora, debes esperar hasta que el proceso de recuperación se complete de manera automática.
Para tu información: ¿Qué ocurre si tu disco duro está dañado y no puedes iniciar el PC correctamente? Por favor, echa una lectura a esta página para descubrir cómo puedes recuperar los datos:
En el contenido siguiente, te proporcionaremos otras maneras útiles de corregir el error tanto en Word como en Excel cuando esté causado por otros problemas.
No hay memoria suficiente en Word
- Solución 1: cambiarle el nombre al archivo Normal.dotm.
- Solución 2: reconstruir la caché de las fuentes.
- Solución 3: obtener los permisos necesarios.
- Solución 4: reparar la instalación de Microsoft Office.
- Solución 5: eliminar los complementos.
Solución 1: cambiarle el nombre al archivo Normal.dotm.
La acción de cambiarle el nombre al archivo Normal.dotm obliga a Microsoft Word a crear un archivo nuevo cuando inicies el programa la próxima vez; por lo tanto, el problema puede solucionarse si efectivamente está causado por un archivo Normal.dotm dañado.
- Abre el Explorador de Windows (¿Cómo repararlo cuando Windows Explorer tiene un problema?)
- Abre el disco local (C:).
- Encuentra y abre la carpeta Users.
- Busca la carpeta que coincide con tu nombre de usuario. Luego, ábrela.
- Navega hasta la carpeta AppData (no está visible por defecto).
- Abre Roaming, Microsoft y Plantillas en orden.
- Haz clic en Ver en la barra de menú.
- Marca Extensiones de nombre de archivo en el área de Mostrar/ocultar.
- Haz clic derecho sobre el archivo dotm.
- Elige Renombrar.
- Añade .old después de Normal.dotm y presiona la tecla intro.
- elige Aceptar para confirmar el cambio.
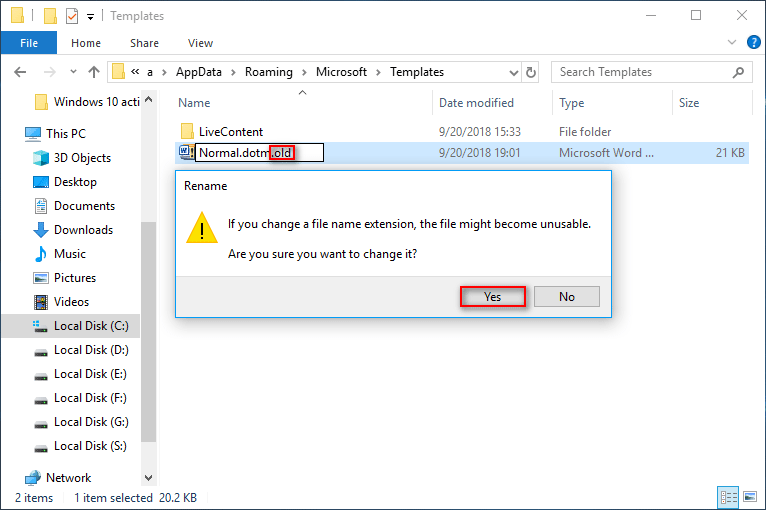
Si no puedes ver la carpeta de los AppData, por favor, lee detenidamente Cómo solucionar cuando no puedes encontrar la carpeta AppData en esta publicación.
Solución 2: reconstruir la caché de las fuentes.
- Abre un cuadro de diálogo de Ejecutar presionando las teclas Windows + R o por otras vías.
- Introduce notepad y dale al intro.
- Copia y pega el contenido que aparece a continuación.
- Haz clic en el botón X y elige Guardar en la ventana emergente.
- Dale un nombre con la extensión .bat.
- Haz clic en Guardar.
- Haz clic en el botón derecho en el archivo .bat y elige Ejecutar como administrador.
- Espera hasta que termine el proceso.
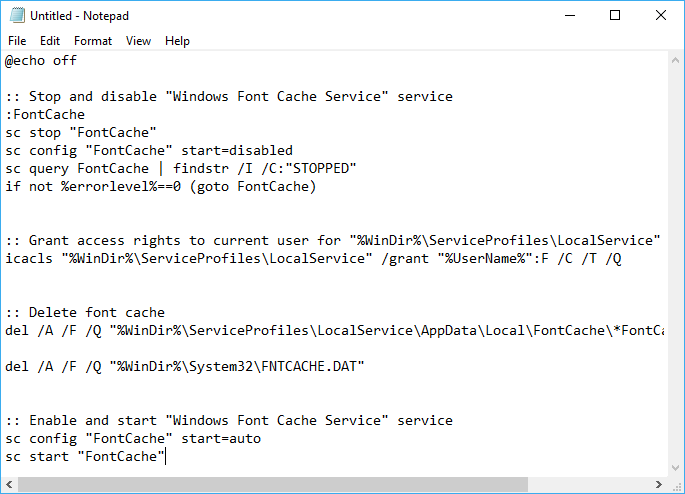
Solución 3: obtener los permisos necesarios.
- Abre el diálogo de Ejecutar.
- Introduce powershell y presiona las teclas Ctrl + Mayús + Intro.
- Introduce Get-acl C:\Windows\fonts\arial.ttf | Set-Acl -path c:\windows\fonts\*.* and hit y dale a la tecla intro.
- Escribe Get-acl C:\Windows\fonts\arial.ttf | Set-Acl -path c:\windows\fonts y dale al intro.
- Espera hasta que finalicen los comandos.
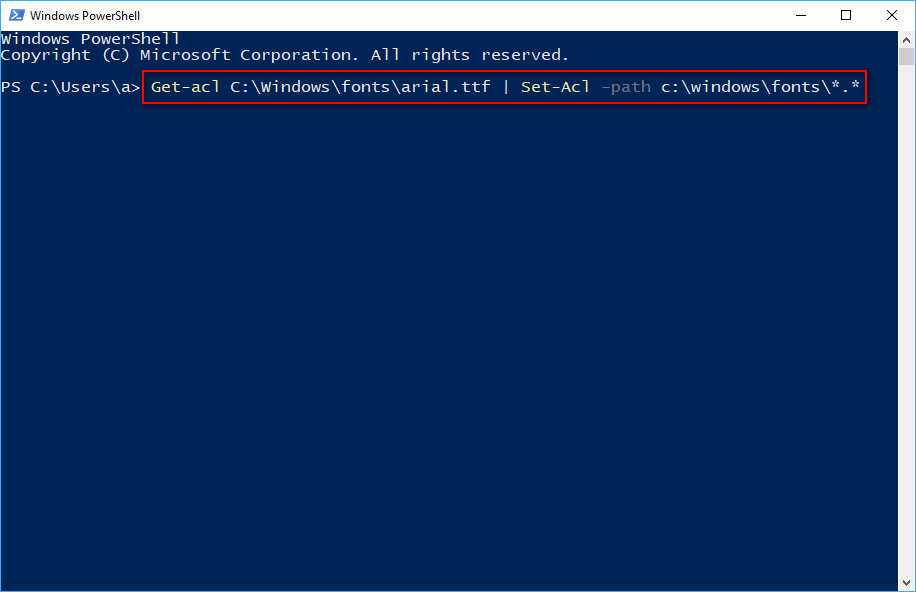
Solución 4: reparar la instalación de Microsoft Office.
- Abre un cuadro de diálogo de Ejecutar presionando las teclas Windows + R o por otras vías.
- Introduce cpl y haz clic en aceptar.
- Busca Microsoft Office en la lista de Programas y características.
- Haz clic derecho en Microsoft Office y luego elige Cambiar.
- Elige Aceptar si aparece la ventana del control de cuentas de usuario.
- Marca Reparación Rápida en ¿Cómo le gustaría reparar los programas de Office?
- Haz clic en el botón Reparar que tienes en la parte de abajo y haz clic en Reparar de nuevo en la ventana de confirmación.
- Espera hasta que termine el proceso.
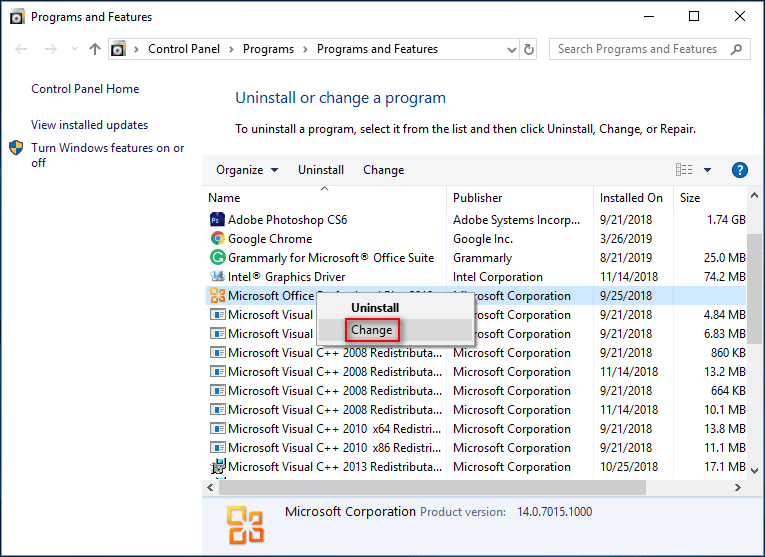
Solución 5: eliminar los complementos.
- Abrir el programa que da problemas.
- Ve a Archivo > Opciones.
- Elige Complementos de la parte izquierda de las opciones de Word.
- Elige Complementos de Word después de darle a Administrar en el panel de la derecha y luego haz clic en Ir.
- Desmarca todas las opciones relacionadas con este complemento y haz clic en Aceptar.
- Repite el paso 2
- Elige los Complementos COM de la lista desplegable que aparece en Administrar y luego haz clic en Ir.
- Repite el paso 5.
- Cierra el programa y abre el documento de Word que provocó el error antes.
- Si el error ya no aparece, por favor, marca las opciones que desmarcaste en los pasos 5 y 8.
Cuando puedas confirmar que complemento es el que provoca el error, tendrás que seleccionarlo en el menú Complemento y haz clic en Eliminar.
Otras soluciones:
- Apagar la revisión gramatical y la revisión ortográfica automática.
- Reiniciar las entradas de registro de Word.
- Ejecutar Microsoft Fix-It o el Solucionador de problemas.
- Crea una política SaveZoneInformation en el editor del registro.
¿Cómo recuperar un documento de Word fácilmente?
No hay suficiente memoria en Excel
- Solución 1: elegir las celdas gradualmente.
- Solución 2: actualizar los controladores y deshabilitar la aceleración por hardware de los gráficos.
- Solución 3: dividir el archivo de Excel en distintos libros de trabajo.
- Solución 4: configurar el del archivo de paginación automáticamente.
Solución 1: elegir las celdas gradualmente.
- Por favor, haz lo mismo para la siguiente sección de celdas cuando elijas solo la parte del rango completo que necesitas rellenar.
- Para asegurarse de que no alcanzas el límite, por favor selecciona la última fila de la sección rellenada anteriormente cuando pases a los últimos segmentos (el segundo, el tercero, etcétera).
- Simplemente repite el proceso hasta alcanzar el final de la selección que sea necesaria.
Solución 2.
Paso 1: actualizar los controladores.
- Abre Microsoft Excel
- Elige las opciones Archivo, Cuenta y Actualización de Office una después de la otra.
- Hacer clic en Actualizar ahora.
- Espere a que termine.
Paso 2: deshabilita la aceleración por hardware de los gráficos.
- Haz clic en Archivo, Opciones y Avanzado.
- Busca la zona de la Pantalla en el panel de la derecha.
- Desmarca la opción Deshabilitar la aceleración de gráficos por hardware.
- Haz clic en Aceptar.
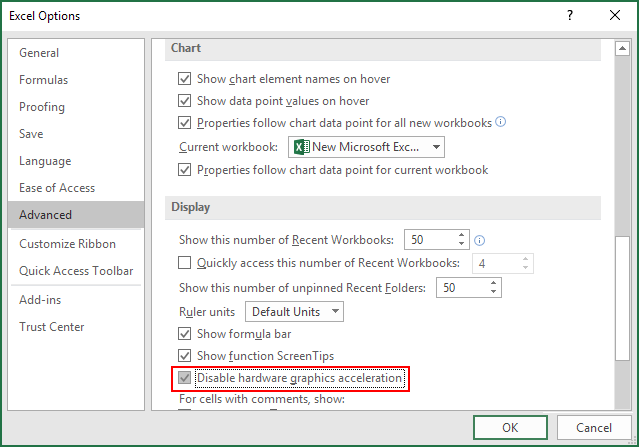
Solución 3: dividir el archivo de Excel en distintos libros de trabajo.
Es una buena opción separar tus grandes archivos de Excel en unos cuantos libros de trabajo y luego abrirlos en distintas instancias de Excel. Esto reduce la posibilidad de que nos aparezca el error provocado por alcanzar el límite de 2 GB para un solo libro de trabajo.
Solución 4: configurar el del archivo de paginación automáticamente.
- Abre el panel de control.
- Elige Sistema y seguridad.
- Haz clic en Sistema.
- Elige la Configuración avanzada del sistema en la barra lateral izquierda.
- Mantén la pestaña Avanzado seleccionada. Haz clic en los Ajustes en el área de Rendimiento.
- Cambiar a la pestaña Avanzado.
- Haz clic en Cambiar… en el área de la memoria virtual.
- Marca Administrar automáticamente el tamaño del archivo de paginación para todas las unidades.
- Haz clic en el botón Aceptar en todas las ventanas para confirmar los cambios.
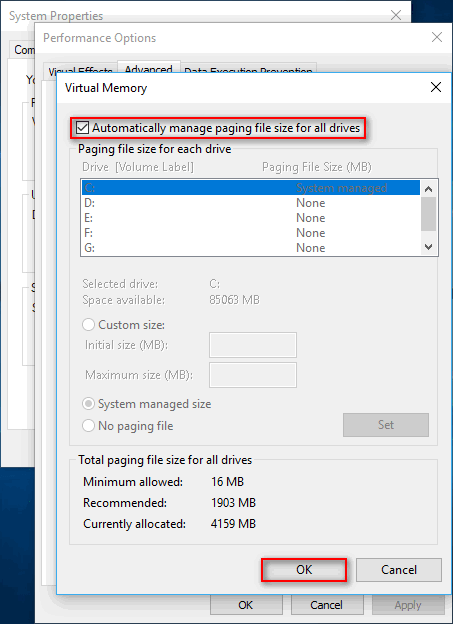
Conclusión
Indudablemente, el problema de que no hay memoria o espacio en disco suficiente es bastante común en Windows. Es posible que te encuentres con él cuando abras Word/Excel u otros programas de Office. Este error también ocurre de repente cuando estás realizando acciones en los programas.
En las anteriores partes, hemos cubierto las posibles razones que provocan este error. Después, te hemos proporcionado distintas soluciones para solucionarlo por ti mismo. Por favor, lee detenidamente el contenido anterior solucionar tu problema.