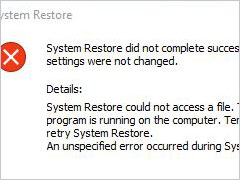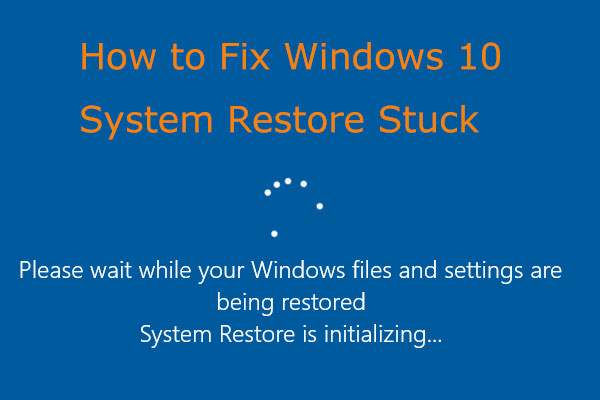Parte 1: la copia de seguridad de Windows 10 no funciona
Hacer una copia de seguridad de los datos es una solución excelente para mantener tu equipo alejado de la pérdida de datos o de los bloqueos del sistema en caso de que ocurra un desastre. Normalmente, utilizarías la herramienta de copia de seguridad incorporada en Windows.
Windows 10 viene con dos opciones para realizar una copia de seguridad: Copia de seguridad y restauración (Windows 7) e Historial de archivos. Te ayudan a crear una imagen del sistema o a hacer copias de los archivos importantes para proteger tu equipo.
Aunque, los problemas con la copia de seguridad de Windows 10 siempre ocurren, por ejemplo, porque la copia de seguridad de Windows 10 no hace una copia de seguridad completa de todos los archivos, por las copias de seguridad de Windows 10 de 0 bytes, porque Windows 10 no hacer copias de seguridad a un disco externo, porque la copia de seguridad de Windows no se completa adecuadamente, etcétera.
Dicho llanamente, los fallos la copia de seguridad de archivos no funciona en Windows 10 pueden producirse en dos casos: la copia de seguridad por medio del Historial de archivos de Windows no funciona y Copia de seguridad y restauración (Windows 7) no funciona. Aquí, en este artículo vamos a centrarnos en estos dos casos.
Los problemas con la copia de seguridad en Windows 10 son diversos y sus soluciones son diferentes. En sección siguiente, solo enumeramos una parte de los problemas relacionados con la copia de seguridad de Windows no funciona.
Hablando de manera relativa, todos los tipos de problemas con la copia de seguridad son problemáticos y molestos. Por lo tanto, te recomendamos utilizar el software de copia de seguridad gratuito MiniTool ShadowMaker para hacer copias de seguridad de archivos, del sistema, de las particiones y los discos fácilmente.
MiniTool ShadowMaker TrialHaz clic para Descargar100%Limpio y seguro
Parte 2: reparar fallos de la copia de seguridad de Windows en 2 casos
Caso 1: el historial de archivos de Windows 10 no funciona
Cuando utilizamos el historial de archivos de Windows 10 para hacer una copia de seguridad de archivos o carpetas, puedes descubrir que esta característica no funciona bien. En esta sección, te mostraremos 3 situaciones.
① La copia de seguridad de los archivos de Windows 10 no funciona
A algunas personas les ha ocurrido que la copia de seguridad de Windows 10 no funciona cuando intentan utilizar el Historial de Archivos para hacer la copia de seguridad de sus archivos o carpetas a una unidad externa. Aquí tenemos algunas posibles soluciones.
Método 1: activar el servicio del Historial de archivos y de la Búsqueda de Windows
Paso 1: haz clic en la barra de búsqueda, introduce service y después haz clic en Services para que se abra.
Paso 2: encuentra el Servicio del historial de archivos y el de Búsqueda de Windows, haz doble clic sobre ellos y cambia el Tipo de inicio a automático.
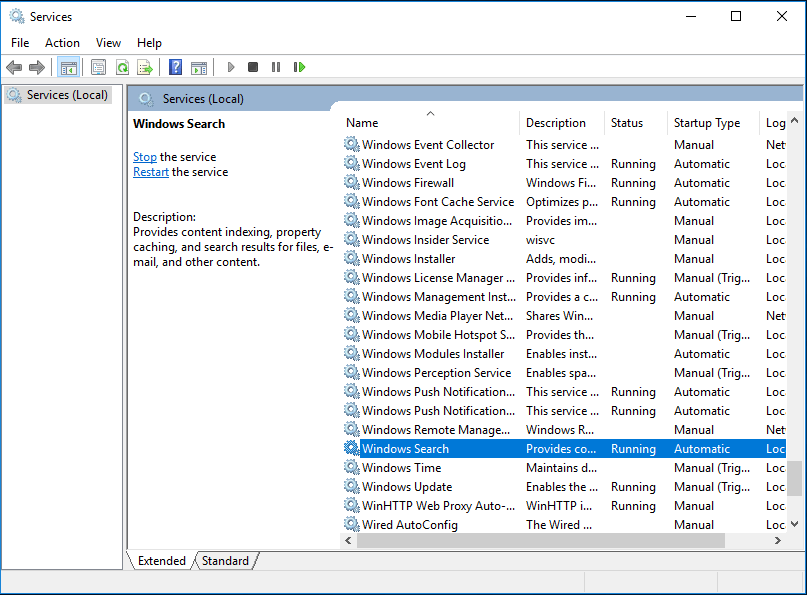
Método 2: desactiva y activa la protección del sistema
Otra medida que podemos adoptar cuando la copia de seguridad de Windows 10 no funciona es desactivar la protección del sistema para el PC y luego volver a habilitarla.
Hay que realizar los siguientes pasos para hacerlo.
Paso 1: entra al Panel de control > Sistema y seguridad> Sistema> Protección del sistema.
Paso 2: elige una de las unidades y haz clic sobre Configurar.
Paso 3: haz clic en Deshabilitar protección del sistema y aplica los cambios. Luego, vuelve a activar la protección del sistema.
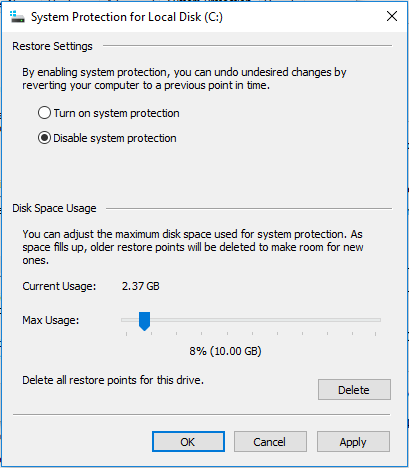
Además, hay usuarios que sugieren que actualizar Windows a su última versión o cambiar de disco duro puede ser útil para reparar la copia de seguridad por medio del historial de archivos en Windows 10 cuando no funciona.
② La copia de seguridad de Windows 10 no copia todos los archivos
Muchos usuarios buscan soluciones para este problema en los distintos foros. Aquí hemos reunido algunas soluciones posibles para el problema de que el historial de archivos no hace una copia de seguridad de todos los archivos.
Para resolver este problema, puedes probar a apagar el historial de archivos y volver a encenderlo, para forzar su actualización. Además, puedes probar a quitar la carpeta de la lista incluida y añadirla luego de nuevo.
En caso de que el problema persista, haz clic en Configuración avanzada, que tienes en la pantalla del Historial de Archivos y comprueba el Registros de eventos por si ha ocurrido cualquier tipo de error.
Además, puedes configurar la opción Mantener versiones guardadas al ajuste Para siempre.
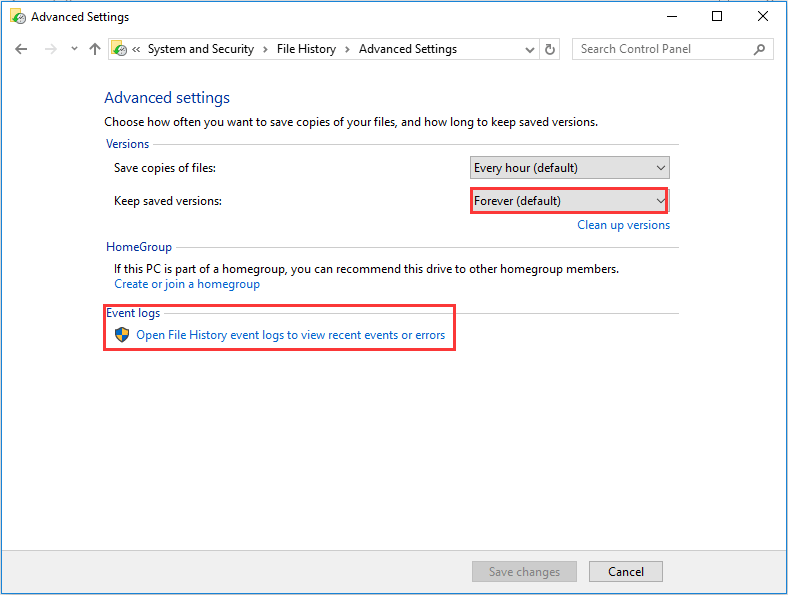
③ El historial de archivos no funciona de manera automática o ha dejado de funcionar
Cuando la copia de seguridad de Windows 10 no funciona, esto puede reflejarse en las siguiente situaciones: la copia de seguridad de los archivos de Windows 10 no funciona de manera automática o el historial de archivos de Windows ha dejado de hacer copias de seguridad.
¿Cómo solucionarlas?
Intente realizar un reinicio de la siguiente manera:
1. Detener historial de archivos
2. Borrar sus archivos de configuración en:
C:\Usuarios\<nombredeusuario>\AppData\Local\Microsoft\Windows\FileHistory\Configuration
3. Reinicia el historial de archivos y elige utilizar la misma unidad que antes para la copia de seguridad.
Caso 2: Copia de seguridad y restauración (Windows 7) no funciona
Cuando buscas soluciones para «La copia de seguridad de Windows 10 no funciona» en Google, posiblemente encuentres una situación parecida que haya sido resuelta en los resultados de la búsqueda, en el caso de que no se completara correctamente.
Cuando se utiliza Copia de seguridad y restauración (Windows 7) para crear una copia de seguridad única o para programar una copia de seguridad, la copia de seguridad de Windows puede fallar mostrando el mensaje «La copia de seguridad de Windows no se completó correctamente». En ocasiones, incluso aparece el mensaje «la última copia de seguridad no se completó correctamente» en Windows 10.
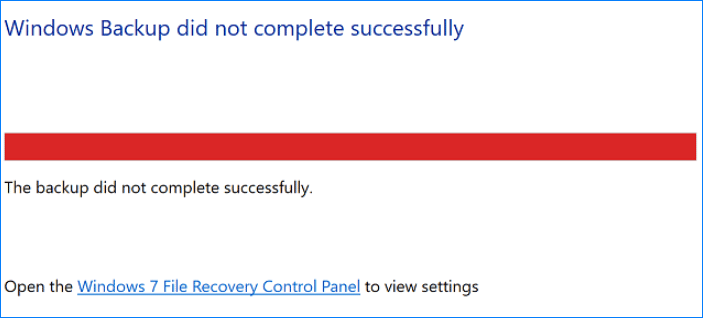
Este problema se produce muy a menudo cuando se utiliza un disco duro externo o una unidad USB.
Aquí tenemos algunas de las posibles razones por las que la copia de seguridad de Windows 10 no pudo completar la tarea.
- No se realizó la copia de seguridad antes de que el periodo de espera expirara.
- Los archivos han sido dañados por un ataque de virus. Como resultado, Windows no puede encontrar los archivos de destino o simplemente se salta algunos de los archivos.
- La unidad de destino fue desconectada del ordenador durante el proceso de copia de seguridad.
- Error del dispositivo de E/S.
Soluciones
1. Borrar las copias de seguridad antiguas manualmente
Las viejas copias de seguridad pueden provocar que la herramienta de copia de seguridad se pare. Por lo tanto, es recomendable quitar algunos archivos de respaldo: quitarlos o transferirlos a otra unidad.
2. Ejecutar el antivirus
Puedes hacer un análisis completo del PC utilizando un software antivirus y quitar los virus tanto de disco de origen como del disco de destino o borrar algunos archivos que no sean de confianza. Entonces, prueba a realizar de nuevo la copia de seguridad.
3. Comprobar los errores de disco
Abre una ventana del símbolo del sistema, utiliza el comando chkdsk /f /r para encontrar los sectores estropeados en la partición seleccionada, recuperar información legible y reparar los errores del disco.
4. Conectar tu unidad externa o unidad USB al ordenador
Asegúrate de que el disco de destino de la copia de seguridad se encuentra bien conectado a tu ordenador abriendo el administrador de discos para confirmar el buen estado de la unidad en la que has hecho la copia de seguridad y que está en línea.
Lectura adicional:
Si nos aparece el mensaje «La última copia de seguridad no se completó correctamente» al hacer una copia de seguridad de los archivos en Windows 7, después de hacer clic en las opciones, puede que aparezca otro mensaje de error diciendo «Se produjo un fallo en copias de seguridad de Windows al intentar leer la instantánea de uno de los volúmenes para el que se está realizando la copia de seguridad».
¿Cómo se repara el código de error 0x81000037 de la copia de seguridad de Windows?
Si el servicio Instantánea de volumen y el servicio SPP no se encuentran habilitados, aparecerá el error de copia de seguridad de Windows 0x81000037. Por ello, habilitar los servicios de Instantánea del volumen y el servicio SPP pueden ser una buena solución.
- Introduce Panel de control en el cuadro de la búsqueda y luego haz clic sobre él en los resultados para que se abra.
- Entra a Sistema y seguridad > Herramientas administrativas.
- Haz doble clic sobre Servicios para que se abra la ventana de los Servicios. (Consejo: introduce la contraseña o confirma la acción si te pide la contraseña del administrador o una confirmación)
- Si ocurre que el servicio SPP y el servicio Instantánea de Volumen se encuentran desactivados, solo tienes que hacer doble clic sobre los mismos para abrir la ventana de Propiedades. Después, elige el ajuste de Automático (inicio retrasado) en la lista del Tipo de inicio.
- Haz clic en Aceptar para Completar el proceso.
Además, Microsoft nos ofrece otra solución, esto es, borrar el punto de análisis de la biblioteca. Por favor, consulta este tutorial de ayuda.
Resumiendo, existen distintos problemas que pueden ocurrir cuando utilizamos la función Copia de seguridad y restauración (Windows 7) para crear una imagen del sistema o hacer una copia de seguridad de los archivos.
Además del problema de que la copia de seguridad de Windows no se completó adecuadamente, es posible que la creación de la imagen del sistema de Windows 10 falle con el código de error 0x80780119, errores de instantánea de volumen, que la copia de seguridad de Windows 10 no termine nunca, etcétera. No vamos a mostrártelas en detalle, pero puedes leer el correspondiente artículo.
Conclusión:
Que la copia de seguridad de Windows 10 falló es un tema importante que puede implicar una gran cantidad de problemas con la copia de seguridad. Las secciones anteriores solo ponen de manifiesto una parte de las situaciones que se engloban dentro de estos 2 casos: el historial de archivos de Windows 10 no funciona y que la copia de seguridad y restauración de Windows 7 no funciona.
Sin embargo, puede que encuentres difícil y problemático tratar con todos los distintos problemas que causa la copia de seguridad. Para evitar encontrarnos con estos problemas de la copia de seguridad fallida de Windows 10, una excelente opción puede ser utilizar un software de copia de seguridad de terceros.
Parte 3: MiniTool ShadowMaker: la mejor alternativa a las herramientas de copia de seguridad de Windows 10
MiniTool ShadowMaker es la mejor alternativa a las características del Historial de archivos y la Copia de seguridad y restauración de Windows 10 (Windows 7), y sin duda será una estupenda solución para resolver el problema la copia de seguridad de Windows 10 no funciona.
Puede servir para hacer copias de seguridad de carpetas, archivos, particiones, discos e incluso de todo el sistema operativo Windows de manera sencilla y eficaz. También puedes utilizarla para almacenar varias copias de seguridad en un disco duro externo, en un disco duro interno, un NAS, una unidad USB, etcétera.
Además, con este software de copias de seguridad, puedes programar una copia de seguridad diferencial, una copia de seguridad incremental y una copia de seguridad automática. Cabe destacar que incluye otro método de copia de seguridad, llamado clonación de disco, en este software de copia de seguridad para Windows 10.
Contando con una interfaz intuitiva, hacer copias de seguridad con MiniTool ShadowMaker es pan comido. Ahora, es el momento de descargar MiniTool ShadowMaker e instalarlo en Windows para hacer una copia de seguridad de los archivos o de todo el sistema, en caso de que la función de copia de seguridad de Windows 10 no funcione como debe.
Este software de copia de seguridad y restauración nos ofrece una versión de prueba de 30 días gratis con todas las funciones de copia de seguridad incluidas. Como alternativa, puedes descargar su Pro Edition para utilizarlo de manera permanente.
MiniTool ShadowMaker TrialHaz clic para Descargar100%Limpio y seguro
Vamos a ver cómo hacer una copia de seguridad de los archivos y del sistema operativo Windows.
Copia de seguridad de archivos
Cuando la copia de seguridad de Windows 10 no funciona, puedes utilizar MiniTool ShadowMaker para hacer copias de seguridad de tus archivos importantes siguiendo unos sencillos pasos.
Paso 1: ejecuta MiniTool ShadowMaker para llegar a la siguiente interfaz.
Paso 2: abrir la ventana de Copia de seguridad, entrar a la sección Origen y entonces podrás ver la siguiente pequeña ventana en la que se requiere que elijas un medio para hacer la copia de seguridad.
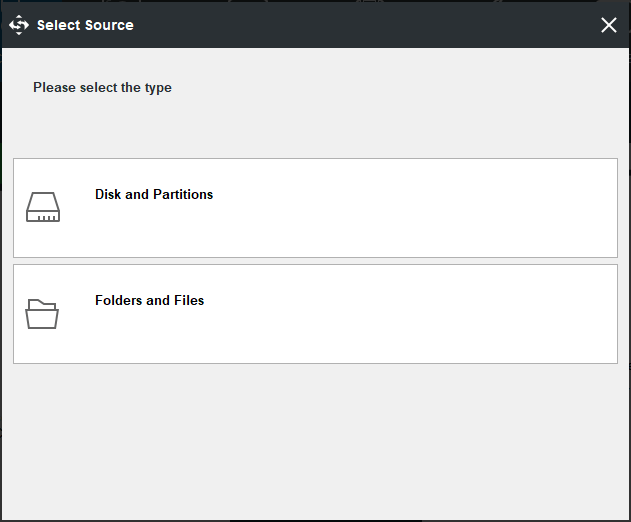
Simplemente haz clic en Carpetas y archivos para elegir todos los archivos o carpetas de los que quieras hacer una copia de seguridad. Después, vuelve a la página de Copia de seguridad.
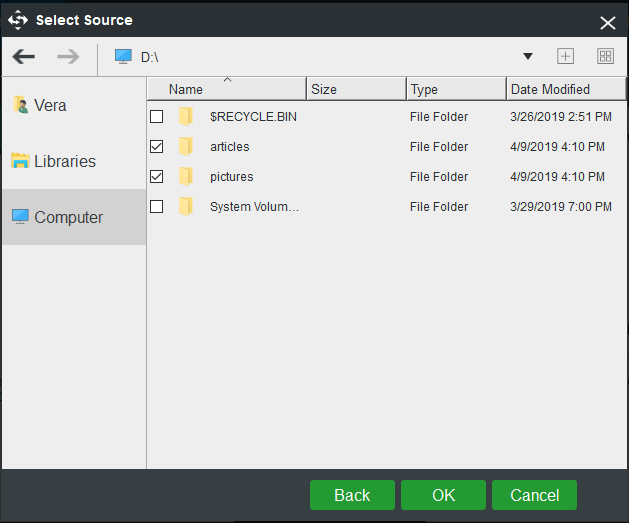
Paso 3: haz clic en la sección Destino y luego elige una ruta de almacenamiento en la ventana que aparece, tal como se muestra a continuación. Aquí, vamos a tomar, como ejemplo, un disco duro externo.
Puede que te guste: Una práctica recomendada: estrategia de copia de seguridad 3-2-1 para equipos domésticos
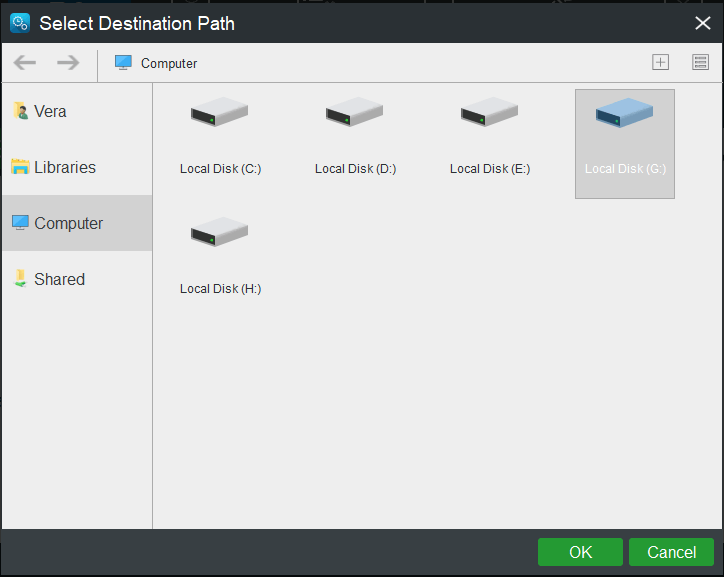
Paso 4: finalmente, haz clic en Hacer copia de seguridad ahora, que se encuentra en la parte inferior derecha de la interfaz de Copia de seguridad. Luego, podrás ver cómo se realiza esta tarea de copia de seguridad en la página Administrar.
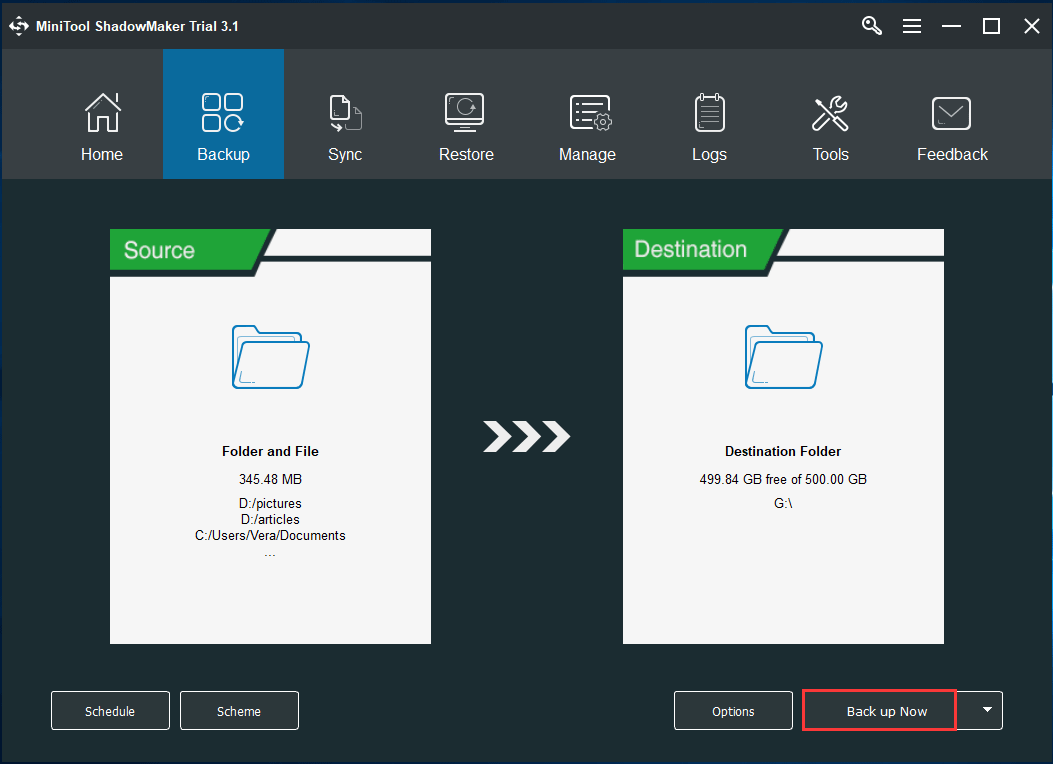
Copia de seguridad del sistema operativo Windows
Si tienes problemas con la copia de seguridad de Windows 10 a la hora de crear una imagen del sistema, por favor deja a un lado la utilidad Copia de seguridad y restauración (Windows 7) y prueba a utilizar MiniTool ShadowMaker.
Paso 1: ejecuta MiniTool ShadowMaker y luego elige un equipo para administrar.
Paso 2: en la página de Copia de seguridad, podrás ver que todas las particiones relacionadas con el sistema han sido seleccionadas de manera predeterminada. A continuación, tendrás que especificar una ruta en la que guardar la imagen de la copia de seguridad del sistema de Windows 10.
Paso 3: por último, puedes hacer clic en Hacer copia de seguridad ahora para llevar a cabo una copia de seguridad del sistema.
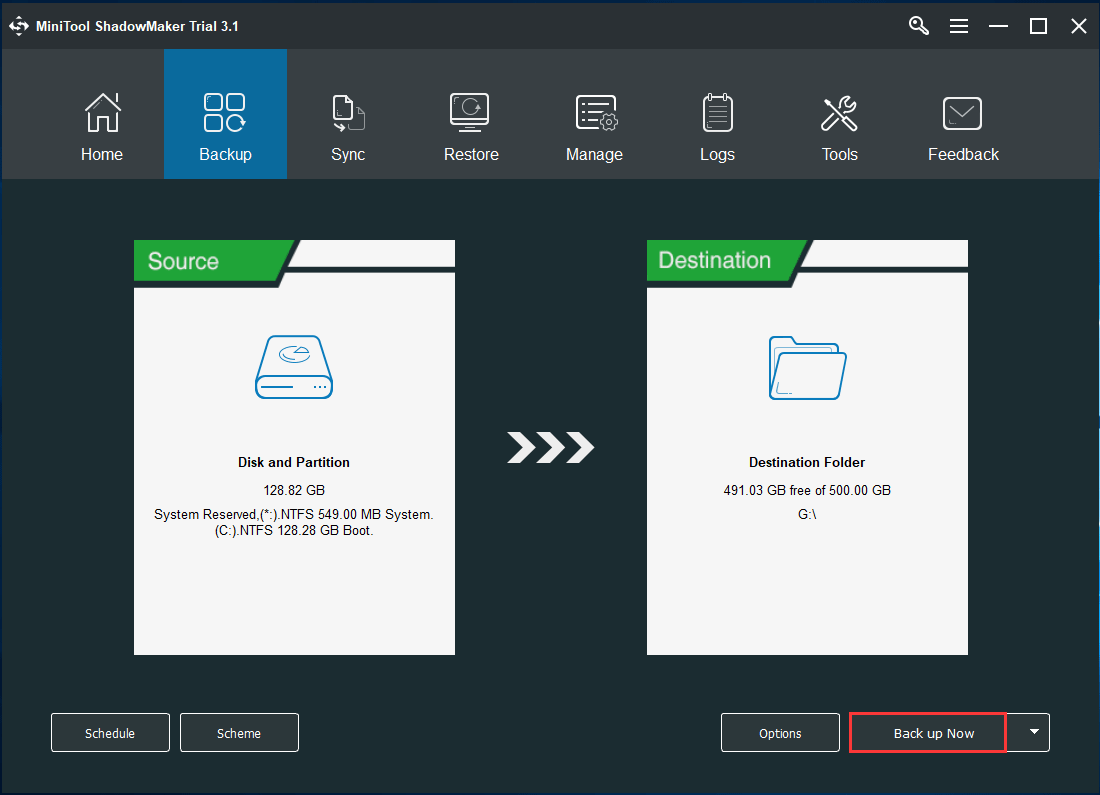
Podrás ver que existen dos opciones a elegir en la esquina inferior izquierda: Programación y Esquema. En cuanto a realizar una copia de seguridad del sistema, es recomendable ir haciendo copias de seguridad automáticas con la opción Programación e implementar copias de seguridad diferenciales o incrementales con la opción Esquema.
Artículo relacionado: 3 tipos de copia de seguridad: completa, incremental, diferencial – MiniTool
Parte 4: palabras finales
¿La copia de seguridad de Windows 10 no funciona? Si te molesta este problema la copia de seguridad de archivos de Windows 10 no funciona o falla la creación de la imagen del sistema de Windows 10, puedes probar a solucionar estos problemas según tu situación real.
Para hacer una copia de seguridad de los archivos de tu ordenador o de todo el sistema, MiniTool ShadowMaker será una gran ayuda para que no te vuelvan a ocurrir fallos de la copia de seguridad de Windows 10 otra vez. Simplemente, bájate su versión de prueba Trial Edition para probarlo gratis.
MiniTool ShadowMaker TrialHaz clic para Descargar100%Limpio y seguro
Si tienes cualquier duda a la hora de utilizar MiniTool ShadowMaker para hacer una copia de seguridad, no olvides hacérnosla llegar dejando un comentario más abajo o enviando un correo electrónico a [email protected]. Además, ¡te agradecemos cualquier sugerencia!