Necesidad: hacer copias de seguridad de archivos automáticas de los archivos de Windows 10
Como usuario de PC, debes saber que es necesario hacer copias de seguridad de tus archivos o carpetas regularmente para mantenerlos seguros.
Se sabe bien que es solo cuestión de tiempo que un disco duro deje de funcionar. Además, puede ocurrir un ataque de virus, que nos roben el ordenador portátil, errores críticos, desastres naturales, etcétera, que pueden dar lugar a la pérdida de datos, etcétera, por lo que tendrás que proteger los datos. Para la protección de esos valiosos documentos, fotos, etcétera y para evitar la pérdida de datos, hacer copias de seguridad de archivos automáticas de los archivos es la mejor manera. Puedes guardarlas a otras ubicaciones, como una unidad USB.
Sin embargo, los archivos o las carpetas pueden modificarse en cualquier momento. Cuando las modificas o añades algún comentario a ellas, necesitarás hacer una copia de seguridad de nuevo. Sin embargo, la mejor manera de hacer una copia de seguridad de los archivos es configurar un plan de copias de seguridad programadas para evitar que se nos olvide respaldar los archivos.
Además, las copias de seguridad de archivos y de carpetas automáticas es realmente útil para aquellas personas que no tienen el hábito de hacer copias de seguridad.
Bueno, entonces, ¿cómo hacer una copia de seguridad automática de los archivos para protegerlos de desastres inesperados y de la pérdida de datos cuando tienes muchos archivos importantes guardados en tu PC? ¿Hay alguna herramienta que te permite realizar esta tarea?
¡Por supuesto! En la parte siguiente, puedes ver que es sencillo configurar una copia de seguridad automática para proteger tus datos utilizando 3 herramientas.
Cómo hacer una copia de seguridad automática de los archivos a un disco duro externo
Antes de empezar, tendrás que decidir dónde vas a guardar la copia de seguridad de tus datos y qué herramienta utilizarás para hacer la copia de seguridad automática de tus archivos.
Tareas de preparación:
1. Dónde guardar la copia de seguridad
Para hacer copias de seguridad de archivos automáticas en Windows, tienes disponibles varias opciones: el disco duro interno, un disco duro externo y una unidad flash. En esta sección, te vamos a mostrar cómo hacer una copia de seguridad automática de las carpetas/archivos de un disco duro externo.
2. Herramienta para hacer copias de seguridad automáticas de Windows
¿Qué herramienta de Windows te permite hacer copias de seguridad automáticas regularmente? Para hacer copias de seguridad automáticas con cierta frecuencia, es recomendable utilizar un programa de respaldo de terceros. No obstante, algunos usuarios eligen utilizar las funciones de Historial de archivos o la Copia de seguridad y restauración de Windows (Windows 7).
Ahora, vamos a ir directos al grano: cómo hacer copias de seguridad de archivos a un disco duro externo regularmente.
Realizar una copia de seguridad automática en Windows 10 de los archivos que tenemos a un disco duro externo utilizando MiniTool ShadowMaker
¿Cuál es el mejor software de copias de seguridad automáticas gratis?
A la hora de elegir un programa de respaldo, primero debes considerar el precio, las funciones y la seguridad. MiniTool ShadowMaker es tu mejor opción.
El mejor software de copia de seguridad gratuito es compatible con Windows 10/8/7/Vista y dispone de soluciones de copia de seguridad avanzadas y flexibles. La versión avanzada puede ser utilizada en una estación de trabajo.
No se necesita copiar y pegar los archivos manualmente, siempre y cuando configures un plan de respaldo programado, que te ayudará a respaldar carpetas automáticamente específicas que contienen los archivos importantes o los archivos individuales a un disco duro externo.
Lo que es mejor, esta operación puede ser realizada de manera periódica, por ejemplo, a diario, semanalmente, mensualmente, etcétera. Por defecto, se crean copias de seguridad incrementales.
Además, este programa para hacer copias de seguridad de archivos automáticas permite no solo la copia de seguridad de archivos y carpetas, sino que también permite hacer copias de seguridad del sistema, de particiones y de un disco. También nos permite restaurar el equipo a una versión anterior.
Para hacer una copia de seguridad automática de los archivos a un disco duro externo, puedes descargar MiniTool ShadowMaker gratis en tu PC para probarlo. O también puedes elegir adquirir la Pro Edition para utilizarla para siempre.
MiniTool ShadowMaker TrialHaz clic para Descargar100%Limpio y seguro
¿Cómo hacer copias de seguridad de archivos regularmente a un disco duro externo?
Hacer una copia de seguridad automática de los archivos en la página de copia de seguridad
Paso 1: haz doble clic en MiniTool ShadowMaker para que se abra y haz clic en Seguir probando para continuar.
Paso 2: podrás acceder a la interfaz principal de MiniTool ShadowMaker. Imagina que no tienes una copia de seguridad configurada antes, este programa de respaldo te pedirá que hagas clic en CREAR UNA COPIA DE SEGURIDAD en la página Inicio para continuar.
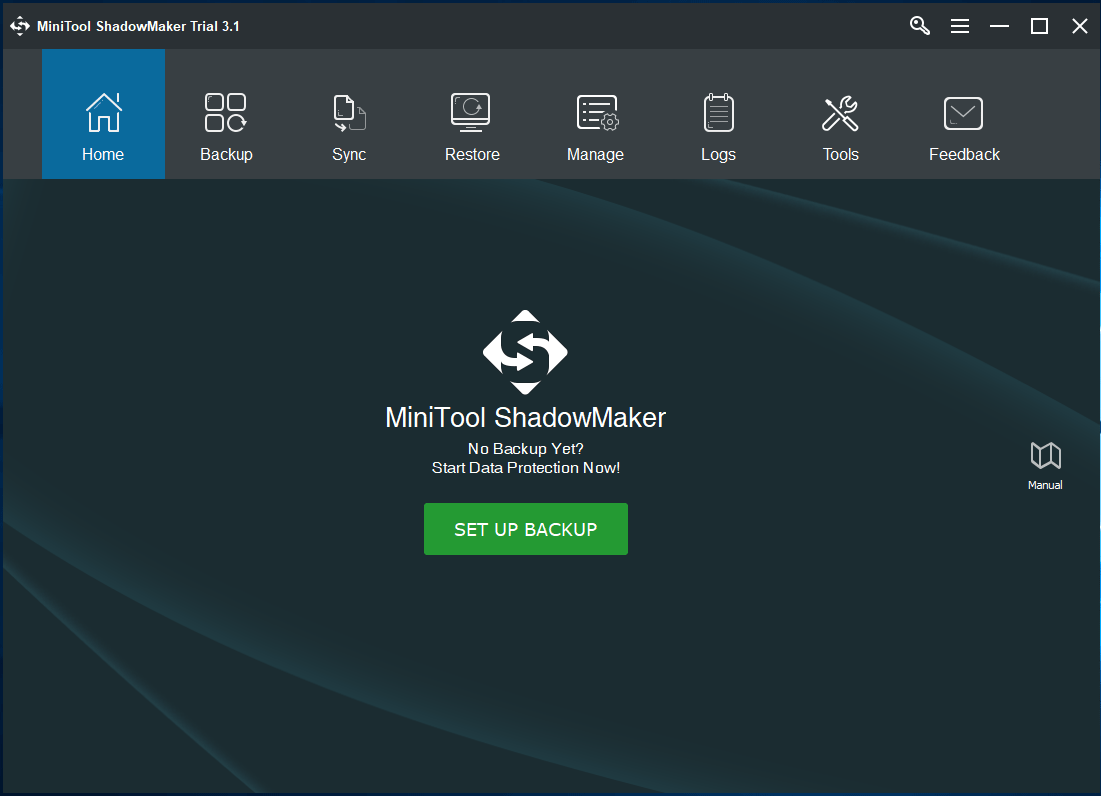
Paso 3: en la ventana de Copia de seguridad, podrás ver que MiniTool ShadowMaker ha elegido ya las particiones del sistema como origen de la copia de seguridad y una unidad de destino para guardar el archivo de imagen de la copia de seguridad.
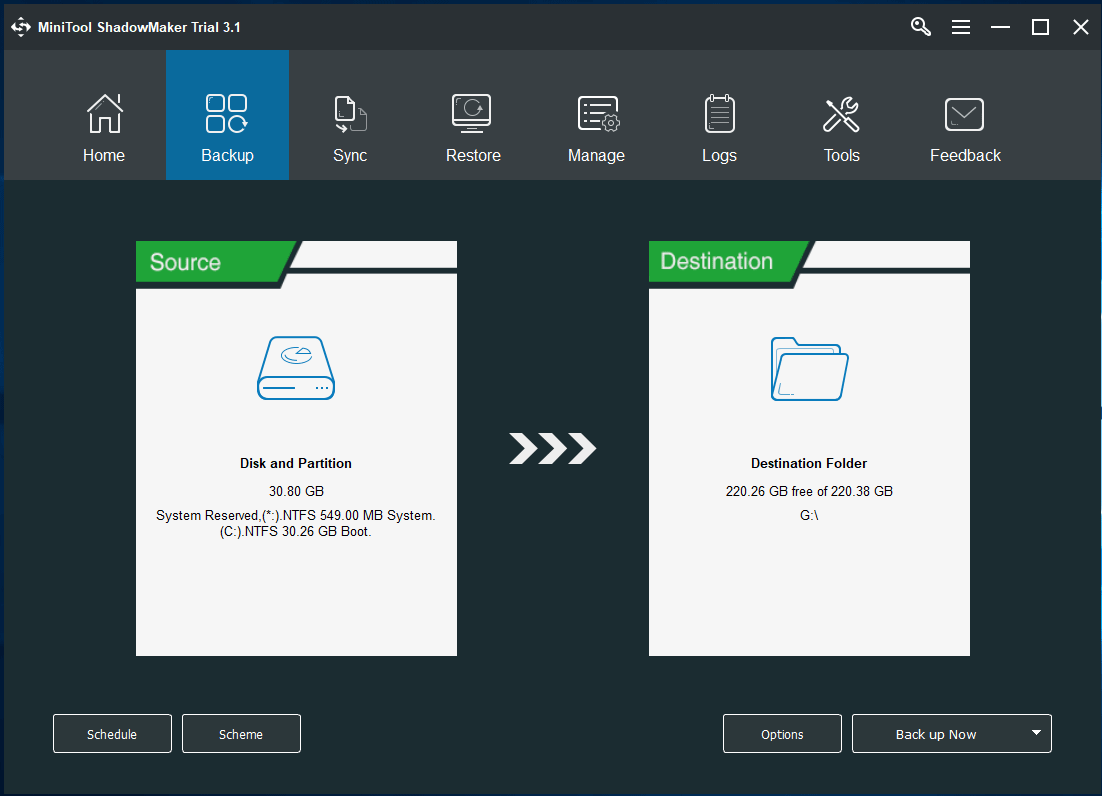
① Aquí, si tu intención es la de hacer la copia de seguridad de los archivos automáticamente, entonces, por favor, haz clic en la sección Origen para pasar a la siguiente ventana y haz clic en Carpetas y archivos para continuar.
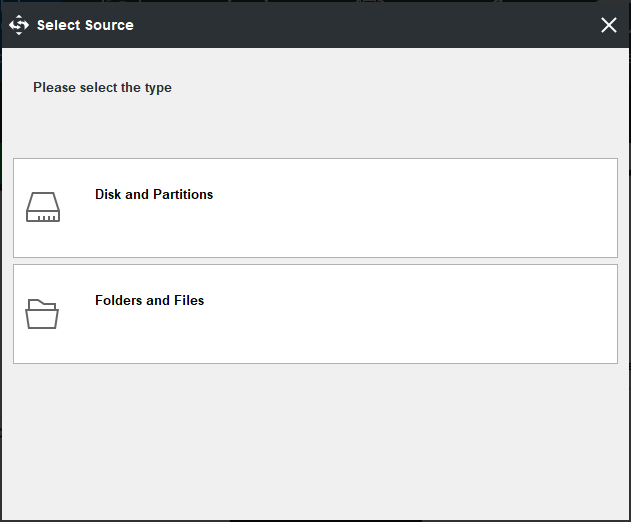
Bajo la pestaña Ordenador, se enumeran todas las particiones que han sido detectadas. Solo tienes que abrir la partición que contiene los archivos importantes y marcar todos los archivos que necesites respaldar.
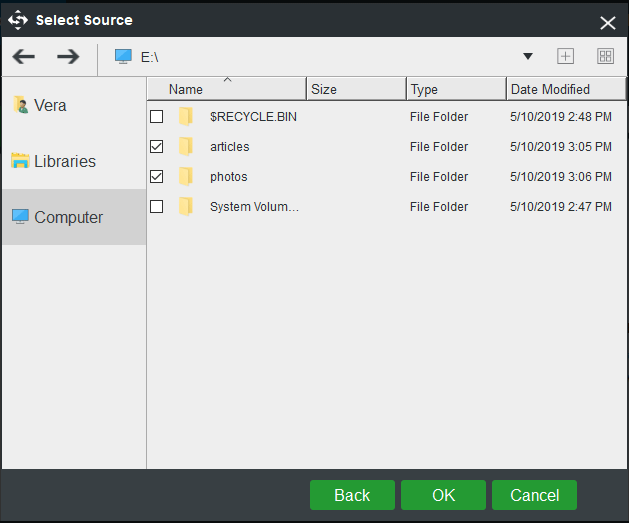
② Para hacer una copia de seguridad de tus archivos a un disco duro externo, haz clic en la sección Destino y luego elige una partición del disco duro externo como ruta de almacenamiento. También puedes hacer una copia de seguridad de tus archivos a una ubicación de red, por ejemplo, a una unidad de red.
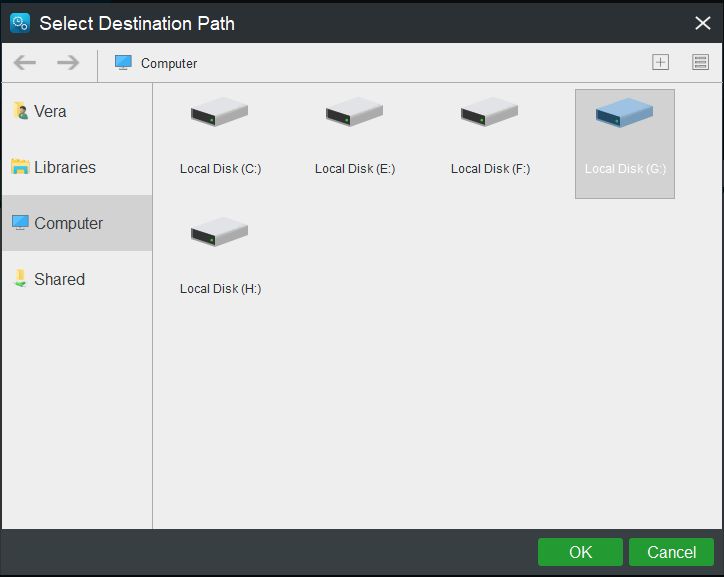
Paso 4: vuelve a la página de Copia de seguridad y presiona Programación para configurar una copia de seguridad programada de los archivos o las carpetas.

Por defecto, la opción Programación se encuentra deshabilitada. Hasta que la actives. Entonces, esta aplicación de copia de seguridad automática te permite configurar una copia de seguridad automática diaria, semanal, mensual, además de al iniciar o cerrar sesión en el PC.
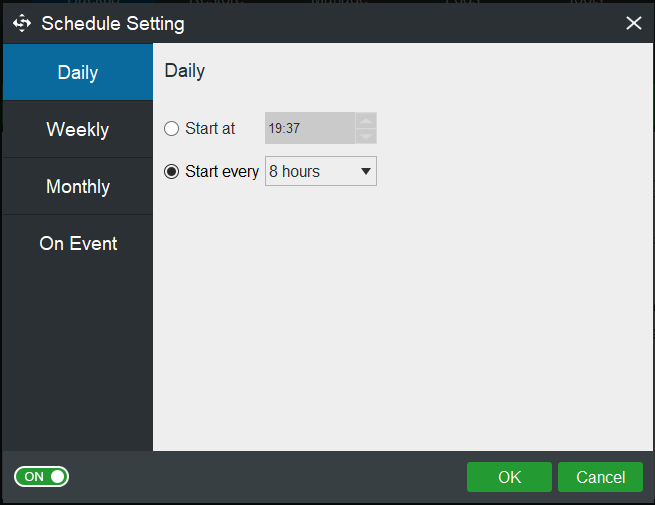
Paso 5: cuando termines de hacer todas las configuraciones, haz clic en el botón Hacer copia de seguridad ahora para llevar a cabo el proceso de copia de seguridad al completo. El tiempo que tarde dependerá del tamaño del archivo.
Importante:
- Se crearán las copias de seguridad de archivos automáticas en el momento específico en el tiempo que hayas configurado.
- La función Programación adopta el método de copia de seguridad incremental por defecto, por lo que ahorrarás el máximo de espacio de almacenamiento.
- Para gestionar el espacio en disco eliminando los archivos de respaldo antiguos, utiliza la función Esquema para que te ayude.
- También te proporciona más opciones para hacer la copia de seguridad y puedes acceder a la configuración avanzada por medio de las Opciones.
Artículo relacionado: El mejor software de copia de seguridad incremental para Windows 10/8/7
Copias de seguridad de archivos automáticas en Windows 10 con la interfaz de administración
MiniTool ShadowMaker también te ofrece otra manera de crear copias de seguridad automáticas, que puede ser activada desde la sección Administrar.
Para hacerlo, puedes repetir los pasos 1, 2 y 3 que han aparecido antes y luego hacer clic en Hacer copia de seguridad ahora después de realizar todos los ajustes de respaldo para luego llevar a cabo el proceso desde Administrar.
Cuando termine la copia de seguridad completa, haz clic en el menú desplegable para elegir Editar horario e invocar así la ventana Editar programa. A continuación, especifica un ajuste para hacer una copia de seguridad regular. Después, esta aplicación de copia de seguridad automática de los archivos llevará a cabo una copia de seguridad de las carpetas específicas en el momento en el tiempo que has especificado.
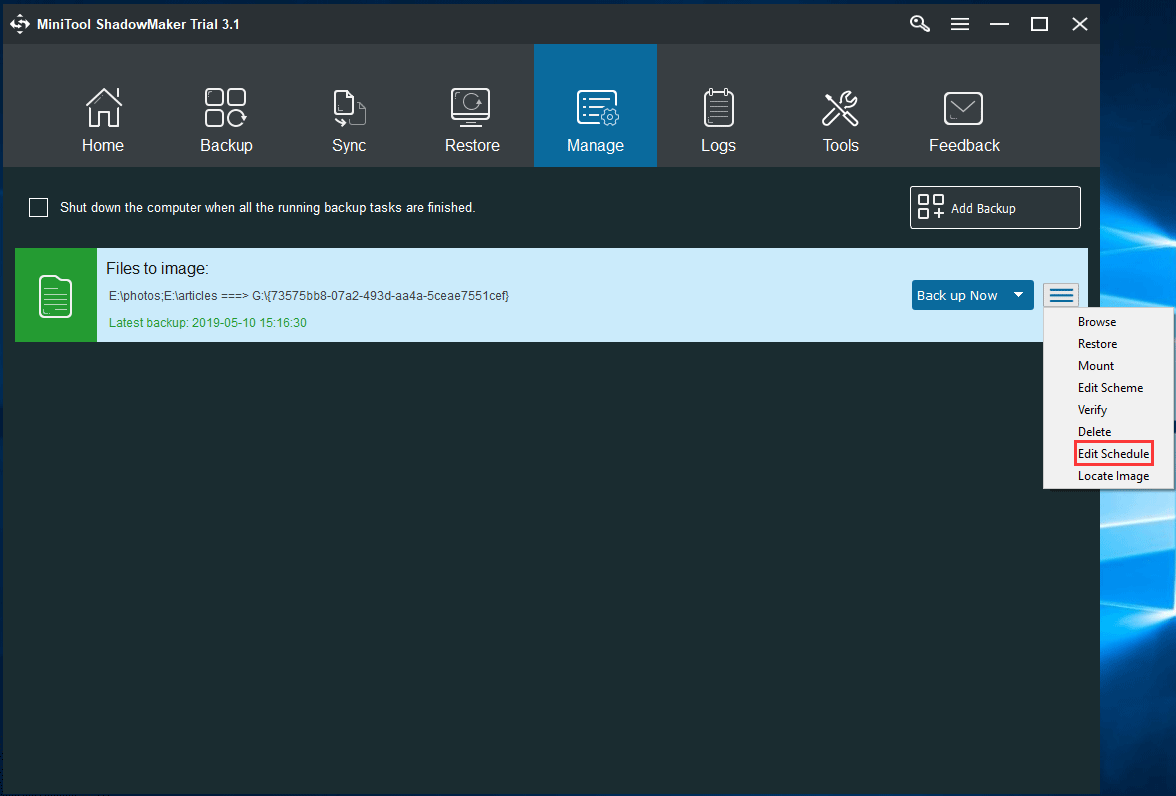
Cuando los archivos se pierden se borran o se dañan, puedes recuperarlos rápidamente utilizando el archivo de la imagen de respaldo. Consulta este tutorial de ayuda Cómo restaurar archivos para obtener más información.
En definitiva, MiniTool ShadowMaker, la mejor utilidad de copia de seguridad automática para Windows 10/8/7, es realmente útil para hacer copias de seguridad automática de carpetas/archivos. Si no sabes cómo hacer una copia de seguridad automática de los archivos a una unidad externa, entonces has llegado al sitio indicado.
Descarga MiniTool ShadowMaker de manera gratuita y sigue los pasos anteriores para iniciar la copia de seguridad programada de tus archivos. También puedes descargar este software gratuito para hacer copias de seguridad de archivos automáticas de Windows 10 para este sistema operativo.
MiniTool ShadowMaker TrialHaz clic para Descargar100%Limpio y seguro
Hacer copias de seguridad de archivos automáticas utilizando el historial de archivos de Windows 10
Existe un software incorporado en Windows que se llama Historial de archivos, que también nos permite elegir determinadas carpetas para hacer una copia de seguridad.
Por defecto, realiza copias de seguridad de las carpetas, incluyendo del escritorio, de los documentos, las imágenes, la música, las descargas, de OneDrive, etétera, a la carpeta de la cuenta de usuario (C:/Users/nombre de la cuenta).
Lo que es más importante, el historial de archivos puede hacer una copia de seguridad automática de cualquier archivo que se haya modificado o que haya sido añadido, similar a cómo lo hace Time Machine en OS X.
¿Cómo hacer copias de seguridad automáticas con el historial de archivos? Aquí tienes los detalles.
Paso 1: primero, conecta un disco duro externo a tu equipo.
Paso 2: abre los ajustes desde el menú de inicio.
Paso 3: entra a Actualización y seguridad > Copia de seguridad.
Paso 4: en la sección Copia de seguridad con el historial de archivos, haz clic en Agregar una unidad para elegir una partición de tu disco duro externo en la que guardar los archivos de respaldo.
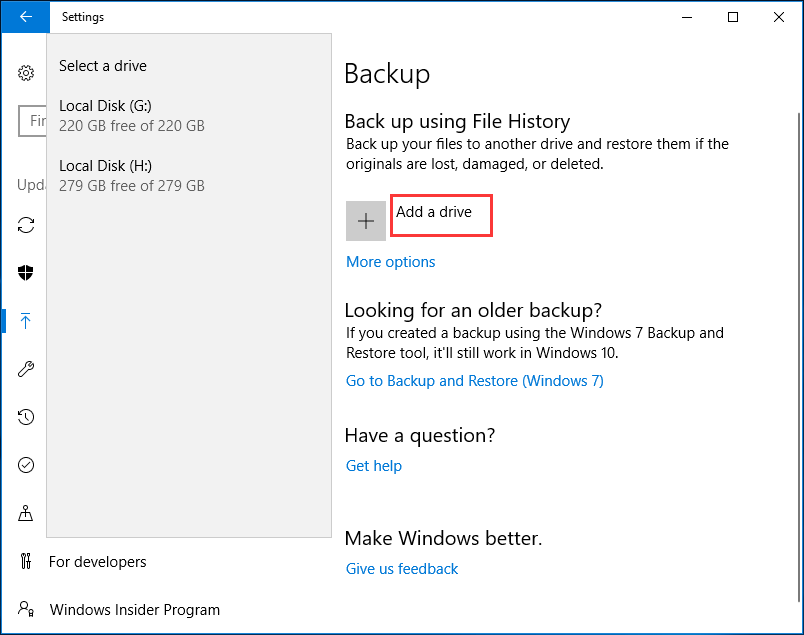
Paso 5: la opción Realizar una copia de seguridad automática de mis archivos aparece y está activada. A continuación, haz clic sobre Más opciones para acceder a la siguiente interfaz.
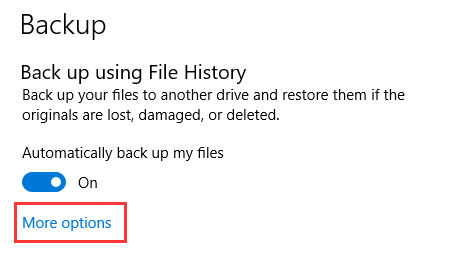
Paso 6: luego, haz clic en Hacer copia de seguridad ahora para que se inicie la copia de seguridad.
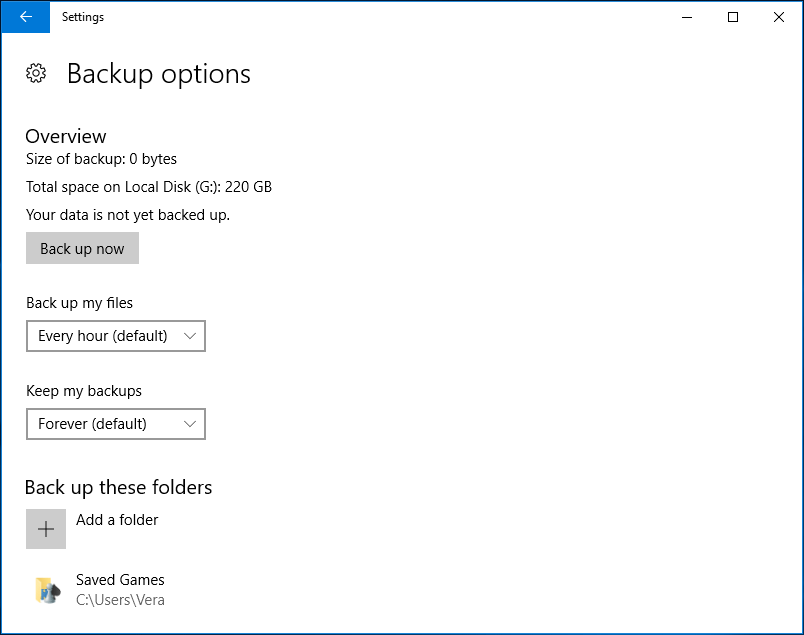
Además, también puedes configurar la frecuencia con la que el Historial de archivos hace la copia de seguridad, cuánto tiempo se conservan esas copias de seguridad y de qué archivos se hace.
De manera predeterminada, la función de Historial de archivos puede hacer copias de seguridad de los archivos automáticamente cada hora, aunque también puedes elegir otro horario, por ejemplo, cada 10, 15, 20 o 30 minutos, 1, 3, 6 o 12 horas o una vez al día. Solo tienes que elegir una de estas opciones para hacer copias de seguridad automáticas de los archivos según lo necesites.
Cuando se borran los archivos originales, se dañan o se pierden, puedes ir al panel de control > Sistema y seguridad > Historial de archivos > Restaurar archivos personales para poder recuperar esos archivos.
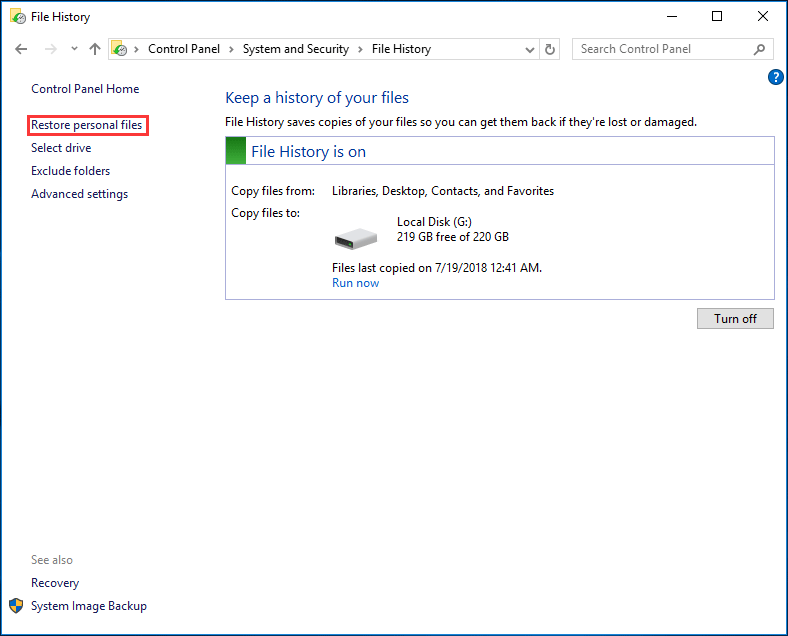
Hacer una copia de seguridad de los archivos automáticamente utilizando la función de copia de seguridad y restauración de Windows (Windows 7)
Existe otra herramienta de copia de seguridad incorporada en Windows, que es Copia de seguridad y restauración (Windows 7). Esto nos ayuda a crear una copia de seguridad de la última versión de tus archivos siguiendo un horario. Además, puede servir para crear una imagen del sistema al completo, incluyendo de los archivos del sistema, de los programas, los documentos, etcétera.
¿Cómo se puede hacer una copia de seguridad automática de los archivos a un disco duro externo utilizando esta utilidad?
Paso 1: navega hasta el Panel de control > Sistema y seguridad > Copia de seguridad y restauración (Windows 7).
Paso 2: haz clic en Crear una copia de seguridad en la sección Respaldar o restaurar tus archivos.
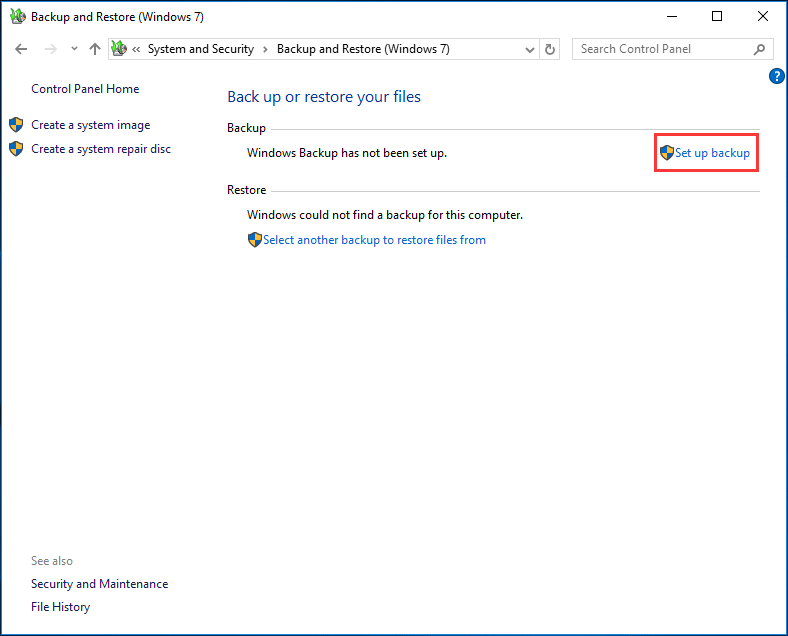
Paso 3: por favor, decide dónde quieres guardar tu copia de seguridad. Aquí, te recomendamos guardar la copia de seguridad en un disco duro externo. Por lo tanto, elige el disco duro y sigue adelante.
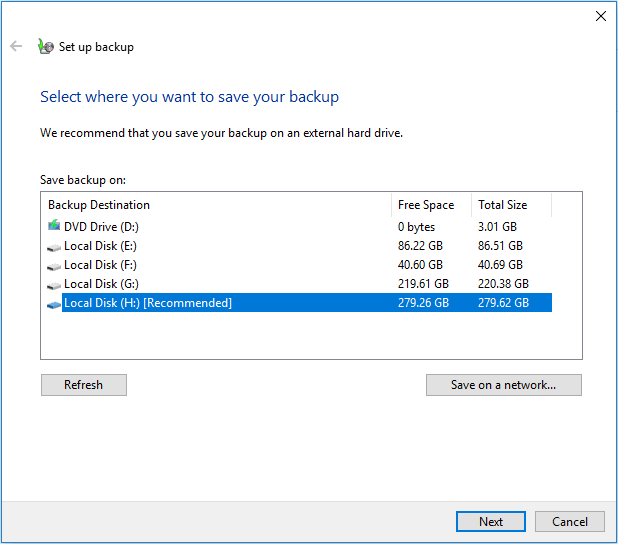
Paso 4: ¿qué quieres respaldar? Si quieres elegir unos archivos por ti mismo para hacer una copia de seguridad automática, marca la opción Dejarme elegir.
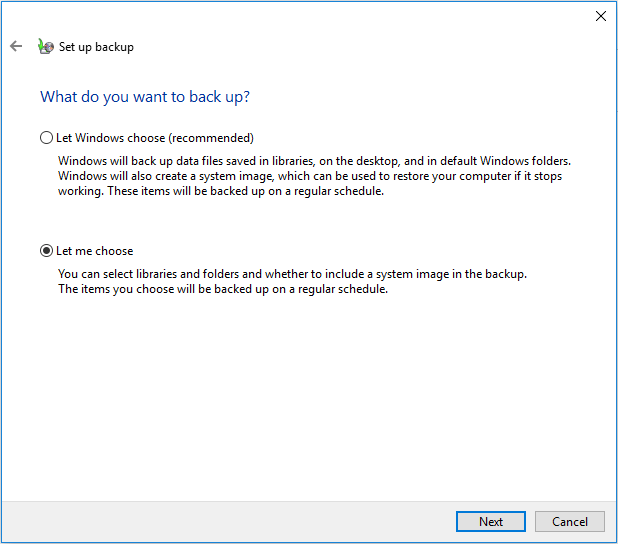
Paso 5: después, elige los elementos que quieres incluir en la copia de seguridad, como documentos, fotos, imágenes, documentos de excel, etcétera que quieras incluir en la copia de seguridad marcando la casilla de verificación correspondiente.
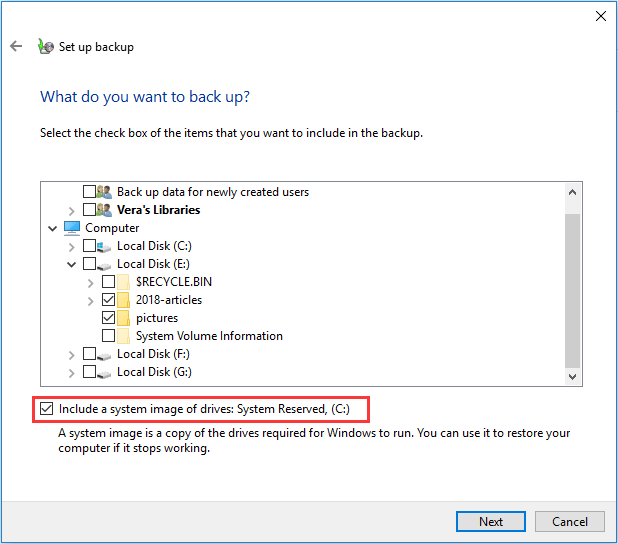
Paso 6: a continuación, puede revisar la configuración de la copia de seguridad. En la interfaz siguiente, puedes observar que la herramienta ha configurado una copia de seguridad automática de manera predeterminada.
Pero, puedes hacer clic en Cambiar programación para configurar una copia de seguridad automática de los archivos, a diario, de manera semanal o mensual. Después de eso, haz clic en el botón Guardar configuración y ejecutar copia de seguridad.
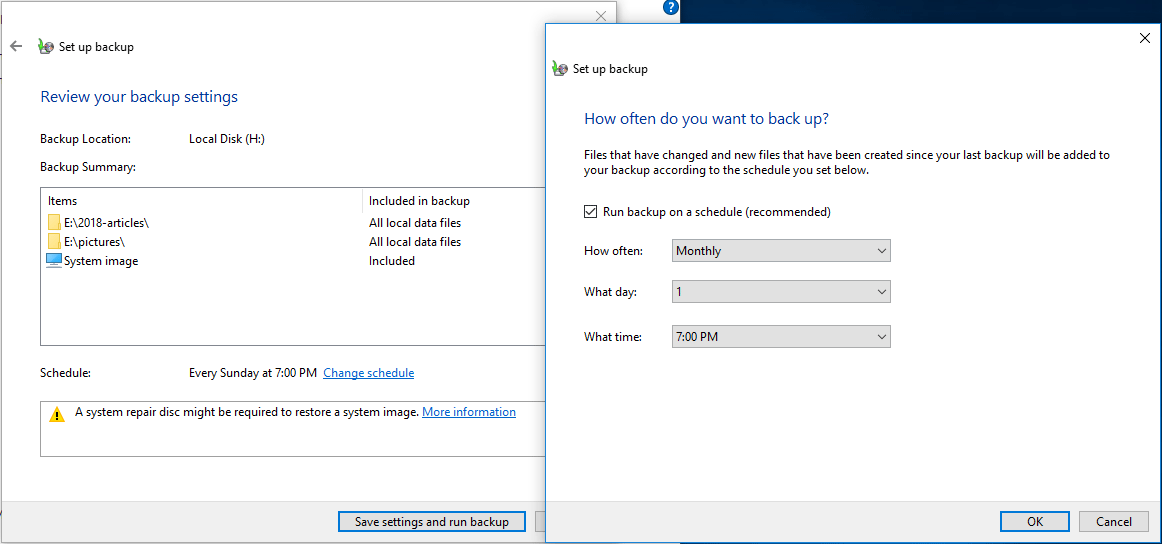
MiniTool ShadowMaker VS Historial de archivos VS Copia de seguridad y restauración (Windows 7)
Finalmente, después de haber leído toda esta información, te estarás preguntando cuáles son las diferencias entre estas tres herramientas y qué herramienta deberías elegir para hacer una copia de seguridad automática de las carpetas o los archivos a un disco duro externo.
El historial de los archivos cuenta con una limitación obvia: solo puede hacer copias de seguridad de las carpetas de la carpeta de la cuenta de usuario. Si lo que quieres es hacer una copia de seguridad de los archivos que están en otras particiones, tendrás que crear una carpeta nueva en la biblioteca y añadir las carpetas necesarias a ese directorio, después ya podrás iniciar una copia de seguridad automática de los datos de los otros archivos.
La copia de seguridad y la restauración (Windows 7) es muy útil para hacer copias de seguridad automáticas de los archivos de Windows y te permite elegir respaldar datos automáticamente. Pero, comparado con MiniTool ShadowMaker, este no puede hacer copias de seguridad automáticas al iniciar o cerrar la sesión en el sistema operativo.
Además, en muchas ocasiones puedes experimentar que la copia de seguridad de Windows 10 no funciona que tiene problemas, como que la copia de seguridad no se completó correctamente, que el historial de archivos no se ejecuta automáticamente o que deja de funcionar, etcétera.
Sin embargo, como puedes ver, MiniTool ShadowMaker merece la pena recomendarlo y probarlo, porque es más sencillo de usar y más flexible para hacer una copia de seguridad automática de cualquier archivo que tengas en tu computadora a un disco duro externo. De la misma manera, la copia de seguridad del sistema, la copia de seguridad de particiones y la copia de seguridad de discos puede completarse fácilmente.
Lo que es más importante es que permite hacer una recuperación rápida si nos ocurre algún desastre, incluso si tus equipos no pueden arrancar, siempre y cuando puedas crear un dispositivo de arranque utilizando su función del Creador de medios.
Ahora, descarga esta mejor aplicación de copia de seguridad automática de archivos de manera gratuita para proteger los archivos de tu PC y pruébalo.
MiniTool ShadowMaker TrialHaz clic para Descargar100%Limpio y seguro
Palabras finales
¿Cómo hacer una copia de seguridad automática de los archivos a un disco duro externo? Solo tienes que elegir la herramienta más adecuada según tus necesidades de hacer una copia de seguridad automática de tus carpetas o archivos. Te recomendamos encarecidamente utilizar MiniTool ShadowMaker para configurar Windows 10 para que haga copias de seguridad automáticas de los archivos importantes.
Si tienes cualquier sugerencia para hacer copias de seguridad automáticas en Windows o cualquier pregunta sobre nuestro programa de copias de seguridad, por favor, déjanos un comentario a continuación o envía un correo electrónico a [email protected].
