¿Qué es el error de comprobación de medios al arrancar [fallo]? ¿Qué es lo que provoca el error al comprobar los medios cuando se arranca el ordenador? ¿Cómo reparar el error de arranque al verificar los medios? Esta artículo de MiniTool te enseña cómo reparar este error.
¿Qué es el error de comprobación de medios?
Recientemente, algunos usuarios de ordenadores Dell, Lenovo y Toshiba se han quejado de que se han encontrado con el error de verificación de medios al arrancar su equipo. Aquí tenemos un ejemplo real extraído del foro de Dell:
Recientemente, he comprado un portátil Dell XPS 14 y me ha empezado a dar este error extraño «Checking Media [Fail]» durante el inicio y no arranca. He realizado un diagnóstico pero no se han encontrado errores. Hice algunas pruebas, como habilitar el arranque Legacy, cambiar el orden de los dispositivos de arranque, etcétera, pero no ha funcionado nada. ¿Alguien puede arrojar algo de luz sobre el tema? ¿Por favor? -del foro de Dell
Cuando te encuentres con el error de arranque «comprobación de medios [error]», no podrás acceder al sistema operativo con normalidad y te aparecerá una pantalla negra con el susodicho mensaje de error.
Aparte del error de comprobación de medios, también puedes encontrarte con comprobando la presencia de los medios durante el inicio. Entonces, ¿qué es lo que provoca el error de comprobación de medios en Dell/Lenovo/Toshiba? Normalmente, este error de arranque puede estar provocado por un orden de arranque incorrecto en tu PC, a archivos de sistema dañados, etcétera.
Entonces, ¿sabes cómo librarte del error de comprobación de medios de Dell? Si no lo sabes, sigue leyendo y en la siguiente parte te mostraremos las soluciones.
Cómo corregir el fallo de comprobación de medios en Windows durante el inicio
En esta parte, te mostraremos cómo solucionar el error de verificación de medios durante el inicio de Windows.
Método 1. Cambiar el orden de arranque en el PC
Tal como ha sido mencionado anteriormente, el problema de verificación de los medios puede ocurrir por un orden de inicio incorrecto. Por lo tanto, para solucionar este problema, primero tendrás que cambiar el el orden de inicio.
Ahora, aquí tienes el tutorial.
1. Reiniciar el ordenador.
2. Presiona la tecla F2 inmediatamente cuando aparezca el logotipo de Dell o de Lenovo.
3. Entrarás a la ventana de configuración de la BIOS.
4. Utiliza la tecla de la flecha en el teclado para desplazarte hasta la pestaña Inicio.
5. Después, elige la opción de arranque UEFI.
6. A continuación, navega hasta la parte inferior en la que debe aparecer Windows Boot Manager.
7. Presiona F5 o F6 para moverlo hacia arriba o hacia abajo de la lista para organizar la configuración de arranque en el siguiente orden:
- Windows Boot Manager
- UEFI Onboard LAN IPv4
- UEFI Onboard LAN IPv6
8. Por último, presiona la tecla F10 para guardar los cambios.
A continuación, reinicia tu ordenador y comprueba si el error al comprobar los medios ya ha sido solucionado. Si, por cualquier razón, no puedes encontrar el administrador de arranque de Windows en la lista, tendrás que hacer lo siguiente.
Iniciar tu ordenador.
- Presionar la tecla F2 inmediatamente hasta que aparezca el logotipo de Dell.
- Cambiar a la pestaña Boot.
- Cambia las opciones SATA de Rapid Store technology a AHCI.
- Entonces, podrás ver el administrador de arranque de Windows en el menú UEFI.
- Mueve el Administrador de arranque de Windows a la primera posición de la lista.
- Vuelve al menú anterior y cambia SATA a la tecnología Rapid Store.
- Después sal y guarda los cambios.
Después de hacer esto, reinicia tu ordenador y comprueba si el error de comprobación de los medios ya ha sido solucionado.
Método 2. Ejecutar el verificador de archivos del sistema
Si hay archivos dañados de sistema en tu equipo, es posible que aparezca el error de verificación de medios en Lenovo. Si te encuentras en esta situación, debes escanear y reparar los archivos dañados del sistema.
Ahora, aquí tienes el tutorial.
1. Cuando te encuentres el fallo de comprobación de medios en Dell, el ordenador no arranca. Por lo tanto, primero tendrás que crear un medio de instalación de Windows. Luego, arranca desde el mismo.
2. Para crear un medio de instalación de Windows, descarga la Herramienta de creación de medios de Windows de la página web oficial de Microsoft. A continuación, sigue el asistente en pantalla para seguir adelante.
3. Después, conecta el medio de instalación de Windows al ordenador, cambia el orden de arranque y arranque desde el mismo.
4. Elige el idioma, la entrada del teclado y la hora para continuar.
5. A continuación, elige Reparar tu ordenador.
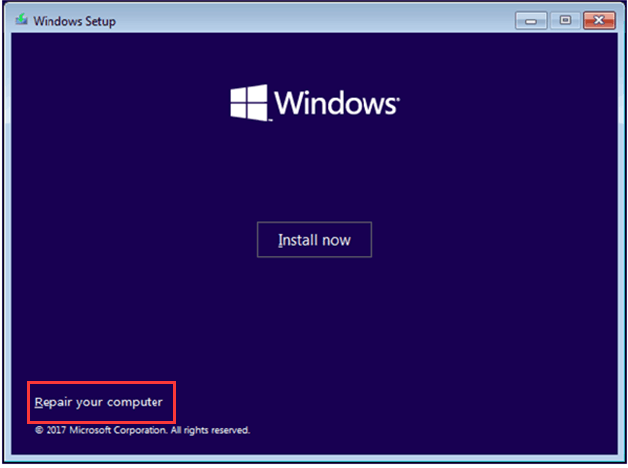
6. Después elige Solucionar problemas > Opciones avanzadas > Símbolo del sistema.
7. En la ventana de la línea de comando, introduce el comando sfc /scannow y dale al intro para continuar.
8. Después, el comprobador de archivos del sistema empezará a escanear y reparar los archivos dañados del sistema en tu ordenador. Por favor, no cierres la ventana de la línea de comandos hasta que puedas ver el mensaje verificación 100% completa.
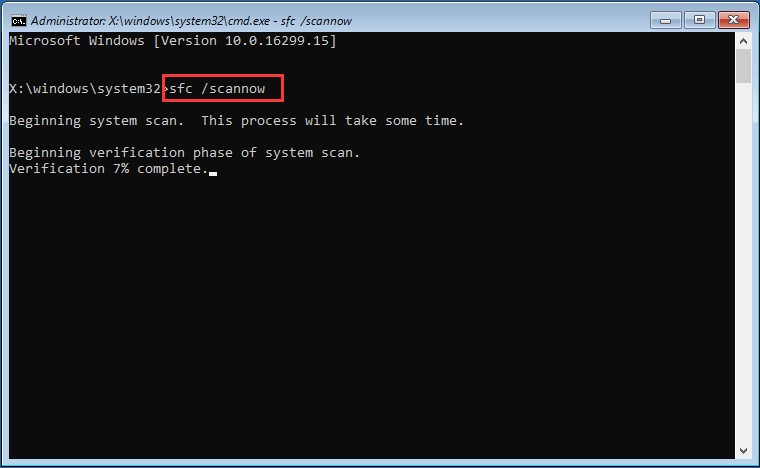
Cuando hayan terminado todos los pasos, desconecta el medio de instalación de Windows, reinicia tu ordenador y comprueba si el error de verificación de los medios ha sido solucionado.
Artículo relacionado: reparar rápidamente – SFC Scannow no funciona (centrado en 2 casos)
Método 3. Restaurar tu ordenador a una fecha anterior
Hay otro método disponible para reparar el problema de verificación de los medios. Si has creado un punto de restauración del sistema, puedes probar a restaurar tu ordenador a una fecha anterior. Si no tienes un punto de restauración, pasa a las otras soluciones.
Ahora, aquí tienes el tutorial.
1. Arranca tu ordenador problemático con el medio de instalación de Windows. Sobre cómo crearlo, por favor, consulta la sección anterior.
2. Elige el idioma, la entrada del teclado y la hora.
3. Luego haz clic en Reparar tu ordenador.
4. Luego, haz clic en Solucionar problemas > Opciones avanzadas > Restauración del sistema para continuar.
5. En la ventana emergente, haz clic en Siguiente para continuar.
6. Elige el punto de restauración que has creado. Si tienes varios puntos de restauración, puedes elegir uno basándote en el tiempo de creación y en la descripción. Después, haz clic en Siguiente para continuar.
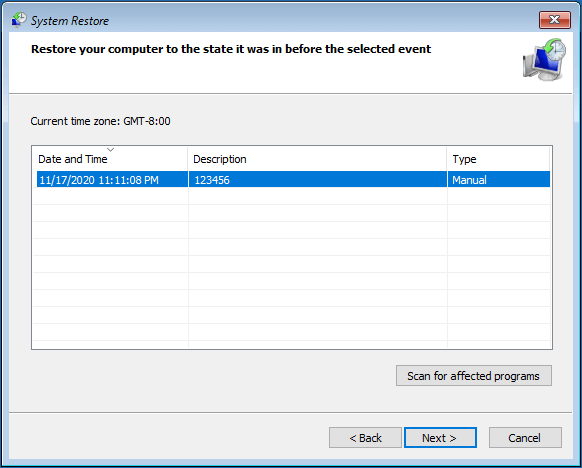
7. A continuación, se te pedirá confirmar el punto de restauración y haz clic en Finalizar para continuar.
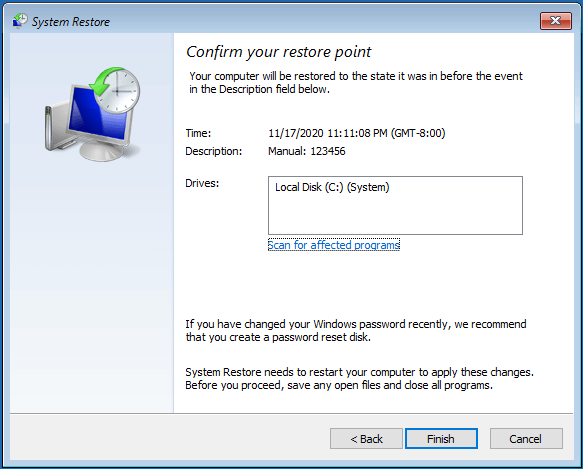
8. Entonces, empezará el proceso de restauración del sistema. Por favor, no interrumpas el proceso de restauración. Si lo haces, el sistema operativo puede resultar dañado y tu ordenador no podrá arrancar.
Cuando hayas terminado todos los pasos, reinicia tu ordenador y comprueba si se ha solucionado el problema de verificación de medios Dell Inspiration.
Método 4. Reinstalar el sistema operativo
Si ninguna de las soluciones anteriores sirve para solucionar el problema de verificación de medios de Lenovo Ideapad 320, puedes recurrir a la última solución. Puedes elegir la opción de reinstalar el sistema operativo. No obstante, como bien sabes, reinstalar el sistema operativo destruirá todos los datos de tu disco duro. Por lo tanto, antes de proceder, lo mejor será hacer una copia de seguridad de tus datos.
Por lo tanto, en la sección siguiente, te mostraremos cómo hacer una copia de seguridad de los datos del ordenador que no arranca y cómo reinstalar el sistema operativo para solucionar el error de verificación de los medios.
Hacer una copia de seguridad de los datos
Para hacer una copia de seguridad de los datos de un ordenador que no arranca, te recomendamos utilizar el software de copia de seguridad profesional MiniTool ShadowMaker. MiniTool ShadowMaker ha sido diseñado para realizar copias de seguridad de archivos, carpetas, discos, de particiones y del sistema operativo.
Así, para hacer una copia de seguridad de un ordenador que no arranca con el error de comprobación de medios, MiniTool ShadowMaker es una opción competente.
Ahora, aquí tienes el tutorial.
1. Descargar MiniTool ShadowMaker en un ordenador normal, instálalo y luego ejecútalo.
MiniTool ShadowMaker TrialHaz clic para Descargar100%Limpio y seguro
2. Una vez hayas entrado en la interfaz principal de MiniTool ShadowMaker, ve a la pestaña de.
HerramientasCreador de medios para crear una unidad de arranque MiniTool.
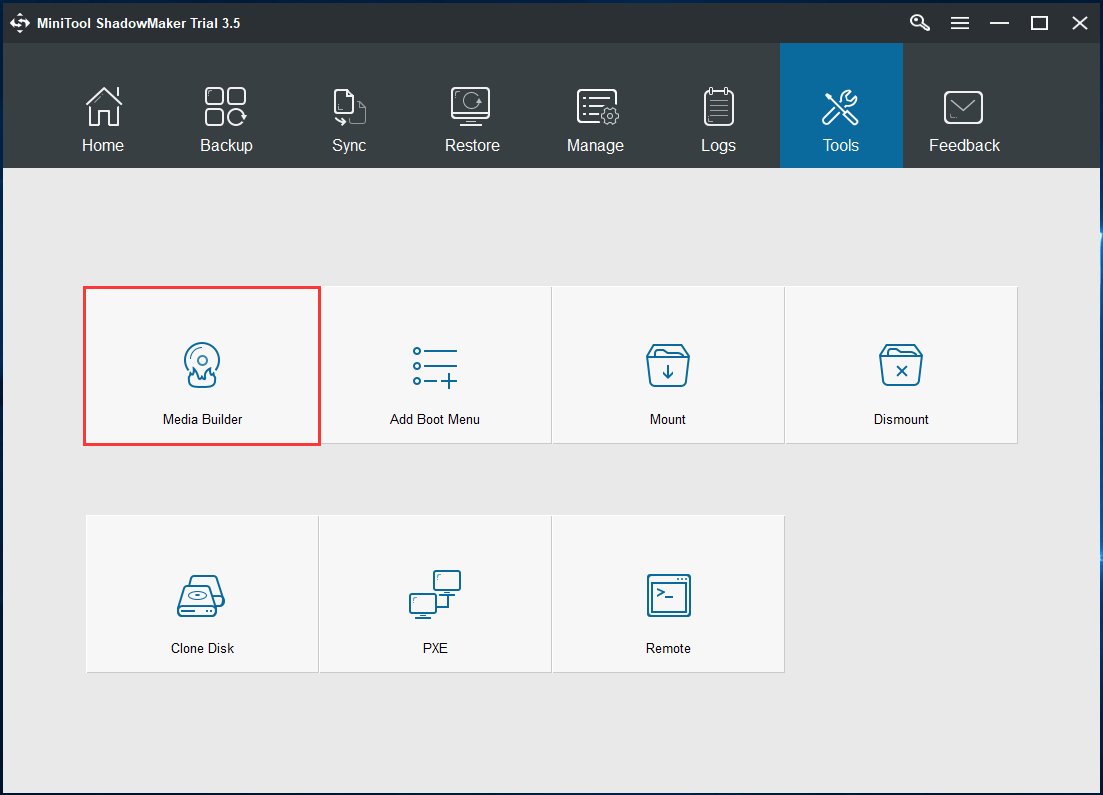
3. Cuando termine este proceso, conecta la unidad de arranque MiniTool al ordenador con el error de inicio al comprobar los medios [fallo] y arranca desde esta. (Puedes consultar esta publicación: Cómo iniciar desde una Unidad flash USB/CD/DVD de arranque MiniTool)
4. A continuación, accederás al entorno de recuperación MiniTool.
5. Después de hacer esto, dirígete a Copia de seguridad haz clic en el módulo Origen, haz clic en Carpetas y archivos y elige los archivos de los que quieras hacer la copia de seguridad. Si los archivos se encuentran almacenados en una partición, también tienes la opción de elegir una partición completa para hacer la copia de seguridad.
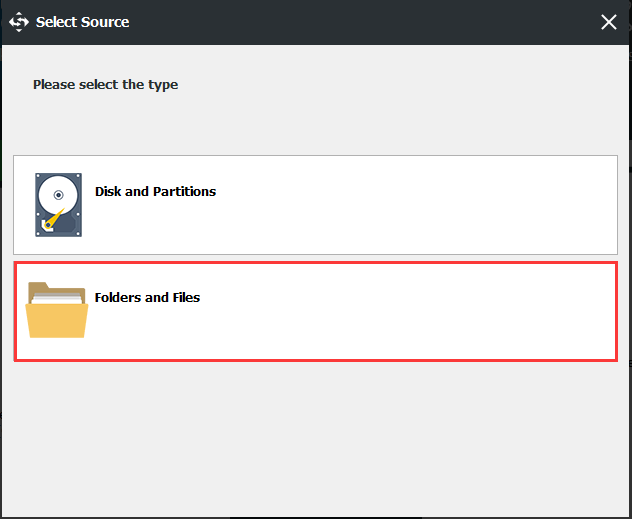
6. Luego, haz clic en el módulo para elegir un disco de destino en el que guardar las copias de seguridad y haz clic en para continuar.
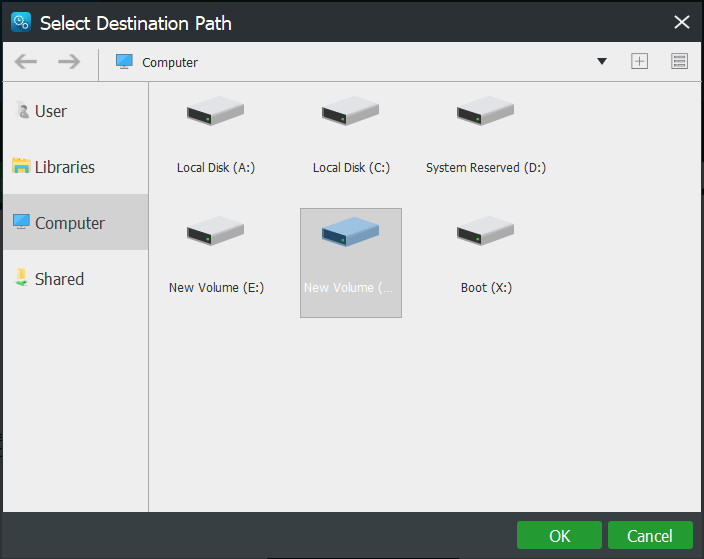
7. Después de elegir la fuente de la copia de seguridad y el destino, haz clic en Hacer copia de seguridad ahora para continuar.
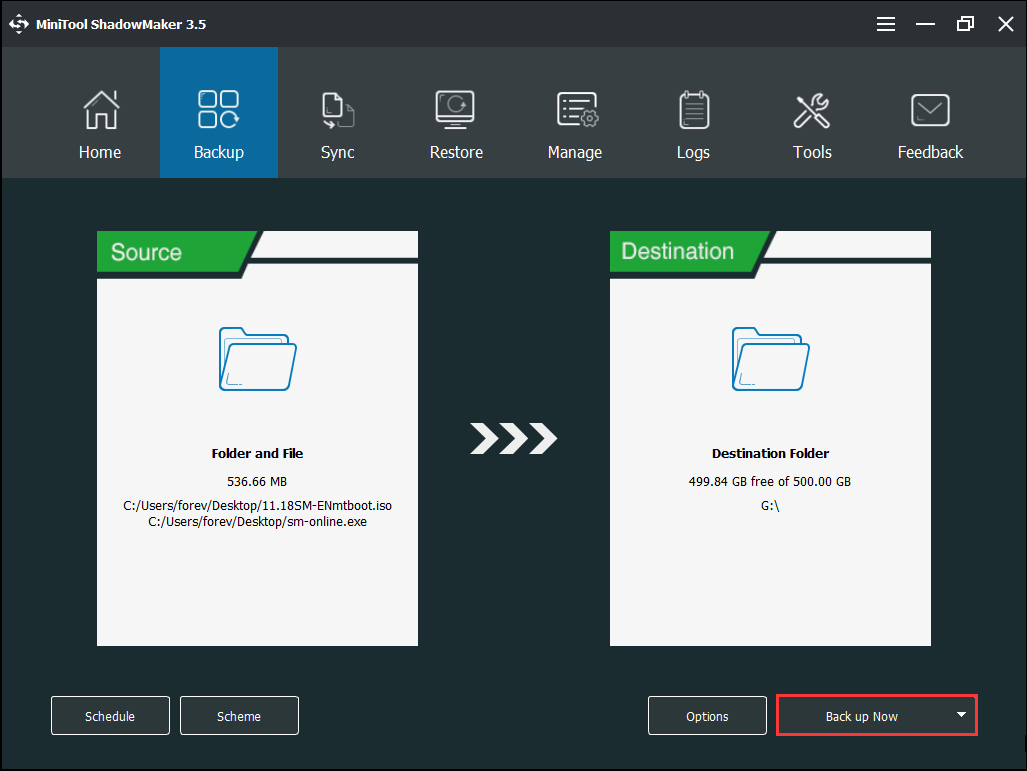
Cuando terminen todos los pasos, ya has hecho una copia de seguridad de los archivos del ordenador con el error de comprobación de medios. Ha llegado el momento de reinstalar el sistema operativo.
Reinstalar el sistema operativo
Aquí, te vamos a mostrar cómo reinstalar el sistema operativo en una guía paso a paso.
1. Conecta el medio de instalación de Windows al equipo que no arranca y arranque desde la misma.
2. Después, elige el idioma, la hora y la entrada del teclado.
3. A continuación, haz clic en Instalar ahora para continuar.
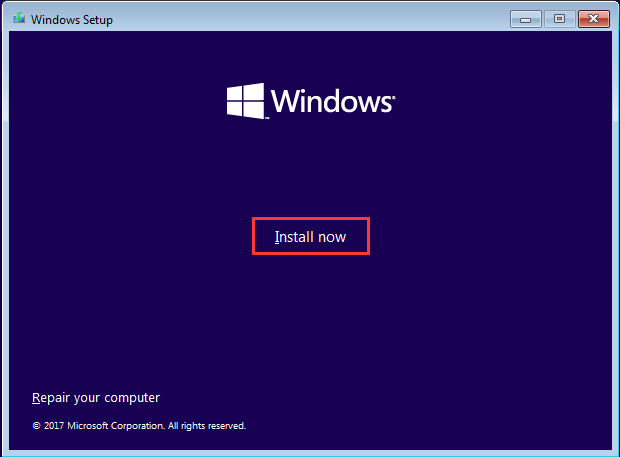
4. Introduce la clave del producto y haz clic en Siguiente. También puedes hacer clic en No tengo una clave del producto y activar Windows más adelante.
5. A continuación, tendrás que elegir qué sistema operativo quieres instalar y haz clic en Siguiente.
6. Marca la opción acepto los términos de licencia y haz clic en Siguiente.
7. Luego, elige Personalizada: instalar solo Windows (avanzado).
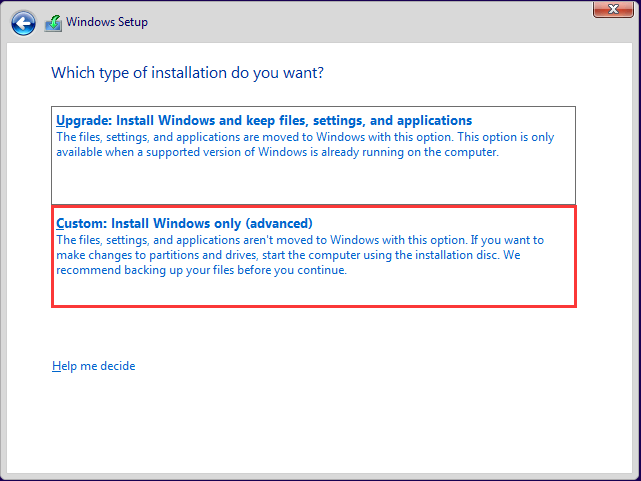
8. Después, elige la partición en la que quieres instalar Windows y sigue el asistente que aparece en pantalla para continuar.
9. El proceso de instalación tardará un rato, por lo que tendrás que esperar pacientemente hasta que termine.
Cuando finalicen todos los pasos, ya has reinstalado el sistema operativo correctamente. Luego reinicia tu ordenador y comprueba si el error de arranque al verificar el medio [fallo] ya ha sido solucionado. Además de volver a instalar el sistema operativo, también puede optar por reiniciar tu computadora. Pero, también debes recordar hacer una copia de seguridad de tus archivos importantes. Cuando ya hayas solucionado el error de comprobación de medios, puedes elegir crear una imagen del sistema. Si te encuentras con otros errores del sistema, puedes elegir restaurarlo a un estado normal utilizando la imagen.
Conclusión
Resumiendo, para reparar el error de verificación de los medios, este artículo te ha mostrado varias soluciones. Si te encuentras con el mismo problema, prueba las soluciones anteriores. Y si tienes cualquier otra solución mejor para solucionar este error de arranque de Windows, puedes compartirla en la zona de comentarios.
Además, si tienes cualquier problema con MiniTool ShadowMaker, no dudes en ponerte en contacto con nosotros por medio del correo electrónico [email protected] y te contestaremos lo antes como sea posible.