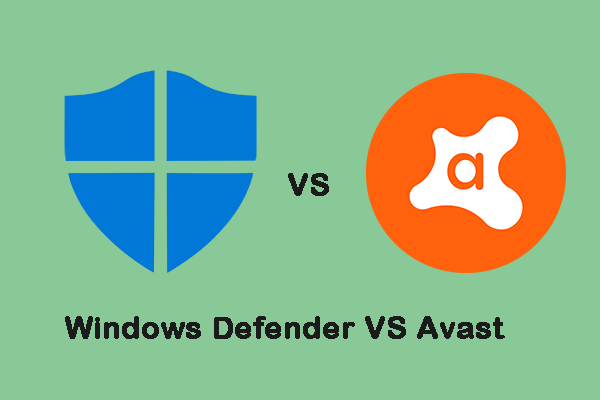¿Qué causas hay para el explorador de archivos sigue abriéndose solo? ¿Cómo reparar el error el explorador de archivos sigue abriéndose por sí solo? Este artículo de MiniTool te mostrará 4 soluciones para reparar el error el explorador de archivos no para de abrirse. Además, puedes probar el software MiniTool para proteger tu PC y tus archivos.
El explorador de archivos, conocido también como explorador de Windows, es una herramienta que va integrada en Windows desde el lanzamiento del sistema operativo Microsoft Windows. El explorador de archivos nos proporciona una interfaz gráfica de usuario que permite a los usuarios acceder a los archivos rápidamente.
El explorador de archivos es también el componente del sistema operativo que se encarga de mostrar muchos de los elementos que aparecen en pantalla, como la barra de tareas o el escritorio del ordenador.
Por ello, el explorador de archivos puede resultar realmente conveniente para los usuarios. Sin embargo, hay personas se quejan de que se topan con el problema de que el explorador de archivos sigue abriéndose por sí solo. O, lo que es peor, que el explorador de archivos sigue colgándose.
¿Qué es lo que provoca el problema de que el explorador de archivos siga abriéndose?
He cerrado el explorador de archivos y se ha vuelto a abrir automáticamente. Cuando tecleo algo en Excel o en el navegador de Internet, no para de abrirse el explorador de archivos, interrumpiendo lo que estoy escribiendo. Esto es algo muy frustrante. He escaneado con Norton buscando virus, pero no encontró nada.answers.microsoft.com
Igual que ocurre en el ejemplo anterior, el problema de que el explorador de archivos se sigue abriendo ha provocado algunos problemas a los usuarios. Mientras tanto, ¿qué es lo que puede provocar el error el explorador de archivos de Windows 10 sigue abriéndose solo y cómo resolver este problema?
Normalmente, el error de que el explorador de archivos no deja de abrirse puede estar provocado por un funcionamiento incorrecto del explorador de archivos, por la reproducción automática, por archivos dañados del sistema o porque tengamos virus en el ordenador.
Por ello, en la sección siguiente, te vamos a mostrar cómo solucionar el problema el explorador de archivos sigue abriéndose por su cuenta en Windows 10.
Guía rápida en vídeo:
4 soluciones para reparar el problema el explorador de archivos sigue abriéndose
En esta parte, vamos a repasar 4 soluciones para el error el explorador de archivos se abre automáticamente en Windows 10.
Método 1. Reiniciar el explorador de archivos
El problema de que el explorador de archivos sigue abriéndose por su cuenta en Windows 10 suele estar provocado por un mal funcionamiento del software. Por ello, para solucionar este problema, puedes probar a reiniciar el explorador de archivos. Normalmente, cuando hay un problema con una aplicación o un programa, reiniciarlo puede ayudar a solucionar el problema.
Ahora, aquí tenemos el tutorial detallado.
1. Haz clic derecho en la barra de tareas de Windows y elige el administrador de tareas para continuar.
2. En la ventana del Administrador de tareas, encuentra el explorador de archivos y haz clic derecho sobre el mismo. También se puede llamar explorador de Windows, según la versión de Windows.
3. Luego elige Finalizar tarea en el menú contextual para continuar.

4. Cuando lo haga, haz clic en Archivo y elige Ejecutar nueva tarea para continuar.

5. Introduce explorer.exe en el cuadro de diálogo y haz clic en Aceptar para continuar.

6. Después de hacer esto, reinicia tu ordenador.
Cuando terminen todos estos pasos, puedes comprobar si el problema de que el explorador de archivos no para de abrirse solo se ha solucionado. Si esta solución no funciona, prueba las soluciones siguientes.
Método 2. Quitar la reproducción automática
Esto es útil si te encuentras con el error de que el explorador de archivos sigue abriéndose por sí solo cuando conectas periféricos, como dispositivos de almacenamiento flash USB o discos duros externos USB. En esta situación, se puede producir el error que el explorador de archivos sigue abriéndose por sí solo por una mala conexión entre el dispositivo y el ordenador.
Para corregir este error de que el explorador de archivos se abre solo, puedes probar desactivando la reproducción automática.
Ahora, aquí tenemos el tutorial detallado.
- Introduce panel de control en el cuadro de la búsqueda de Windows y elige la mejor coincidencia para acceder a su interfaz principal.
- Cambia la opción predeterminada Ver por a Iconos grandes o Iconos pequeños .
- En la ventana del panel de control, haz clic sobre la reproducción automática.
- En la ventana emergente, desmarca la opción utilizar la reproducción automática para todos los medios y los dispositivos. O, también puedes cambiar los ajustes de Unidad extraíble a No tomar hacer nada.
- Luego haz clic en Guardar para confirmar los cambios.

Cuando terminen todos los pasos, reinicia tu ordenador y comprueba si el problema de que el explorador de archivos de Windows sigue abriéndose por si solo ha sido resuelto.
Si el problema de la auto apertura del explorador de archivos todavía persiste, puedes probar a comprobar si hay archivos dañados del sistema en tu ordenador.
Método 3 Reparar los archivos dañados del sistema
Si tienes archivos de sistema dañados en tu ordenador, puede que también ocurra el problema de que el explorador de archivos no deja de abrirse. Si nos ocurre esto así, tendremos que reparar los archivos dañados del sistema y luego solucionar este error del explorador de archivos.
Para analizar y reparar los archivos del sistema dañados, puedes utilizar la herramienta incorporada en Windows: verificador de archivos del sistema, que te puede ayudar a reparar los archivos del sistema dañados en tu ordenador.
Ahora, aquí tenemos el tutorial detallado.
- Introduce símbolo del sistema en el cuadro de búsqueda de Windows y elige la mejor coincidencia. Después, haz clic derecho para elegir la opción Ejecutar como administrador y seguir adelante.
- En la ventana emergente de la línea de comandos, introduce el comando sfc /scannow y dale al intro para continuar.
- A continuación, el verificador de archivos del sistema empezará a escanear y a reparar los archivos dañados del sistema en tu computadora. Puede que tarde un rato, por lo que tendrás que esperar pacientemente. Por favor, no cierres la ventana de la línea de comandos hasta que puedas ver el mensaje verificación 100% completa.

Cuando termine el proceso de escaneo, reinicia tu ordenador y comprueba si el error del explorador de archivos no para de abrirse ha sido resuelto.
Método 4 Buscar virus
Si te topas con un comportamiento extraño, como que el explorador de archivos sigue abriéndose por sí solo en Windows 10, esto también puede estar provocado por un virus o malware que tenga el equipo. En esta situación, tienes que escanear si hay un virus en tu ordenador y luego eliminarlo.
Para escanear y eliminar el virus, puedes utilizar la herramienta incorporada de Windows, Windows Defender, que es una buena ayuda.
Ahora, aquí tenemos el tutorial detallado.
- Presiona la tecla Windows e I juntas para abrir los Ajustes. Luego, elige actualización y seguridad para continuar.
- A continuación, elige la pestaña de Windows Defender y haz clic en Abrir el centro de seguridad de Windows Defender para continuar.
- Después, selecciona Protección contra virus y amenazas para continuar.
- En la ventana que se abre, haz clic en Análisis rápido.

Entonces, Windows Defender empezará a analizar tu ordenador. Si tienes virus en tu ordenador, Windows Defender se encargará de eliminarlos.
Cuando termine, reinicia tu ordenador y comprueba si el problema el explorador de archivos sigue abriendo por sí solo ya se ha resuelto.
Una vez haya resuelto el problema de que el explorador de archivos no deja de abrirse, ¿qué debo hacer?
¿Qué puedo hacer después de solucionar el explorador de archivos sigue abriéndose solo?
Una vez solucionado el problema de que el explorador de archivos sigue abriéndose solo, lo mejor será crear una imagen del sistema para proteger tu PC y tus archivos. Lo que es mejor, crear una imagen del sistema te permite restaurar tu ordenador directamente cuando te encuentras con el problema de que el explorador de archivos se sigue abriendo de nuevo u otros problemas del sistema operativo.
Así, para crear una imagen del sistema, recomendamos encarecidamente el software de copia de seguridad profesional MiniTool ShadowMaker.
MiniTool ShadowMaker puede hacer copias de seguridad del sistema operativo, archivos, carpetas, discos y particiones. También es una herramienta para clonar USB que te permite clonar discos de uno a otro.
Ya que tiene tantas funciones poderosas, puedes descargarlo del siguiente botón o comprar una edición avanzada.
MiniTool ShadowMaker TrialHaz clic para Descargar100%Limpio y seguro
Ahora, te vamos a mostrar cómo crear una imagen del sistema utilizando este software de respaldo profesional.
1. Descargar MiniTool ShadowMaker e instalarlo en tu equipo.
2. Ejecútalo.
3. Después, haz clic en Seguir probando.
4. Elige la opción Conectar en Este equipo para acceder a su interfaz principal.

5. Cuando hayas entrado a su interfaz principal, ve a la página Copia de seguridad.
6. MiniTool ShadowMaker ha sido diseñado por defecto para hacer una copia de seguridad del sistema operativo. Por lo tanto, selecciona el sistema operativo como origen para el respaldo de manera automática. Si quieres cambiar el origen de la copia de seguridad, haz clic en el módulo Origen para continuar.
7. Cuando hayas seleccionado el origen de la copia de seguridad, haz clic en Destino para elegir una ruta en la que guardar la imagen de respaldo. Aquí, tienes cuatro rutas disponibles.

8. Una vez seleccionado el origen y el destino de la copia de seguridad, puedes hacer clic en Hacer copia de seguridad ahora para llevar a cabo la tarea de copia de seguridad de inmediato. O, también puedes hacer clic en hacer Copia de seguridad más tarde para dejar la realización de la copia de seguridad para más tarde y luego reiniciarla desde la página Administrar.

Cuando termines con todos los pasos, ya has creado una imagen del sistema con éxito. De la información anterior, puedes ver que es bastante sencillo crear una imagen del sistema utilizando un software de copia de seguridad profesional. Si quieres conocer más maneras de hacer una copia de seguridad de Windows, consulta la publicación: ¿Cómo hacer una copia de seguridad de Windows para proteger tu ordenador? ¡Prueba con MiniTool!
Después de haber creado la imagen del sistema, dispones de una solución eficaz para proteger tu equipo y los archivos contenidos en él. Utilizando la imagen del sistema, puedes restaurar tu computadora a una fecha anterior directamente cuando te encuentres con un problema, como que el explorador de archivos sigue abriéndose por su cuenta, mejor que perder más tiempo buscando otra vez las soluciones.
Además, si te encuentras con cualquier otro problema del sistema, también puedes restaurar tu equipo a un estado normal utilizando la imagen del sistema que has creado con anterioridad.
Conclusión
Resumiendo, este artículo te ha presentado qué es lo que provoca el error el explorador de archivos sigue abriéndose por sí solo en Windows 10 y te ha mostrado 4 soluciones para repararlo. Si alguna vez te encuentras con este problema, prueba estas soluciones.
Si tienes alguna mejor solución para el problema del explorador de archivos que no deja de abrirse, puedes compartirla con nosotros en la zona de comentarios.
Una vez soluciones el problema, te recomendamos crear una imagen del sistema para proteger tu PC y sus archivos. Y si tienes cualquier tipo de problema utilizando un programa MiniTool, no dudes en ponerte en contacto con nosotros por medio del correo electrónico [email protected] y lo resolveremos lo antes posible.