¿Estás utilizando un portátil con Windows 10 pero la pantalla se pone negra de manera aleatoria? Esto es algo bastante molesto, pero no debería preocuparte. Aquí tienes un artículo escrito para ti, sobre cómo reparar la pantalla negra de un portátil (2 casos) para que tu equipo funcione a la perfección.
La pantalla del portátil se pone negra aleatoriamente
Según los comentarios de los usuarios, que la pantalla se pone negra de manera aleatoria es un problema bastante común. Algunos usuarios informan de que no siempre les ocurre. Sin embargo, cuando lo hace, la pantalla se pone negra durante un segundo; luego, pasados 5 segundos, ocurre de nuevo. Puede incluso repetirse varias veces.
Puede ser que estés sufriendo una pantalla negra aleatoria en tu PC que puede resultar realmente molesta, porque no aparece ningún mensaje ni código de error que pueda darnos una idea de por dónde empezar a solucionar los problemas.

Una pantalla negra inesperada puede producirse en portátiles Asus, Lenovo, HP o Dell con Windows 10 y en distintos escenarios, derivados de problemas de hardware y fallos lógicos, por ejemplo, un problema de conexión con tu pantalla, problemas con la fuente de alimentación, el disco duro, la memoria interna, la tarjeta gráfica, por un ataque de virus, una utilización incorrecta, incompatibilidades del software y otras razones más.
En la sección siguiente, vamos a mostrarte muchos pasos para ayudarte a identificar y solucionar el problema que provoca la pantalla negra en un dispositivo con Windows 10.
Importante: se debe realizar una copia de seguridad de los archivos importantes antes de proceder a solucionar el problema de la pantalla negra
Sin importar el método que utilices para solucionar el problema de que la pantalla se pone negra de manera aleatoria, para garantizar la seguridad de tus datos, te recomendamos encarecidamente hacer una copia de seguridad de tus archivos importantes antes, porque la pérdida de datos puede producirse en cualquier momento y en cualquier lugar si ocurre el problema de pantalla negra aleatoria.
Si la pantalla del portátil se sigue poniendo en negro, podría ser que no puedas llegar al escritorio del ordenador. Entonces, podrías estar preguntándote: ¿cómo hacer una copia de seguridad de mis archivos por si sucede que el ordenador portátil no arranca? Realmente, es sencillo siempre y cuando utilices un software profesional de copia de seguridad de Windows para Windows 10/8/7.
Para hacer esto, recomendamos utilizar MiniTool ShadowMaker Bootable Edition, para crear una copia de seguridad de los archivos si la pantalla se pone negra de manera aleatoria. Primero, tendrás que utilizar la Trial Edition de este software y crear un disco de arranque o una unidad flash USB de arranque utilizando la función del Creador de medios para hacer copias de seguridad de los archivos en un entorno WinPE.
Ten en cuenta que la versión gratuita te ofrece un periodo de prueba gratuito de 30 días. Para utilizar este software permanentemente, puedes actualizarte a una edición completa como la Pro Edition.
MiniTool ShadowMaker TrialHaz clic para Descargar100%Limpio y seguro
Una vez hayas creado el disco o la unidad de arranque, entra en la BIOS para cambiar el orden de arranque y ejecutar tu PC desde esa unidad o disco de arranque para luego crear una copia de seguridad.
Posiblemente tengas que consultar:
- ¿Cómo crear discos de arranque CD/DVD y unidades de arranque flash con el creador de dispositivos de arranque?
- ¿Cómo arrancar desde los discos CD o DVD de arranque o con las unidades USB flash creadas con MiniTool?
Paso 1: en la interfaz de MiniTool PE, puedes hacer clic en la primera opción MiniTool Program para ejecutar MiniTool ShadowMaker.
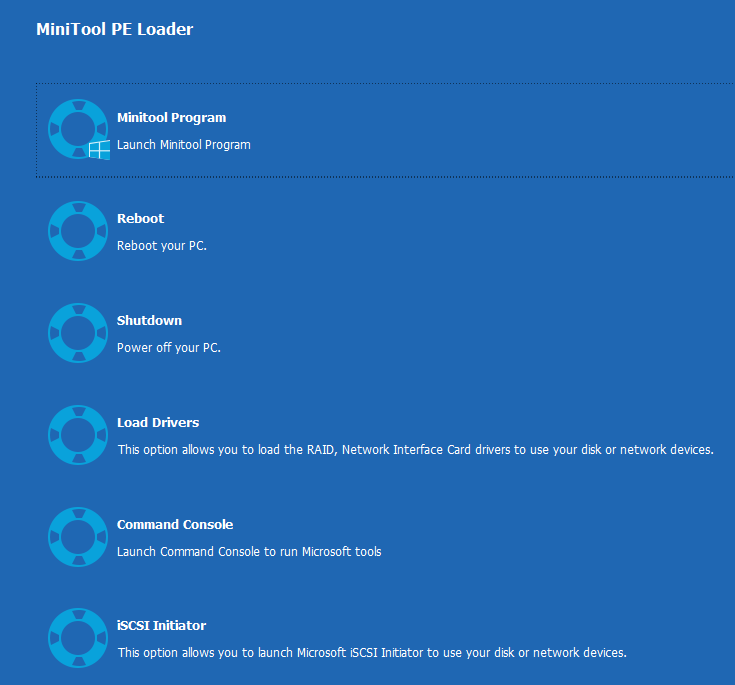
Paso 2: a continuación, se ejecutará este programa de copia de seguridad para Windows 10/8/7. Solo tienes que ir a la página de Copia de seguridad en la que podrás ver todas las particiones relacionadas con el sistema en la sección Origen.
En este caso, como tu propósito es el de realizar una copia de seguridad de los archivos para solucionar el problema de que la pantalla del portátil se pone negra de manera aleatoria, deberás elegir manualmente los archivos de los que necesitas hacer una copia de seguridad. Simplemente, dirígete al módulo Origen para llegar a la interfaz siguiente, haz clic en Carpetas y archivos y elige los archivos importantes que quieras respaldar en la ventana emergente.
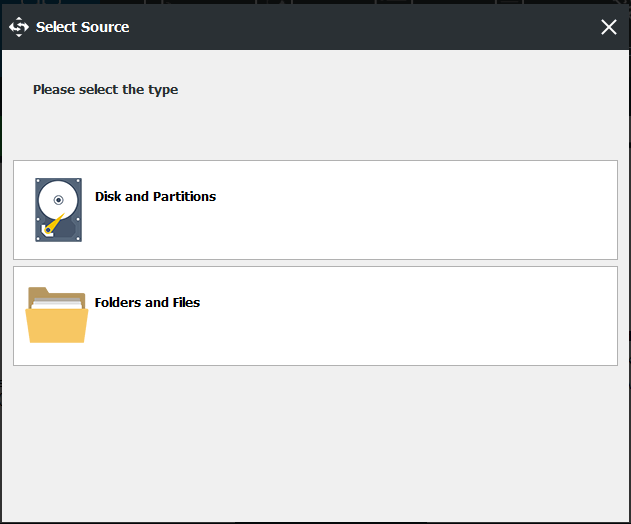
Paso 3: a continuación, entra en el módulo Destino en el que encontrarás algunas opciones para elegir. Simplemente tienes que elegir un destino en el que se guardará la imagen de copia de seguridad del archivo. En este caso, es recomendable elegir un disco duro externo o unidad USB.
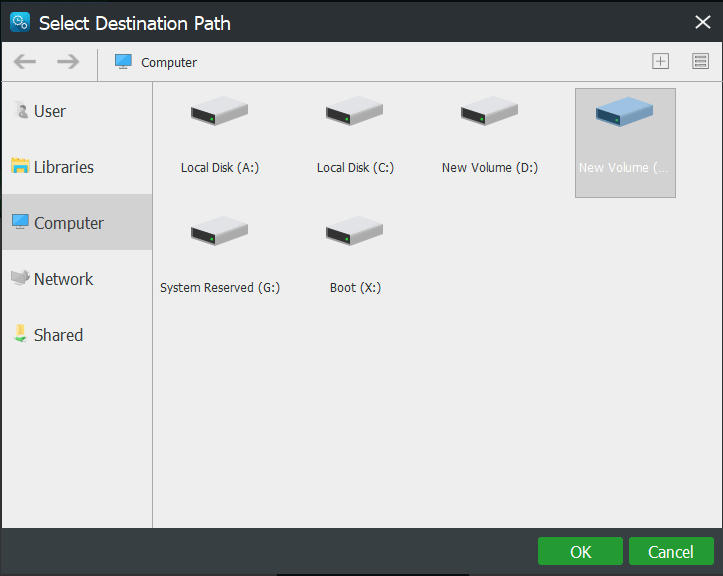
Paso 4: una vez que finalices de elegir el origen y el destino, haz clic en el botón Hacer copia de seguridad ahora para realizar una copia de seguridad del archivo de inmediato.
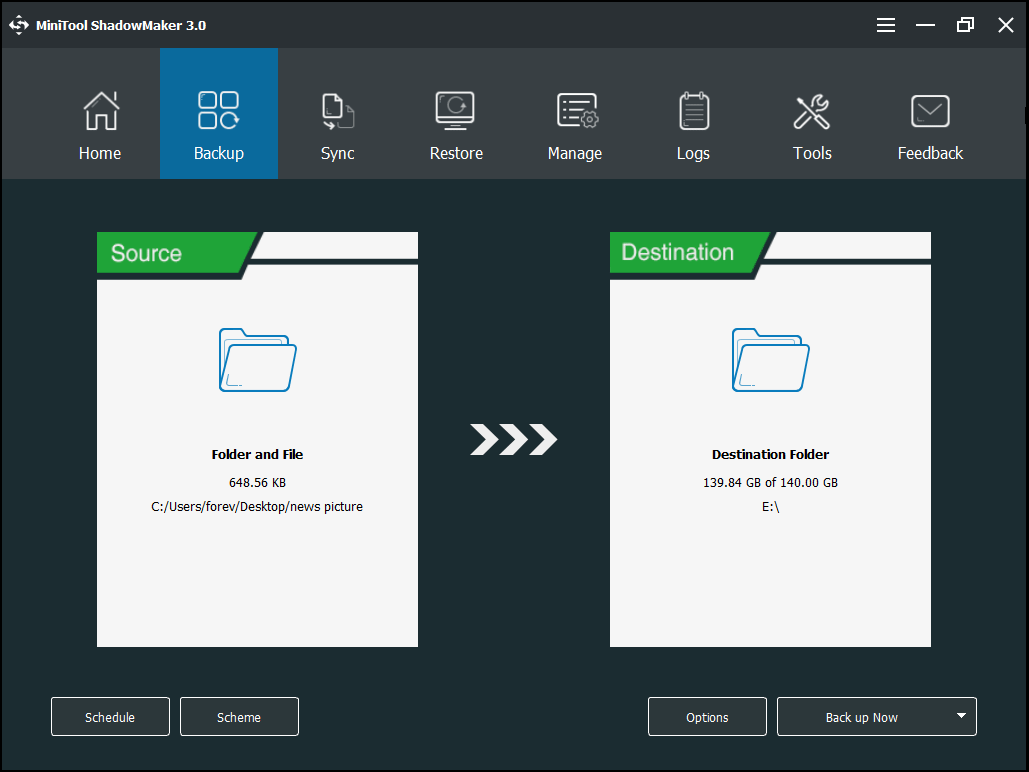
MiniTool ShadowMaker TrialHaz clic para Descargar100%Limpio y seguro
Ahora mismo, es el momento de que arregles de una vez el problema de los pantallazos negros aleatorios del portátil, justo después de haber hecho una copia de seguridad o guardado tus datos importantes. Dirígete al siguiente paso para descubrir las soluciones.
Solucionado: La pantalla se pone en negro de manera aleatoria en Windows 10/8/7
Tal como hemos mencionado en la primera parte, la pantalla de tu portátil puede ponerse en negro debido a muchas razones. En esta parte, te mostraremos las distintas soluciones correspondientes a los distintos casos: problemas de hardware y problemas de software.
Caso 1: Problemas de hardware que hacen que la pantalla se quede negra aleatoriamente
Realiza unas sencillas comprobaciones
Los problemas de hardware más comunes y típicos que pueden provocar que la pantalla del portátil se quede en negra son la fuente de alimentación, la pantalla de cristal líquido, los módulos de memoria, el disco duro, la placa base, etcétera. Por lo tanto, tendrás que revisarlos uno por uno.
1. Primero, comprueba tu fuente de alimentación. En ocasiones, para un portátil, si la alimentación en sí tiene algún problema, es posible que la pantalla se quede en negro incluso aunque se conecte una fuente de alimentación externa.

En este caso, puedes probar a desconectar la alimentación del portátil y conectarle una fuente de alimentación externa. Si Windows arranca, puede ser que la alimentación interna haya sufrido daños. Tendrás que comprar otra para sustituirla.
2. Si el indicador de encendido se encuentra en estado encendido todo el tiempo y la alimentación externa ha sido enchufada correctamente, entonces la pantalla negra en el ordenador portátil no está provocada por la alimentación. Entonces, tendrás que comprobar cuidadosamente que el puerto del ventilador para ver si circula aire y comprobar si la luz indicadora del disco duro se encuentra encendida.
3. Si no hay ningún problema, reinicia tu ordenador y observa si se escucha un pitido continuo. Si así es, es posible que la tarjeta de memoria se encuentre suelta. Simplemente tienes que volver a conectarla.
4. A continuación, comprueba tu tarjeta gráfica o tu pantalla. Conecta el monitor externo al conector de la pantalla externa del portátil, reinicia el sistema operativo Windows y comprueba si la pantalla externa puede llegar a funcionar con normalidad.
En caso afirmativo, la placa base, la CPU, el disco duro, la tarjeta gráfica y la memoria no son el problema. Y puede que sea la pantalla de cristal líquido lo que está provocando el problema de que la pantalla del portátil se pone negra. Por lo tanto, necesitarás acudir a un servicio técnico de reparación para que se encarguen de repararla.
Si el visualizador externo no muestra nada, es posible que la placa base o la tarjeta gráfica se encuentren dañadas. En este caso, también tendrás que solicitar ayuda a un servicio de reparación para que te ayuden.
5. Algunas veces, la temperatura del ordenador es demasiado alta; si ocurre esto y juegas con frecuencia, a pesar de que la disipación del calor del portátil no sea buena, como resultado, la pantalla se pone negra de manera aleatoria por culpa de la temperatura alta de la tarjeta de memoria.
Revisa tu tarjeta gráfica para ver si se ha quemado. Si no es así, por favor, prueba a limpiar a fondo el polvo, vuelve a limpiar el sistema de escape, aplica silicona y cambia el ventilador del ordenador.
Caso 2: en el portátil la pantalla se pone negra de manera aleatoria por problemas de software
Aparte de por problemas de hardware, la pantalla de tu ordenador puede quedarse en negro por problemas de software. Primero, prueba una manera sencilla.
Activa la pantalla
Así es una solución fácil. Solo tienes que utilizar la tecla del logotipo de Windows + Ctrl + Mayúsculas + B para activar la pantalla. Si Windows responde, se escuchará un pitido corto y la pantalla parpadeará o se atenuará cuando Windows intente actualizar la pantalla.
Si esto no ha funcionado, puedes arrancar tu portátil en modo seguro para solucionar el problema de la pantalla en negro.
Arrancar en modo seguro para solucionar el problema de la pantalla negra
Paso 1: si no puedes ver nada en pantalla por una pantalla negra, reinicia tu PC cuando aparezca el logotipo azul de Windows, pulsa el botón de encendido y reinicia. Repite estos pasos varias veces hasta que aparezca la reparación automática de Windows 10.
O puedes preparar un disco de reparación y utilizarlo para arrancar tu portátil, luego, hacer clic en Reparar equipo para entrar en el entorno de WinRE.
Paso 2: cuando veas el menú de Elegir una opción, simplemente haz clic en Solucionar problemas.
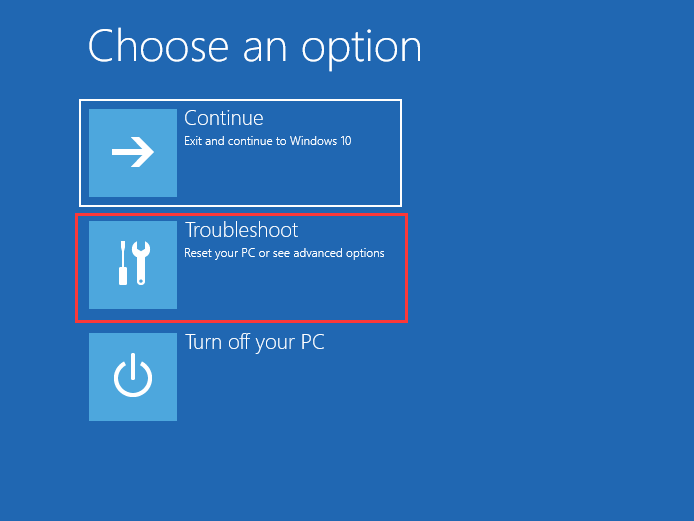
Paso 3: dirígete a Opciones avanzadas > Configuración de inicio> Reiniciar.
Paso 4: en la página la configuración de inicio, pulsa F4 o F5 para entrar al modo seguro.
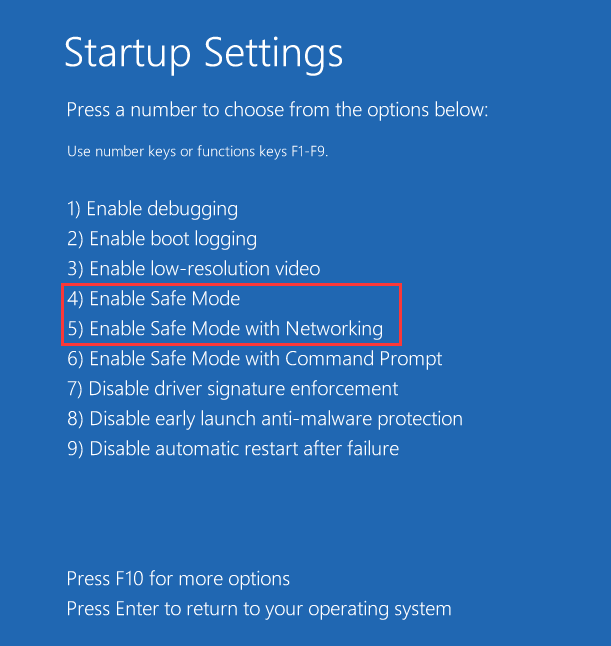
En el modo seguro, puedes probar a seguir algunos pasos para solucionar los problemas. Vamos a ver los detalles en los siguientes párrafos.
Método 1: reinstalar los controladores de la tarjeta gráfica
Algunos han informado del siguiente problema: la pantalla del ordenador se pone negra pero el ordenador sigue funcionando. Por ejemplo, puedes estar escuchando música o jugando y la pantalla se apaga mientras que la voz todavía se encuentra presente. En este caso, hay que considerar el controlador de la tarjeta gráfica.
En caso de que el controlador de video no funcione como corresponde, puedes desinstalarlo en Modo seguro y luego dejar que el sistema operativo vuelva a instalar automáticamente el controlador durante el proceso de reinicio.
Paso 1: si la pantalla de tu portátil Asus, HP o Lenovo se queda negra en Windows 10, prueba a hacer clic derecho en el botón de Inicio y elige el Administrador de dispositivos.
Paso 2: expande el adaptador Diskpay, busca el controlador de tu tarjeta gráfica y haz clic derecho sobre el para elegir la opción Desinstalar dispositivo y así arreglar el problema de que la pantalla del ordenador se queda en negro.
Paso 3: en la ventana emergente, haz clic en Desinstalar para confirmar la desinstalación.
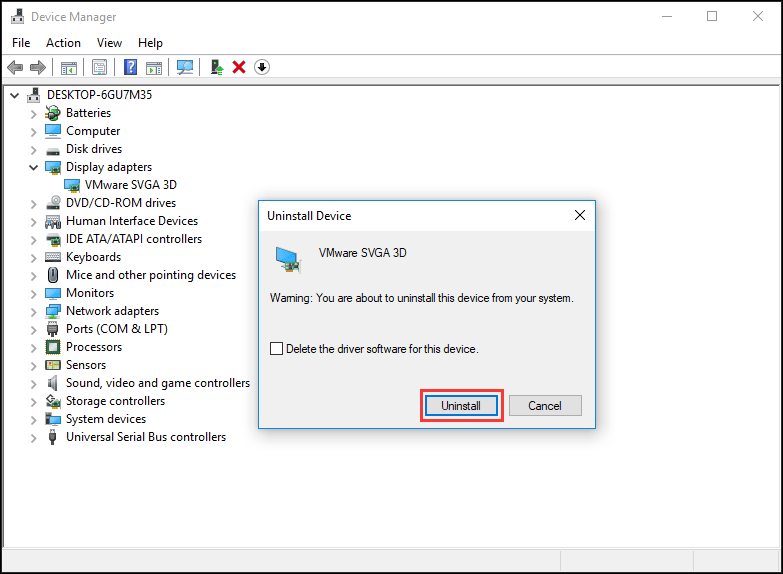
Nota: para quitar el controlador de tu ordenador portátil, también puedes elegir la opción Borrar el software controlador de este dispositivo. Algunas veces, esto es recomendable , pero ten en cuenta que si el sistema operativo falla al encontrar el controlador en línea, deberás descargar un controlador adecuado para tu adaptador de video desde la página web del fabricante de tu ordenador portátil.
Después, reinicia tu ordenador para ver si la pantalla vuelve a quedarse negra al azar o no.
Método 2: cambiar el plan de energía
Es posible que la pantalla se apague automáticamente o se quede negra cada minuto pero que vuelva al mover el ratón. En este caso, es posible que sea debido a la configuración de energía de tu ordenador portátil.
Paso 1: en modo seguro de Windows 10, escribe Panel de control en el cuadro de búsqueda y luego ejecuta esta utilidad.
Paso 2: haz clic en las Opciones de energía.
Paso 3: haz clic en Elegir cuándo apagar esta visualización para entrar a la interfaz de configuración del plan.
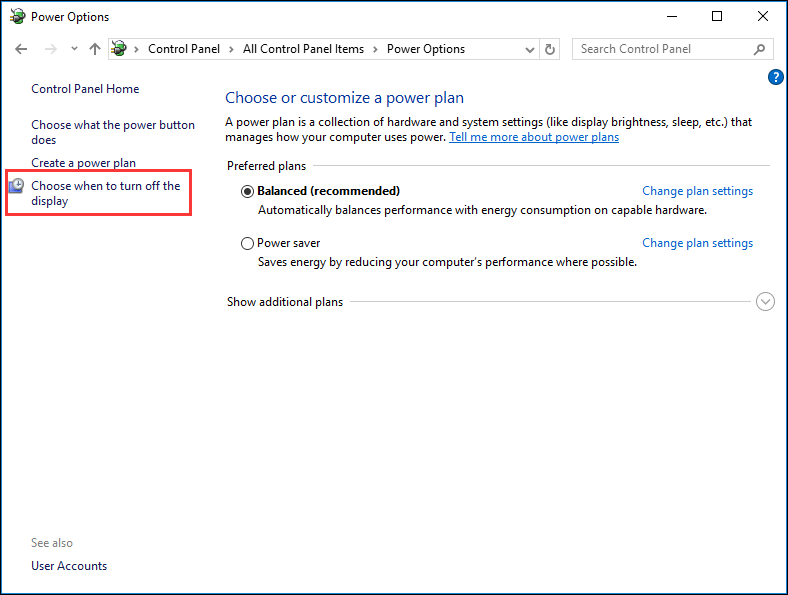
Paso 4: después, configura la opción Apagar la pantalla a Nunca y haz clic en Guardar cambios.
Método 3: escanear y eliminar los virus o el malware
En ocasiones, los virus pueden provocar que la pantalla se quede en negro. Si no has instalado ningún software antivirus en tu ordenador o el programa instalado no es lo suficientemente potente para bloquear los virus o el malware, entonces los virus pueden llegar a atacar a tu ordenador portátil.
Para escanear y eliminar los virus, también necesitarás iniciar sesión en Modo seguro con funciones de red, luego ejecutar el programa antivirus instalado, o descargar un en línea, y después realizar un escaneo completo del sistema Windows.
Conclusión
Llegado a este punto, te hemos mostrado todas las posibles maneras de reparar el problema de pantalla negra en un portátil. Si tu pantalla se apaga cuando le parece, por favor, prueba las soluciones citadas para solucionar el problema.
Pero, en primer lugar, deberías probar a utilizar MiniTool ShadowMaker para realizar una copia de seguridad de los archivos importantes, porque la pantalla negra aleatoria puede provocar pérdida de datos por todas las posibles causas de que la pantalla del portátil se ponga negra.
MiniTool ShadowMaker TrialHaz clic para Descargar100%Limpio y seguro
Por otra parte, si tienes cualquier pregunta sobre nuestro software o sobre cualquier método para reparar el problema de pantalla negra del portátil Asus, HP, Lenovo o Dell, envía un correo electrónico a [email protected] o deja tu idea en la zona de comentarios siguiente.
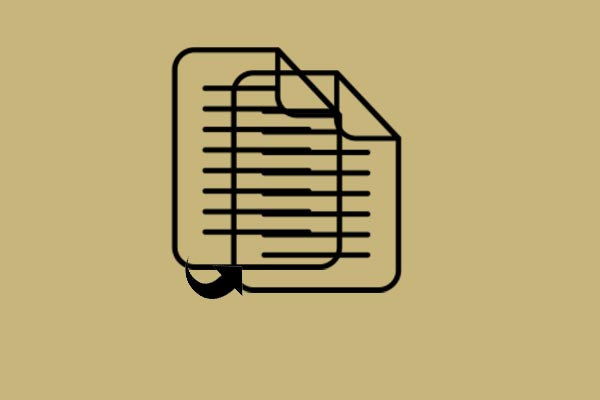
![[RESUELTO] ¿Tu disco duro pita? ¡Aquí tienes la solución!](https://mt-test.minitool.com/images/uploads/2020/04/disco-duro-pita-thumbnail.jpg)
