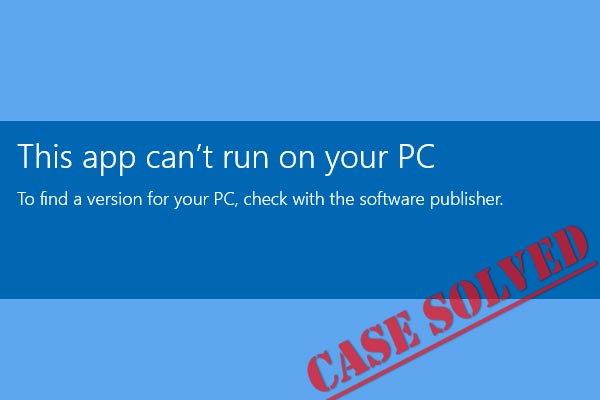Los virus son capaces de entrar a tu ordenador de varias maneras y puedes utilizar un antivirus para quitarlos. No obstante, es necesario pagar por alguno de estos programas. Entonces, aquí tienes toda la información sobre cómo quitar un virus de un portátil sin antivirus. Leer detenidamente este artículo de MiniTool para disponer de estos métodos de inmediato.
Un virus es un programa diseñado para modificar, robar o incluso destruir los datos personales que tengas en tu ordenador, portátil o cualquier otro dispositivo. Nunca sabes cuándo se cargan los virus en un dispositivo. Las causas por las que un dispositivo se infecta de virus son las descargas en línea, los correos electrónicos e incluso los periféricos que se insertan en tu ordenador portátil.
Lee también: Tu sistema ha resultado muy dañado por cuatro virus: ¡repáralo ahora!
Es posible que te preguntes si tu ordenador portátil tiene virus. Este artículo – Cómo saber si tu ordenador tiene virus: signos de infección te puede proporcionar información valiosa sobre las señales de una infección. A continuación, aquí tenemos algunos pasos de cómo quitar un virus de un portátil sin antivirus.
Cómo quitar virus de un ordenador portátil sin antivirus
- Utilizar el administrador de tareas para quitar el virus
- Utilizar el símbolo del sistema para quitar virus informáticos
- Comprobar el software y las aplicaciones de reciente instalación
- Utilizar el modo seguro para quitar el virus
Cómo quitar virus de un ordenador portátil sin antivirus
Método 1: utilizar el administrador de tareas para quitar el virus
¿Cómo quitar un virus de un PC rápidamente? Puedes probar a utilizar el administrador de tareas. Primero, tienes que finalizar los programas relacionados con el virus en tu ordenador portátil. Luego, tienes que desmarcar el servicio sospechoso en el administrador de tareas. Puedes seguir las instrucciones que te presentamos a continuación:
Paso 1: finalizar los programas relacionados con virus en tu ordenador portátil
1. Presiona las teclas Control + Mayúsculas + Escape al mismo tiempo para que se abra el administrador de tareas.
2. Navega hasta la pestaña de Procesos y marca cada uno de los procesos que aparecen listados en la ventana.
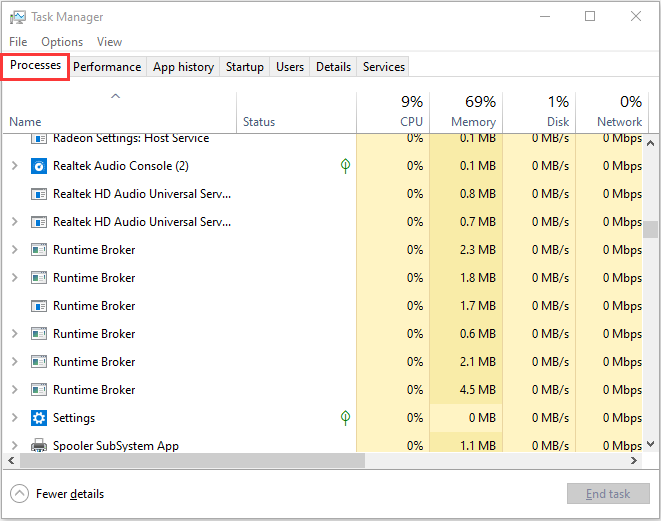
3. Cuando encuentres el proceso en ejecución relacionado con el virus, tienes que hacer clic sobre la opción Finalizar tarea para evitar que tu portátil se infecte.
Paso 2: desmarcar el servicio sospechoso
1. Haz clic sobre Archivo y elige Ejecutar una nueva tarea. Luego, introduce MSConfig en el recuadro y haz clic en Aceptar.
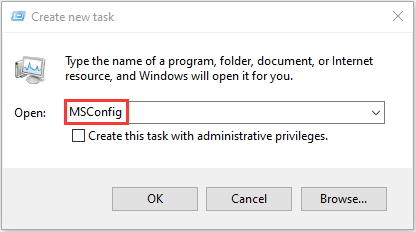
2. Ve a la pestaña de Servicio y después desmarca el servicio sospechoso. Haz clic en Aplicar y en Aceptar para finalizar.
Método 2: utilizar el símbolo del sistema para quitar los virus del ordenador
Quizás te preguntes cómo quitar un virus de un portátil sin antivirus siguiendo otros métodos. También puedes utilizar el símbolo del sistema para solucionar cómo librarse de un virus sin antivirus. Estas son las instrucciones detalladas:
Paso 1: introduce cmd en la barra de búsqueda, después haz clic derecho sobre el primer resultado para elegir la opción de Ejecutar como administrador .
Paso 2: introduce F: y presiona intro. (Sustituye «F» con la letra de la unidad correspondiente a la partición o dispositivo infectado).
Paso 3: entonces puedes poner attrib -s -h -r /s /d *.* y presionar intro.
Paso 4: escribe dir y presiona intro. Este comando cargará todos los archivos, incluyendo aquellos ocultos, además limpiará todos los directorios o subcarpetas.
Paso 5: como referencia, el nombre de un virus puede llevar palabras como «autorun» and «.inf» como extensiones. Por lo tanto, si te encuentras archivos sospechosos, puedes introducir del autorun.inf para borrar el virus.
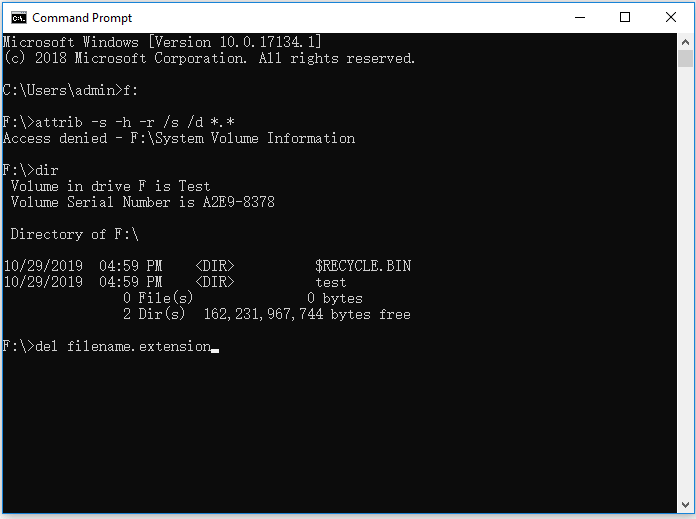
Lee también: 10 trucos del símbolo del sistema que todo usuario de Windows debería conocer
Método 3: comprobar el software y las aplicaciones recién instalados
En ocasiones, la aplicación o el software recién instalado puede no tener la culpa, sin embargo, uno de los complementos pueden haber sido infectados por el virus. Si te encuentras en ese caso, sigue los pasos a continuación para saber cómo quitar un virus de un ordenador.
Paso 1: escribe Ajustes en el recuadro de Búsqueda para abrir la aplicación de la Configuración. Luego accede a la sección Aplicaciones.
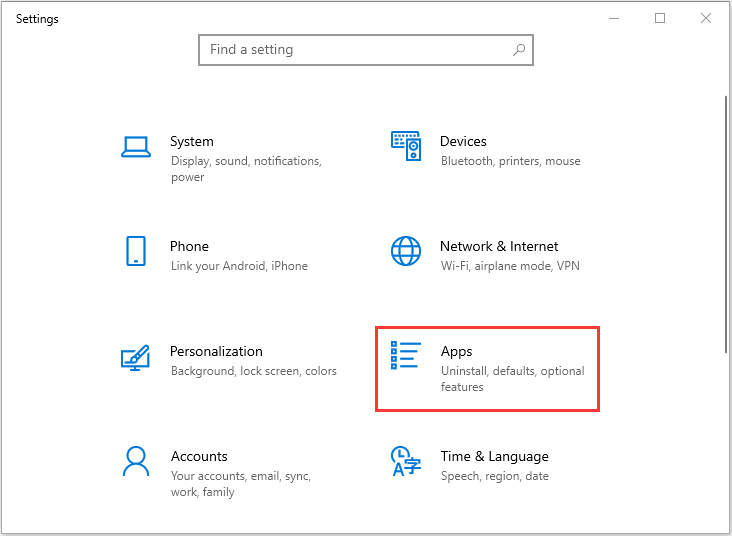
Paso 2: navega hasta la sección Aplicaciones y funciones, busca la aplicación desconocida que piensas que tiene virus. Haz clic en Desinstalar.
Así, puedes quitar el virus del ordenador portátil sin antivirus.
Método 4: utilizar el modo seguro para eliminar el virus
Conforme los virus y el malware modernos se vuelven más sofisticados y avanzados, en ocasiones, no puedes eliminarlos desde el Administrador de tareas. Puedes probar a arrancar Windows 10 en Modo seguro para quitar los virus del ordenador sin antivirus. Los pasos a seguir son los siguientes:
Primero, entrar en modo seguro. Si desconoces cómo hacer esto, esta publicación: Cómo iniciar Windows 10 en modo seguro (durante el arranque) [6 métodos] es justo lo que necesitas. Entonces, puedes seguir adelante con los siguientes pasos:
Paso 1: introducir msconfig en la barra de búsqueda para abrir la aplicación de la Configuración del sistema.
Paso 2: ya en la ventana de la Configuración del sistema, haz clic en la pestaña Inicio.
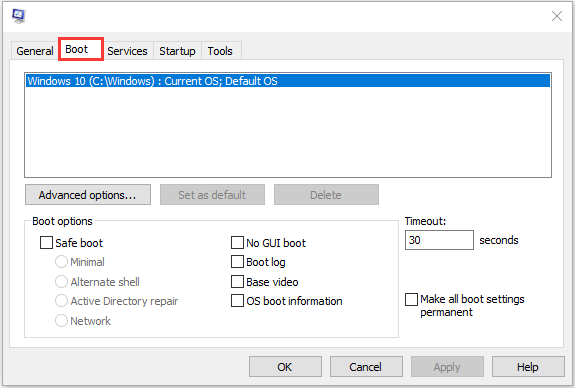
Paso 3: después, marca el recuadro Arranque seguro y haz clic en el botón Red. Ahora, haz clic en el botón Aplicar y luego en el botón Aceptar.
Luego, puedes salir del Modo seguro y estos son los pasos para librarte del virus sin antivirus. Ahora el virus debería haber sido eliminado.
Cómo prevenir que un virus infecte tu ordenador portátil
Cuando hayas quitado los virus, debes tomar medidas para evitar que tu computadora portátil se vuelva a infectar. Aquí tienes algunas sugerencias útiles que puedes tomar como referencia.
- Instalar un software antivirus y mantenerlo actualizado. Es posible que te interese este artículo: ¿Es necesario un antivirus para Windows 10/8/7? ¡Descubre la respuesta ahora!
- Ejecutar análisis programados regulares con tu software antivirus.
- Mantener tu sistema operativo actualizado.
- Asegurar tu red y no utilizar redes Wi-Fi abiertas.
- Utilizar varias contraseñas seguras para mantener tu privacidad segura. Este artículo puede ayudarte: Configurar 3 aspectos Windows 10 para proteger tu privacidad.
- Hacer copias de seguridad regulares de tus archivos.
Aquí tienes toda la información de cómo librarte de un virus sin antivirus y cómo evitar que un virus infecte tu ordenador portátil.
MiniTool ShadowMaker puede ayudarte a mantener tus datos seguros
Realizar copias de seguridad de los datos y los archivos con regularidad puede ser de ayuda para recuperarlos si los pierdes por una infección de virus. Hablando copias de seguridad, merece la pena recomendar MiniTool ShadowMaker. Es un software de copia de seguridad gratuito y completo diseñado para Windows 10/8/7, que te proporciona una estupenda solución para la protección de datos y para la recuperación ante desastres.
A continuación, tienes algunas de las características por las que destaca MiniTool ShadowMaker:
- Hace copias de seguridad de los archivos automáticamente según lo necesites por medio de 2 métodos: crear una imagen para archivos y sincronizar archivos.
- Haz una copia de seguridad de todo el disco y de la partición seleccionada.
- Clonar tu disco a otro.
- Soporta copias de seguridad completas, incrementales y diferenciales.
- Haz una copia de seguridad de tu PC a un disco duro externo, una unidad USB, NAS, etcétera.
- MiniTool ShadowMaker también soporta restaurar una copia de seguridad de Windows en otro PC distinto y con un hardware diferente. Este artículo: ¿Cómo restaurar la copia de seguridad de Windows en un ordenador diferente? puede ayudarte a hacerlo.
Ahora, ya puedes descargar y probar MiniTool ShadowMaker Trial Edition para llevar a cabo la tarea de la copia de seguridad.
MiniTool ShadowMaker TrialHaz clic para Descargar100%Limpio y seguro
Vamos a ver cómo usar MiniTool ShadowMaker para hacer una copia de seguridad de tus archivos.
Paso 1: elegir un modo de copia de seguridad
- Ejecutar MiniTool ShadowMaker.
- Continuar utilizando la edición de prueba presionando la opción Seguir probando.
- Elige Este equipo para seguir adelante haciendo clic en Conectar
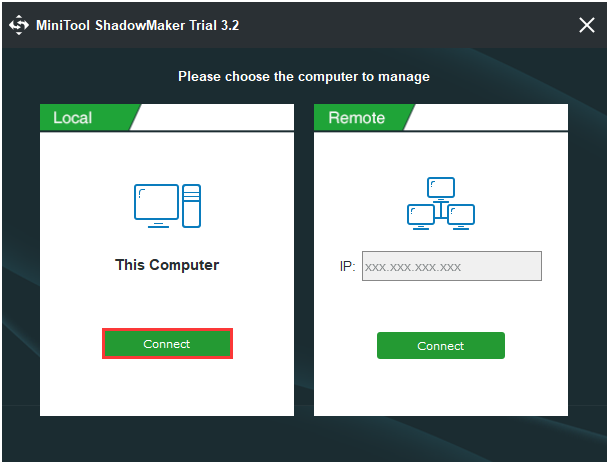
Paso 2: elige la fuente para la copia de seguridad
- En la página de Copia de seguridad , haz clic en Origen para elegir el tipo de copia de seguridad – Carpetas y archivos .
- Elige los archivos de los que quieras hacer una copia de seguridad y haz clic en Aceptar.
Paso 3: elegir una ruta de destino
- Ir a la interfaz siguiente.
- Elegir una partición para almacenar tus archivos, según lo necesites, y haz clic en Aceptar.
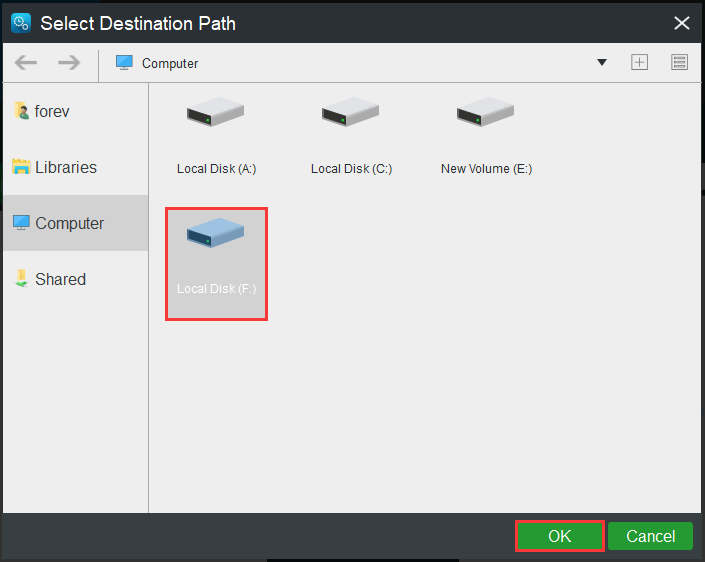
Paso 4: iniciar el proceso de copia de seguridad
- Volver a la interfaz siguiente.
- Haz clic en Hacer copia de seguridad ahora para dar inicio al proceso inmediatamente o elige Hacer copia de seguridad más tarde para demorar la realización de la tarea de copia de seguridad.
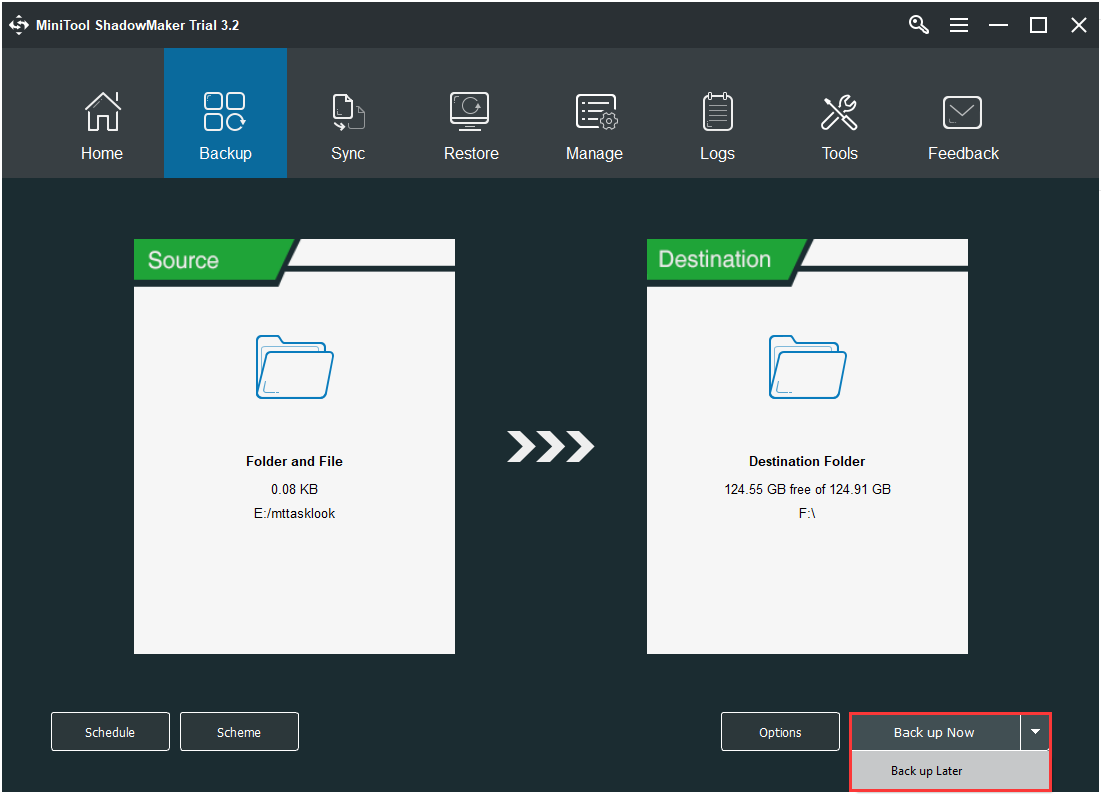
Ahora, ya has hecho una copia de seguridad de tus archivos importantes correctamente.
Puedes utilizar otra función de MiniTool ShadowMaker para hacer copias de seguridad de los archivos: Sincronizar. A continuación, te explicamos cómo sincronizar archivos:
Paso 1: después de ejecutar MiniTool ShadowMaker, entra a la página Sincronizar.
Paso 2: haz clic en los módulos Origen y Destino para elegir los archivos que quieras sincronizar y para definir una ruta de almacenamiento.
Paso 3: haz clic en el botón Sincronizar ahora para empezar con el proceso de sincronización de inmediato.
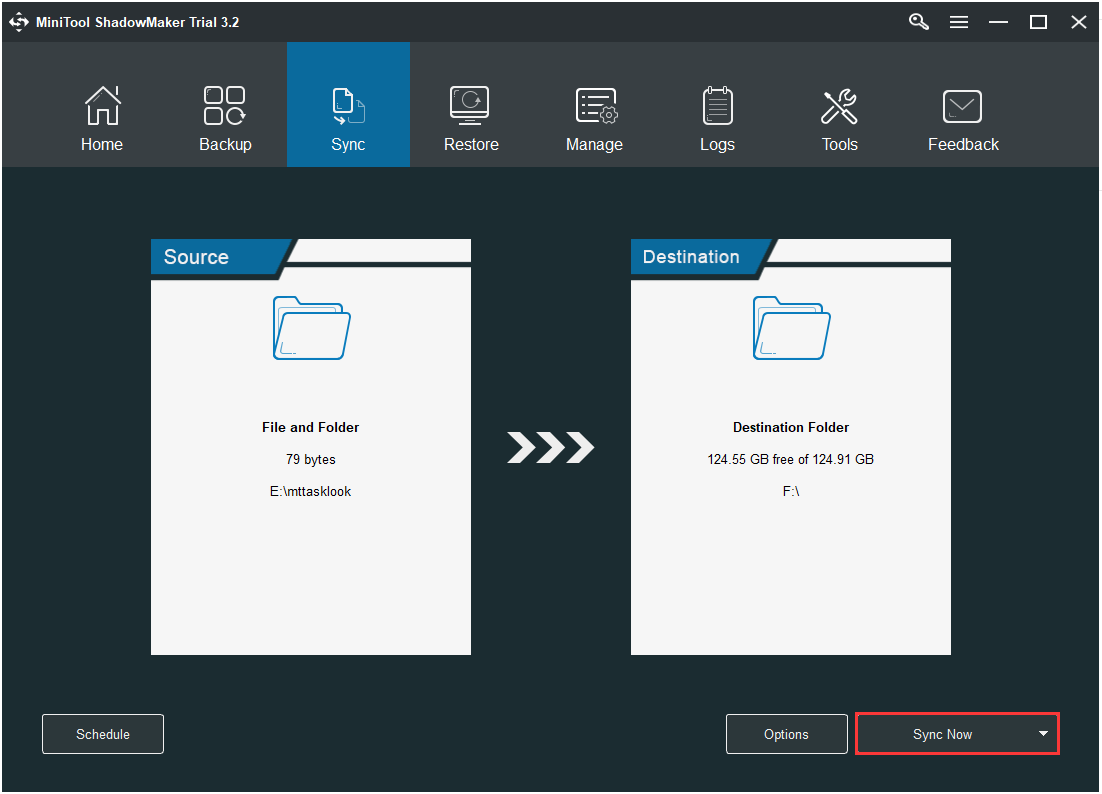
Ver también: 5 soluciones útiles para sincronizar archivos entre varios ordenadores
MiniTool ShadowMaker es un programa fácil de usar que te ayuda a hacer copias de seguridad de archivos. Me gustaría compartirlo con más amigos. Haz clic para tuitear
Conclusión
Resumiendo, de esta publicación, ya conoces las causas y los síntomas de una infección por virus. Además, has aprendido cómo quitar un virus de un portátil sin antivirus y cómo proteger tus datos importantes. Ahora, ha llegado el momento de seguir estas soluciones si quieres eliminar un virus sin antivirus.
Si tienes algunas dudas mientras utilizas MiniTool ShadowMaker o si tienes cualquier sugerencia, recuerda hacérnosla llegar. Por favor, escribe un correo electrónico a [email protected] o deja tus ideas en la sección de los comentarios.