Si el sistema operativo que estás utilizando tiene problemas para arrancar, te aparecerán ciertos mensajes de error al iniciar el equipo; que pueden impedirte que accedas al sistema y al disco duro como haces normalmente. Esto se conoce como un error de la BIOS. Hoy, el tema va sobre cómo solucionar el error ACPI BIOS ERROR cuando aparece en una pantalla azul en tu equipo.
¿Qué es el error ACPI BIOS?
Hay muchas personas que se quejan de que les aparece un error de pantalla azul ACPI_BIOS_ERROR. No saben lo que pasa exactamente y les gustaría conocer soluciones efectivas para el problema. Error de BIOS ACPI. Cuando nos dimos cuentan de esto, decidimos realizar primero la presentación de este error BSOD (error de pantalla azul de la muerte); después, proporcionaremos los pasos exactos para solucionarlo en un PC que tenga instalado Windows.
La solución MiniTool es todo un experto en reparar estos errores.
¿Qué es ACPI?
La abreviatura ACPI significa «Advanced Configuration and Power Interface» (traducido como configuración avanzada e interfaz de energía). Introducido en diciembre del año 1996, ACPI es realmente la especificación de la industria para controlar el consumo de energía tanto en equipos de escritorio como en ordenadores portátiles. Este estándar abierto resulta realmente útil para descubrir y configurar los distintos componentes del hardware de tu ordenador.
Entre las funciones básicas del ACPI se incluyen:
- Decidir el tiempo en el que un dispositivo se enciende o se apaga.
- Ayuda para cambiar a un menor nivel de consumo de energía cuando la batería empieza a agotarse.
- Mantener los programas básicos y bloquear las aplicaciones de menor importancia.
- Reducir la velocidad del reloj según los requisitos reales de las aplicaciones.
- Reducir las necesidades de energía de la placa base y de los periféricos sin activar antes los dispositivos.
- Activar el suministro de energía al módem o recibir los faxes entrantes, así como mantenerse en modo de espera.
- El ACPI es capaz de controlar tu unidad siempre y cuando se encuentre activado en el PC adecuadamente.
Descripción detallada del error ACPI_BIOS_ERROR
Muchos usuarios de Windows 10 han informado de que ha aparecido en sus PCs el error ACPI BIOS en una pantalla azul. Sí, el error de BIOS ACPI de Windows 10 suele ser un error de pantalla azul de la muerte bastante común, que puede estar provocado por muchas razones.
Causas comunes del error ACPI_BIOS_ERROR de Windows 10:
- Los controladores del sistema han sido configurados de manera incorrecta.
- Los controladores del dispositivo son demasiado antiguos o han resultado dañados.
- Hay un conflicto entre los controladores del sistema después de instalar hardware nuevo.
- La base de datos del Registro de Windows ha resultado dañada por un cambio reciente del software.
- El ordenador ha sido atacado por virus/malware y los archivos relacionados con el sistema se han estropeado después.
- El disco duro de arranque ha resultado dañado de alguna manera. (¿Cómo recuperar datos cuando el disco duro de arranque se ha estropeado? )
- Se han realizado cambios (por ejemplo, un cambio de la memoria RAM) durante la hibernación del equipo.
De hecho, uno de los posibles códigos de detención es el error BSOD de pantalla azul 0x000000A5.
Resumiendo, hay dos razones que pueden provocar el error ACPI BIOS en Windows 10.
El primero es que la configuración avanzada del sistema y la interfaz de energía (ACPI) del sistema de entrada/salida básico (BIOS) no es compatible con ACPI, mostrando este mensaje de error. Hay diferencias significativas entre el ACPI del sistema operativo y el de la BIOS; estas diferencias tienen un impacto en cómo resultan las operaciones de lectura y escritura simultáneas y las funciones de uso frecuente, como el sistema Plug and Play (PnP) y de la administración de energía.
Segundo, los usuarios han añadido memoria de acceso aleatorio (RAM) al equipo mientras se encontraba en hibernación; entonces el sistema operativo detectará el cambio cuando se cargue el archivo Hiberfil.sys.
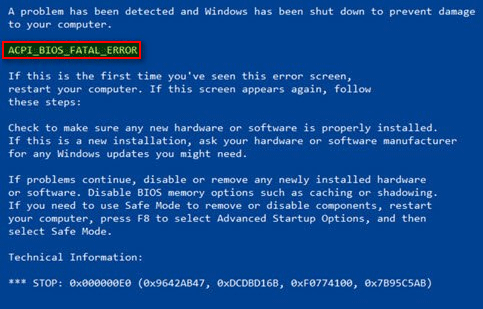
El error ACPI BIOS puede manifestarse en tu PC en las situaciones siguientes:
- Cuando estás instalando Windows 10 u otros sistemas operativos: el error ACPI BIOS se produce normalmente cuando intentas instalar el sistema. Cuando te ocurra esto, puedes comprobar la configuración de la BIOS y cambiar los ajustes pertinentes antes de comenzar a instalar Win10 de nuevo.
- Si estás utiizando Windows 8 y Windows 7: además de en Win10, hay usuarios que han informado de que el error ACPI_BIOS_FATAL_ERROR también ocurre en otros sistemas, como Win8 y Win7.
- Si reanudas el PC después de una hibernación: cuando has realizado cambios en tu PC durante la hibernación, por ejemplo, añadirle memoria RAM, te aparecerá el error ACPI BSOD después de que lo reanudes. Llegado este punto, por favor, analiza la memoria RAM (comprueba si tiene algún fallo) y desactiva la configuración del overclock, si la hubiera, para probar.
- Inicias el equipo y aparece la pantalla azul de la muerte Acpi.sys BSOD: el nombre de archivo que provoca el error ACPI BIOS debe aparecer en pantalla; en este caso, lo mejor será buscar el controlador o dispositivo que está relacionado con el archivo que da los problemas.
- Arrancas el PC y te encuentras con un bucle de reinicios: puede que aparezca una pantalla azul cuando tratas de iniciar el ordenador y puede estar obligando al PC a reiniciarse una y otra vez. Cuando te encuentras con estos problemas, puedes probar a ponerle fin al bucle cambiando/actualizando la configuración de la BIOS.
- Estás trabajando con distintas marcas de PCs: el error ACPI_BIOS_ERROR no solo ocurre en los equipos de un determinado fabricante. De hecho, hemos descubierto que este error afecta a un montón de PCs hechos por fabricantes famosos, como HP, Dell, Toshiba, Asus, Lenovo, Acer, Sony Vaio y Surface 2.
Resuelto: El PC no arranca después de actualizar la BIOS – Recuperación y reparación.
Aquí tenemos un ejemplo real del error ACPI_BIOS_ERROR de Windows 10 en un ordenador Dell.
Dell 3147 “ACPI BIOS ERROR” con la actualización de Windows 10 del día mayo del 2019…
Hola, recientemente he instalado la actualización de mayo del 2019 para Windows 10. Me di cuenta de que el motor Intel Trusted no está instalado en esa computadora portátil. Cuando he intentado instalar Intel Trusted Engine, me aparece un error BSOD diciendo «ACPI BIOS ERROR». ¿Habrá una actualización para este equipo portátil para que los controladores que faltan no provoquen este problema? Me he dado cuenta de que en el «administrador de dispositivos» aparecen dos 2 dispositivos a los que les faltan los controladores. Me pregunto si Dell ofrecerá una actualización para esta BIOS o nos proporcionará unos controladores actualizados para este sistema operativo. Si alguna persona puede solucionar esto o sabe una solución alternativa, por favor, que no dude en ponerse en contacto conmigo. PD: la BIOS que tengo es la A12 William
Cómo reparar el error ACPI BIOS
En esta parte, nos centraremos en cómo solucionar errores relacionados con ACPI. Si eres una de sus víctimas, por favor, lee atentamente los métodos siguientes con cuidado y pruébalos por ti mismo.
Actualizar el controlador de la BIOS
En caso de que tengas controladores obsoletos o incompatibles en tu ordenador, puede aparecer el error de pantalla azul ACPI durante el inicio del PC: los controladores son realmente útiles para que tu sistema operativo pueda reconocer y utilice el hardware correctamente; cuando están desactualizados o no funcionan bien, aparecerá el error BSOD ACPI_BIOS_ERROR que hace que tu sistema se bloquee.
En estas circunstancias, la manera más sencilla de solucionar este error será actualizar los controladores.
- Reiniciar tu PC.
- Visitar la página web del fabricante de hardware en cuestión.
- Buscar el modelo correspondiente y descargar los controladores más actuales.
- Instalar correctamente los controladores.
Por favor, asegúrate de que has actualizado todos los controladores si no puedes saber cuál es el que está provocando el problema. Además, puedes abrir el Administrador de dispositivos -> buscar el controlador anterior y hacer clic derecho sobre él, elegir la opción Actualizar controlador -> Buscar automáticamente el software del controlador actualizado y esperar.
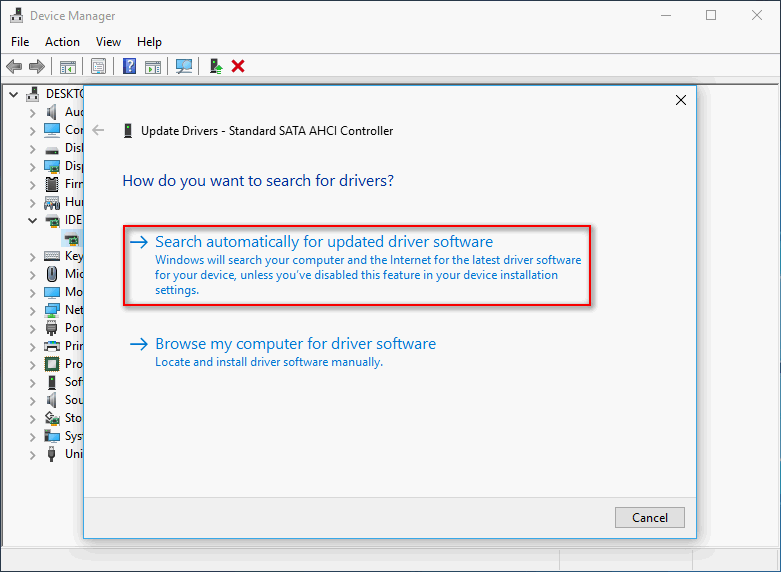
Copia de seguridad y restauración del sistema
Restaurar el sistema usando uno de los puntos de restauración anteriores (este método solo funciona cuando has habilitado la Restauración del sistema y cuando has creado al menos un punto de restauración):
- Introduce Crear un punto de restauración en la caja de búsqueda de Windows.
- Dale a la tecla intro.
- Haz clic en el botón Restaurar sistema, debajo de la protección del sistema.
- Haz clic en siguiente.
- Elige un punto de restauración.
- Haz clic en siguiente.
- Lee la información y haz clic en Finalizar para confirmar.
- Espera hasta que termine el proceso de restauración.
También puedes utilizar MiniTool ShadowMaker para restaurar tu sistema a un estado anterior en el que todavía no se había producido el error ACPI BIOS. (De igual manera, esto es útil solo cuando hemos hecho una copia de seguridad del sistema utilizándolo antes).
Cómo realizar una copia de seguridad a una unidad local:
Paso 1: encuentra el programa de instalación (si no te fías de él, puedes descargar primero la edición de prueba).
MiniTool ShadowMaker TrialHaz clic para Descargar100%Limpio y seguro
Paso 2: iniciar el programa de instalación y terminar de instalar el software.
Paso 3: ejecutar el software y hacer clic en Seguir probando.
Paso 4: elegir Local y hacer clic en el botón Conectar que está debajo de Este equipo.
Paso 5: el software seleccionará la ruta de destino de manera automática; si tienes que cambiarla, por favor, haz clic en Destino. (Lo mejor será elegir un disco duro externo como ruta de destino).
Paso 6: haz clic en Hacer copia de seguridad ahora y espera. (También puedes elegir la opción de Hacer copia de seguridad más tarde y ponerle hora a la tarea en la página de Administración).
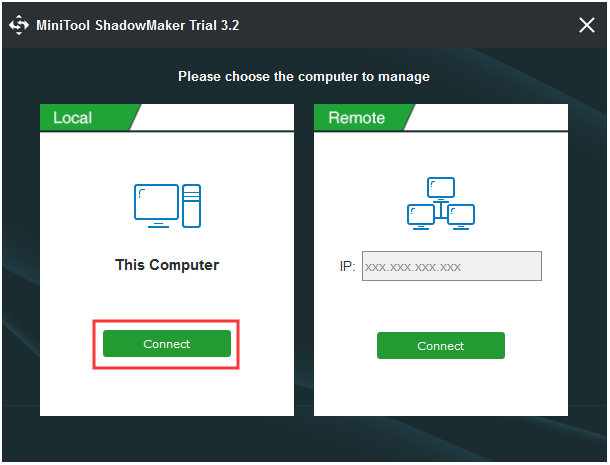
Cómo restaurar el sistema:
- Adquiere una licencia para MiniTool ShadowMaker por favor (asegúrate de que incluye el creador de medios).
- Ejecuta MiniTool ShadowMaker y navega hasta el creador de medios.
- Crea un disco CD/DVD de arranque o una unidad USB siguiendo las instrucciones. (Tendrás que introducir el disco compacto o conectar la unidad USB al ordenador antes).
- Conecta el disco de arranque al PC con el problema ACPI_BIOS_ERROR y reinicialo.
- Entra a la BIOS y elige el disco de arranque como primer dispositivo de arranque. Sal de la BIOS y guarda los cambios.
- Ejecuta MiniTool ShadowMaker en WinPE.
- Elige la opción Restaurar en la barra del menú.
- Elige una imagen adecuada y haz clic en el botón Restaurar.
- Elige una versión de la copia de seguridad y haz clic en Siguiente.
- Elige un disco de destino y haz clic en Iniciar.
- Haz clic en Aceptar para seguir adelante en la ventana de Advertencia.
- Espera hasta que el proceso de restauración termine.
- Cambia la configuración de la BIOS y reinicia tu PC.
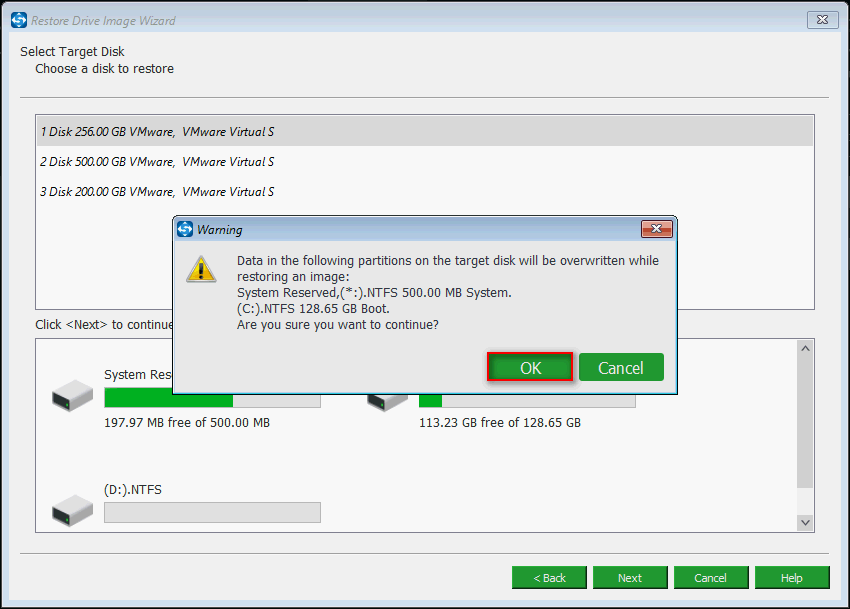
Tanto la Sincronización de archivos y carpetas de MiniTool ShadowMaker como la versión arrancable de MiniTool Power Data Recovery pueden ayudarte a recuperar datos perdidos en un almacenamiento interno cuando el sistema no puede arrancar.
[SOLUCIONADO] Error sistema operativo no encontrado – ¿Cómo recuperar los datos?
Actualizar la BIOS
Igualmente, si la BIOS del ordenador es demasiado vieja, el error de pantalla azul ACPI BIOS también puede aparecer. Por lo tanto, debes hacer lo siguiente para actualizar la BIOS del ordenador:
- Confirmar la versión de la BIOS que estás utilizando.
- Consultar el modelo de tu placa base.
- Entrar a la correspondiente página web para descargar la última versión.
- Extraer la versión de la BIOS descargada (por favor, lee el archivo Léame para ver las instrucciones).
- Entra a la BIOS directamente o crea una unidad USB para DOS o utiliza los correspondientes programas en Windows para actualizar la BIOS a la última versión.
- Reinicia tu ordenador
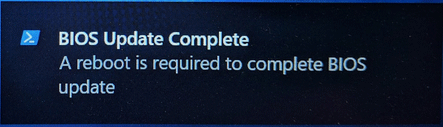
Si no has podido actualizar la BIOS a la última versión o la última versión no es compatible con ACPI, hay que intentar solucionar el problema apagando el modo ACPI.
- Cuando el sistema te pregunte si quieres instalar los controladores del almacenamiento, tienes que presionar la tecla F7 en el teclado (esta tecla puede cambiar según la computadora que estemos utilizando).
- El sistema desactivará ACPI para ti automáticamente. Entonces, podrás seguir adelante con la instalación.
Lectura ampliada:
- Aquí te explicamos como desactivar ACPI en un ordenador HP.
- Además, puedes tratar de solucionar el problema reiniciando la BIOS.
Desinstalar el controlador compatible con Microsoft ACPI
- Abrir el Administrador de Dispositivos».
- Buscar el dispositivo Batería con método de control compatible con ACPI de Microsoft.
- Haz clic derecho sobre él y elige la opción de Desinstalar dispositivo.
- Haz clic sobre el botón Buscar cambios de hardware y esperar.
- Espera hasta que Windows termine de instalar los controladores nuevos automáticamente.
- Reinicia el equipo
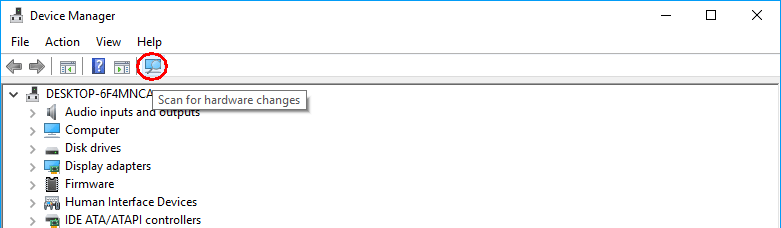
Configura el modo ACPI a S1
Algunos usuarios han informado de que se encontraron con el error ACPI_BIOS_ERROR Blue Screen of Death mientras estaban encendiendo el PC desde el modo suspensión y que lo solucionaron configurando el modo ACPI a S1 en la BIOS.
- Reinicia tu ordenador y pulsa el botón correcto para acceder a la BIOS; por favor, lee el mensaje que aparece en pantalla rápida y cuidadosamente para saber qué botón debes presionar (normalmente las teclas para entrar a la BIOS más comunes son F2, Del, Esc y F10).
- Ve a los ajustes de energía de la BIOS utilizando las teclas de las flechas (también pueden parecer con el título Advanced, Other o similares).
- Buscar la opción Advanced Power Management (gestión avanzada de energía), aunque también se puede llamar APM, Power Savings u otros nombres.
- Utiliza las teclas de las flechas para seleccionarla y pulsa intro para confirmar los cambios.
- Hay que cambiar el modo a S1.
- Sal de la BIOS y guarda los cambios.
Deshabilitar el modo AHCI
- Entrar a la BIOS.
- Encuentra las Storage options (opciones de almacenamiento) u otros elementos que lleven un nombre parecido (el nombre es distinto de un PC a otro).
- Elige IDE o RAID para cambiar la AHCI.
- Sal y guarda los cambios.
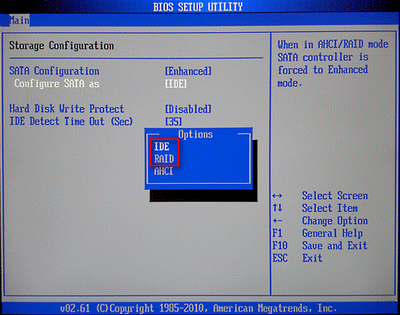
Ten en cuenta: si la BIOS de tu PC se encuentra dañada, ¡debes arreglarla lo antes posible!
Utilizar la reparación del inicio
- Inserta el DVD de instalación de Windows 10 o conecta el dispositivo USB de arranque a tu equipo.
- Reinicia tu ordenador y haz clic en Siguiente.
- Elige la opción de Reparar equipo y luego elige Solucionar problemas.
- Haz clic en las Opciones avanzadas y elige la Reparación de inicio.
- Sigue las instrucciones para terminar el proceso de reparación.
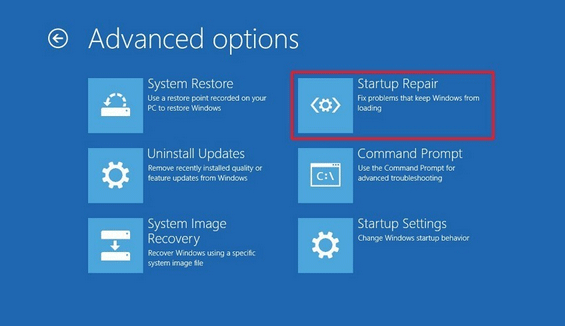
Cambiar la ID de la imagen del SO
- Entra a la BIOS.
- Busca la sección Advanced y elige System Component.
- Dirígete a Os image ID y configúralo a Windows.
- Sal y guarda los cambios.
- Reiniciar tu PC.
Si has utilizado algún software de overclocking para aprovechar mejor tu hardware, puedes intentar reparar el error ACPI BIOS quitando todos los ajustes de overclock.
Si estás utilizando la placa base X9DAI, todavía tienes otra manera de repararlo: desactivar el jumper JPME1.
Si todos los métodos anteriores han fallado, tu mejor baza es volver a instalar Windows en modo UEFI.
Conclusión
Aunque el error ACPI BIOS es muy común y puede ocurrirte en cualquier momento, no debes temerle.
Al principio de este artículo, te hemos preparado las causas y situaciones que conducen al error ACPI_BIOS_ERROR BSOD; ahora debes saber cómo evitarlo en gran medida. En la segunda parte, te hemos presentado 11 métodos útiles (8 con los pasos exactos) para poder reparar el problema por uno mismo.
Esperamos que nunca te encuentres con un error de la BIOS; si alguna vez te ocurre, mantén la calma y trata de solucionarlo lo más rápido posible.
![[SOLUCIONADO] Cómo recuperar archivos eliminados por el ataque de un virus | Guía](https://mt-test.minitool.com/images/uploads/2022/06/recuperar-archivos-eliminados-por-el-ataque-de-un-virus-thumbnail.jpg)