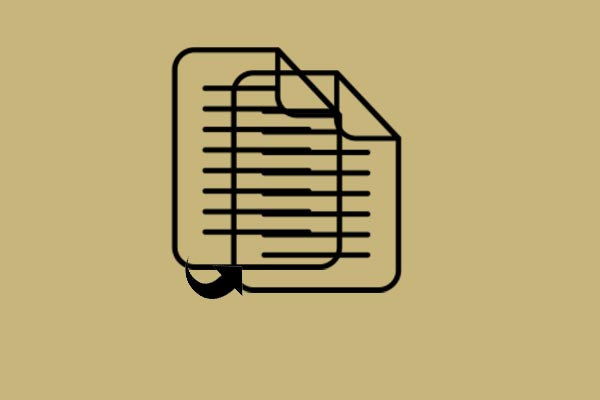¿Alguna vez te has quedado atascado en el error de instalación Windows no pudo completar la instalación al actualizar tu sistema operativo Windows? Este artículo te proporciona 5 métodos de solucionar el error cuando falla la instalación de Windows 10. Solo tienes que probarlos uno por uno hasta librarte del problema y utilizar tu PC correctamente, sobre todo, probando el software MiniTool.
Fenómeno
En la actualidad, cada vez más y más usuarios de un ordenador dicen que han tenido problemas con el siguiente error de instalación de Windows 10 «Windows no pudo completar la instalación. Para instalar Windows en este equipo, reinicie la instalación». Este error se muestra cuando quieres iniciar tu computadora después de haber actualizado el sistema operativo.
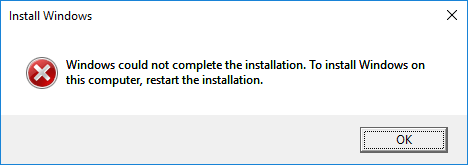
Sin embargo, los usuarios desconocen cómo solucionar el problema Windows no pudo completar la instalación después de actualizar a Windows 10, razón por la que piden ayuda en Internet.
Si tienes este mismo problema, has llegado al lugar adecuado, pues este artículo te va a proporcionar cinco soluciones para el problema cuando Windows crea esta base de datos de los ajustes de la configuración durante el proceso de instalación.
Para ser exactos, el quinto método es el más eficaz y fiable de todos.
Ahora, te presentaremos los métodos uno por uno para que puedas solucionar el error de instalación de Windows después de una actualización.
Guía rápida en vídeo:
Caso 1: Windows no pudo completar la instalación
Solución #1 Utilizar la reparación automática
Si te ha aparecido un mensaje de error diciendo que Windows 10 no pudo completar la instalación después de actualizar tu sistema operativo, puedes probar a utilizar la reparación automática para reparar el error de instalación de Windows 10.
Paso 1: inicia tu PC. Justo cuando Windows intente cargar, dale al botón de encendido para apagarlo de inmediato. Haz esta operación dos o tres veces.
Paso 2: la tercera vez, te aparecerá un mensaje diciendo «Preparando reparación automática”, después puedes hacer clic en las “ Opciones avanzadas» para reparar tu PC.
Paso 3: debes hacer clic en «Solucionar problemas» > «Restablecer este PC» > «Conservar mis archivos».
Paso 4: tienes que elegir una cuenta e introducir tu contraseña para continuar.
Paso 5: A continuación, tienes que hacer clic en el botón «Cancelar». Entonces. tienes que hacer clic sobre el botón «Continuar» para salir y continuar a Windows 10 Home.
Después de hacer eso, puedes reiniciar tu ordenador y comprobar si el problema Windows no pudo completar la instalación se ha solucionado.
Solución #2. Habilitar la cuenta de administrador
El segundo método para reparar el error «Windows no pudo completar la instalación» es habilitar la cuenta de administrador. Puedes probarlo para solucionar los problemas de instalación de Windows 10.
Paso 1: En la pantalla de error, puedes presionar las teclas «Shift» y «F10» juntas para ejecutar el símbolo del sistema.
Paso 2: luego, introduce el comando MMC y presiona «intro» para continuar.
Paso 3: en la interfaz principal, tienes que hacer clic sobre «Archivo» y luego elegir «Agregar o quitar complemento» para continuar.
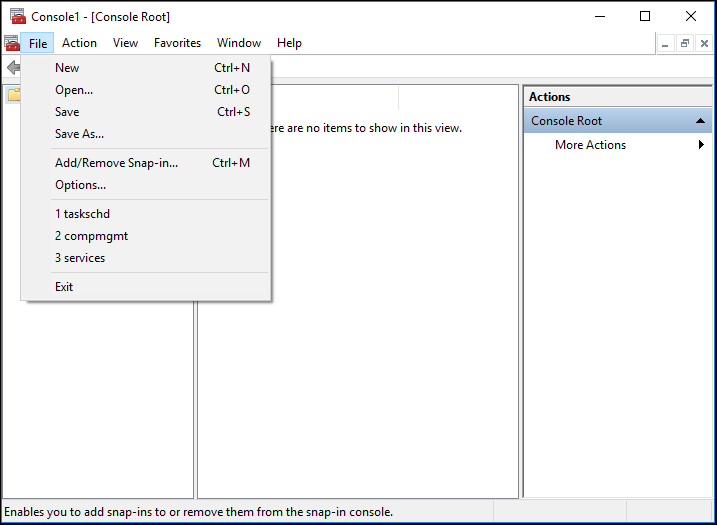
Paso 4: en la ventana emergente que aparece, elige «Administración de equipos» y haz doble clic sobre la misma.
Paso 5: en la ventana que aparece a continuación, tienes que marcar «Equipo local: el equipo en el que se está ejecutando esta consola» y hacer clic en «Finalizar» para continuar.
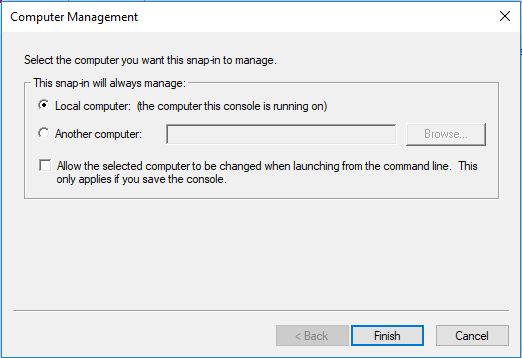
Paso 6: luego haz clic en «Aceptar» para continuar con el siguiente paso.
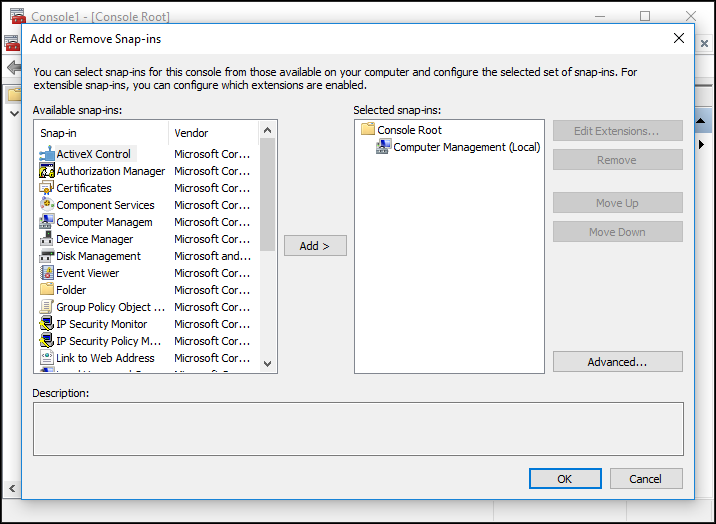
Paso 7: después de volver a la interfaz principal, tienes que hacer clic en “Administración de equipos (local)”> “Herramientas del sistema”> “Usuarios y grupos locales”> “Usuarios”> “Administrador” para continuar.
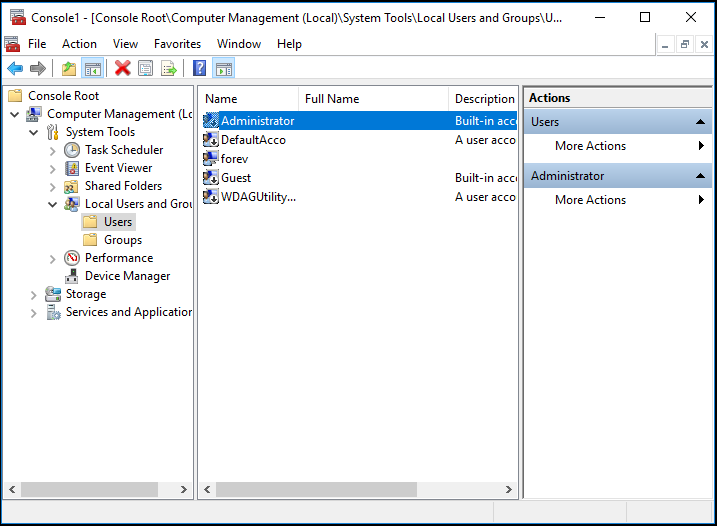
Paso 8: entonces puedes acceder a la interfaz siguiente haciendo doble clic sobre “Administrador”. Después de eso, tienes que asegurarte de que la opción «Cuenta deshabilitada» no se encuentre marcada. Luego, haz clic en «Aceptar» para seguir adelante.
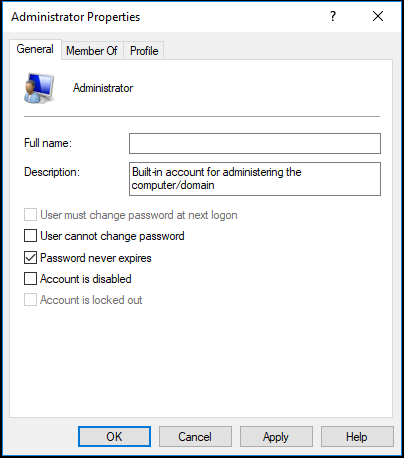
Paso 9: después, tienes que hacer clic derecho sobre «Administrador» y elegir «Establecer contraseña». Para empezar, tendrás que poner una contraseña errónea.
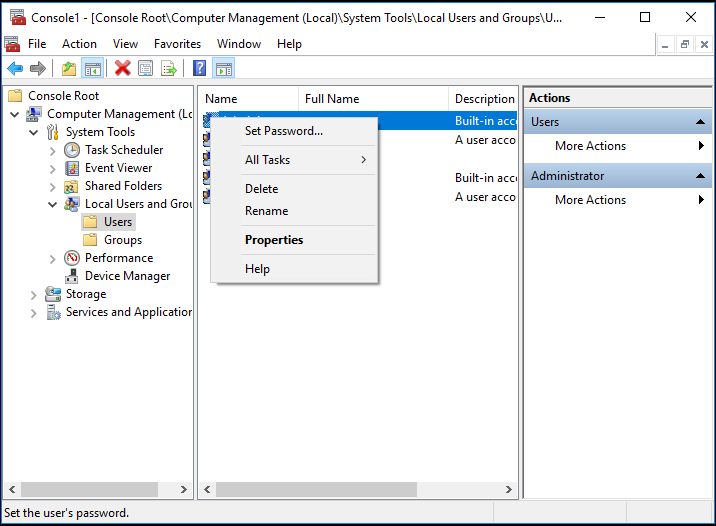
Paso 10: todos los pasos se han completado. Ahora, ya puedes reiniciar tu ordenador y comprobar si el error Windows no pudo completar la instalación Mayúsculas 10 no funciona ha sido solucionado.
Solución # 3. Cambiar requisitos de la contraseña
Si las soluciones anteriores no resuelven eficazmente el error «Windows no pudo completar la instalación», puedes probar a cambiar la contraseña para solucionar el error de instalación de Windows 10.
Paso 1: aún necesitarás abrir el símbolo del sistema presionando las teclas «Mayúsculas» y «F10» juntas en la pantalla del error.
Paso 2: entonces puedes introducir el comando secpol.msc y presionar «intro» para continuar.
Paso 3: Después de hacer eso, podrás ver una ventana emergente. Por lo tanto, tendrás que desplegar la que pone «Política de cuenta» y elegir «Política de contraseña».
Paso 4: puedes ver la «Longitud mínima de la contraseña» en la parte de la derecha. Tendrás que hacer clic derecho sobre ella y elegir las «Propiedades», luego cambiar la «Configuración de seguridad» a 0 caracteres. Aplica el cambio y haz clic en «Aceptar» para seguir adelante.
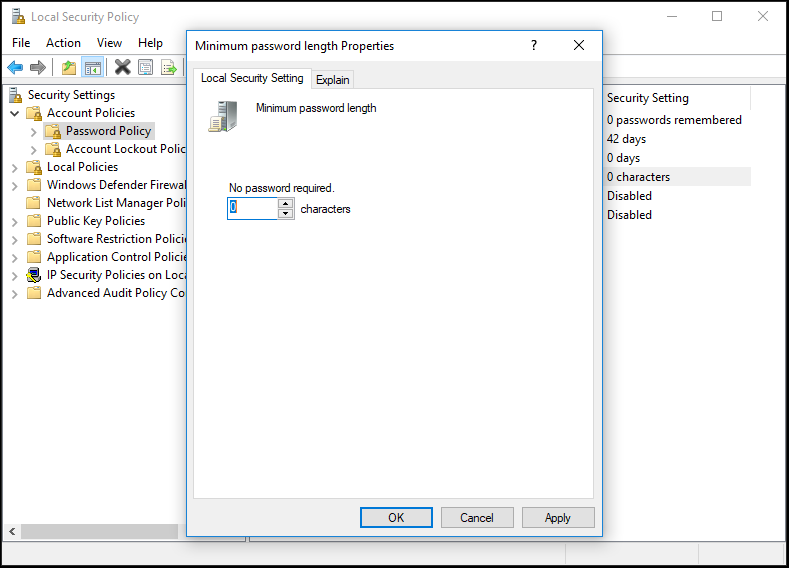
Paso 5: asegúrate de que la opción «La contraseña debe cumplir los requisitos de complejidad» se encuentra desactivada haciendo clic derecho, eligiendo las «Propiedades» y aplicándola. Luego, haz clic en «Aceptar» para seguir adelante.
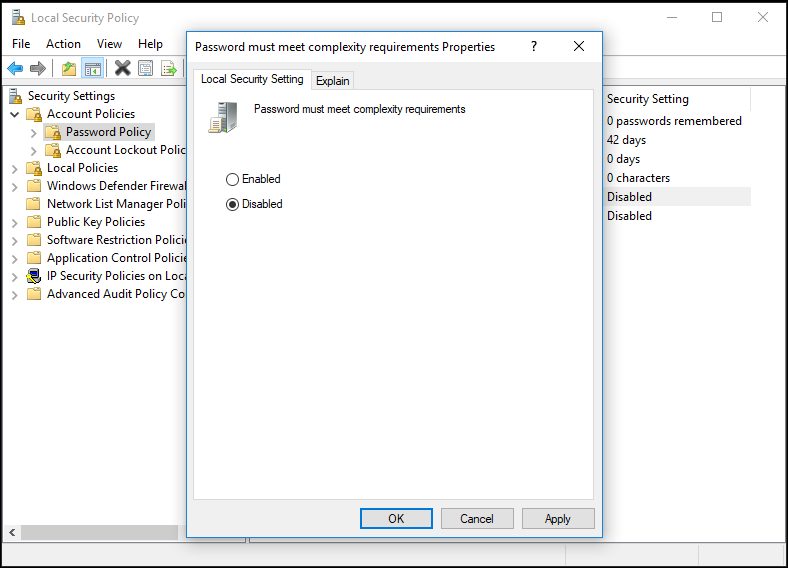
Paso 6: reinicia tu ordenador para comprobar si el error la instalación de Windows 10 falló ha sido resuelto.
Solución # 4. Ejecutar el asistente de creación de la cuenta
Ahora, vamos a presentar el cuarto método para solucionar el problema “Windows no pudo completar la instalación de Windows 10”. Por supuesto, si los métodos mencionados anteriormente no funcionaron, puedes probar con este.
Paso 1: tienes que presionar la tecla «Shift» y «F10» juntas en la pantalla del error para iniciar el símbolo del sistema.
Paso 2: escribe el siguiente comando y dale al «intro» para continuar.
CD C:\windows\system32\oobe
Paso 3: luego introduce el comando msoobe y presiona «intro» para continuar.
Paso 4: entonces podrás ver una ventana emergente. Tienes que hacer una cuenta y una contraseña genéricas. En la ventana emergente, haz clic en el botón «Finalizar» para dar por finalizado el proceso.
Paso 5: ahora, puedes reiniciar tu ordenador y comprobar si el error “Windows no puede completar la instalación. Para instalar Windows en este equipo, reinicie la instalación» ha sido resuelto.
Solución #5. Restaurar a un ordenador diferente
Si no funciona ninguno de los métodos anteriores, puedes utilizar la quinta solución, que es restaurar en un ordenador distinto. De hecho, esta es una solución eficaz y miles de usuarios han resuelto el problema con éxito utilizándola.
Ahora, te vamos a presentar cómo restaurar en diferentes ordenadores paso a paso con imágenes.
Para restaurar en un ordenador distinto, necesitarás contar con la ayuda de un software de terceros. Afortunadamente, MiniTool Software Limited puede proporcionarte este tipo de software, el llamado MiniTool ShadowMaker.
El software de copia de seguridad para Windows 10 MiniTool ShadowMaker ha sido la primera elección de miles de usuarios de ordenadores, porque es un tipo de software de respaldo profesional que te proporciona varios servicios de copia de seguridad con sus múltiples funciones, como respaldo de archivos, respaldo del sistema, respaldo de discos, etcétera.
Además de la función de copia de seguridad, puede incluso ayudarte a clonar el disco duro completo y a clonar el sistema operativo de un disco duro a un SSD.
Antes de presentarte cómo restaurar a un ordenador distinto, puedes bajarte MiniTool ShadowMaker Trial, que puedes utilizar gratis durante 30 días dándole al siguiente botón o comprando una edición avanzada.
MiniTool ShadowMaker TrialHaz clic para Descargar100%Limpio y seguro
Cuando hayas terminado de instalar correctamente el software de copia de seguridad gratuito, puedes probar a restaurarlo en un ordenador distinto siguiendo las instrucciones a continuación.
La condición previa para poder restaurar a un ordenador distinto es que hayas creado una imagen del sistema en un ordenador que funcione bien antes utilizando MiniTool ShadowMaker.
Por lo tanto, para solucionar el problema de instalación de Windows 10, debes instalar y ejecutar MiniToolShadowMaker, probarlo en un ordenador normal y crear una imagen del sistema en él, porque tu otro ordenador no arranca por el error «Windows no pudo completar la instalación de Windows 10».
Así, el artículo siguiente te resultará útil para crear una imagen del sistema.
¿Cómo hacer una copia de seguridad para de Windows para proteger tu ordenador? ¡Prueba MiniTool!
Además, es necesario un medio de arranque, ya que tu ordenador no puede arrancar normalmente. De hecho, puedes utilizar MiniTool ShadowMaker Trial para crearlo.
Por lo tanto, necesitarás saber cómo crear un medio de arranque y cómo arrancar tu ordenador desde el mismo. Puedes tomar los siguientes dos artículos como referencia.
¿Cómo arrancar desde el disco de arranque MiniTool en CD/DVD o en una unidad flash?
Después te mostramos cómo solucionar el error de la instalación de Windows 10 ha fallado con la solución de restauración en un ordenador diferente paso a paso.
Paso 1: conecta el disco duro a tu ordenador y entra en el entorno de recuperación MiniTool. Ve a la interfaz de Restaurar y haz clic en «Añadir copia de seguridad» para añadir una imagen del sistema a la lista de copias de seguridad. Luego, elígela y haz clic en «Restaurar» para continuar.
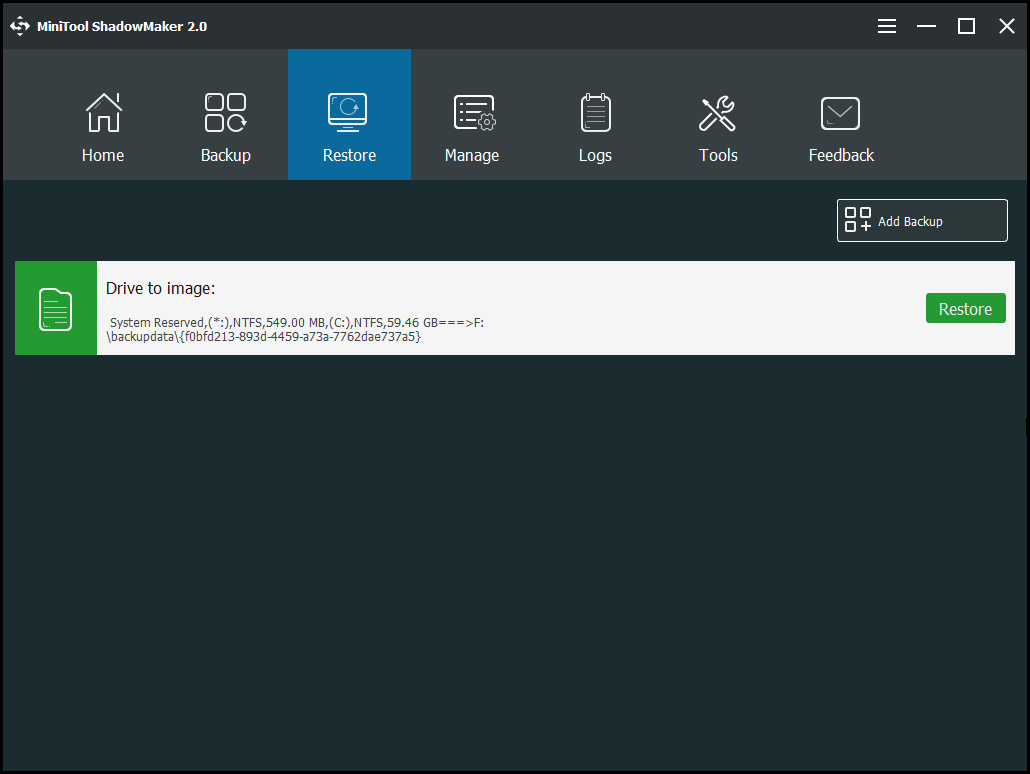
Paso 2: en la ventana emergente, tienes que elegir la versión de la copia de seguridad y hacer clic en «Siguiente» para continuar.
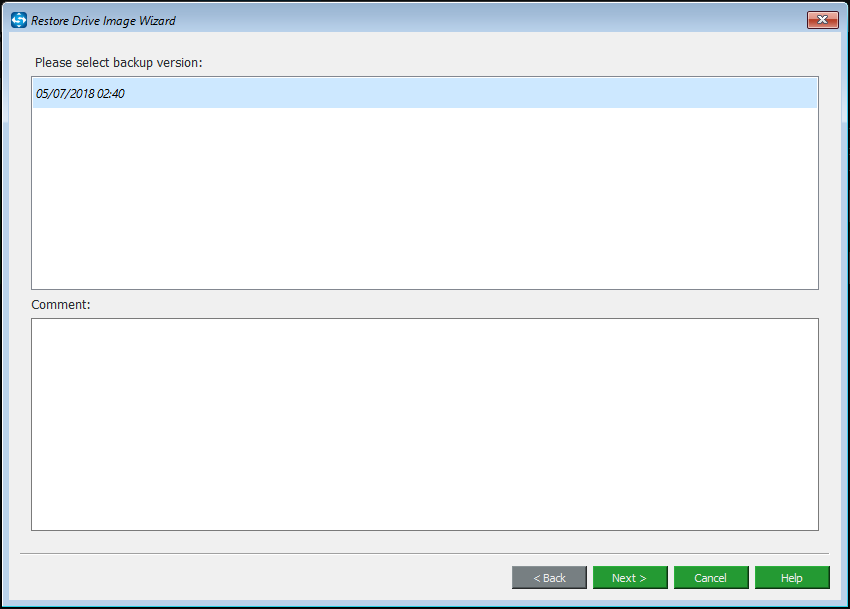
Paso 3: después, tienes que elegir los volúmenes para restaurar de los archivos de copia de seguridad seleccionados. Por favor, asegúrate de que MBR y Pista 0 deben estar marcados para que arranque bien. Luego haz clic «Siguiente» para continuar.
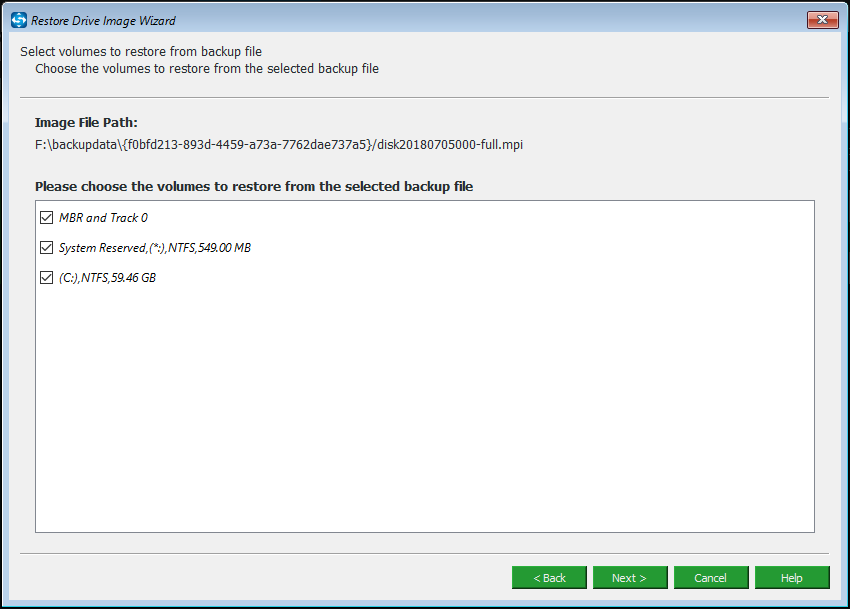
Paso 4: tienes que elegir un disco de destino y hacer clic en «Siguiente» para continuar.
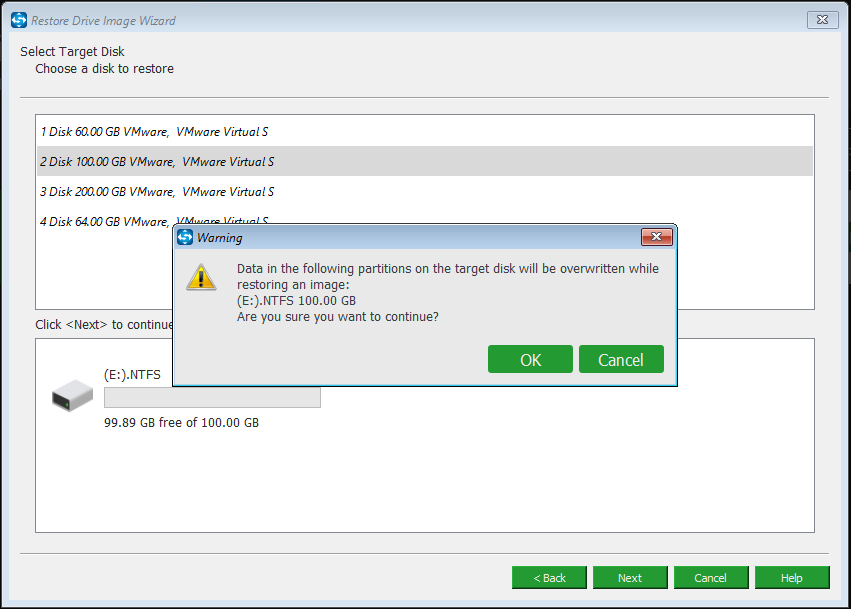
Paso 5: el software de copias de seguridad empezará el proceso de restauración, razón por la que debes esperar pacientemente.
Paso 6: cuando el proceso de restauración haya terminado, es posible que veas que tu ordenador no puede arrancar con normalidad. La razón es que el sistema operativo no es compatible con tu equipo. Por ello, tendrás que iniciar tu equipo desde el medio de arranque e ir a «Herramientas» para elegir la «Restauración universal” y solucionar este problema desde ahí.
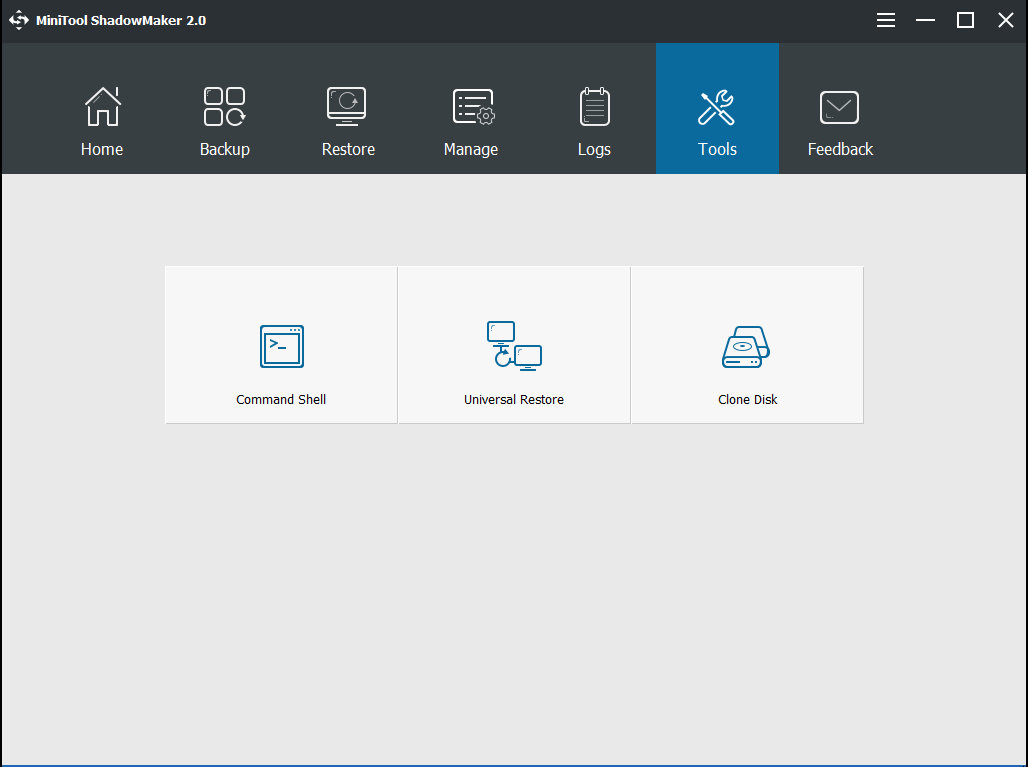
Paso 7: entonces, este software de copia de seguridad gratuito puede mostrar automáticamente el sistema operativo en el panel de la izquierda y tienes que hacer clic en el botón «RESTAURAR» para continuar.
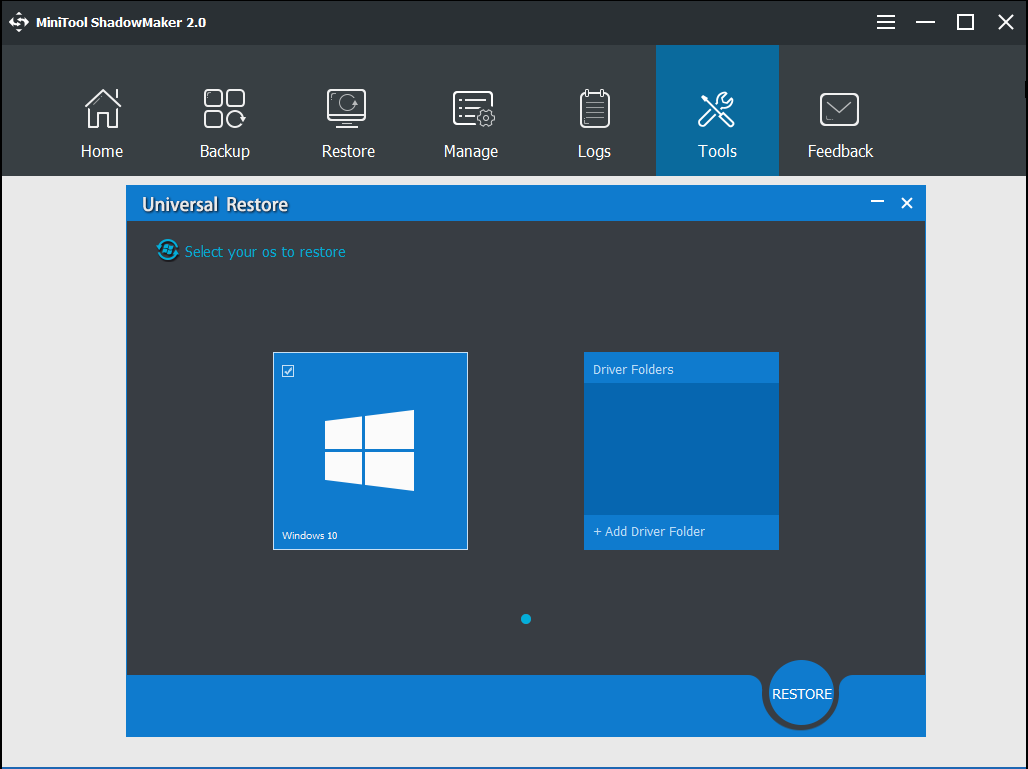
Paso 8: pasado un pequeño momento, el proceso de restauración debe completarse. Entonces ya puedes salir de MiniTool Recovery Environment y configurar tu ordenador para que arranque desde el disco duro. Luego, puede comprobar si tu ordenador ya puede iniciarse correctamente.
Caso 2: falló la instalación de Windows 10
Cuando instalas el sistema operativo, es posible que te encuentres con el error de que la instalación de Windows 10 ha fallado. Este es un error que puede ocurrir a media instalación.
Por lo tanto, en la sección siguiente te vamos a mostrar cómo solucionar el error de que la instalación de Windows 10 ha fallado.
Solución #1 Comprobar si tu ordenador cumple los requisitos mínimos
Para poder instalar Windows 10 en tu ordenador, debes comprobar que cumpla con los requisitos mínimos. Por lo tanto, tendrás que comprobar los parámetros siguientes.
- RAM: 1 GB para la versión de 32 bits y 2 GB para la de 64 bits
- Espacio en disco duro: 16 GB para la versión de 32 bits y 20 GB para la de 64 bits
- UPC: 1 GHz o más
- Resolución de la pantalla: 800 x 600
- Gráficos: Microsoft DirectX 9 o superior con controlador WDDM 1.0
- Acceso a Internet
Si tu ordenador no cumple los requisitos anteriores, posiblemente te encuentres con el error de que la instalación de Windows 10 ha fallado.
Solución 2. Limpiar ciertos atributos de la carpeta de instalación
Ahora, aquí tienes el tutorial para esto.
- Inicia tu ordenador desde un medio de instalación de Windows 10 y, como es habitual, navega hasta la última pantalla.
- Minimiza el instalador, abre el explorador de archivos accediendo a una carpeta y navega hasta la unidad C.
- Luego, elige la carpeta $WINDOWS.~BT .
- Haz clic derecho sobre la carpeta problemática y haz clic en la opción propiedades en el menú contextual. Permanece en la pestaña General y encuentra la sección Atributo en la parte inferior. Desmarca la opción Solo lectura y sistema y haz clic en Aplicar para guardar los cambios.
Cuando hayas terminado, comprueba si el error de que la instalación de Windows 10 ha fallado ha sido solucionado.
Solución #3. Reconstruir el BCD
Para reparar el error de que la instalación de Windows 10 falló, puedes probar a reconstruir el BCD. Para reconstruir BCD, puedes leer este artículo: Guía paso a paso para reparar el MBR en Windows 7/8/8.1/10 y así descubrir algunas soluciones de manera más detallada.
Solución #4. Ejecutar la instalación en un Inicio limpio
Si te encuentras con el error La instalación de Windows 10 ha fallado, puede optar por instalar Windows 10 en Arranque limpio .
Ahora, aquí tienes el tutorial para esto.
- Abre el diálogo de Ejecutar.
- Introduce msconfig en el recuadro y haz clic en Aceptar para continuar.
- En la ventana emergente, ve a General y luego revisa el Inicio selectivo para desmarcar la opción Cargar elementos de inicio.
- Ve a la pestaña de los Servicios, marca Ocultar todos los servicios de Microsoft y haz clic en Desactivar todo.
- Luego ve a la pestaña de Inicio, haz clic en Abrir Administrador de tareas y deshabilita todos los elementos que no necesites.
Después de hacer eso, comprueba si el error de que la instalación de Windows 10 falló ha sido solucionado.
Conclusión
Concluyendo, te hemos presentado cinco métodos de solucionar el problema de instalación de Windows 10: “Windows no pudo completar la instalación. Para instalar Windows en este equipo, reinicie la instalación». No cabe ninguna duda de que cada uno de los métodos tiene sus ventajas. Nosotros creemos que el quinto método de solucionar el problema de instalación de Windows es el más efectivo y fiable.
Ahora, te toca a ti probarlo. Por supuesto, si tienes una solución mejor al problema instalación fallida de Windows 10, puedes compartirla en la zona de comentarios. O, si tienes cualquier problema con MiniTool ShadowMaker, puedes contactar con nosotros a través del correo electrónico [email protected].