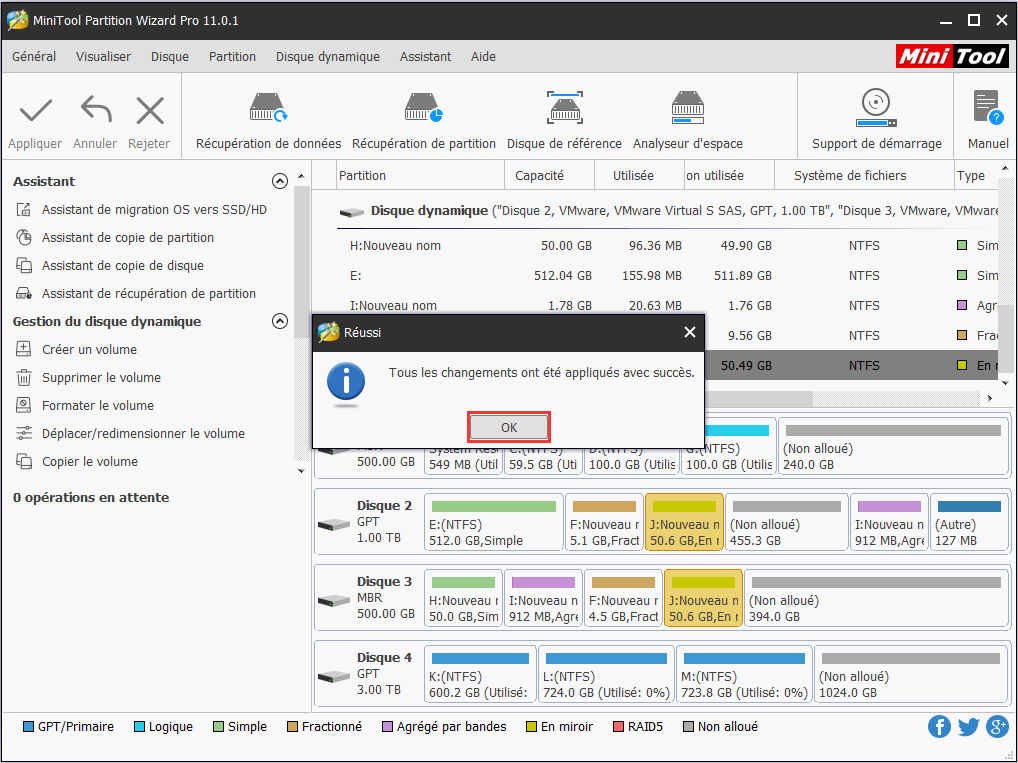De nos jours, de nombreuses personnes convertissent un disque MBR en disque GPT pour profiter des avantages du disque GPT. Eh bien, comment convertir un disque MBR en disque GPT en toute sécurité ? Ici, un gestionnaire de partition professionnel, MiniTool Partition Wizard, peut vous aider.
À propos de convertir un disque MBR en disque GPT
L’enregistrement de démarrage principal (MBR) et la table de partitionnement GUID (GPT) sont deux styles de partition. Même s’ils atteignent l’objectif commun de séparer les informations du système d’exploitation, ils sont très différents les uns des autres.
Il existe 2 différences principales entre un disque MBR et un disque GPT:
- Nombre de partitions: un disque MBR prend en charge au plus quatre partitions principales ou trois partitions principales et une partition étendue, tandis qu’un disque GPT peut prendre en charge jusqu’à 128 partitions sous Windows.
- Taille de la partition: la taille d’une partition sur un disque MBR ne peut atteindre que 2 To alors que la plus grande partition prise en charge par un disque GPT est de 18 EB.
Mais ce n’est pas la seule raison pour laquelle autant d’utilisateurs souhaitent convertir un disque MBR en disque GPT. Une des autres caractéristiques étonnantes offertes par le disque GPT est la possibilité de stocker plusieurs copies des données dans le système d’exploitation.
Si les données sont écrasées ou corrompues, le disque GPT peut les récupérer afin que le système d’exploitation puisse à nouveau fonctionner. En revanche, le disque MBR ne dispose pas de cette fonctionnalité et ne peut donc pas récupérer facilement des données corrompues ou écrasées.
Cela explique pourquoi un nombre croissant d’utilisateurs souhaitent convertir le disque MBR en disque GPT dès que possible. Mais comment convertir un disque MBR en disque GPT sans perte de données? Nous vous suggérons d’utiliser MiniTool Partition Wizard Gratuit.
Comment convertir un disque MBR en disque GPT
Important:
Si les utilisateurs traitent avec le disque système, faites les suivantes à l’avance en cas d’accident après la conversion.
- Créez un support de démarrage de l’Assistant de partition MiniTool.
- Créez une image système ou sauvegardez l’intégralité du disque système.
S’il existe plusieurs systèmes d’exploitation, veuillez confirmer quel système d’exploitation doit être converti en GPT, puis démarrez à partir de cet OS pour effectuer la conversion. MiniTool Partition Wizard n’est pas responsable du non-démarrage des systèmes d’exploitation après la conversion. Faites-le à vos risques et périls.
Le téléchargement et l’installation de MiniTool Partition Wizard sont assez simples, même pour les utilisateurs inexpériment és. Voyons maintenant comment faire:
Étape 1. Choisissez le disque MBR que les utilisateurs veulent convertir.
Étape 2. Sélectionnez la fonction Convertir un disque MBR en disque GPT en suivant trois chemins.
- Cliquez dessus sous la liste Convertir un disque.
- Choisissez-le dans la liste déroulante du menu Disque en haut.
- Cliquez avec le bouton droit sur le disque cible et choisissez-le dans la liste déroulante.
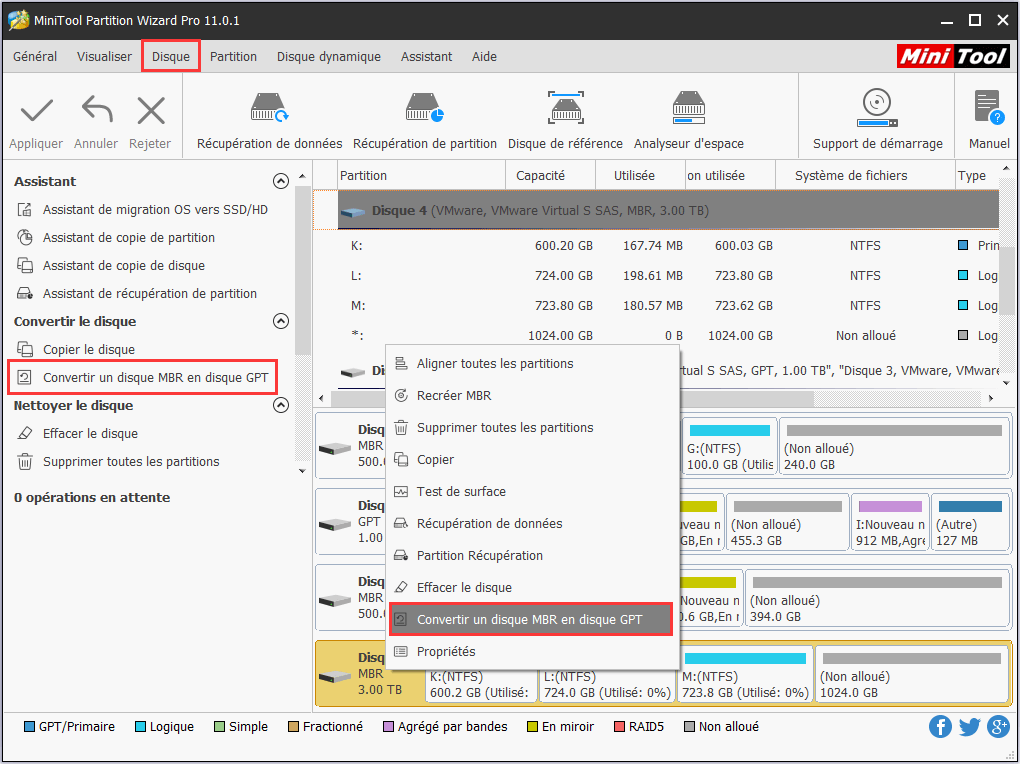
Étape 3. Cliquez sur le bouton Appliquer pour effectuer les opérations en attente.
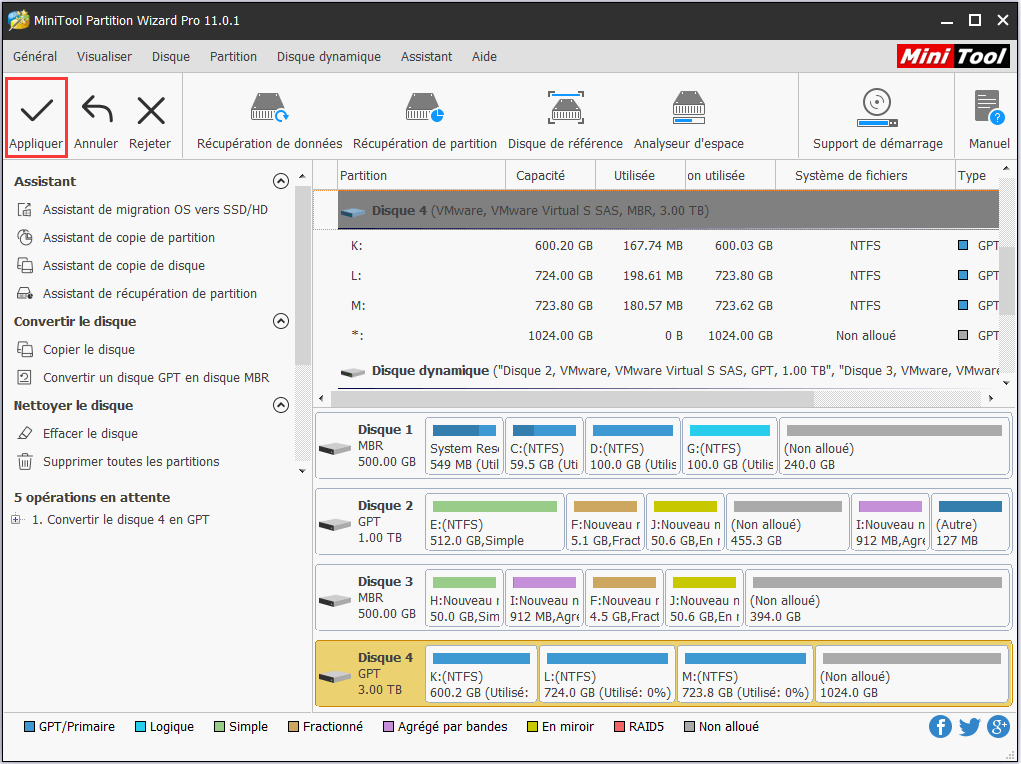
Étape 4. Choisissez Oui dans la fenêtre d’invite contextuelle pour commencer à convertir le disque de MBR en GPT.
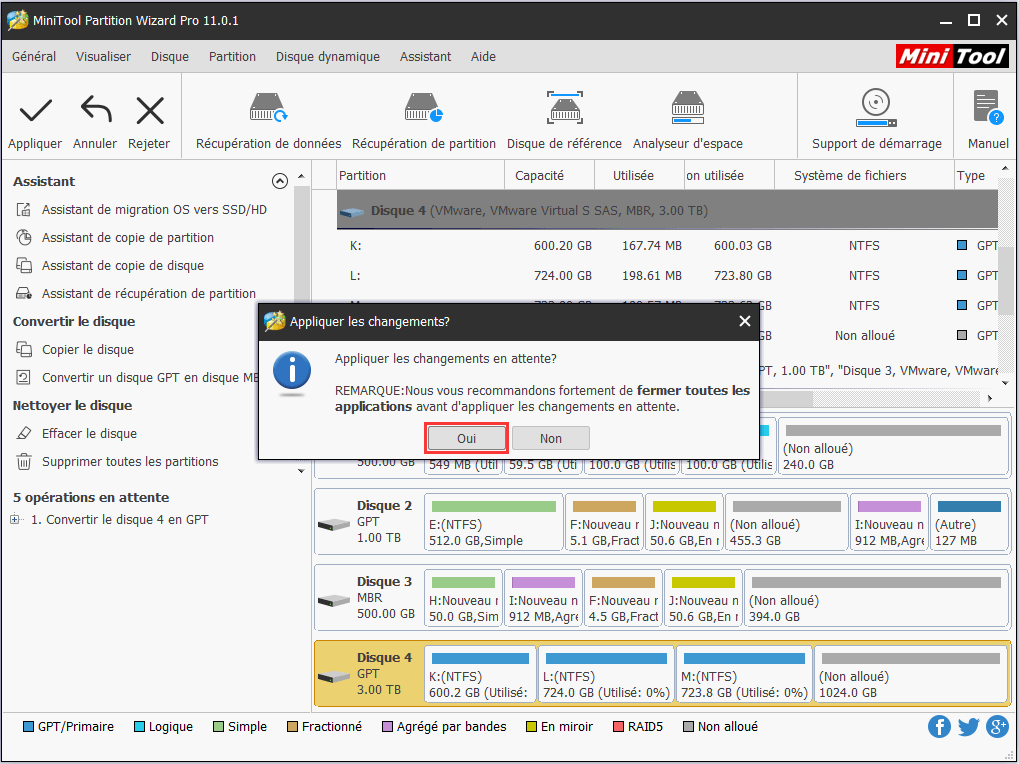
Étape 5. Cliquez sur le bouton OK à la fin de la conversion pour terminer le processus.