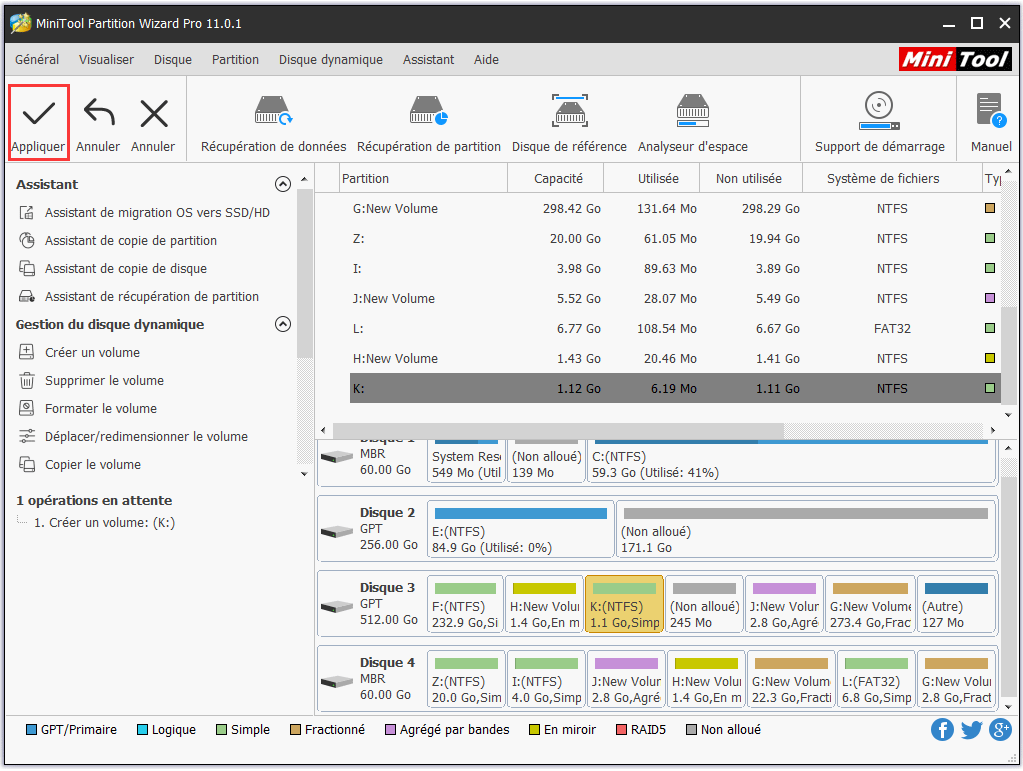Contrairement aux disques de base, les volumes dynamiques apportent toujours une tolérance aux pannes ou une utilisation plus élevée du disque. Mais comment créer des volumes dynamiques ? Ici, le didacticiel MiniTool Partition Wizard montre aux utilisateurs la solution simple.
À propos de Créer un volume
Avec l’aide de la fonction Créer un volume> offerte par MiniTool Partition Wizard, les utilisateurs peuvent créer des volumes de disque dynamiques, notamment un Volume simple, Volume fractionné, Volume en bande (Raid 0), Volume en miroir (Raid 1) et Volume Raid-5. Des volumes différents nécessitent des conditions préalables différentes.
- Volume simple: Un volume simple est un volume dynamique composé d’espace disque provenant d’un seul disque dynamique.
- Volume fractionné: Un volume fractionné est un volume dynamique constitué d’espace disque sur plus d’un disque physique. Au moins deux disques dynamiques sont nécessaires en plus du disque de démarrage pour créer un volume fractionné.
- Volume agrégé en bandes (Raid 0): Un volume agrégé en bandes est un volume dynamique stockant les données en bandes sur deux disques physiques ou plus. Les volumes agrégés en bandes offrent les meilleures performances de tous les volumes disponibles sous Windows, mais ils sont dépourvus de tolérance aux pannes.
- Volume en miroir (Raid 1): Un volume en miroir fournit un jumeau identique au volume sélectionné. Toutes les données écrites dans le volume en miroir sont écrites dans les deux volumes, résultant en une capacité de disque de seulement cinquante pour cent.
- Volume Raid-5: Trois disques durs, soit IDE, SCSI ou structure mixte, sont impliqués. Tous les disques pertinents pour le volume RAID-5 doivent être des disques dynamiques et les fichiers de démarrage du système d’exploitation et les fichiers système doivent être stockés sur un autre volume.
Comment créer un volume
Pour créer un volume dynamique, consultez le tutoriel de MiniTool Partition Wizard ci-dessous:
Étape 1. Sélectionnez le segment d’espace libre dans le disque dynamique et cliquez sur Créer un volume dans le panneau d’action de gauche ou sélectionnez Créer un volume dans le menu contextuel.
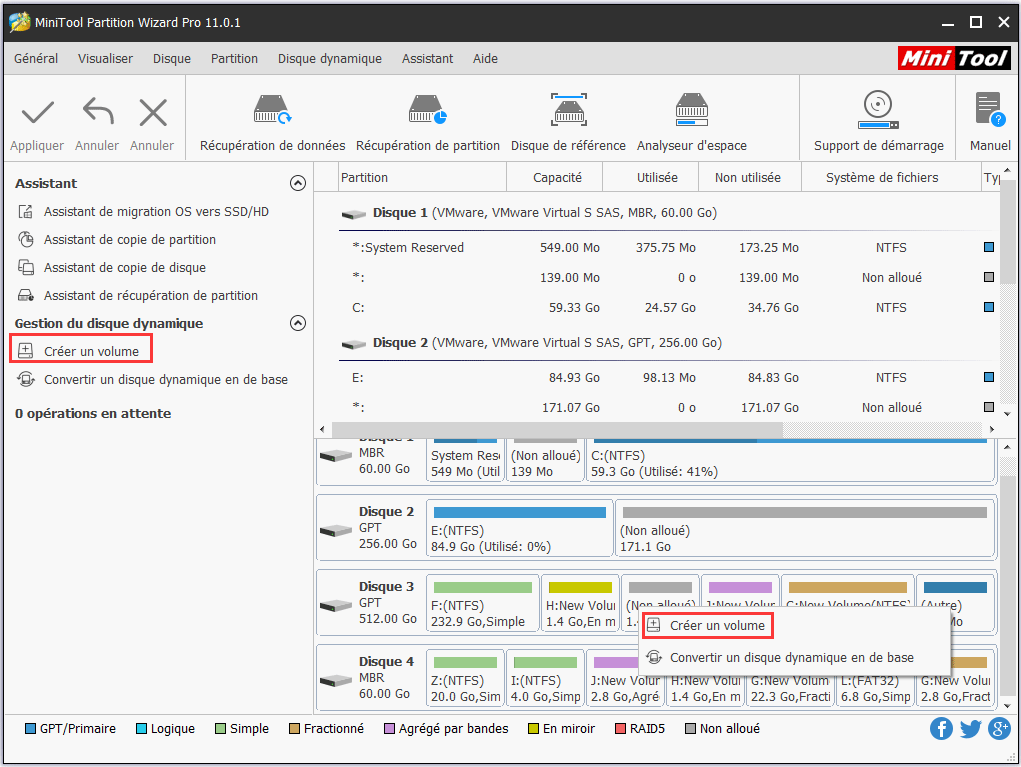
Étape 2. Choisissez le type de volume à créer dans la fenêtre popup. Le puissant gestionnaire de partition peut répertorier tous les types pris en charge en fonction de la situation pratique (ceux ne répondant pas aux exigences sont grisés). Sélectionnez celui qui vous convient et cliquez sur le bouton Suivant pour accéder à l’interface suivante.
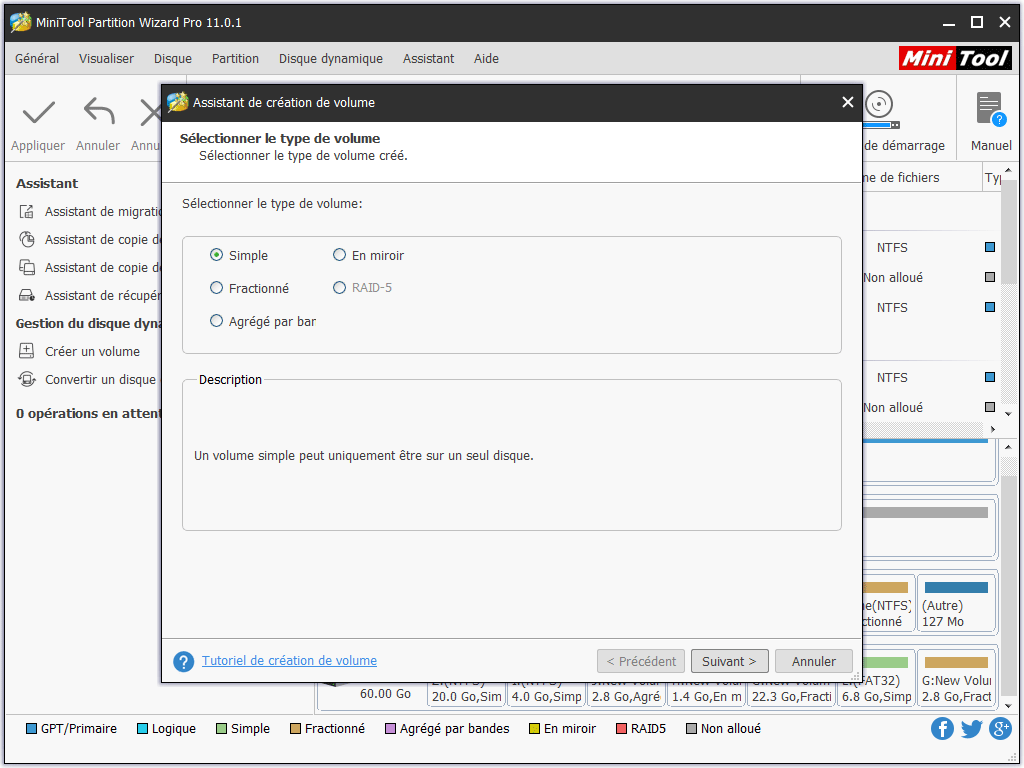
Étape 3. Sélectionnez le disque de destination sur lequel le volume doit être créé en choisissant uniquement le disque correspondant, puis en cliquant sur l’option Ajouter pour ajouter ce disque dans la case de droite. Ensuite, cliquez sur le bouton Suivant pour continuer:
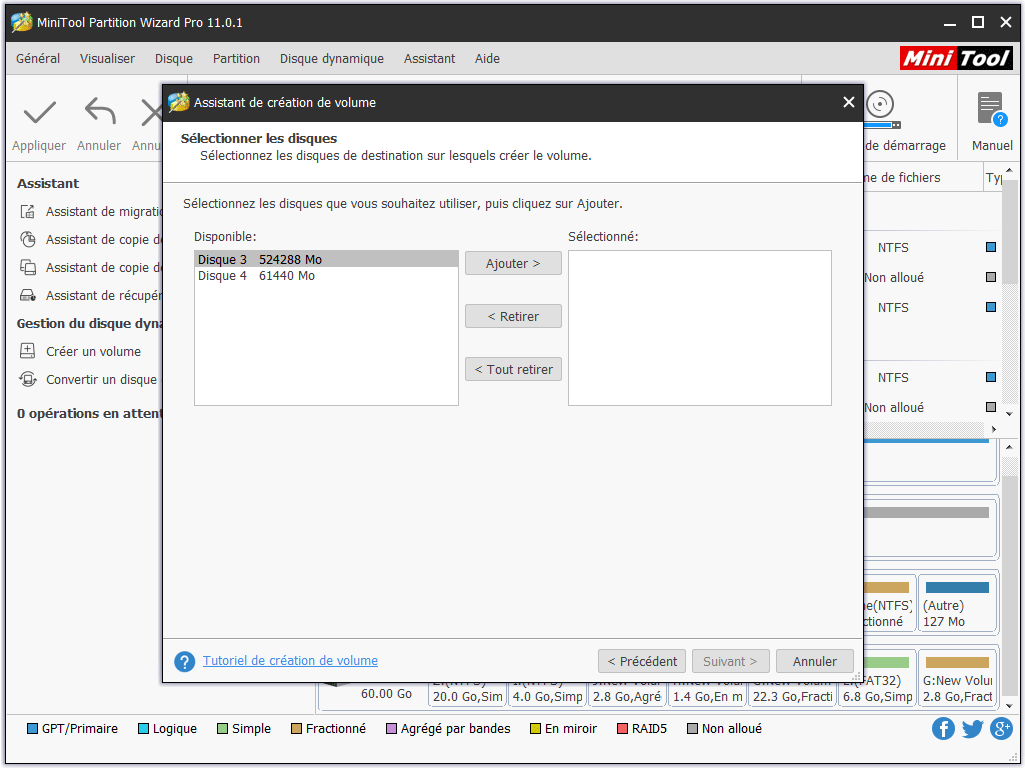
Étape 4. Définissez les paramètres pertinents, y compris le nom de volume, le système de fichiers, la lettre du pilote, la taille de groupement et la taille du volume/emplacement du volume pour le volume nouvellement créé, puis cliquez sur le bouton Terminer pour retourner à l’interface principale du logiciel.
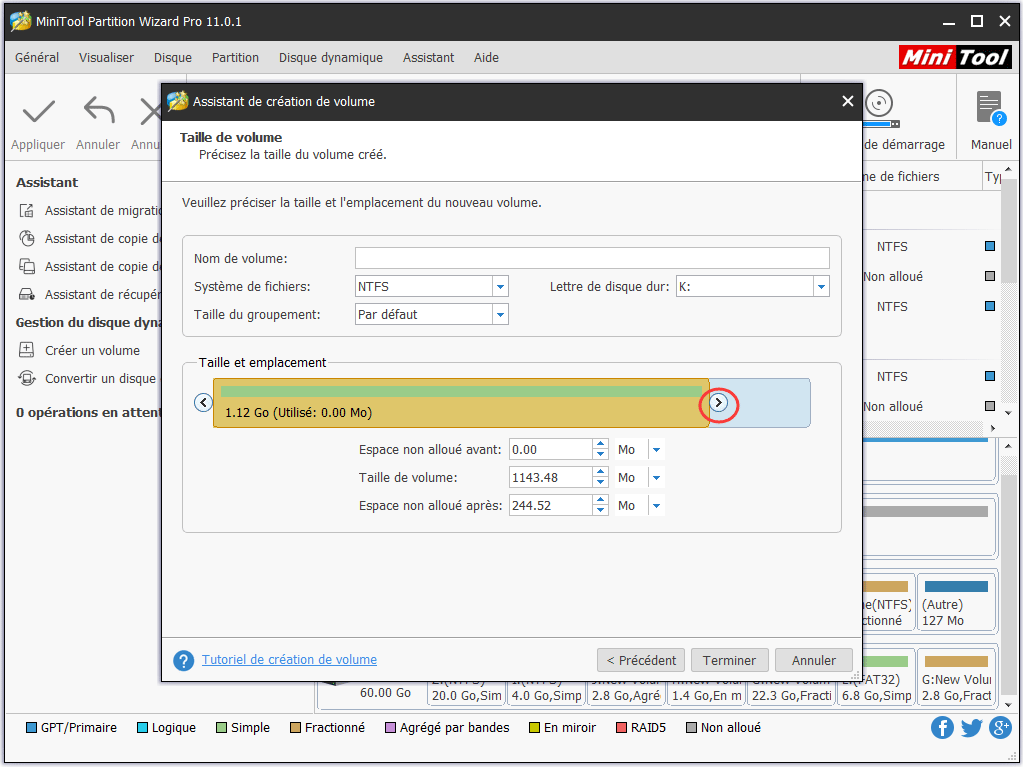
Étape 5. Puis un nouveau volume apparaît dans le disque dynamique choisi. Pour valider cette opération, cliquez sur le bouton Appliquer dans le coin supérieur gauche.