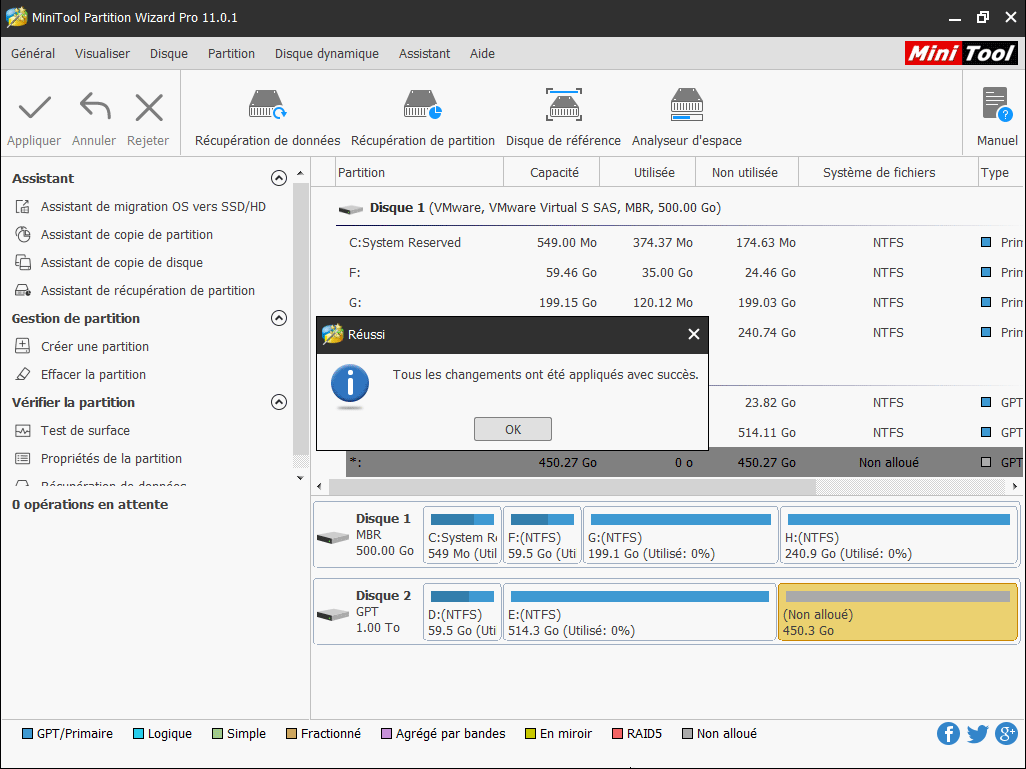Comment rendre la partition système active ou inactive ? Si les utilisateurs définissent accidentellement une mauvaise partition comme active ou inactive, ils peuvent suivre cet article pour définir la bonne partition comme active ou inactive.
À propos de Définir active/inactive
Lorsque les utilisateurs installent le système sur un disque dur, il y aura une partition système. Si la partition système n’est pas définie comme active, Windows ne pourra pas démarrer, car seul le paramétrage de la partition système active permettra à MBR de visiter la partition même pour trouver les programmes de démarrage Windows BOOTMGR et la base de données de configuration du démarrage.
En temps normal, si les utilisateurs ont ajouté un nouveau disque à l’ordinateur et terminé la migration de l’OS du disque d’origine vers le nouveau disque, ils doivent définir la partition de démarrage sur le nouveau disque comme active, puis la définir comme le premier périphérique de démarrage afin que le démarrage de l’ordinateur soit réussi.
Une question se pose: comment définir active/inactive manuellement si nécessaire? Nous allons introduire la méthode d’utilisation de Définir active/inactive dans MiniTool Partition Wizard.
Voici le tutoriel étape par étape de MiniTool Partition Wizard.
Comment définir active
Étape 1. Sélectionnez la partition que les utilisateurs souhaitent définir comme active et choisissez Définir active dans le panneau d’action de gauche.
Petit rappel :
- Si les utilisateurs exécutent un disque MBR, seules les partitions primaires peuvent être définies comme actives. Mais si le disque est en GPT, il n’y a pas de limite.
- Un disque peut contenir au maximum 1 partition active.
- Si les utilisateurs définissent la mauvaise partition comme active et changent la partition active d’origine en inactive, ils seront bloqués hors du système Windows.
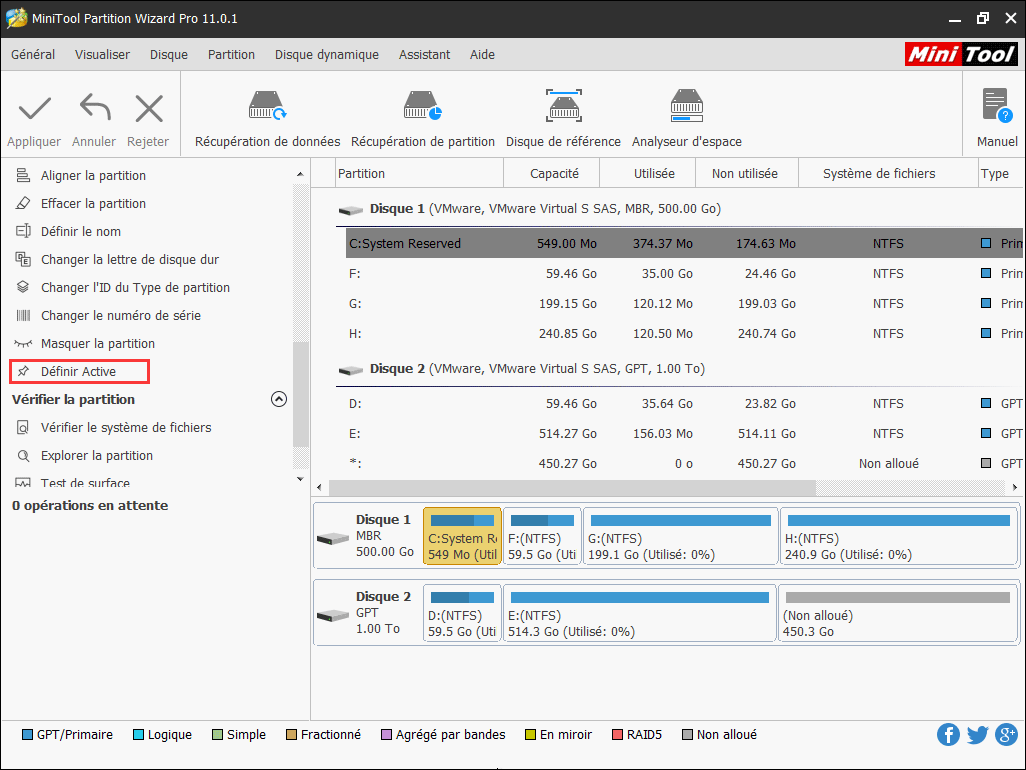
Étape 2. Cliquez sur le bouton Appliquer pour exécuter les opérations en attente.
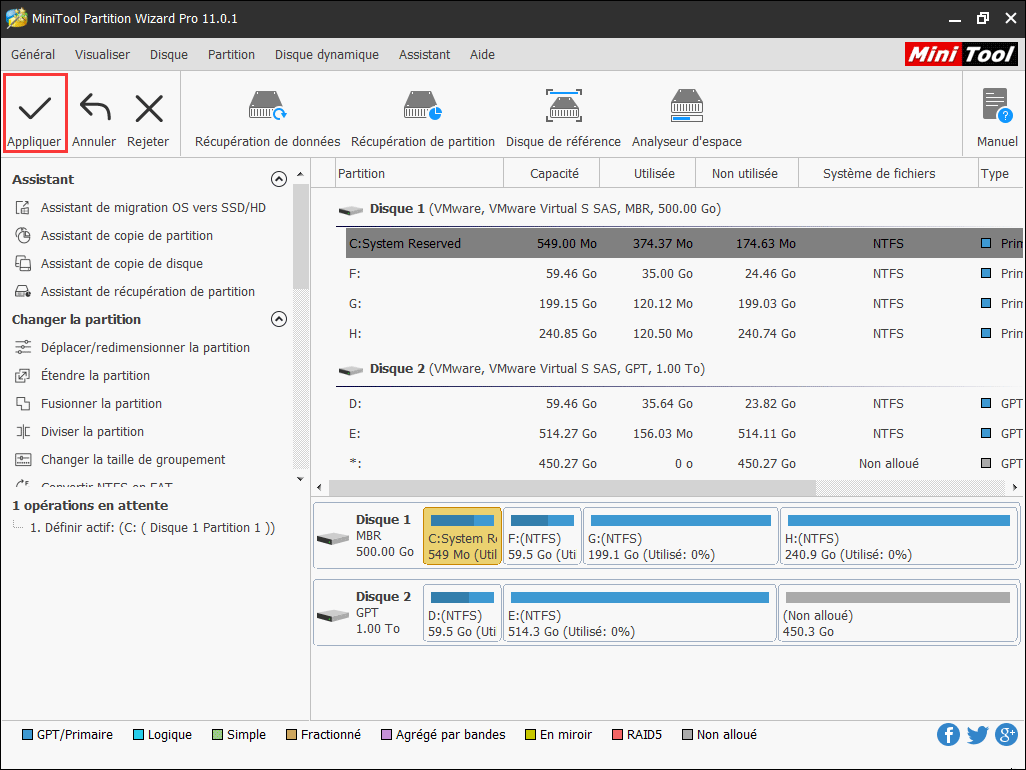
Étape 3. Choisissez Oui dans la fenêtre d’invite Appliquer les changements pour confirmer.
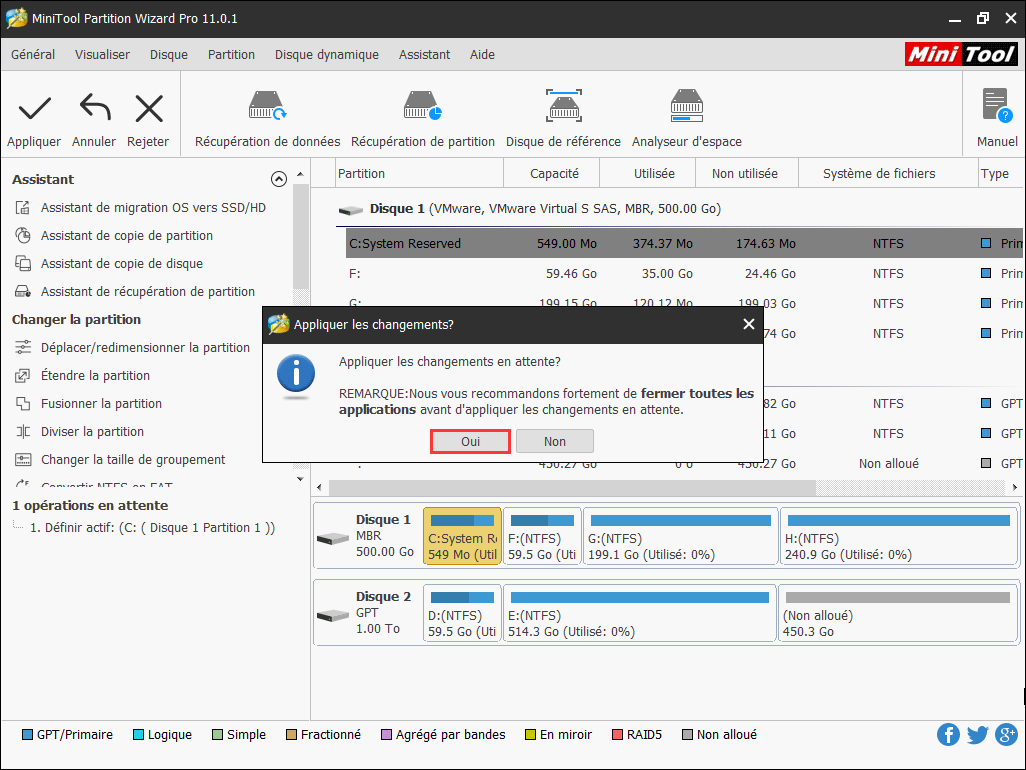
Étape 4. Cliquez sur le bouton OK lorsque la fenêtre d’invite Réussie s’affiche afin de terminer cette tâche.
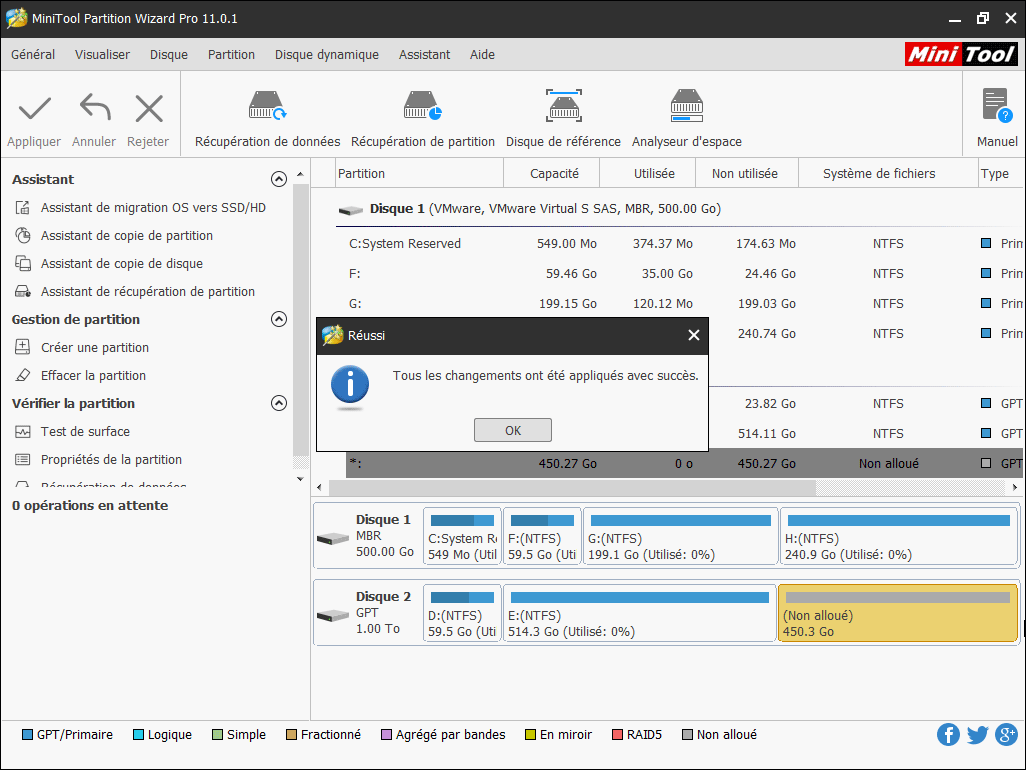
Comment définir inactive
Le processus pour définir inactive est très similaire à définir active.
Étape 1. Sélectionnez la partition que les utilisateurs souhaitent définir comme inactive et sélectionnez Définir inactive.
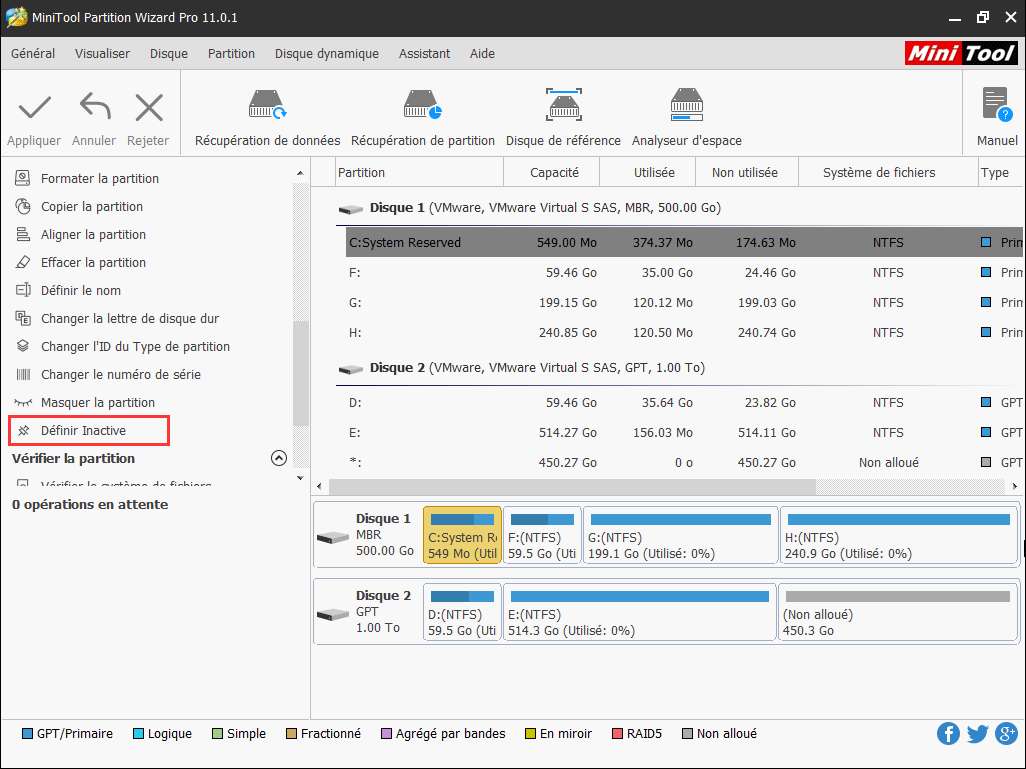
Étape 2. Cliquez sur le bouton Oui dans la fenêtre Avertissement pour continuer.
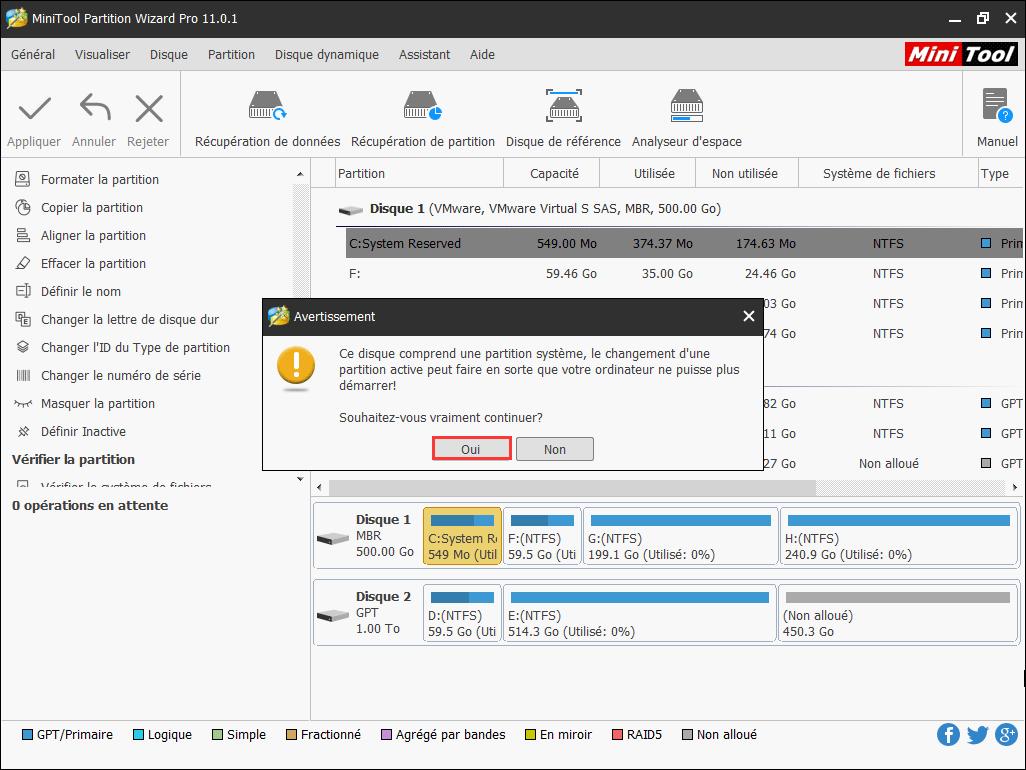
Étape 3. Cliquez sur le bouton Appliquer pour exécuter les opérations en attente.
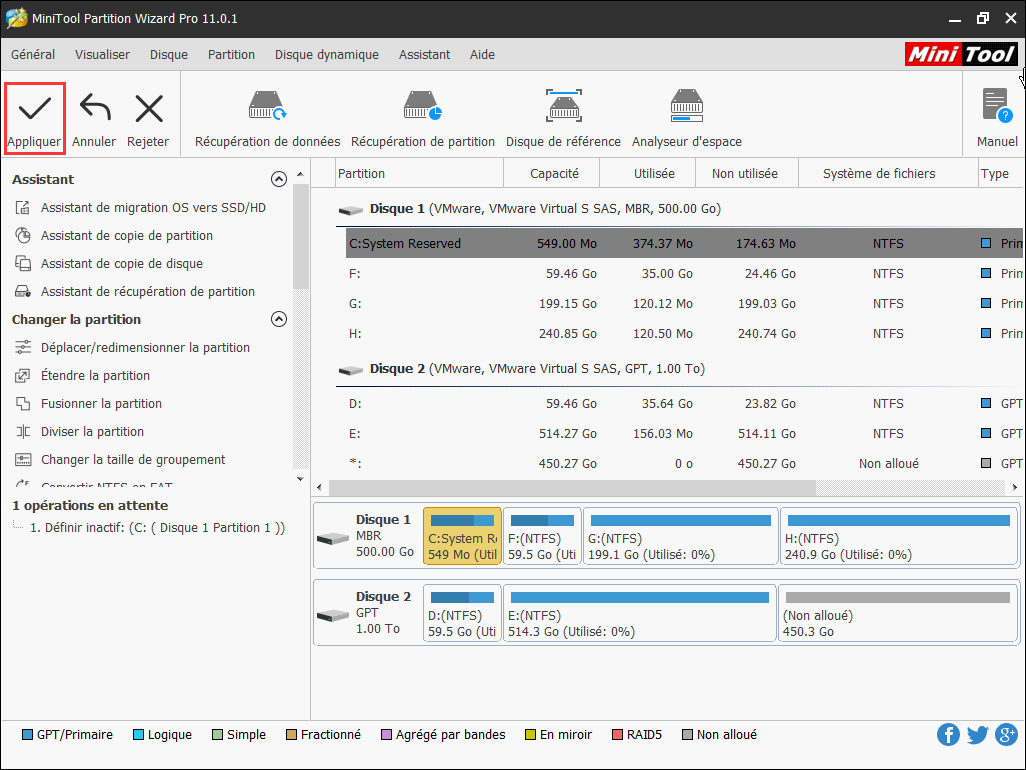
Étape 4. Choisissez Oui dans la fenêtre d’invite Appliquer les changements pour confirmer.
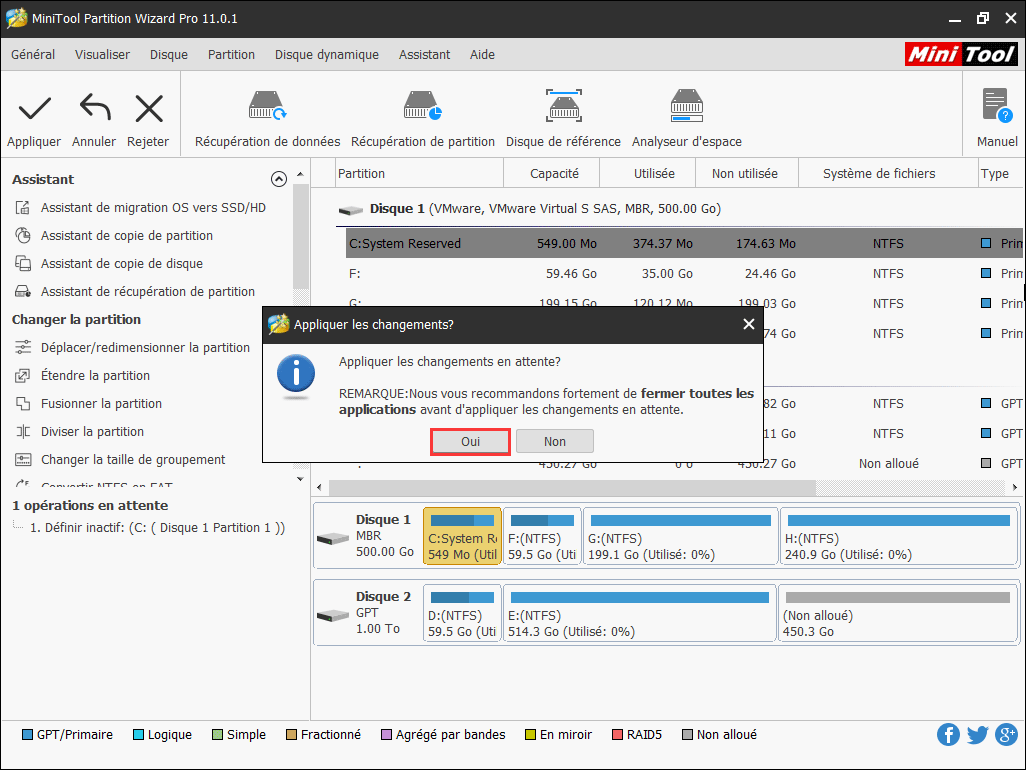
Étape 5. Cliquez sur le bouton OK lorsque la fenêtre d’invite Réussie s’affiche afin de terminer cette tâche.