Pouvez-vous transférer l'OS du HDD vers SSD ? Comment cloner l'OS en SSD en toute simplicité sans endommager les données d'origine ? MiniTool fournit deux logiciels de clonage SSD qui vous permettent de cloner ou de migrer facilement l'OS du HDD au SSD.
Présentation du SSD
De nos jours, le SSD gagne en popularité puisqu’il offre de meilleures performances, une plus longue durée de vie, une meilleure fiabilité, etc. Bien sûr, il ne fait aucun doute que SSD a aussi de nombreux autres avantages, que vous pouvez découvrir dans le post suivant.
Article connexe: SSD vs HDD: Quelle est la différence? Lequel utiliser sur PC?
Puisque le SSD offre tant d’avantages, un grand nombre de personnes aimeraient mettre à niveau leurs disques durs en SSD. Savez-vous comment cloner l’OS d’un HDD en SSD sans perte de données ?
Dans ce post, nous vous montrons comment migrer ou cloner l’OS du HDD vers SSD sans perte de données avec le meilleur logiciel de clonage SSD.
Quelles sont les étapes de la migration?
1. Préparer d’abord le SSD
Pour migrer ou cloner un SSD du HDD vers SSD, vous devez d’abord préparer un SSD.
2. Préparer le logiciel de clonage SSD
Avec le logiciel de clonage SSD, vous ne subirez aucune perte de données pendant le processus de clonage du disque dur.
3. Nettoyer votre HDD d’origine
Lorsque le processus de clonage ou de migration du disque est terminé, vous pouvez le retirer de votre ordinateur et nettoyer le disque dur d’origine pour le réutiliser, puis démarrer votre ordinateur depuis le nouveau SSD. Habituellement, le SSD peut offrir de meilleures performances aux utilisateurs.
Ensuite, il se peut que vous vous demandiez comment migrer ou cloner l’OS d’un HDD vers un SSD?
Pouvez-vous transférer l’OS du HDD vers SSD?
Pour cloner l’OS en SSD sans perte de données, MiniTool propose deux logiciels de clonage. Et dans la partie suivante, nous vous montrerons comment cloner l’OS du HDD vers SSD avec un guide étape par étape.
Logiciel de clonage SSD – MiniTool ShadowMaker
Tout d’abord, examinons le premier meilleur logiciel de clonage SSD pour Windows 10. C’est MiniTool ShadowMaker.
MiniTool ShadowMaker est un logiciel de sauvegarde Windows vous permettant de sauvegarder des fichiers, dossiers, disques durs, partitions et systèmes d’exploitation (OS) de manière à préserver l’ordinateur et vos données.
MiniTool ShadowMaker est également un logiciel de synchronisation de fichiers vous permettant d’effectuer la synchronisation de fichiers à deux ou plusieurs emplacements afin de protéger les données.
En plus de cela, MiniTool ShadowMaker est aussi le meilleur logiciel de clonage gratuit pour SSD. Il peut vous aider à cloner des disques durs ou des partitions sur le SSD avec facilité et rapidité. Ce qui importe le plus, c’est que cela ne causera pas une perte de données ou n’endommagera pas les données sur le disque dur d’origine pendant le processus de clonage.
Ainsi, pour transférer l’OS vers SSD, le meilleur logiciel de clonage SSD, MiniTool ShadowMaker, est un excellent choix. Vous pouvez télécharger MiniTool ShadowMaker Essai depuis le bouton suivant ou choisir d’acheter une édition avancée.
MiniTool ShadowMaker TrialCliquez pour télécharger100%Propre et sûr
Après avoir installé le logiciel de clonage de disque gratuit, vous vous demandez probablement comment cloner HDD en SSD ou transférer l’OS de SSD vers HDD.
Comment puis-je cloner mon OS de SSD en SSD ou cloner HDD en SSD?
Pour le clonage de l’OS en SSD, nous vous présenterons les étapes à suivre avec ce logiciel de clonage de disque gratuit.
Étape 1: Connectez le SSD à votre ordinateur. Installez et lancez le logiciel de clonage SSD, cliquez sur Continuer l’essai et cliquez sur Se connecter sur Cet ordinateur pour continuer.
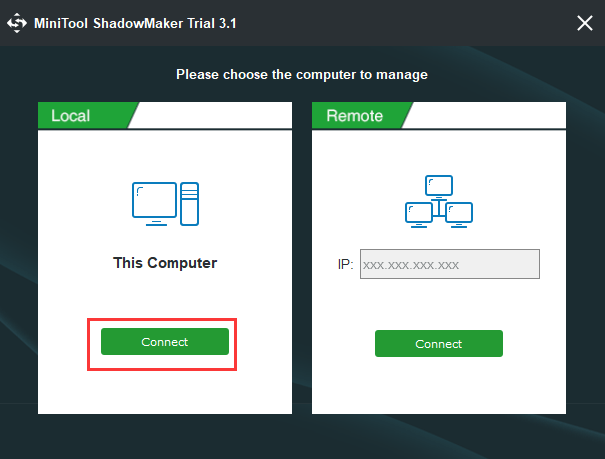
Étape 2: Après avoir accédé à l’interface principale du meilleur logiciel de clonage de disque, veuillez aller dans l’onglet Outils. Ensuite, choisissez la fonction Cloner le disque pour continuer.
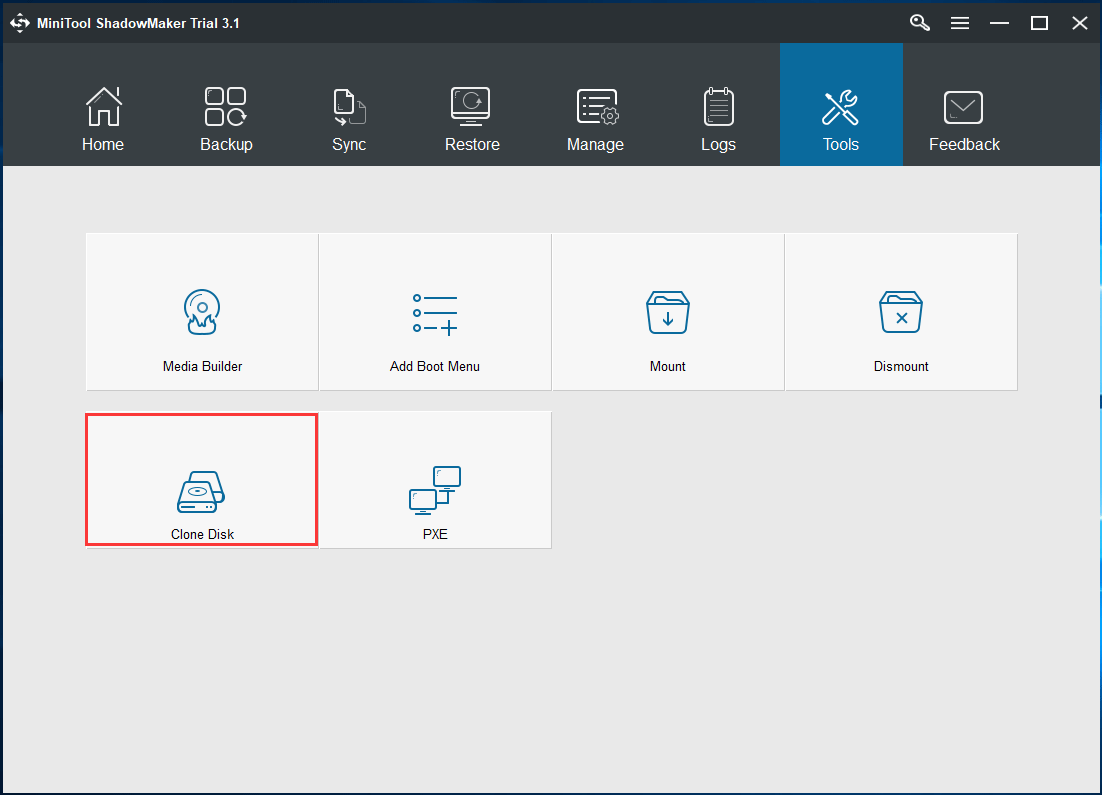
Étape 3: Dans la fenêtre popup, vous devez choisir un disque source et un SSD cible pour cloner le disque dur.
Étape 4: Cliquez sur le module Source pour sélectionner le disque source. Ici, il est recommandé de choisir de cloner le disque du système d’exploitation en SSD. Cliquez sur Terminer pour continuer.
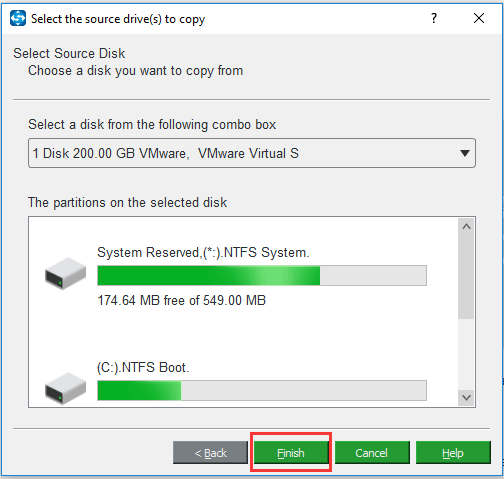
Étape 5: Sélectionnez ensuite le SSD comme disque cible et cliquez sur Terminer pour continuer.
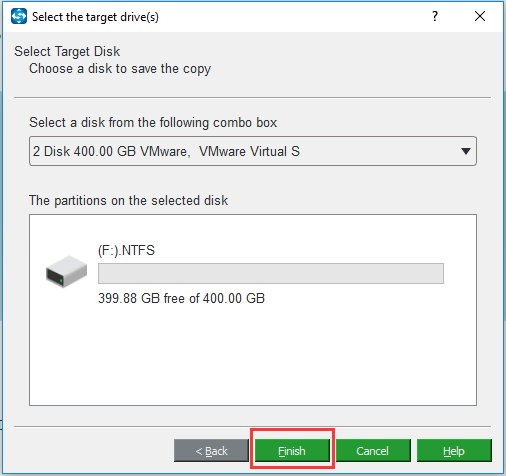
Étape 6: Après avoir sélectionné avec succès la source et la destination du disque cloné, cliquez sur OK pour continuer.
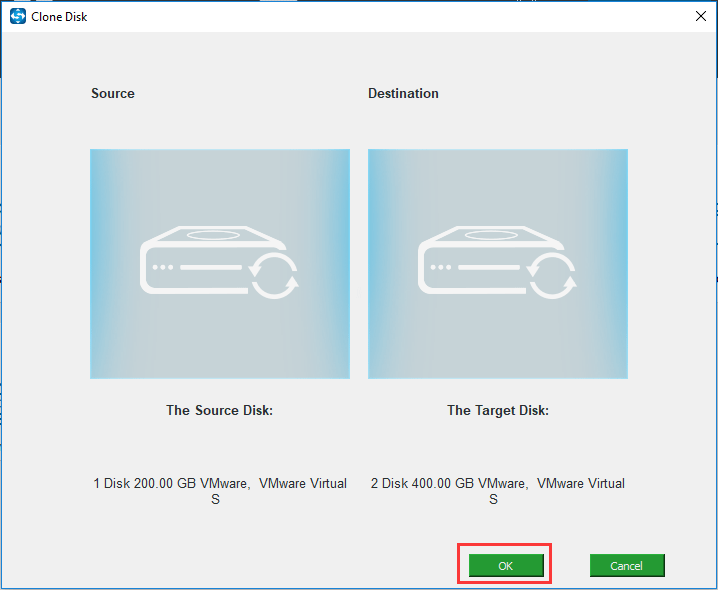
Étape 7: Vous recevrez alors un message d’avertissement vous informant que toutes les données sur le disque cible seront détruites au cours du processus de clonage de ce disque. Par conséquent, vous pouvez les sauvegarder à l’avance si le SSD cible contient des données importantes. En fait, MiniTool ShadowMaker vous permet également de sauvegarder des fichiers afin de les garder en sécurité en créant une image de fichier. Cliquez ensuite sur Oui pour continuer.
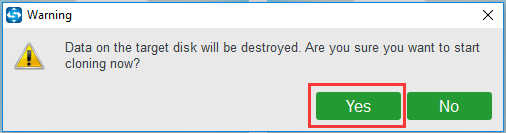
Étape 8: Le logiciel de clonage SSD se met alors à cloner le disque dur sur SSD et il vous faudra patienter plusieurs minutes avant que le processus soit terminé.
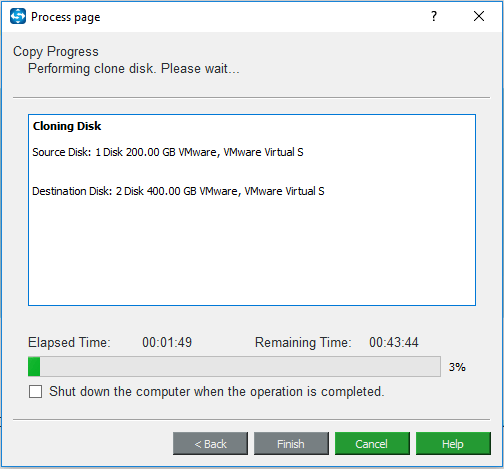
Étape 9: Lorsque le processus de clonage du disque est terminé, vous recevrez un message vous indiquant que le disque source et le disque cible présentent la même signature. Ainsi, vous devez débrancher ou enlever l’un ou l’autre. Et si vous voulez démarrer votre ordinateur depuis le disque cible, veuillez modifier les paramètres du BIOS.
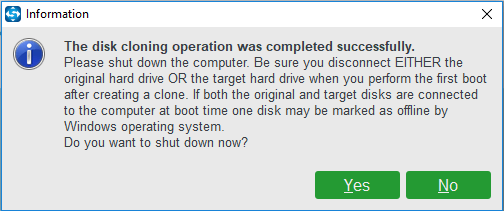
Une fois toutes les étapes terminées, vous constaterez qu’il est très facile de cloner l’OS en SSD avec le meilleur logiciel de clonage SSD gratuit: MiniTool ShadowMaker. Et ce logiciel gratuit de clonage de disque dur ne causera pas de perte de données.
En outre, si vous souhaitez remplacer votre disque dur par le SSD cible, vous pouvez éteindre l’ordinateur, retirer le disque système et placer le SSD cible à l’emplacement d’origine. Par la suite, les performances de votre ordinateur devraient s’améliorer.
MiniTool ShadowMaker TrialCliquez pour télécharger100%Propre et sûr
Logiciel de clonage SSD – MiniTool Partition Wizard
Dans cette partie, nous présenterons le deuxième logiciel gratuit de partition et de clonage de disque : MiniTool Partition Wizard.
MiniTool Partition Wizard est un assistant de partition convivial conçu pour optimiser l’utilisation des partitions et des disques grâce à ses puissantes fonctionnalités.
Ce meilleur logiciel de clonage gratuit pour SSD peut également vous aider à cloner votre disque dur ou OS en SSD sans perte de données. De plus, il ne peut cloner que des partitions système.
En plus de cloner un disque, MiniTool Partition Wizard possède également de nombreuses autres fonctionnalités utiles. Par exemple, étendre une partition sans perte de données, analyser l’espace disque, convertir un disque en MBR ou GPT sans perdre aucune donnée personnelle, effectuer des réparations de partition, etc.
Pour cloner un disque dur en SSD, vous devez d’abord télécharger le logiciel de clonage SSD ou acheter une édition avancée.
MiniTool Partition Wizard FreeCliquez pour télécharger100%Propre et sûr
Puis-je cloner Windows 10 en SSD?
Ensuite, nous vous expliquerons comment cloner un disque dur en SSD avec ce meilleur logiciel de clonage SSD gratuit. Nous prenons l’exemple du clonage de Windows 10 vers SSD à titre de référence dans ce post.
Tout d’abord, nous vous montrons une vidéo sur la façon de cloner le système d’exploitation du HDD vers SSD.
Vous pouvez également vous référer au guide étape par étape ci-dessous pour cloner l’OS en SSD.
1. Assistant de copie de disque
Étape 1: Connectez le SSD à votre ordinateur et lancez ce logiciel de clonage de disque gratuit pour accéder à son interface principale.
Étape 2: Sélectionnez le disque à cloner et choisissez Copier dans le menu contextuel pour continuer. Ici, le disque système est sélectionné.
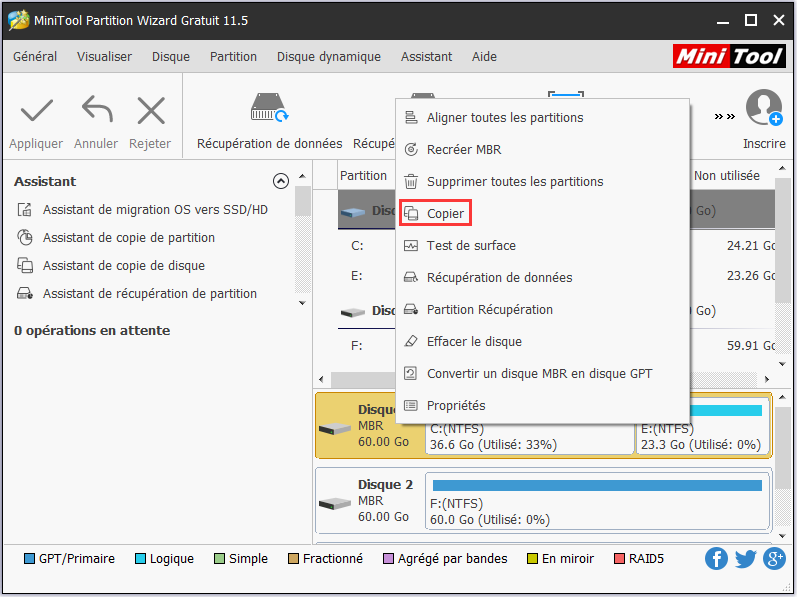
Étape 3: Dans la fenêtre popup, vous devez choisir un disque cible. Veuillez noter que le disque cible doit être suffisamment volumineux pour enregistrer tous les fichiers du disque source. Cliquez ensuite sur Suivant pour continuer.
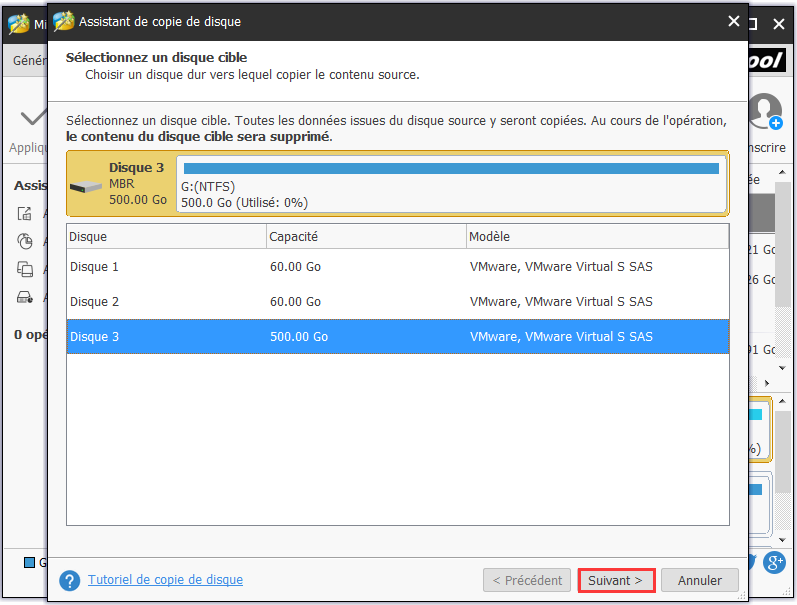
Étape 4: Dans la fenêtre popup, vous verrez deux options de copie. Vous devez les lire attentivement et choisir celle qui convient le mieux à vos besoins. Cliquez ensuite sur Suivant pour continuer.
Attention:
- Pour les utilisateurs de disques SSD, il est fortement recommandé de choisir l’option Aligner la partition sur 1 Mo car cela pourrait améliorer les performances du disque.
- Si vous souhaitez cloner un disque dur sur un disque GPT avec ce meilleur logiciel de clonage de disque, l’option Utiliser la table de partition GUID pour le disque cible doit être choisie, mais il s’agit là d’une fonction payante. Vous devez donc acheter une édition avancée.
Article connexe: Comment convertir MBR en GPT sans perte de données sous Windows 7/8/10
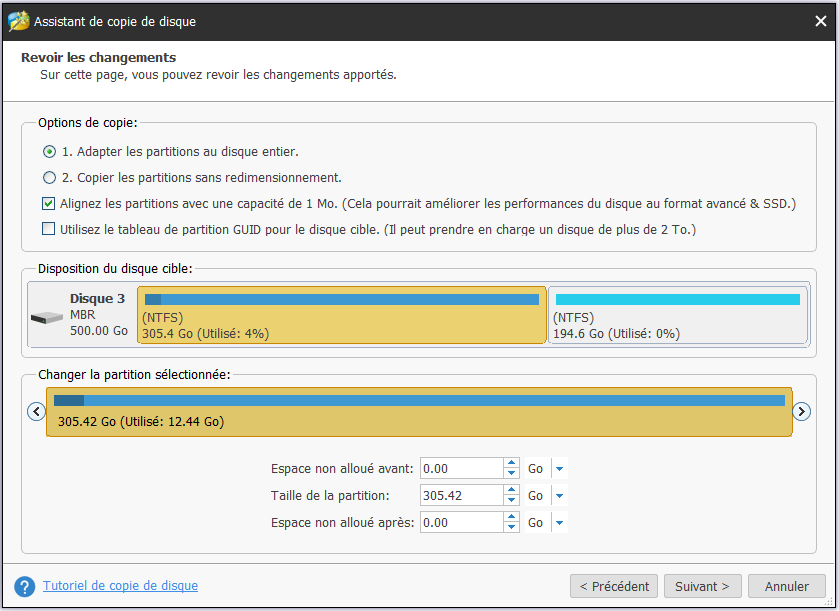
Étape 5: Dans la fenêtre popup, veuillez lire attentivement la remarque et cliquer sur Terminer pour continuer.
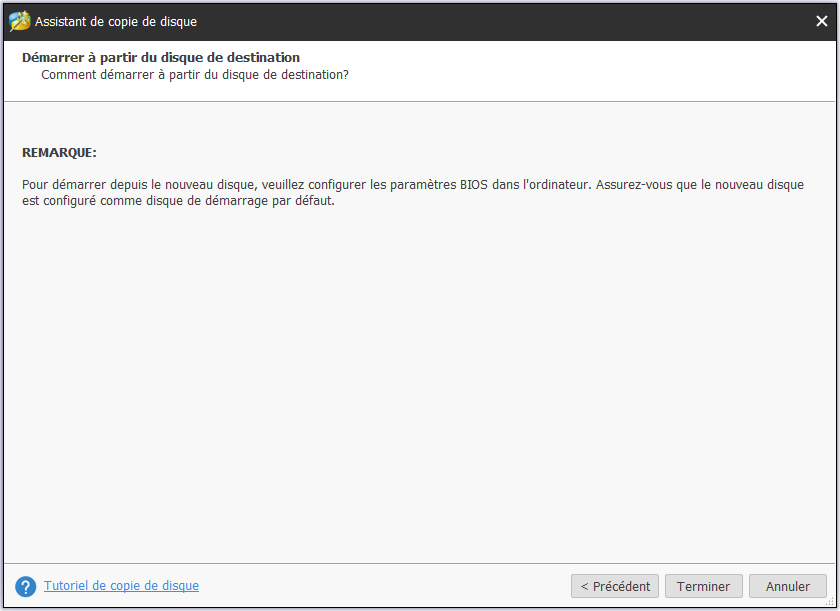
Étape 6: Vous pouvez ensuite prévisualiser les changements et cliquer sur Appliquer pour confirmer les changements.
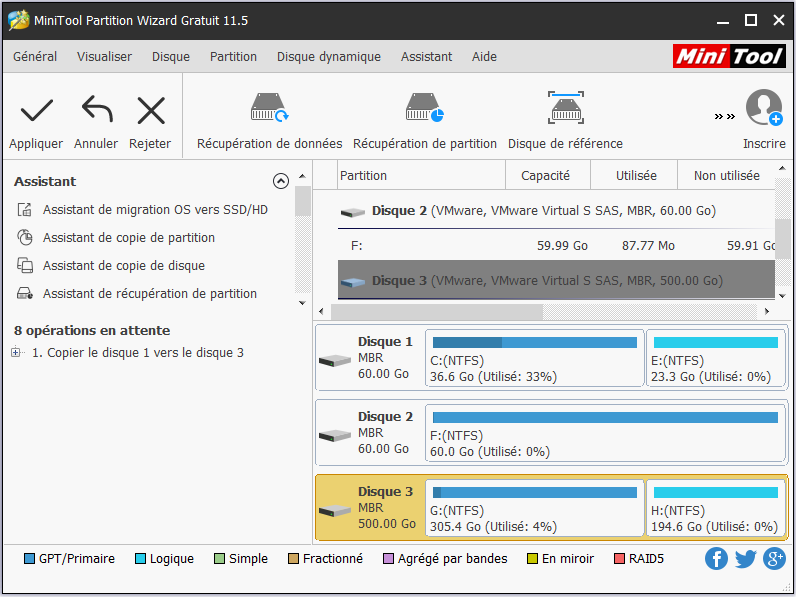 0000000
0000000
Une fois toutes les étapes terminées, vous verrez que vous avez cloné avec succès le disque dur en SSD avec ce meilleur logiciel de clonage SSD gratuit Windows 10.
Comme nous l’avons mentionné dans la partie précédente, MiniTool Partition Wizard est un logiciel de clonage SSD puissant dans la mesure où il possède deux fonctions pour cloner un disque dur vers SSD. L’autre est la fonction Migrer l’OS vers SSD.
Ensuite, nous vous montrerons comment migrer l’OS du HDD vers SSD par un autre moyen avec ce meilleur logiciel de clonage SSD.
2. Migrer l’OS vers SSD
Tout d’abord, veuillez télécharger ou acheter MiniTool Partition Wizard et l’installer.
MiniTool Partition Wizard FreeCliquez pour télécharger100%Propre et sûr
Article connexe: Migrer facilement Windows 10 vers SSD sans réinstaller l’OS!
Étape 1: Connectez le SSD à votre ordinateur. Lancez le logiciel de clonage SSD gratuit pour accéder à son interface principale.
Étape 2: Sélectionnez le disque système et choisissez Migrer l’OS vers l’Assistant SSD/HD dans le volet de gauche pour continuer.
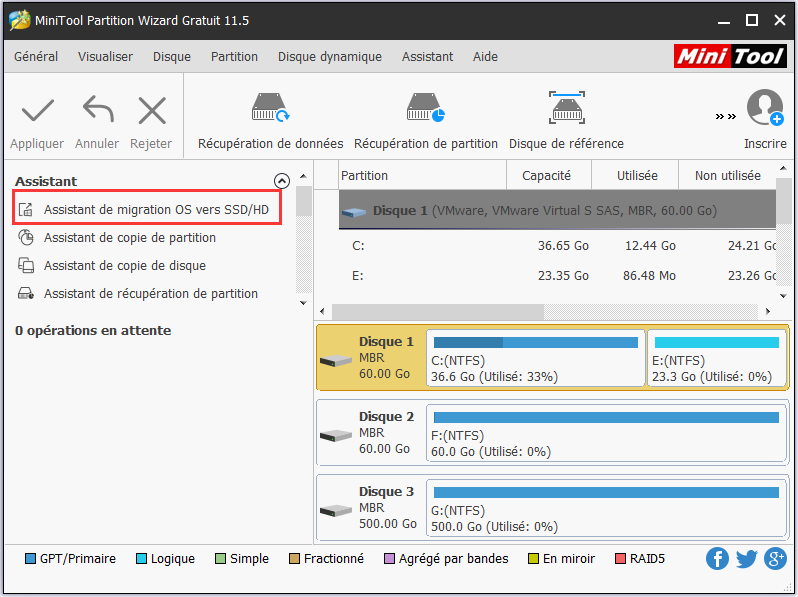
Étape 3: Dans la fenêtre popup, vous verrez deux options. Si vous voulez remplacer le disque système par un autre disque dur, l’option A doit être choisie. Si vous voulez seulement copier le système d’exploitation, vous pouvez choisir l’option B. Et ici, nous choisissons l’option A comme exemple et cliquez sur Suivant pour continuer.
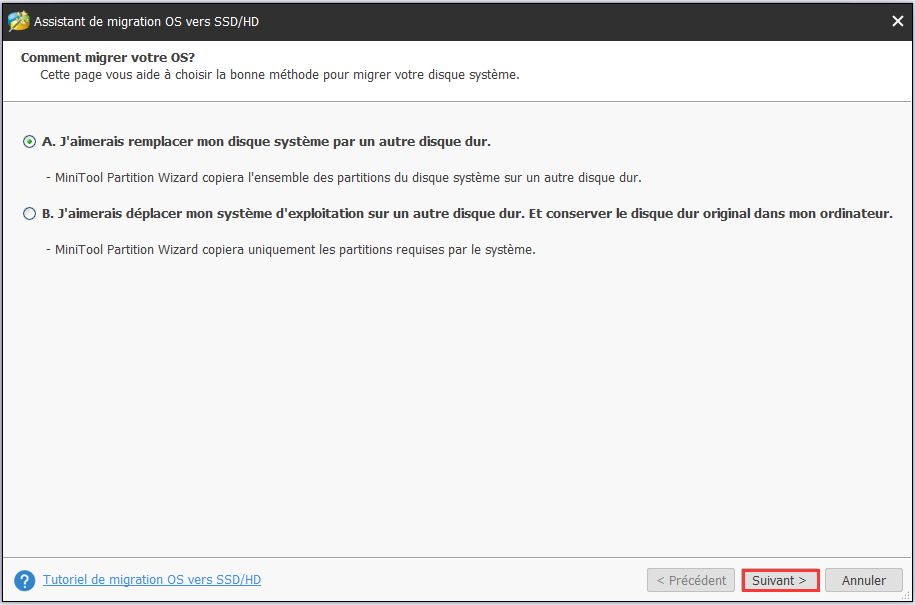
Étape 4: Choisissez ensuite un disque cible et cliquez sur Suivant pour continuer.
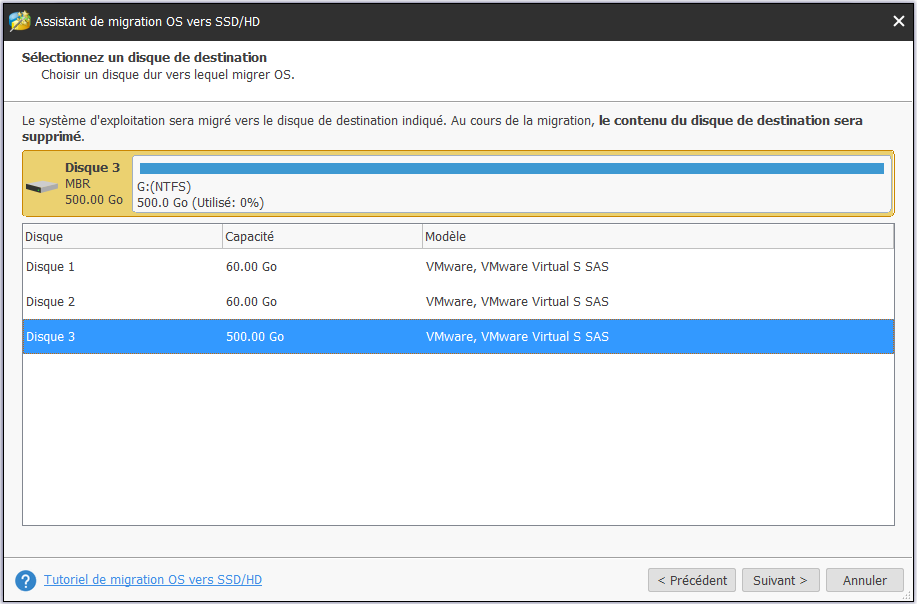
Étape 5: Choisissez ensuite une option de copie en fonction de vos propres besoins et cliquez sur Suivant pour continuer. Bien sûr, l’option Aligner les partitions sur 1 Mo est recommandée car elle peut améliorer les performances du disque avec un SSD.
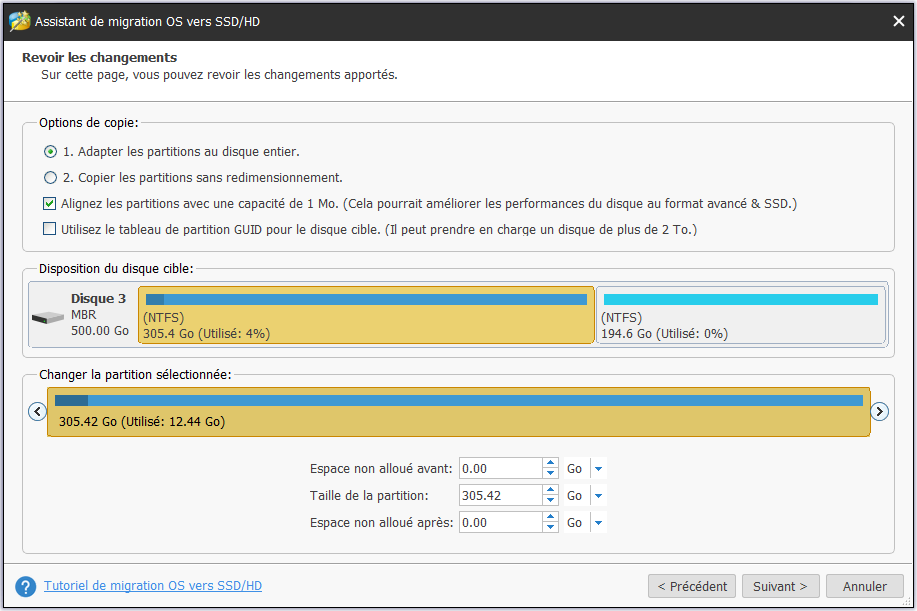
Étape 6: Ensuite, vous devez configurer les paramètres BIOS de l’ordinateur et cliquer sur Terminer pour continuer.
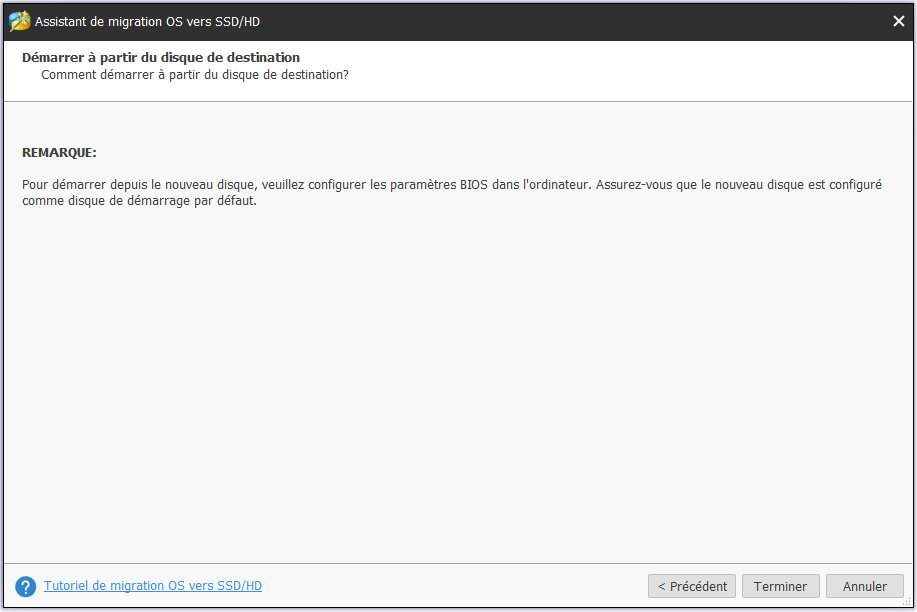
Étape 7: Enfin, vous pouvez prévisualiser que tout le disque système a été migré vers le SSD avec ce logiciel de clonage de disque Windows 10, puis cliquer sur Appliquer pour confirmer les changements.
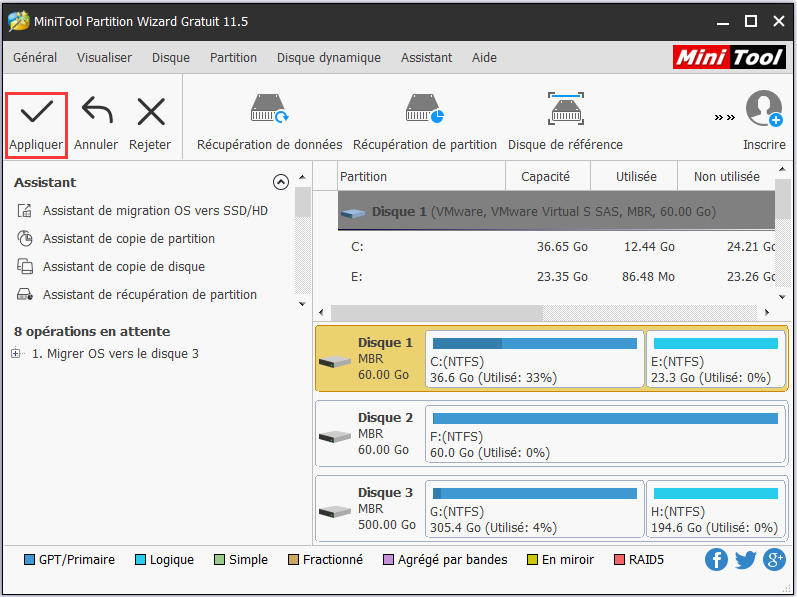
Une fois toutes les étapes ci-dessus terminées, vous pouvez cloner HDD vers SSD avec ce logiciel de clonage SSD. Grâce à ce logiciel de clonage gratuit, vous pouvez simplement cloner le système d’exploitation vers SSD.
Ainsi, non seulement il s’agit d’un moyen pratique de mettre à niveau vers un disque dur plus volumineux sans perte de données, mais il s’agit également d’un moyen efficace de protéger les données et le système d’exploitation.
Et le meilleur logiciel de clonage pour SSD, MiniTool Partition Wizard, vous offre deux fonctions puissantes et conviviales pour cloner un disque dur vers SSD.
En outre, vous pouvez utiliser MiniTool ShadowMaker ou MiniTool Partition Wizard pour cloner le disque dur vers SSD sans perte de données afin d’obtenir de meilleures performances.
Donc, ces deux logiciels de clonage SSD sont fiables et pratiques, vous permettant de cloner l’OS du HDD vers SSD. Ces deux programmes sont également des outils de clonage USB, vous aidant à protéger les données sur les clés USB.
Conclusion
Dans ce post, nous avons présenté deux logiciels de clonage SSD : MiniTool ShadowMaker et MiniTool Partition Wizard. Tous deux sont dotés de fonctions permettant de cloner l’OS, la partition ou le lecteur vers SSD. Si vous souhaitez migrer l’OS du HDD vers SSD ou simplement cloner le système d’exploitation vers SSD, essayez les deux logiciels.
Et si vous avez une meilleure solution pour cloner un disque dur ou un SSD, veuillez la partager dans la zone commentaire. Si vous aimez ce post, vous pouvez le partager sur Twitter, Facebook et Linkedin, ou le partager avec vos amis.
Et si vous avez un problème avec les programmes MiniTool, n’hésitez pas à nous contacter via l’email [email protected].