La réinitialisation de Windows 7 aux paramètres d'usine est une bonne méthode pour supprimer des fichiers et des données sur l'ordinateur afin de préserver la vie privée ou de résoudre certains problèmes. Mais savez-vous comment réinitialiser Windows 7 aux paramètres d'usine? Comment restaurer les paramètres d'usine de Windows 7? Ce post vous présente les 3 meilleures méthodes.
Pourquoi doit-on réinitialiser Windows 7 aux paramètres d’usine?
Laréinitialisation d’usine est une fonctionnalité qui permet de restaurer l’état d’origine des appareils électroniques en supprimant toutes les informations qui y sont stockées. Il est évident que l’ordinateur dispose également de cette fonctionnalité: la réinitialisation aux paramètres d’usine.
Il existe de nombreuses raisons de réinitialiser Windows 7 aux paramètres d’usine.
- Tout d’abord, si vous souhaitez donner ou vendre votre ordinateur à quelqu’un d’autre, vous pouvez choisir de réinitialiser Windows 7 aux paramètres d’usine afin d’éviter les fuites de données personnelles.
- Deuxièmement, vous souhaitez restaurer votre ordinateur pour annuler les modifications apportées au système.
- Troisièmement, l’ordinateur a été utilisé pendant une longue période et vous pouvez choisir de réinitialiser Windows 7 aux paramètres d’usine pour supprimer les fichiers qui y sont stockés afin d’obtenir de meilleures performances.
Bien sûr, il existe d’autres raisons de restaurer les paramètres d’usine de Windows 7. Par exemple, si votre ordinateur rencontre de petits problèmes dus à une mauvaise utilisation, vous pouvez choisir de réinitialiser Windows 7 aux paramètres d’usine pour les résoudre.
Mais savez-vous comment réinitialiser Windows 7 aux paramètres d’usine? Comment restaurer facilement les paramètres d’usine de Windows 7?
Vous êtes au bon endroit. Ce post va lister les 3 meilleures méthodes pour réinitialiser Windows 7 aux paramètres d’usine.
Related article: Comment réinitialiser facilement un ordinateur portable aux paramètres d’usine sous Windows 10/8/7 (3 méthodes)
Que faire avant la réinitialisation de Windows 7 aux paramètres d’usine?
Comme on le sait, la réinitialisation d’usine de l’ordinateur supprimera les informations de Windows 7 ou tout ce qui se trouve sur la partition système de Windows.
Par conséquent, avant de réinitialiser Windows 7, vous devez sauvegarder tous les fichiers importants sur un disque dur externe afin de préserver la sécurité des données.
Pour sauvegarder les fichiers, il est fortement recommandé d’utiliser le logiciel de sauvegarde professionnel MiniTool ShadowMaker.
MiniTool ShadowMaker est un outil de sauvegarde qui peut aider à sauvegarder des fichiers, des dossiers, des partitions, des disques et le système d’exploitation. Il s’agit également d’un outil de clonage USB qui permet de cloner la clé USB afin de préserver la sécurité des données.
Par conséquent, pour garder les données en sécurité avant la réinitialisation d’usine de Windows 7, essayez MiniTool ShadowMaker Essai à partir du bouton suivant ou choisissez une édition avancée.
MiniTool ShadowMaker TrialCliquez pour télécharger100%Propre et sûr
Maintenant, nous vous montrerons comment sauvegarder des fichiers avec un guide étape par étape avant la réinitialisation de Windows 7 aux paramètres d’usine.
Étape 1: Lancer MiniTool ShadowMaker
- Installez MiniTool ShadowMaker et lancez-le.
- Cliquez sur Continuer l’essai.
- Cliquez sur Connecter sur Cet ordinateur pour accéder à l’interface principale.
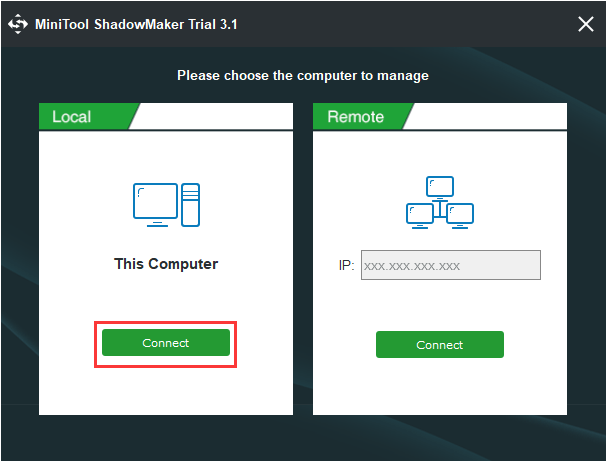
Étape 2: Sélectionner la source de sauvegarde
- Allez à la page Sauvegarde et cliquez sur le module Source.
- Choisissez Dossiers et fichiers.
- Sélectionnez les fichiers à sauvegarder et cliquez sur OK pour continuer.
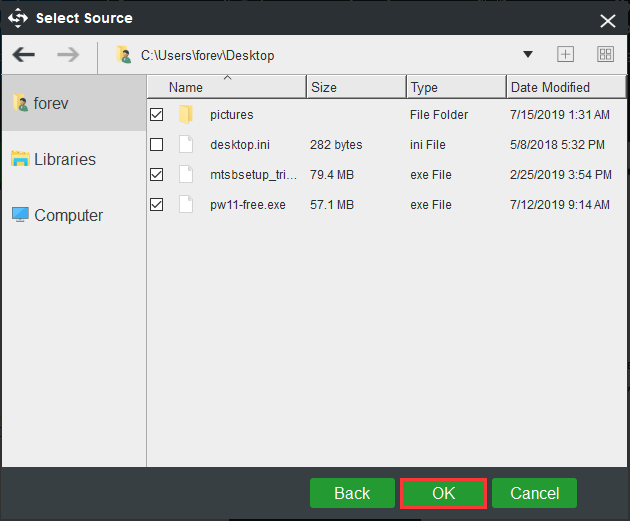
Étape 3: Sélectionner le disque cible
- Cliquez sur le module Destination pour choisir un disque cible.
- Cinq chemins d’accès sont disponibles. Vous devez choisir un disque dur externe comme destination.
- Cliquez sur OK pour continuer.
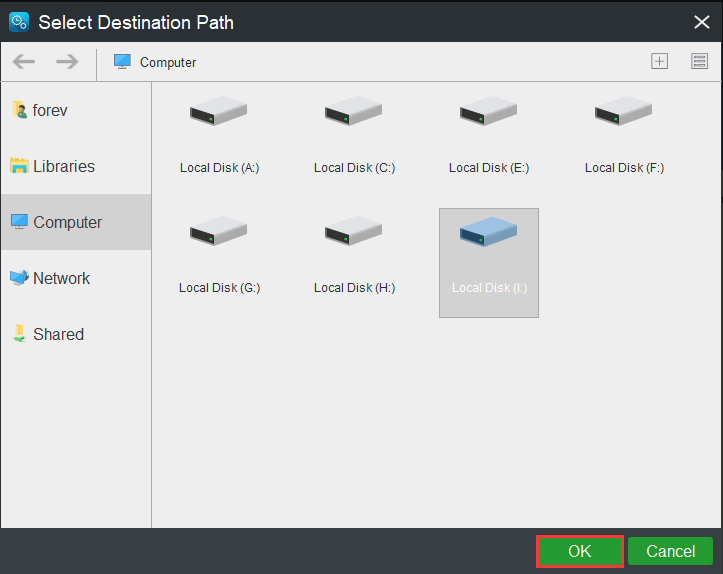
Étape 4: Commencer à sauvegarder les fichiers
Après avoir sélectionné la source et la destination de la sauvegarde, cliquez sur Sauvegarder maintenant pour exécuter la tâche immédiatement.
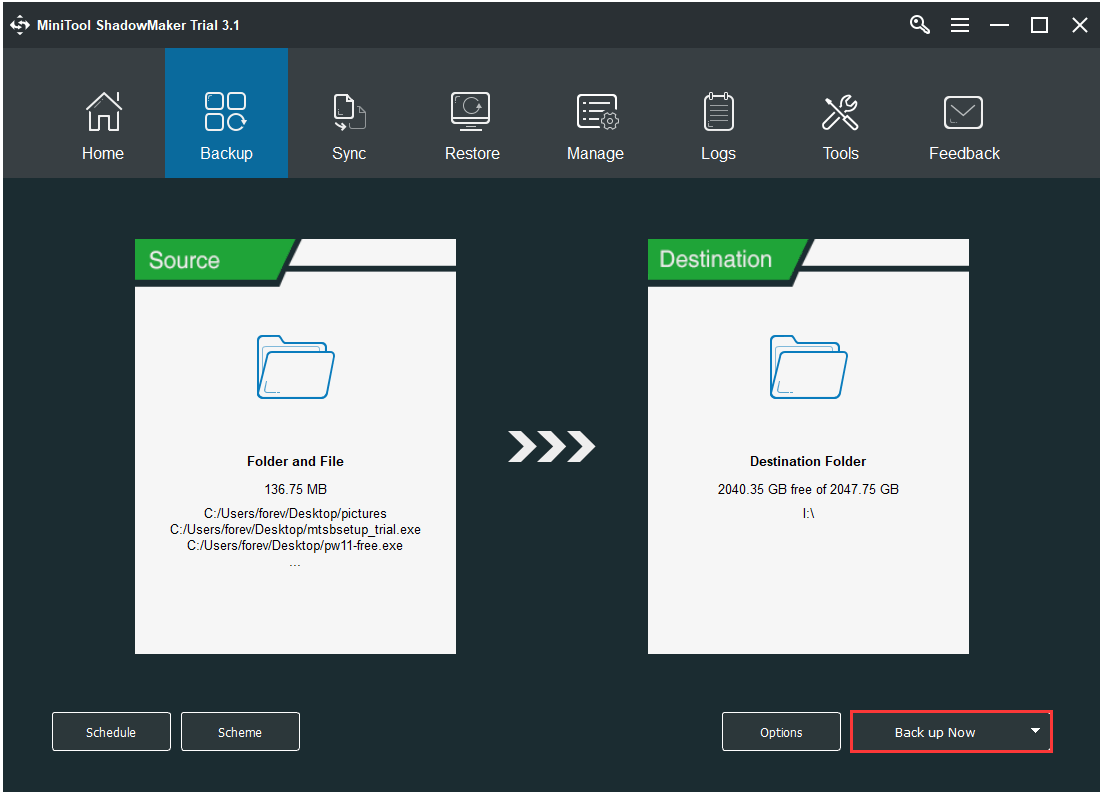
Après avoir sauvegardé tous les fichiers, il est temps de réinitialiser Windows 7 aux paramètres d’usine. Nous vous montrerons comment réinitialiser Windows 7 à l’aide d’un guide étape par étape.
Comment réinitialiser Windows 7 aux paramètres d’usine
Dans cette partie, nous vous montrerons comment réinitialiser Windows 7 aux paramètres d’usine à l’aide de 3 méthodes différentes. Référez-vous à ces méthodes une par une.
Réinitialiser Windows 7 aux paramètres d’usine à l’aide du disque d’installation Windows
Windows 7 ne dispose pas des options d’actualisation et de réinitialisation intégrées qui sont fournies dans une version plus récente de Windows. Mais vous pouvez toujours effectuer une réinitialisation d’usine de Windows 7 en réinstallant Windows 7 à partir du disque, qui est le support d’installation original fourni par l’usine.
Nous allons maintenant vous montrer comment réinitialiser Windows 7 à l’aide d’un guide étape par étape.
Étape 1: Ouvrir la récupération
- Cliquez sur le bouton Démarrer de Windows 7.
- Choisissez Panneau de configuration dans la fenêtre contextuelle.
- Ensuite, choisissez Récupération pour continuer.
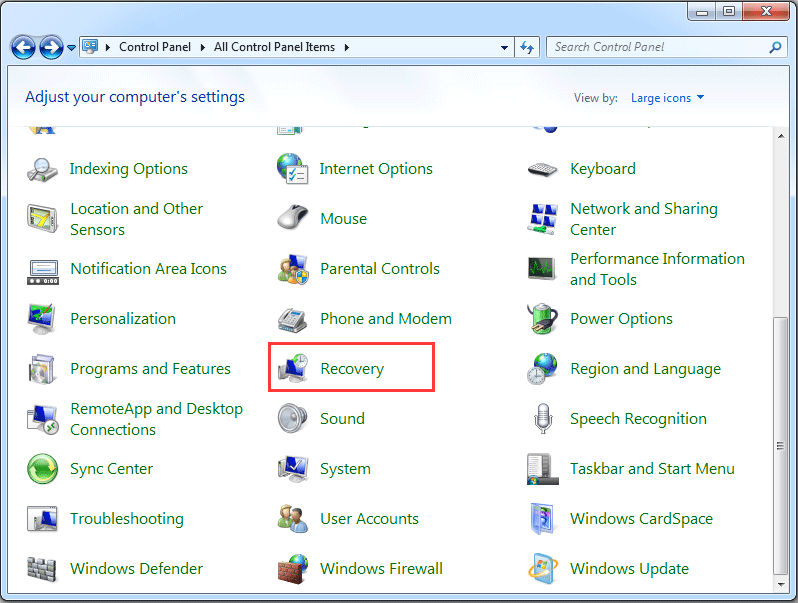
Étape 2: Choisir une méthode de récupération avancée
- Dans la fenêtre contextuelle, choisissez Méthodes de récupération avancées dans la section Restauration système pour continuer.
- Ensuite, vous devez choisir Réinstaller Windows (nécessite un disque d’installation Windows) pour continuer. Veuillez noter que le disque d’installation de Windows est original et fourni par l’usine. Cependant, s’il y a une partition de récupération sur votre ordinateur, vous verrez l’option Rétablir l’état d’origine de votre ordinateur. Il vous suffit donc de choisir cette option pour continuer.
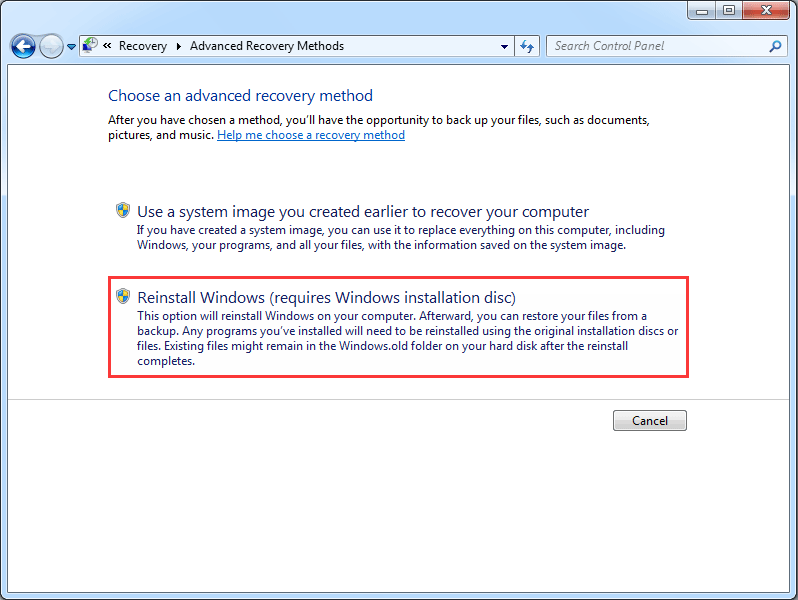
Étape 3: Sauvegarder les fichiers
À cette étape, Windows vous demande de sauvegarder les fichiers, car la réinitialisation d’usine de Windows 7 supprimera tout ce qui se trouve sur les partitions système de Windows 7. Vous devez donc les sauvegarder sur un disque dur externe. Cependant, si vous avez déjà sauvegardé des fichiers auparavant, vous devez les ignorer.
Étape 4: Démarrer la réinitialisation d’usine de Windows 7
- Après avoir sauvegardé tous les fichiers, commencez à restaurer les paramètres d’usine de Windows 7.
- Cliquez sur Redémarrer pour continuer.
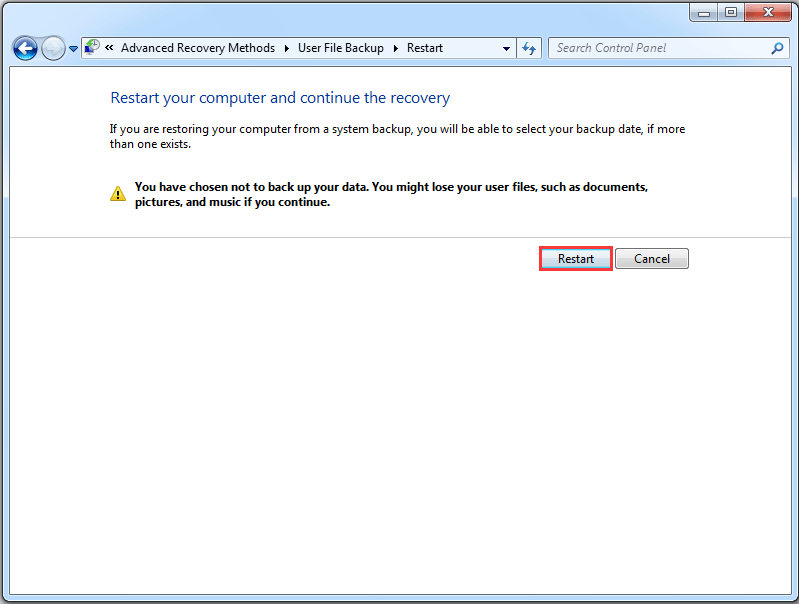
Une fois toutes les étapes terminées, le processus de réinitialisation de Windows 7 aux paramètres d’usine commencera et vous aidera à restaurer les paramètres d’usine de Windows 7.
Réinitialisation d’usine de Windows 7 à l’aide de l’option de récupération
Maintenant, nous vous montrerons la deuxième méthode pour restaurer Windows 7 aux paramètres d’usine. En fait, chaque ordinateur de marque est doté d’une fonctionnalité intégrée qui vous aide à réinitialiser Windows 7 aux paramètres d’usine. Par exemple, la restauration de l’image d’usine de l’ordinateur portable Dell, la restauration complète du système aux paramètres d’usine par défaut de l’ordinateur portable Acer, etc.
Donc, si vous utilisez un ordinateur de marque, essayez de trouver la fonctionnalité intégrée pour restaurer les paramètres d’usine de Windows 7. Nous prendrons maintenant l’exemple de la réinitialisation d’usine de Windows 7 pour Dell. Veuillez noter que les instructions pour la réinitialisation d’usine de Windows 7 peuvent varier en fonction des différents fabricants.
Étape 1: Entrer dans les options de démarrage avancées
Redémarrez votre ordinateur et appuyez continuellement sur F8 jusqu’à ce que vous voyiez les options de démarrage avancées. (La touche peut varier selon les fabricants).
Étape 2: Choisir Réparer votre ordinateur
- Dans le menu Options de démarrage avancées, appuyez sur la flèche vers le bas de votre clavier pour sélectionner Réparer votre ordinateur.
- Appuyez sur Enter pour continuer.
- Sélectionnez les paramètres de langue et cliquez sur Suivant pour continuer.
- Connectez-vous en tant qu’utilisateur administratif et cliquez sur OK.
Étape 3: Démarrer la réinitialisation d’usine de Windows 7
1. Dans la fenêtre contextuelle, choisissez Restauration de l’image d’usine Dell pour continuer.
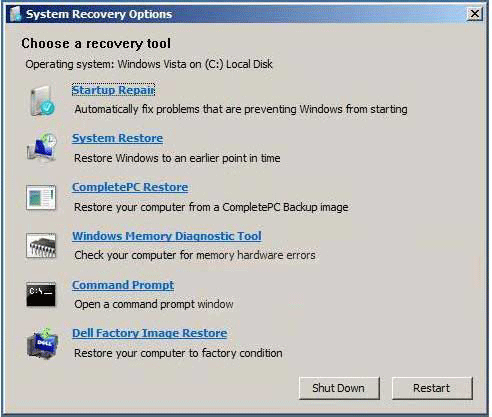
2. Suivez ensuite les instructions pour continuer.
3. Cochez l’option Oui, reformater le disque dur et restaurer le logiciel système aux conditions d’usine. Ensuite, suivez les instructions.
Lorsque la procédure est terminée, vous avez effectué avec succès la restauration d’usine de Windows 7. Si vous n’êtes pas un utilisateur Dell, mais d’autres utilisateurs comme HP, Toshiba, Acer, etc, faites une recherche en ligne ou visitez leur site officiel pour trouver la procédure détaillée de réinitialisation d’usine de Windows 7.
Réinitialisation d’usine de Windows 7 par l’image système
Ici, nous vous montrons une méthode disponible pour réinitialiser d’usine Windows 7. Vous pouvez utiliser l’image système pour restaurer les paramètres d’usine de votre ordinateur à condition que vous ayez créé une image système lorsque l’ordinateur était à l’état pur.
Ainsi, dans la partie suivante, nous démontrerons comment réinitialiser Windows 7 sans CD. Il existe deux méthodes différentes pour ce faire.
1. Réinitialisation d’usine de Windows 7 avec la récupération de l’image système
Si vous avez créé l’image système avec Sauvegarde et restauration, un outil intégré à Windows, vous pouvez réinitialiser Windows 7 dans WinRE. Nous vous montrerons la procédure détaillée dans la partie suivante.
Étape 1: Entrer dans WinRE
- Redémarrez votre ordinateur et appuyez simultanément sur la touche F8 pour accéder aux options de démarrage avancées.
- Cliquez sur Réparer votre ordinateur pour continuer.
Étape 2: Choisir la récupération de l’image système
1. Dans la fenêtre contextuelle, vous devez choisir la récupération de l’image système.
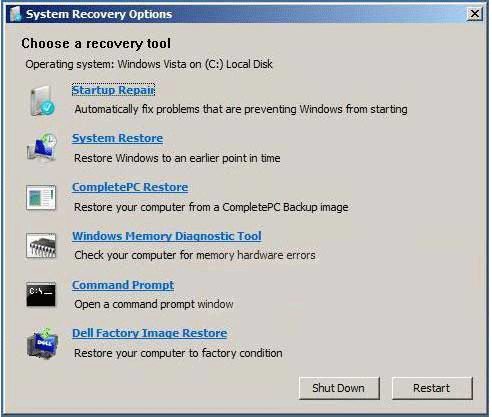
2. Ensuite, suivez l’assistant pour restaurer les paramètres d’usine de votre ordinateur.
Lorsque toutes les étapes sont terminées, vous pouvez restaurer avec succès les paramètres d’usine de Windows 7.
2. Réinitialisation de Windows 7 aux paramètres d’usine avec MiniTool ShadowMaker
Si vous avez créé une image système avec MiniTool ShadowMaker lorsque l’ordinateur était à l’état pur, vous pouvez également restaurer les paramètres d’usine de Windows 7 avec cette image.
De plus, pour restaurer Windows 7 avec MiniTool ShadowMaker, le support bootable MiniTool est nécessaire. Vous devez donc d’abord en créer un. Nous vous montrerons la procédure détaillée.
MiniTool ShadowMaker TrialCliquez pour télécharger100%Propre et sûr
Étape 1: Créer un support bootable et démarrer l’ordinateur à partir de celui-ci
- Lancez MiniTool ShadowMaker et allez à la page Outils.
- Choisissez la fonctionnalité Media Builder pour créer un support bootable.
- Démarrez l’ordinateur à partir de ce support.
Vous êtes peut-être à la recherche de:
- Comment créer des CD/DVD et des clés USB bootables avec Bootable Media Builder?
- Comment démarrer à partir d’un disque CD/DVD ou d’une clé USB Bootable MiniTool gravé?
Étape 2: Restaurer les paramètres d’usine de Windows
1. Après avoir accédé à l’interface principale, vous verrez que l’image de sauvegarde est listée ici. Cliquez sur Restaurer pour continuer.
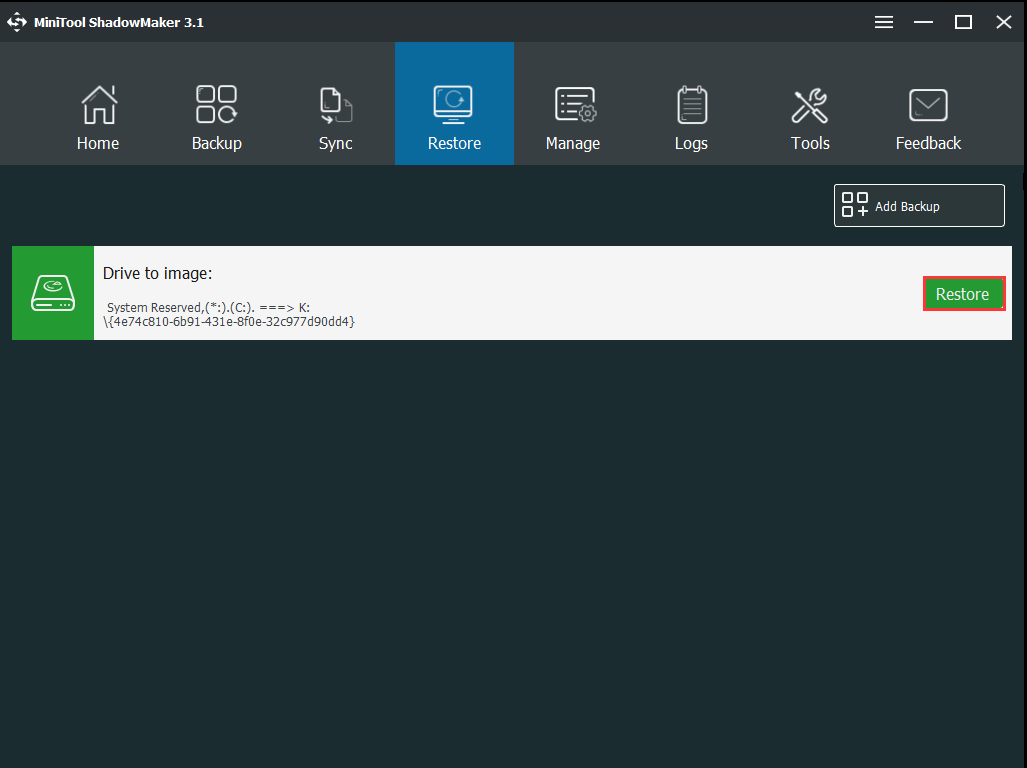
2. Choisissez la version de sauvegarde et cliquez sur Suivant.
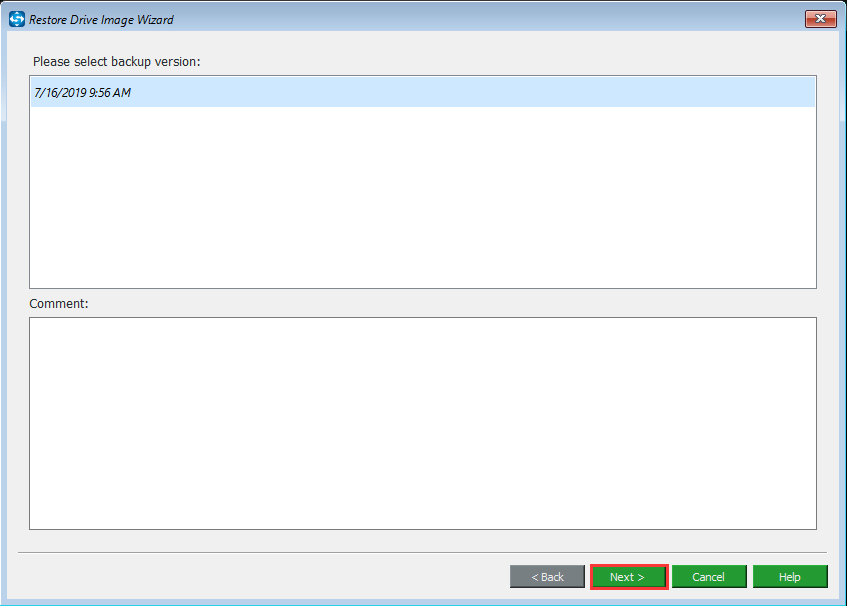
3. Cochez les partitions à restaurer à partir des images de sauvegarde. Veuillez noter que le MBR et la piste 0 doivent être cochés pour un démarrage réussi.
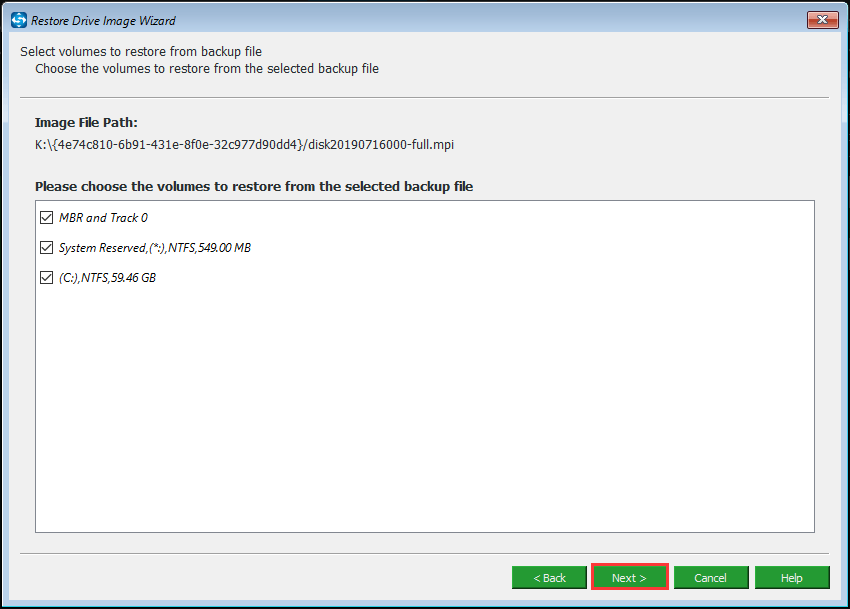
4. Choisissez un disque cible pour la restauration. Étant donné que vous devez restaurer Windows 7 aux paramètres d’usine, vous devez choisir le disque système d’origine et lire attentivement le message d’avertissement.
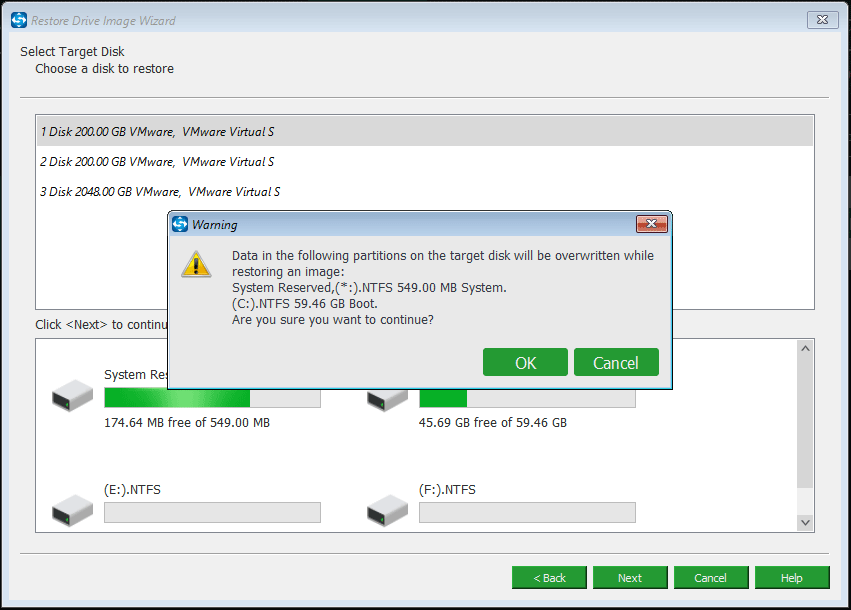
5. Vous pouvez ensuite restaurer l’ordinateur. Comme l’image système est créée lorsque le système d’exploitation est à l’état pur, vous pouvez restaurer les paramètres d’usine de Windows 7.
Related article: Comment restaurer l’ordinateur à une date antérieure sous Windows 10/8/7 (2 méthodes)
En résumé, vous pouvez utiliser ces méthodes pour réinitialiser d’usine Windows 7. Cependant, comme la réinitialisation d’usine de l’ordinateur supprimera tous vos fichiers personnels sur les partitions du système, veuillez les sauvegarder à l’avance si les fichiers sont importants.
Conclusion
En conclusion, cet article a démontré trois solutions fiables pour réinitialiser Windows 7 aux paramètres d’usine. Si vous avez besoin de le faire, essayez ces méthodes.
Et si vous avez une meilleure solution pour réinitialiser votre ordinateur, partagez-la dans la zone de commentaires. Si vous avez des problèmes avec MiniTool ShadowMaker, veuillez nous contacter par e-mail à l’adresse [email protected] et nous vous répondrons dès que possible.