Lorsque vous restaurez votre ordinateur à un état antérieur à partir de l'image système que vous avez créée, le message d'erreur "Restauration de l'image système a échoué" peut apparaître sous Windows 10/8/7 avec le code d'erreur 0x80070057, 0x80042412, etc. Dans ce post, nous vous parlerons d'un logiciel de sauvegarde professionnel MiniTool, ainsi que des solutions complètes pour ce problème dans 3 cas.
La restauration de l’image système a échoué sous Windows 10/8/7
Pour protéger votre ordinateur contre un plantage du système, la plupart d’entre vous choisissent de créer une image système à l’aide de la fonctionnalité intégrée de Sauvegarde et restauration de Windows. Lorsque l’OS de l’ordinateur est défaillant, vous pouvez utiliser le fichier image pour restaurer vers l’état antérieur de Windows.
Cependant, il peut arriver que la récupération d’une image système Windows échoue et que le message d’erreur « La restauration de l’image système a échoué » s’affiche dans l’interface de réimage de votre ordinateur.
Ce problème survient souvent sous Windows 10/8/7 et est toujours suivi d’un message supplémentaire:
- Le paramètre est incorrect. (0x80070057)
- Une erreur s’est produite lors de l’exécution de l’opération de récupération.
- Aucun disque pouvant être utilisé pour la récupération du disque système n’a été trouvé.
- Windows ne peut pas restaurer une image système sur un ordinateur dont le micrologiciel est différent. L’image système a été créée sur un ordinateur utilisant le BIOS et cet ordinateur utilise l’EFI.
- Un composant du service Volume Shadow Copy a rencontré une erreur inattendue. Consultez le journal des événements de l’application pour plus d’informations. (0x80042302)
- De plus, le code d’erreur 0x80042414, 0x80042407, voire d’autres, peut apparaître.
Comment corriger le problème de la restauration de l’image système qui a échoué sous Windows 10/8/7? Voici les solutions. Poursuivez votre lecture pour en savoir plus.
Article associé: Comment sauvegarder des programmes sous Windows 11/10? 2 méthodes à essayer
MiniTool ShadowMaker: Restaurer votre PC à partir de l’image système
La meilleure solution est d’utiliser une autre solution de sauvegarde et de restauration pour restaurer votre ordinateur à un état normal. Ici, nous recommandons l’utilisation de MiniTool ShadowMaker, un logiciel de sauvegarde professionnel pour Windows 10/8/7.
Ce logiciel gratuit peut être utilisé pour sauvegarder le système Windows, les fichiers, les disques ou les partitions. Lorsque votre système plante ou que les données sont perdues, l’image correspondante peut être utilisée pour restaurer le système ou les fichiers.
De plus, il vous offre la fonctionnalité Media Builder, qui vous permet de créer un disque bootable pour démarrer le PC lorsqu’il ne peut pas être démarré, puis de lancer une récupération d’image dans l’environnement de récupération MiniTool ShadowMaker.
Pour vous débarrasser du problème de la restauration de l’image système qui a échoué, téléchargez MiniTool ShadowMaker Edition d’Essai maintenant pour une utilisation dans les 30 jours.
MiniTool ShadowMaker TrialCliquez pour télécharger100%Propre et sûr
Opération 1: Sauvegarder un autre système PC
Étape 1: Lancez la version d’essai de MiniTool ShadowMaker sur votre ordinateur, cliquez sur le bouton Continuer l’essai et Se connecter dans la section locale.
Étape 2: Par défaut, ce logiciel aide à sauvegarder le système Windows (les partitions du système et la destination n’ont pas été sélectionnées). Vous pouvez directement cliquer sur le bouton Sauvegarder maintenant pour démarrer la sauvegarde.
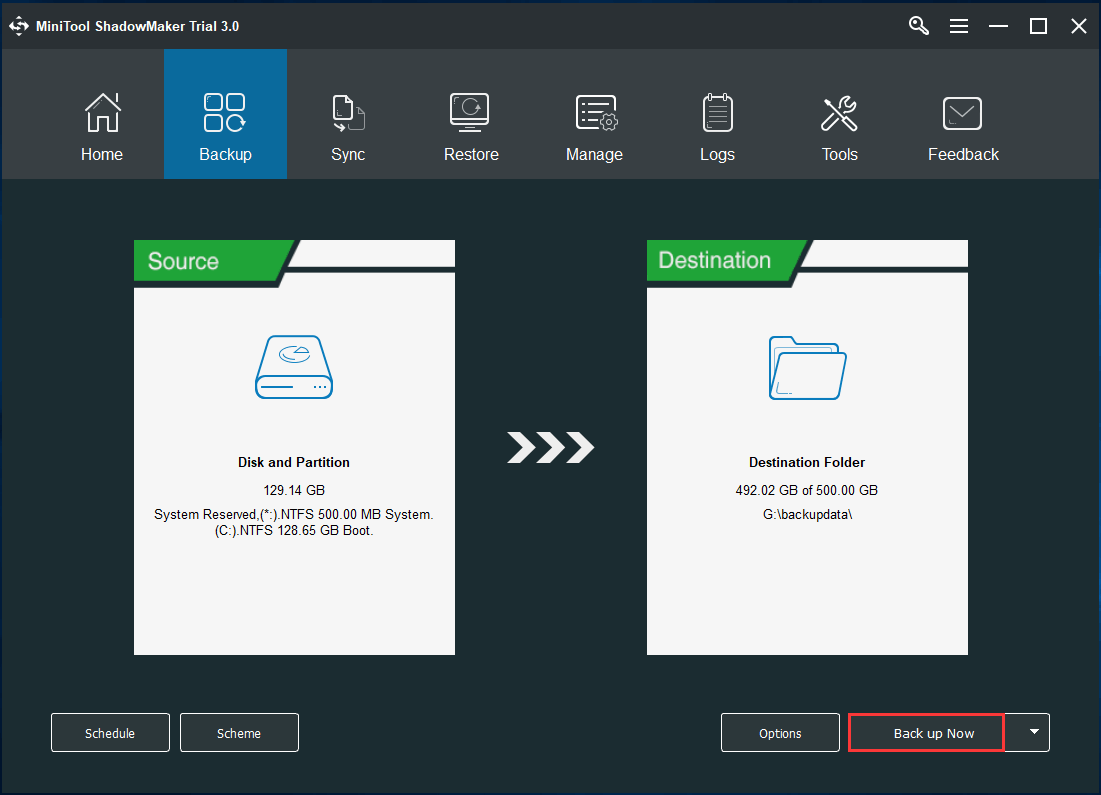
Après avoir terminé la sauvegarde du système, vous devez créer un lecteur bootable pour la récupération de l’image système dans WinPE. Ensuite, entrez dans MiniTool PE Loader et lancez MiniTool ShadowMaker pour continuer.
Article associé: Logiciel gratuit d’imagerie de disque Windows 7 – Créer une image système
Opération 2: Restaurer l’image système sur le disque système de votre PC hors service
Pour corriger le problème de la restauration de l’image système qui a échoué, la deuxième opération consiste à effectuer une restauration de l’image système. N’oubliez pas de restaurer l’image sur le disque système de l’ordinateur problématique.
Étape 1: Accédez à l’interface de restauration, recherchez l’image système et cliquez sur le bouton Restaurer pour continuer.
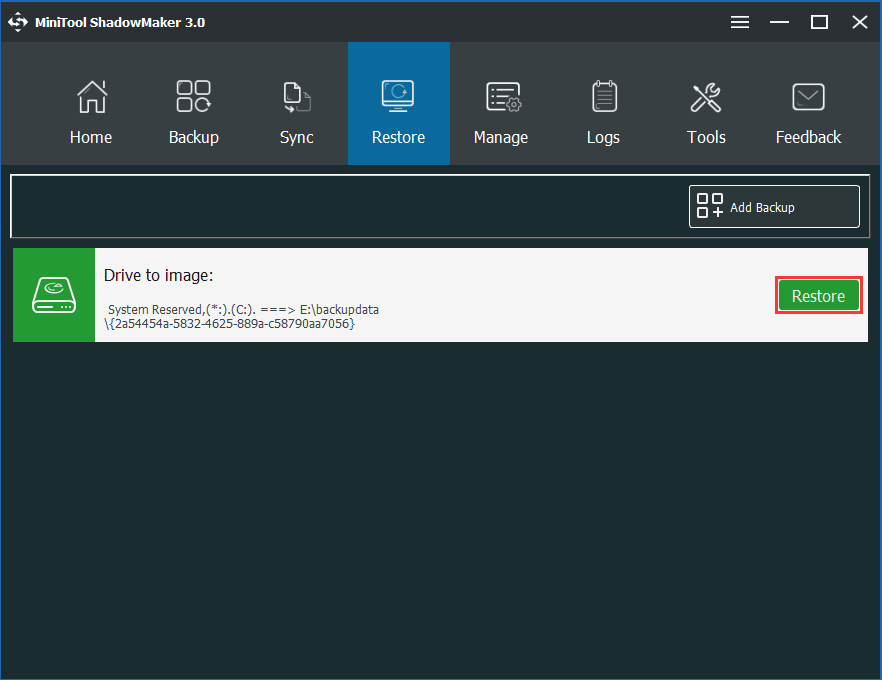
Étape 2: Choisissez une version de sauvegarde.
Étape 3: Cochez toutes les partitions nécessaires au fonctionnement de Windows à partir du fichier image sélectionné. Ici, le MBR et la piste 0 doivent être sélectionnés.
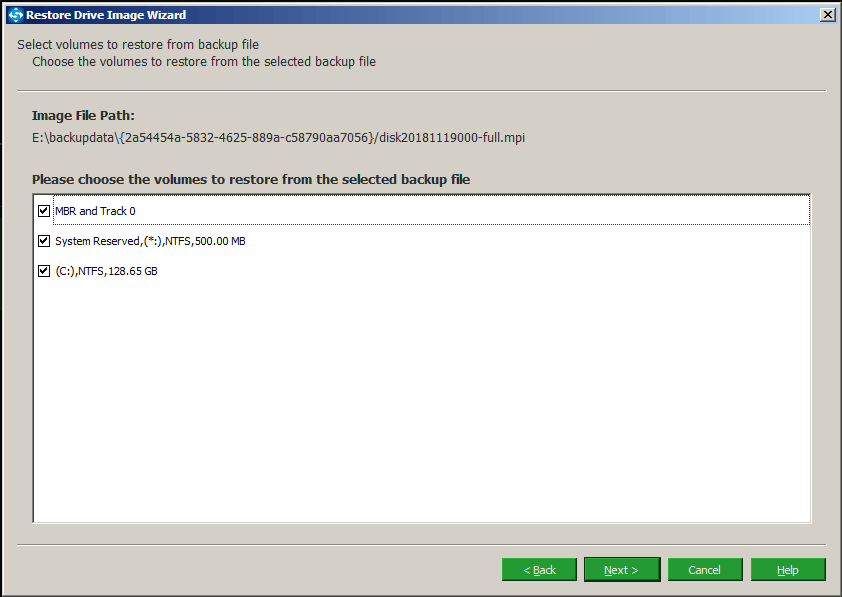
Étape 4: Spécifier un disque cible pour restaurer l’image système. Pour permettre à votre ordinateur de s’exécuter correctement, choisissez ici le disque système comme disque de destination. Ensuite, après avoir cliqué sur le bouton Suivant, MiniTool ShadowMaker vous indiquera les partitions à écraser pendant la restauration.
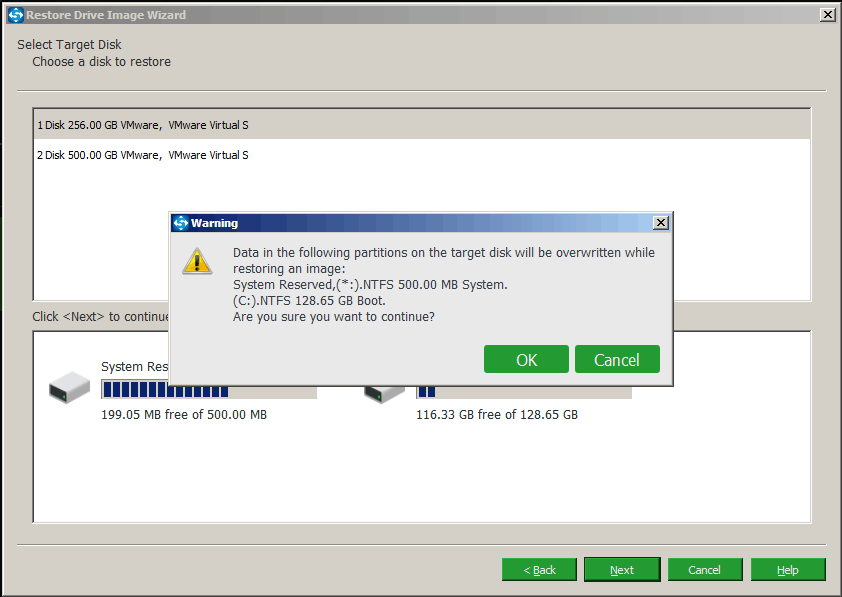
Étape 5: Le processus de restauration est en cours, veuillez patienter.
Opération 3: Effectuer une restauration universelle
Après avoir terminé la restauration, il se peut que votre PC ne démarre pas à cause d’une incompatibilité matérielle. Dans ce cas, vous devez utiliser la fonctionnalité de restauration universelle de MiniTool ShadowMaker pour réparer le problème d’incompatibilité.
Article connexe: Comment restaurer une sauvegarde Windows sur un autre ordinateur
Étape 1: Dans l’environnement de récupération MiniTool, cliquez sur la fonctionnalité Restauration universelle dans la page Outils.
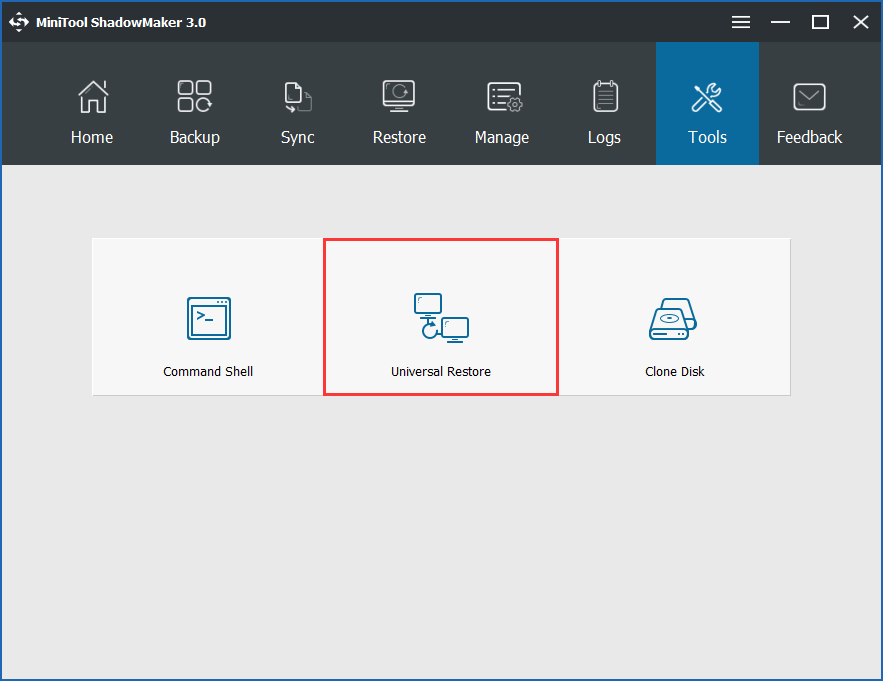
Étape 2: Sélectionnez votre OS et cliquez sur le bouton Restaurer pour mettre en œuvre la correction.
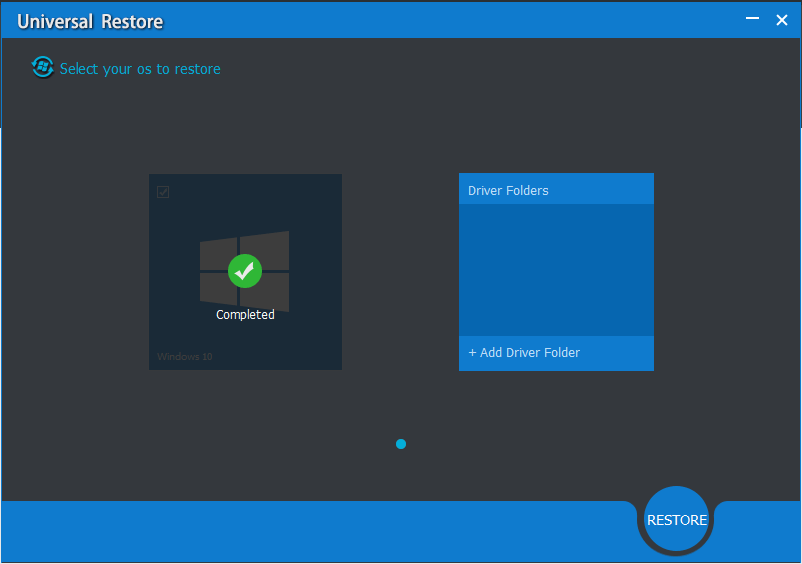
Maintenant, toutes les informations sur l’utilisation de MiniTool ShadowMaker pour se débarrasser de la récupération de l’image système qui a échoué vous ont été communiquées. Voulez-vous utiliser ce logiciel de sauvegarde pour PC? Vous pouvez l’obtenir en cliquant sur le bouton suivant.
MiniTool ShadowMaker TrialCliquez pour télécharger100%Propre et sûr
Si vous voulez corriger le problème de la restauration de l’image système qui a échoué sous Windows 10/8/7 et utiliser l’outil de sauvegarde et de restauration intégré pour protéger le PC, que devez-vous faire? Voici les solutions complètes pour résoudre ce problème dans différents cas.
3 cas: la restauration de l’image système a échoué sous Windows 10/8/7
Cas 1: La restauration de l’image système a échoué – aucun disque ne peut être utilisé
Lorsque vous effectuez une restauration d’image système sous Windows 10/8/7, vous recevez parfois le message d’erreur « La restauration de l’image système a échoué. Aucun disque pouvant être utilisé pour la récupération du disque système n’a été trouvé« . Lorsque vous cliquez sur Détails, le code d’erreur Windows 0x80042412 apparaît.
Il y a deux raisons à cela: la partition vers laquelle vous restaurez est plus petite que la partition qui a été sauvegardée, ou la destination vers laquelle vous souhaitez restaurer possède un système de fichiers FAT32. Voici deux solutions proposées dans certains forums.
Solution 1: Nettoyer le lecteur cible
Prenons l’exemple de Windows 10.
Étape 1: Téléchargez l’outil de création de médias Windows et créez un disque d’installation Windows ou une clé USB pour le démarrage du PC. Après avoir terminé la configuration de la langue, du clavier, entre autres, cliquez sur Réparer votre ordinateur pour accéder à Windows 10 WinRE.
Étape 2: Naviguez vers Dépannage > Options avancées > Invite de commandes.
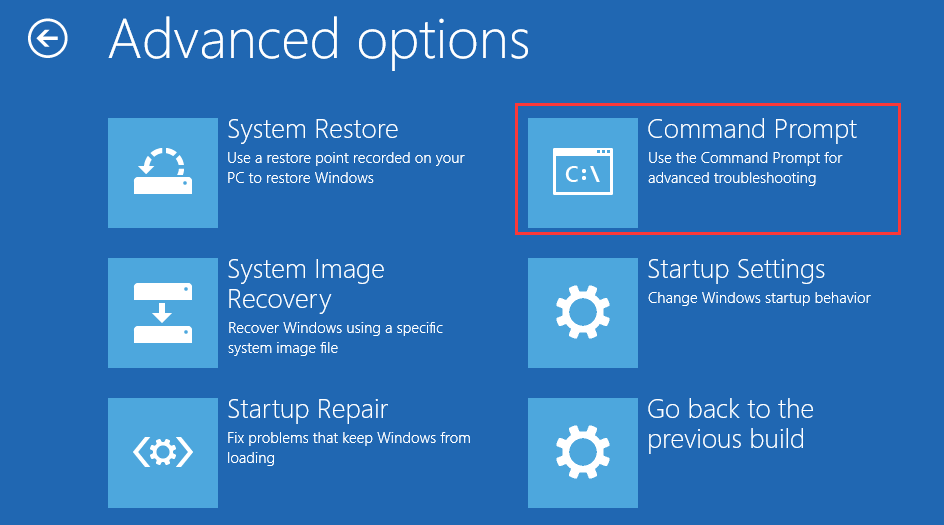
Étape 3: Tapez les commandes suivantes et appuyez sur la touche Enter après chaque commande:
- diskpart
- list disk
- select disk n: (n signifie le numéro de disque du disque cible)
- clean
- exit
Ensuite, vous pouvez essayer de restaurer l’image système sur ce disque sans que l’erreur 0x80042412 de restauration de l’image système qui a échoué ne se produise.
Solution 2: Convertir le lecteur cible vers NTFS
De la même manière, vous devez entrer dans WinRE et utiliser l’Invite de commandes pour effectuer cette tâche. Dans la fenêtre CMD, tapez la commande: convert n: / fs:ntfs (n est la lettre du lecteur) et appuyez sur Enter.
Like this, the error “system image restore failed no disk that can be used” is fixed. You can try system image recovery again.
Ainsi, l’erreur « la restauration de l’image système a échoué, aucun disque ne peut être utilisé » est corrigée. Vous pouvez à nouveau essayer de restaurer l’image système.
Cas 2: la restauration de l’image système a échoué 0x80070057
Parfois, le message « Le paramètre est incorrect. (0x80070057) » peut apparaître après l’échec de la restauration de l’image système.
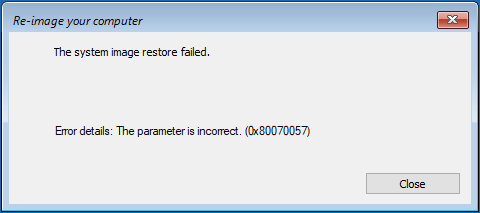
Solution 1: Retirer la clé USB bootable
Si ce problème survient sur Windows 7, c’est peut-être parce que Windows 7 traite la clé USB que vous utilisez pour démarrer votre PC comme un lecteur de disque interne. Lorsque vous essayez de récupérer votre image, le disque que Windows voit ne correspond pas au disque physique de votre ordinateur.
Dans les forums, certains utilisateurs recommandent de retirer la clé USB après avoir démarré l’instance de récupération, mais avant d’essayer de commencer la restauration. Cette solution s’est avérée efficace.
Solution 2: Utiliser la commande CHKDSK
Ce problème peut survenir sous Windows 10/8/7 en raison d’une corruption du disque dur de l’ordinateur. Nous vous conseillons donc d’exécuter un disque de vérification pour repérer toute erreur sur votre disque dur.
Étape 1: Pour ce faire, faites un clic droit sur le bouton Démarrer et sélectionnez l’Invite de commandes (Admin) si votre ordinateur peut s’exécuter. Si l’ordinateur ne peut pas être démarré, vous devez toujours accéder à WinRE et à l’Invite de commandes.
Étape 2: Tapez chkdsk c: /f et appuyez sur Enter. Cela affichera les erreurs exactes qui se produisent sur votre disque dur et les corrigera.
Si ces deux méthodes ne permettent pas de résoudre l’erreur « la restauration de l’image système a échoué 0x80070057 », il se peut que l’image système que vous avez créée soit corrompue. Vous devrez peut-être réinstaller Windows.
Cas 3: la restauration du système a échoué et Windows ne peut pas restaurer d’image système
Il peut arriver que vous receviez l’erreur suivante: « Windows ne peut pas restaurer une image système sur un ordinateur doté d’un micrologiciel différent. L’image système a été créée sur un ordinateur utilisant EFI/BIOS et cet ordinateur utilise BIOS/EFI. » lors de la restauration de l’image de votre ordinateur, comme indiqué ci-dessous:
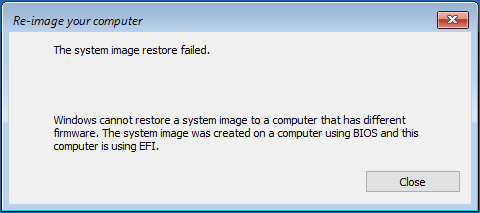
Ce problème survient toujours lorsque vous essayez d’utiliser un disque de réparation Windows pour restaurer l’image système vers un autre disque dur ou un PC dont le matériel est différent.
Vous savez qu’il existe deux modes de démarrage dans l’ordinateur, à savoir le BIOS hérité et UEFI. Le mode BIOS hérité exige que le système soit installé sur un disque MBR, tandis que le mode UEFI nécessite un disque GPT. Si le mode de démarrage de l’ordinateur ne correspond pas au style de partition du disque, la récupération de l’image système échouera.
Solution 1: S’assurer que le disque de destination a le même style de partition que le disque système source
Si le disque système sur lequel vous avez créé une image système est un disque MBR, le disque cible sur lequel vous souhaitez restaurer l’image doit être un disque MBR, et vice versa. Si ce n’est pas le cas, convertissez-le en MBR ou GPT. En d’autres termes, le disque système source et le disque cible doivent avoir le même style de partition.
Pour convertir le disque en MBR/GPT, utilisez le gestionnaire de partitions professionnel MiniTool Partition Wizard Edition Pro, car il offre la fonctionnalité Bootable Media, qui vous permet de démarrer le PC et d’accéder à WinPE pour effectuer la conversion lorsque vous ne pouvez pas restaurer une image système sous Windows 10/8/7.
Solution 2: S’assurer que l’ordinateur de destination et l’ordinateur source utilisent le même mode de démarrage
Windows ne vous permet pas de restaurer le système d’un ordinateur BIOS vers un ordinateur UEFI, et vice versa. Si votre sauvegarde a été créée sur un ordinateur UEFI, activez le mode UEFI sur un autre ordinateur. Si la sauvegarde a été créée sur un ordinateur BIOS, changez le mode de démarrage en mode Legacy.
Pour changer le mode du micrologiciel, démarrez votre ordinateur jusqu’au menu de démarrage en appuyant sur une touche spécifique (en fonction de l’ordinateur) pendant le démarrage. Sélectionnez ensuite UEFI ou Legacy.
Après avoir essayé ces deux méthodes, la restauration de l’image système qui a échoué en raison d’un problème EFI/BIOS ne se produira pas.
Important:
Outre ces trois cas, vous pourriez être confronté à la restauration d’image système qui a échoué (0x80042414, 0x80042302, etc.). Il vous suffit de rechercher les solutions en ligne.
Corriger le problème de la restauration de l’image système qui a échoué est assez difficile, et parfois les solutions peuvent ne pas fonctionner. C’est pourquoi nous vous recommandons vivement d’utiliser MiniTool ShadowMaker, un logiciel professionnel de sauvegarde de Windows, pour créer une sauvegarde du système et restaurer votre ordinateur. De plus, sa fonctionnalité Restauration universelle est très utile pour restaurer l’image sur un matériel différent.
MiniTool ShadowMaker TrialCliquez pour télécharger100%Propre et sûr
Conclusion
Vous avez reçu le message d’échec de la restauration de l’image système sous Windows 10/8/7 avec le code 0x80070057, 0x80042412, 0x80042414, ou l’erreur « Aucun disque ne peut être utilisé », etc.? Vous pouvez utiliser MiniTool ShadowMaker pour effectuer une restauration rapide. Vous pouvez également choisir la méthode la plus appropriée pour corriger votre problème.
Par ailleurs, si vous avez une méthode pour résoudre le problème ou une question relative au logiciel MiniTool, contactez-nous à l’adresse [email protected] ou laissez votre idée dans la zone de texte des commentaires.