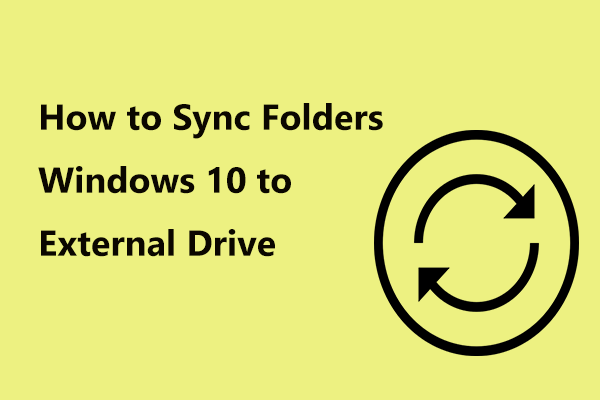Qu'est-ce que SyncToy Windows 10? Comment utiliser SyncToy pour synchroniser automatiquement des dossiers ou des fichiers? Que faire si le planificateur de tâches de SyncToy ne fonctionne pas? Ce post sur MiniTool vous montrera ce que vous voulez savoir. Il vous montrera également une alternative à SyncToy: MiniTool ShadowMaker.
SyncToy Windows 10
Lorsque vous utilisez un ordinateur Windows, vous sauvegardez généralement vos fichiers importants pour éviter de perdre des données après une panne soudaine du système. Existe-t-il une méthode pour sauvegarder périodiquement et automatiquement des données précieuses? En règle générale, vous pouvez choisir de synchroniser les dossiers sous Windows 10.
Quant à la synchronisation, elle est généralement liée aux services de stockage sur le cloud, par exemple Dropbox ou OneDrive, mais vous pouvez également synchroniser vos fichiers ou dossiers de manière locale. À cet égard, Microsoft a publié son propre outil de synchronisation intitulé SyncToy.
Il s’agit d’une application de synchronisation gratuite issue de la série PowerToys de Microsoft. Elle offre une interface utilisateur graphique conviviale pour la synchronisation de fichiers et de dossiers entre divers emplacements. Parmi les utilisations typiques, citons le partage de fichiers avec d’autres ordinateurs et la création de copies de sauvegarde de fichiers et de dossiers. De plus, il est écrit à l’aide du cadre .NET de Microsoft et utilise Microsoft Sync Framework.
Comment utiliser SyncToy Windows 10
Après avoir pris connaissance de cet outil de synchronisation de Windows 10, certains d’entre vous voudront peut-être savoir comment utiliser SyncToy. En fait, il est plutôt facile de synchroniser des dossiers Windows 10 avec cette application de synchronisation. Voici le guide ci-dessous:
Opération 1: Télécharger et installer Microsoft SyncToy sur Windows 10
Étape 1: Tout d’abord, allez sur le site Web de Microsoft et cliquez sur le bouton Télécharger pour obtenir SyncToy.
Étape 2: Sélectionnez la version que vous souhaitez télécharger. Veuillez sélectionner la version x86 si vous utilisez une version 32 bits de Windows 10. Si vous utilisez Windows 10 64 bits, assurez-vous de choisir la version 64 bits de SyncToy. Ensuite, cliquez sur le bouton Suivant pour démarrer le téléchargement.
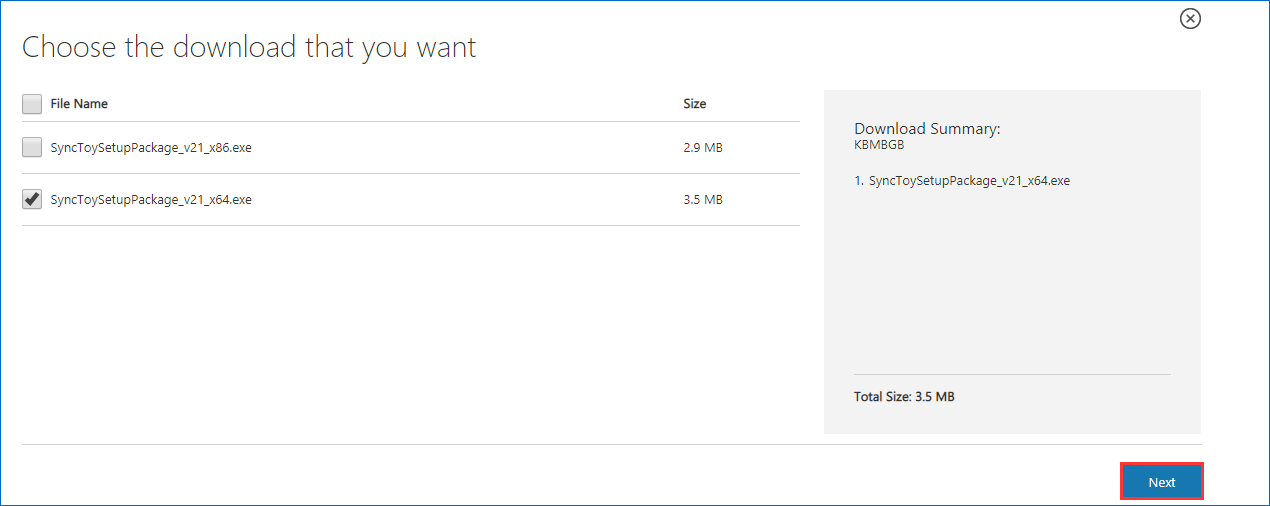
Étape 3: Une fois le programme .exe téléchargé, veuillez localiser le fichier et double-cliquer dessus pour démarrer l’installation.
Étape 4: Veuillez lire l’accord sur les composants de base de Microsoft Sync Framework 2.0 et cliquez sur le bouton Accepter pour continuer.
Étape 5: Windows installe les composants de base de Microsoft Sync Framework 2.0, veuillez patienter.
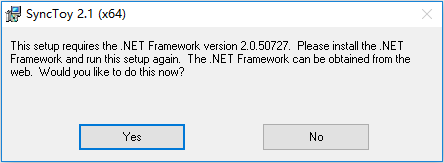
Étape 6: Cochez J’ai lu et compris l’avertissement ci-dessus, puis acceptez l’accord de licence en appuyant sur l’option J’accepte.
Étape 7: Choisissez le répertoire de destination où vous souhaitez installer SyncToy. Ensuite, confirmez l’installation pour terminer toutes les opérations.
Après avoir téléchargé et installé Microsoft SyncToy sur l’ordinateur Windows 10, voyons comment l’utiliser pour synchroniser des dossiers et fichiers.
Opération 2: Synchroniser des dossiers Windows 10
Pour démarrer la synchronisation de vos dossiers et fichiers avec Microsoft SyncToy, vous devez procéder comme suit:
Étape 1: Double-cliquez sur SyncToy 2.1 de votre PC Windows 10 pour l’ouvrir. Ensuite, veuillez cliquer le bouton Créer une nouvelle paire de dossiers pour entamer la synchronisation des dossiers.
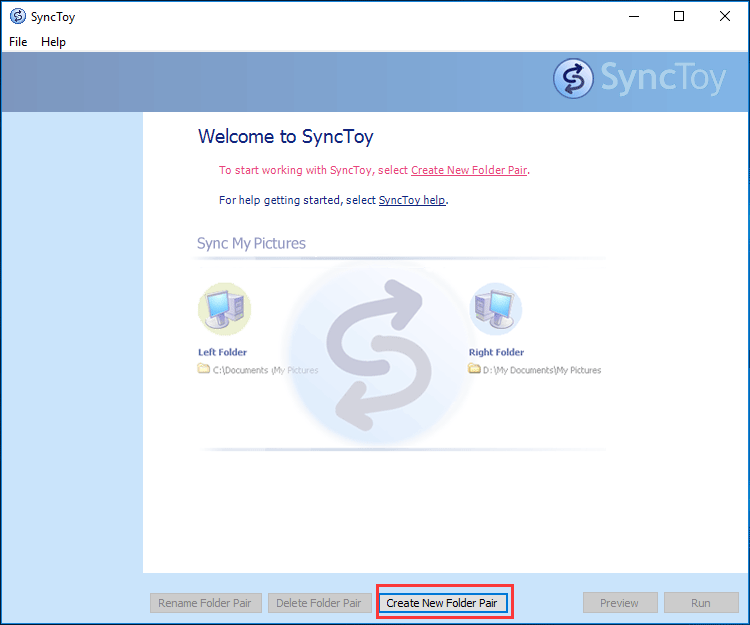
Étape 2: Dans la fenêtre pop-up, cliquez sur le bouton Parcourir pour sélectionner Dossier gauche et Dossier droit pour continuer. Ensuite, cliquez sur le bouton Suivant.
Quant au premier dossier, il doit s’agir d’un dossier de votre ordinateur contenant des informations personnelles telles que des images, des documents, des vidéos, etc. Quant au second dossier, il doit s’agir d’un dossier sur le disque dur externe pour chaque dossier que vous souhaitez synchroniser depuis votre ordinateur.
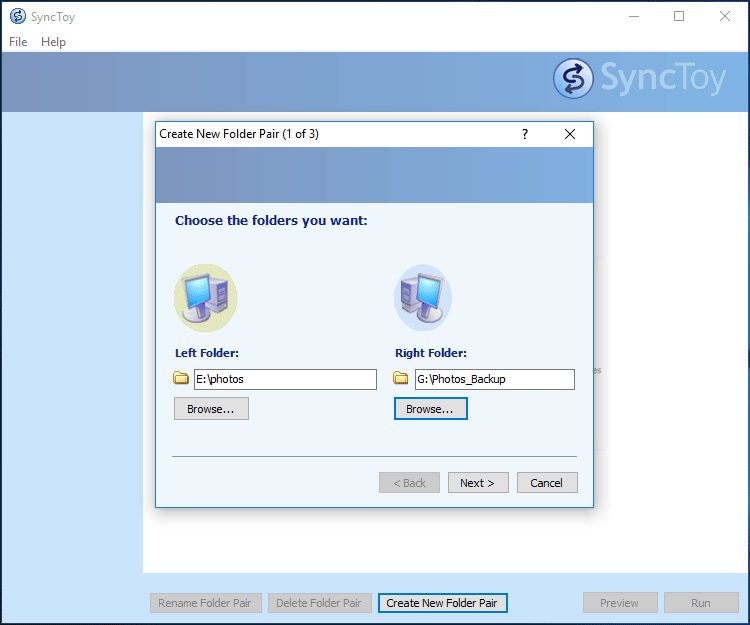
Étape 3: SyncToy Windows 10 vous offre trois options pour synchroniser deux dossiers, à vous de choisir la méthode de synchronisation qui vous convient.
Synchroniser: Cette option permet de synchroniser tous les fichiers nouveaux, mis à jour, renommés ou supprimés. Cela signifie que si vous supprimez ou renommez un fichier d’un côté ou de l’autre, les changements seront également effectués sur le second dossier. En d’autres termes, ces deux dossiers contiennent exactement les mêmes fichiers.
Echo: Cette option est similaire à l’option précédente, mais avec une différence : les changements ne sont appliqués que du dossier de gauche au dossier de droite. En d’autres termes, si vous apportez des changements (modifications de fichiers, nouveaux fichiers, renommage, suppression) au dossier de droite, il n’y aura aucun changement dans celui de gauche.
Contribuer: Cette option est comme l’option Echo mais elle ne permet pas la suppression. En d’autres termes, si vous supprimez un fichier dans le dossier de gauche, ce dossier ne sera pas supprimé du dossier de droite.
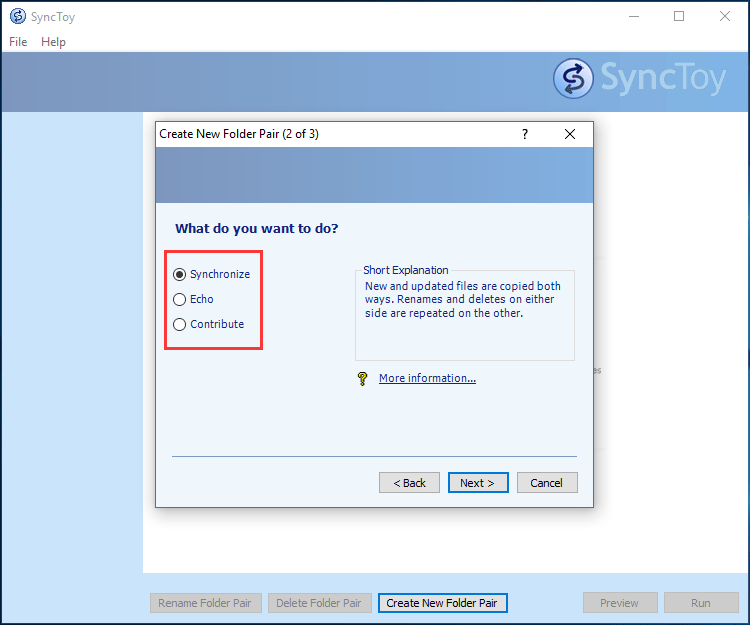
Étape 4: Saisissez le nom de la paire de dossiers (par exemple, My Pics Backup) et cliquez sur le bouton Terminer.
Étape 5: Vous verrez alors l’action SyncToy et quelques détails sur la tâche. Ici, vous pourrez changer l’action. La tâche n’a pas encore été exécutée. Cliquez sur le bouton Prévisualisation pour voir les fichiers en cours de synchronisation. À partir de là, vous pouvez en exclure certains. Si tout semble parfait, cliquez simplement sur le bouton Exécuter.
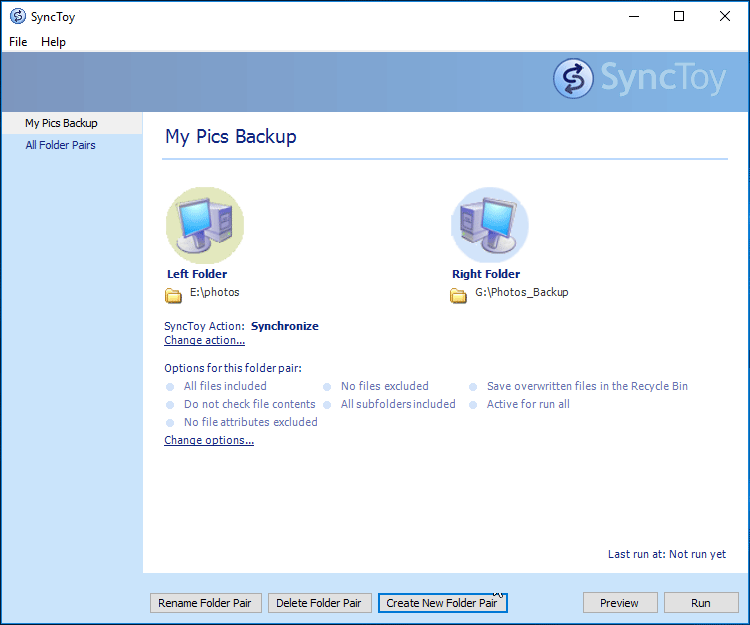
Étape 6: Une fois la synchronisation des dossiers créée par SyncToy Windows 10, vous verrez un rapport détaillé.
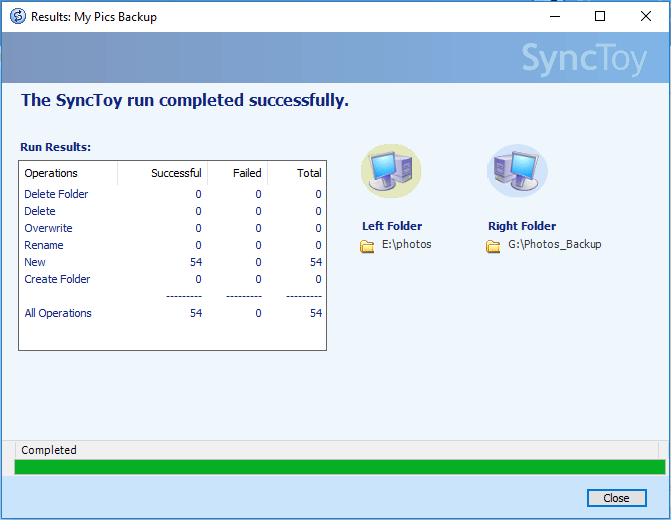
Nous vous avons montré toutes les informations sur comment utiliser SyncToy. Pour protéger efficacement vos données, vous pouvez choisir de synchroniser les dossiers sous Windows 10 une fois par semaine, à tous les jours, etc. Ainsi, certains d’entre vous pourraient se demander : comment puis-je programmer SyncToy sous Windows 10? Vous obtiendrez la réponse à la partie suivante.
Programmer SyncToy Windows 10
Comment programmer SyncToy sous Windows 10 pour qu’il s’exécute automatiquement? Il vous suffit d’utiliser le Planificateur de tâches de Windows. Suivez le guide étape par étape:
Étape 1: Allez au champ Recherche de Windows 10, tapez Planificateur de tâches et cliquez sur le résultat pour exécuter cet outil.
Étape 2: Dans le panneau Actions de droite, cliquez sur Créer une tâche de base.
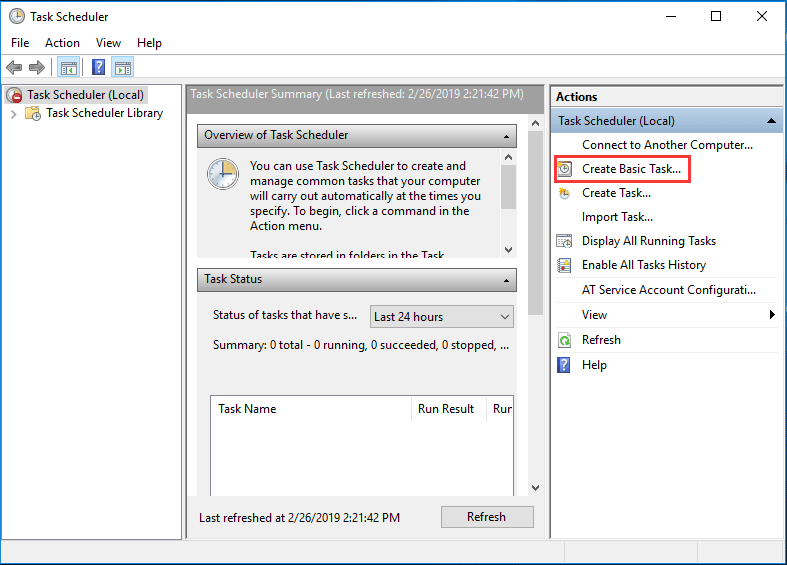
Étape 3: Dans la fenêtre pop-up, entrez un nom et une description pour que vous puissiez reconnaître facilement la tâche.
Étape 4: Veuillez déterminer à quel moment vous souhaitez démarrer la synchronisation; ce choix vous appartient.
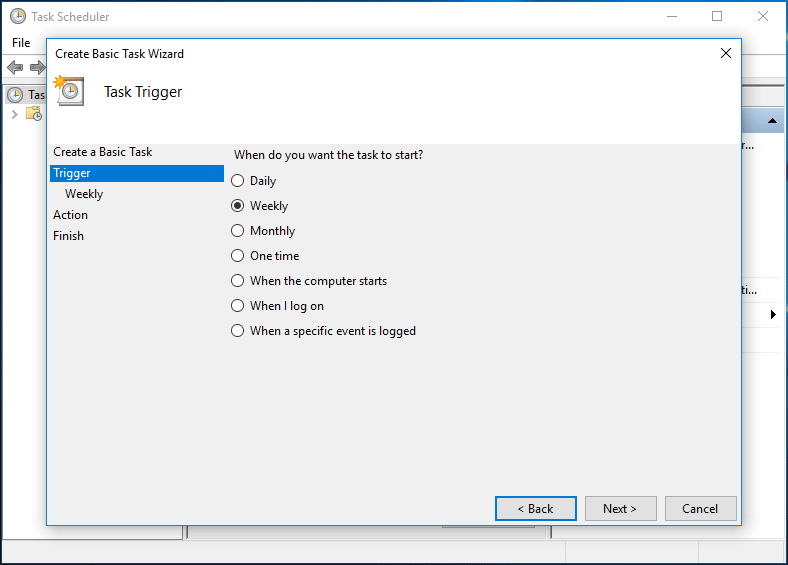
Étape 5: Configurez l’heure à laquelle la tâche doit être exécutée.
Étape 6: Cochez l’option Démarrer un programme.
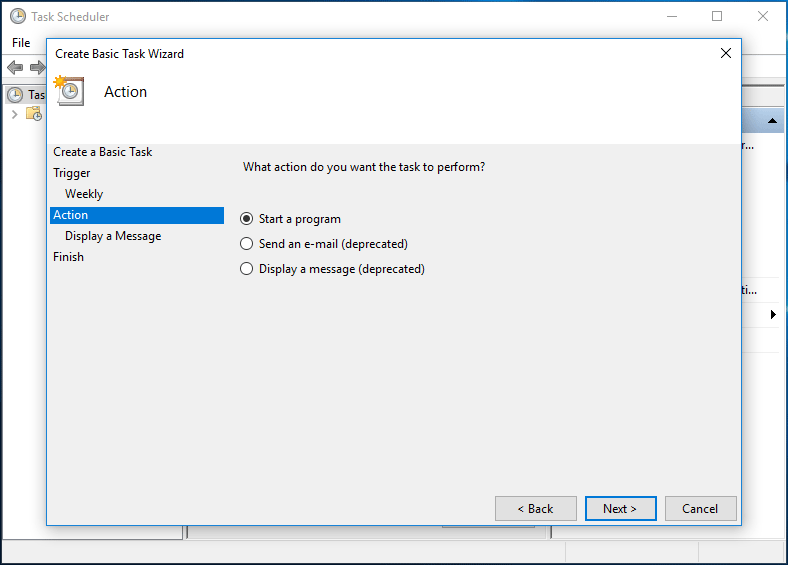
Étape 7: Cliquez sur le bouton Parcourir dans Programme/script et localisez SyncToy.exe. Normalement, il est situé dans « C:\Program Files\SyncToy 2.1\SyncToyCmd.exe ». Et tapez -R dans la zone de texte « Ajouter des arguments« .
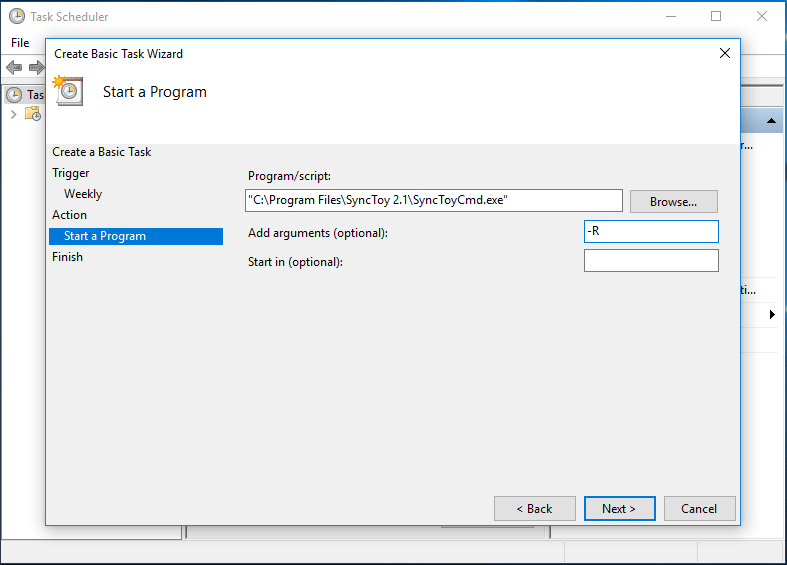
Étape 8: Ensuite, vous verrez un aperçu de comment la tâche s’exécutera. Il vous suffit de cliquer sur le bouton Terminer.
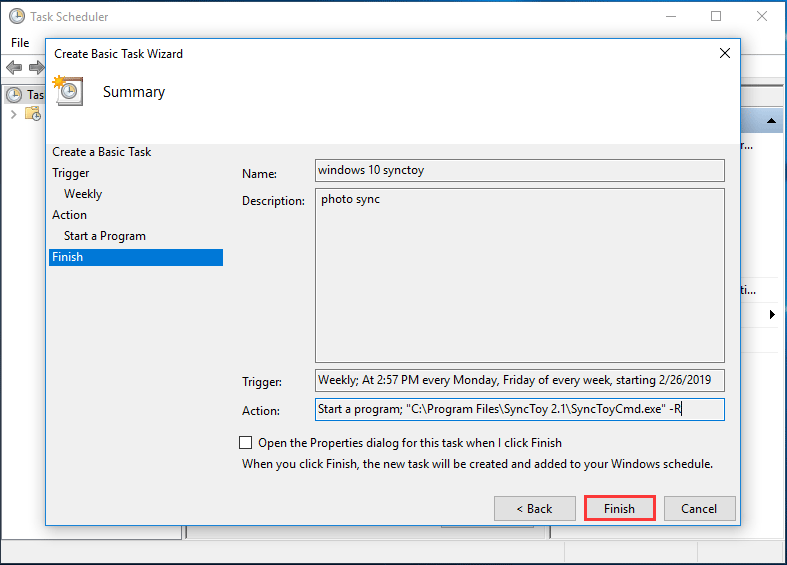
Comme vous le voyez dans le guide ci-dessus, le Planificateur de tâches de Windows peut vous aider à programmer SyncToy Windows 10. Cependant, la configuration d’une tâche de synchronisation Windows exécutée automatiquement est complexe.
De plus, certains d’entre vous peuvent signaler le problème suivant : Le Planificateur de tâches de SyncToy ne fonctionne pas sous Windows 10. Parfois, lorsque vous synchronisez un dossier sous Windows 10 avec SyncToy, certaines erreurs peuvent apparaître, comme l’échec de la création d’une paire de dossiers par SyncToy, l’accès refusé par SyncToy, l’impossibilité pour SyncToy de copier tous les fichiers, etc.
Afin de synchroniser facilement et efficacement des fichiers ou des dossiers sous Windows 10 sur une base régulière, il vous faudra probablement une alternative à SyncToy. Dans la partie suivante, nous vous présenterons un logiciel professionnel de synchronisation de fichiers, MiniTool ShadowMaker.
Alternative à SyncToy: MiniTool ShadowMaker
MiniTool ShadowMaker, un logiciel de sauvegarde Windows fiable et professionnel, peut être utilisé pour sauvegarder des fichiers, des OS, des disques ou des partitions en quelques clics. De plus, il peut être utilisé comme logiciel de synchronisation gratuit puisqu’il offre une fonctionnalité nommée Synchroniser permettant de synchroniser des fichiers ou des dossiers vers d’autres emplacements.
Il est important de noter que MiniTool ShadowMaker offre une option intitulée Programmer, vous permettant de synchroniser automatiquement des fichiers ou des dossiers facilement dans le cas où le Planificateur de tâches de SyncToy ne fonctionne pas sous Windows 10.
Dès maintenant, vous pouvez télécharger cette alternative à SyncToy depuis le bouton suivant et l’installer sur votre Windows 10 pour démarrer la synchronisation des fichiers.
MiniTool ShadowMaker TrialCliquez pour télécharger100%Propre et sûr
Comment synchroniser automatiquement des fichiers de Windows 10? Voici le guide.
Étape 1: Exécutez MiniTool ShadowMaker Édition Essai sur votre ordinateur.
Étape 2: Ensuite, cette alternative à SyncToy Windows 10 ira à la page Accueil. Il vous suffit de cliquer sur la fonctionnalité Synchroniser au haut de l’écran pour synchroniser des fichiers ou dossiers. Sur cette page, vous pouvez visualiser deux modules: Source et Destination.
Allez à la partie Source, puis choisissez les dossiers ou fichiers à synchroniser.
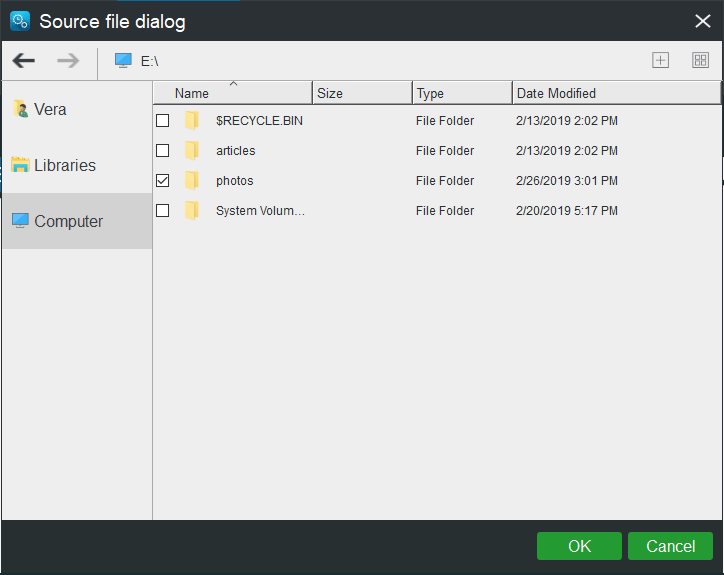
Ensuite, allez à la partie Destination, choisissez un chemin de stockage où enregistrer les dossiers ou fichiers synchronisés. Ici, vous pouvez choisir une clé USB, un disque dur externe, un réseau ou NAS.
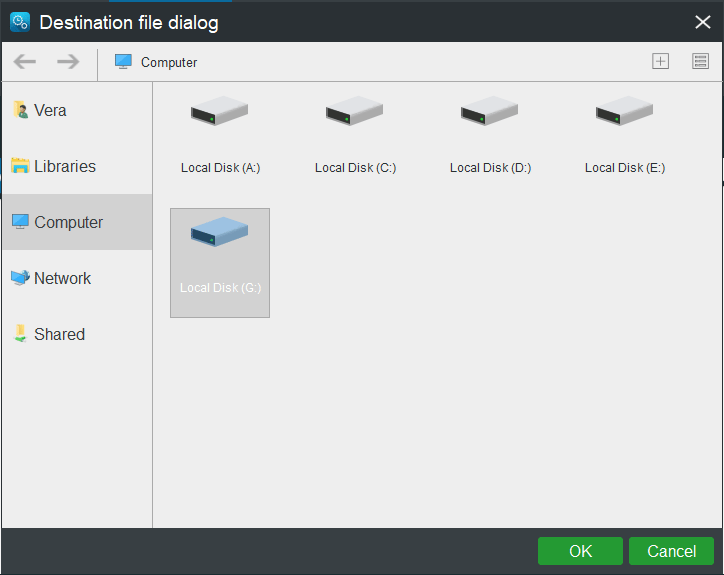
Étape 3 : Maintenant, la source et la destination de la synchronisation sont sélectionnées. MiniTool ShadowMaker retournera à l’interface de synchronisation. Si vous voulez savoir comment synchroniser automatiquement des fichiers sous Windows 10, utilisez la fonctionnalité Programmer dans le coin inférieur gauche de l’interface Synchroniser. Il suffit de cliquer dessus et de mettre cette fonctionnalité sur MARCHE.
Ici, quatre paramètres de programmation sont proposés: quotidien, hebdomadaire, mensuel et sur événement. Choisissez-en un, configurez une heure et cliquez sur le bouton OK pour confirmer le réglage de la synchronisation automatique des fichiers.
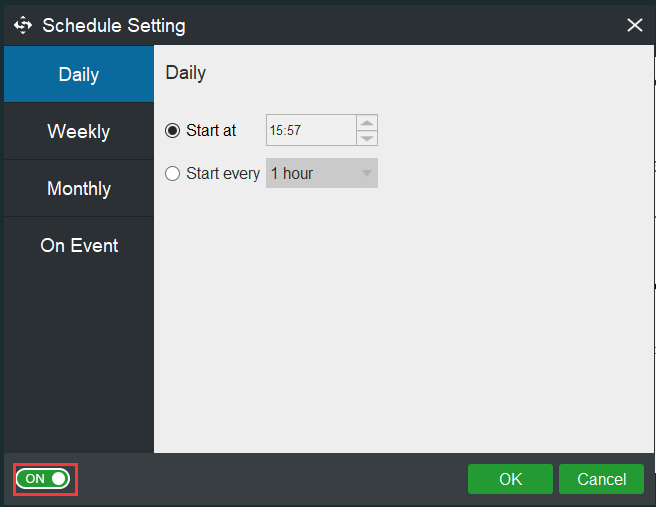
Étape 4: Une fois le paramètre de synchronisation automatique des fichiers configuré, veuillez cliquer sur le bouton Synchroniser maintenant pour exécuter la tâche de synchronisation immédiatement. Les tâches de synchronisation automatique seront effectuées à l’heure que vous avez configurée.
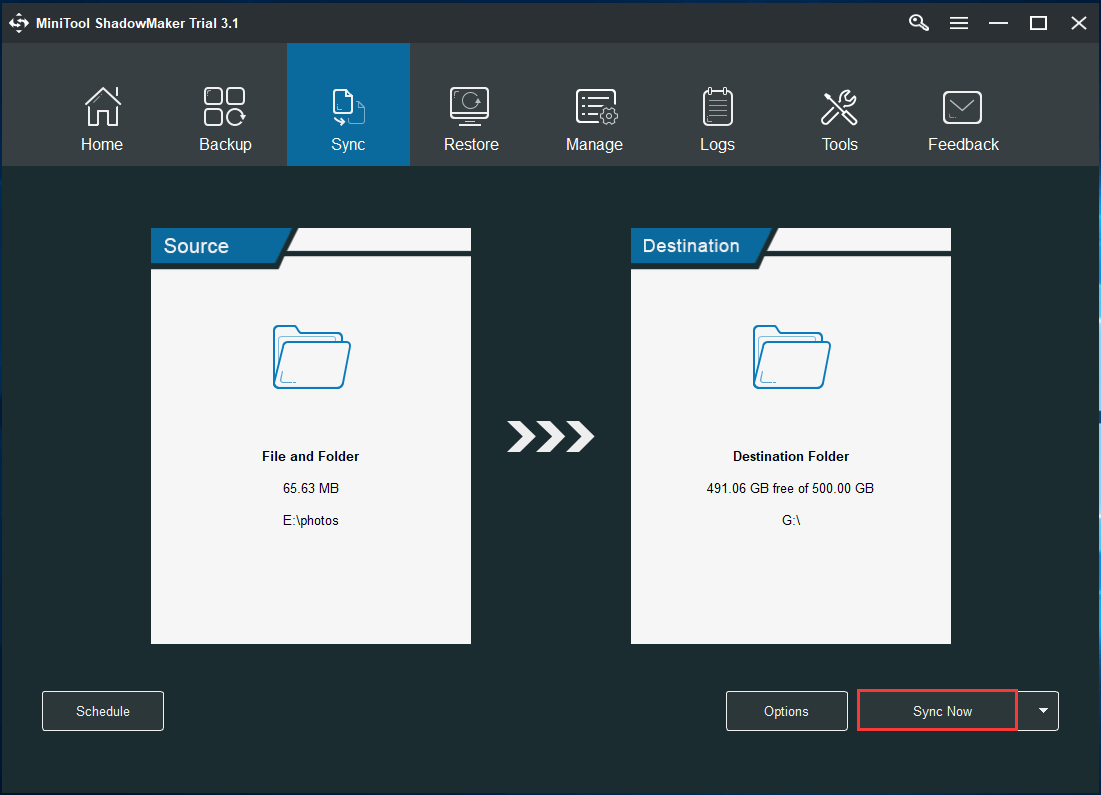
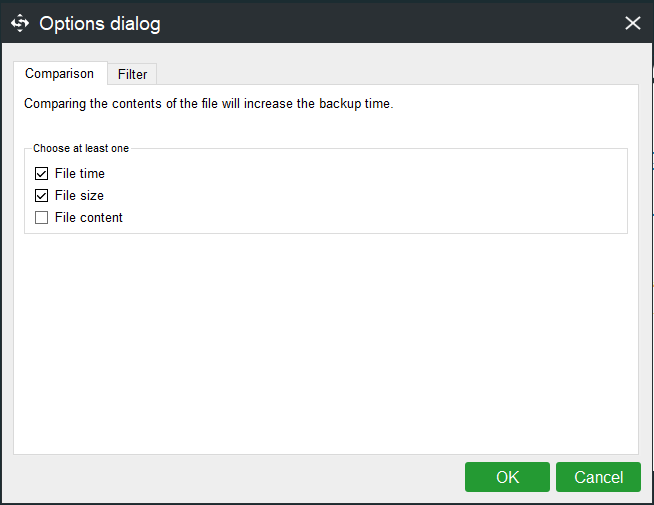
Vous pouvez également laisser cette alternative à SyncToy Windows 10 programmer le paramètre dans la page Gérer. De même, vous devez réaliser l’étape 1, l’étape 2 et l’étape 4. Et ensuite, cliquez sur Éditer la programmation dans le menu contextuel pour configurer une heure de synchronisation automatique des fichiers.
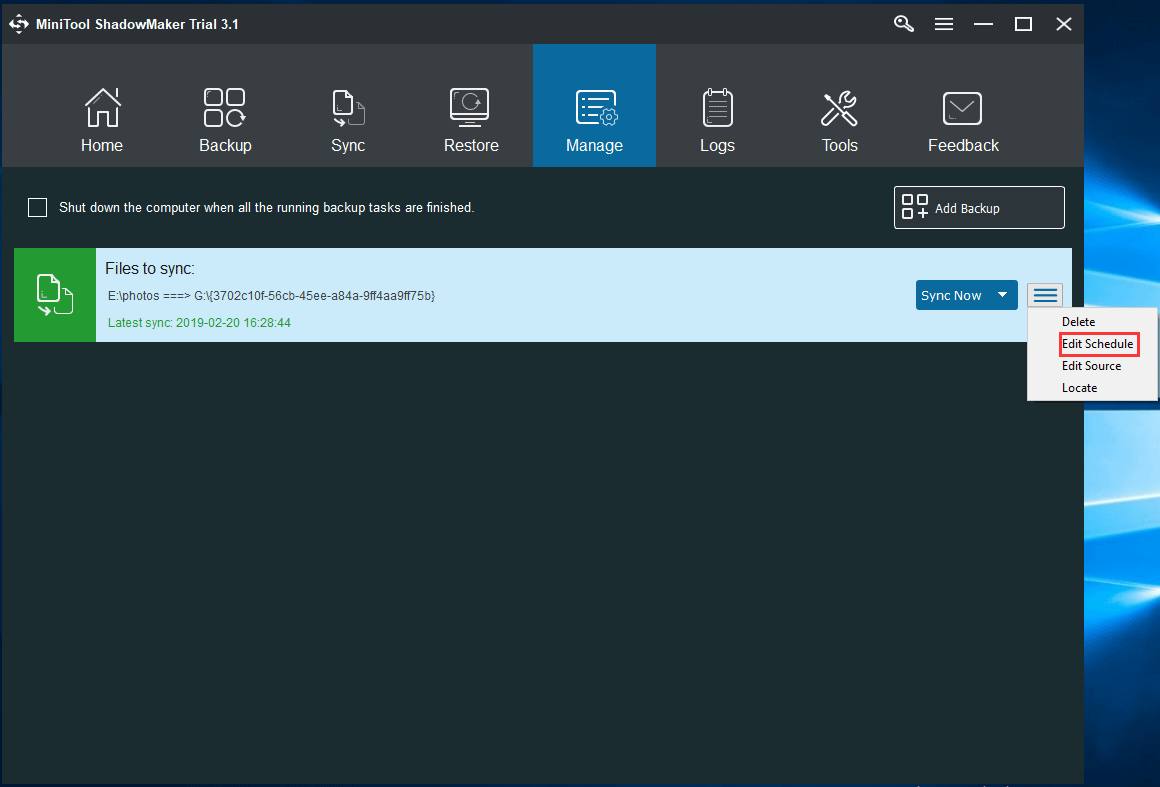
Lecture complémentaire:
Dans Gérer, vous pouvez gérer votre tâche de synchronisation. Par exemple, en cliquant sur Éditer la source, vous obtenez la fenêtre suivante dans laquelle vous pouvez cliquer sur le bouton Ajouter ou Supprimer pour changer les dossiers sources à synchroniser. Après une mise à jour réussie, vous devez encore cliquer sur le bouton Synchroniser maintenant pour terminer la tâche de synchronisation.
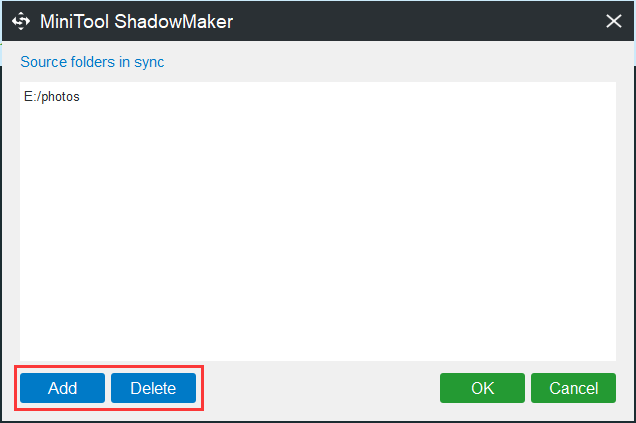
Si vous voulez voir les dossiers ou fichiers synchronisés en utilisant l’alternative à SyncToy, MiniTool ShadowMaker, vous pouvez directement localiser ce dossier.
Conclusion
Qu’est-ce que SyncToy Windows 10? Comment utiliser SyncToy pour synchroniser des dossiers? Ce post vous donne les réponses en détail. Cependant, c’est plutôt complexe pour la plupart d’entre vous et il arrive même que certains d’entre vous signalent le problème ‘’Planificateur de tâches SyncToy ne fonctionne pas’’ sous Windows 10 lorsque vous avez besoin de synchroniser automatiquement des dossiers.
Heureusement, MiniTool ShadowMaker, alternative 2018 à SyncToy, peut être utilisé pour satisfaire vos besoins. Il suffit de l’obtenir depuis le bouton suivant et de synchroniser facilement les dossiers sous Windows 10.
MiniTool ShadowMaker TrialCliquez pour télécharger100%Propre et sûr
Si vous avez des questions lors de l’utilisation de notre logiciel de synchronisation gratuit, veuillez laisser votre idée dans la partie commentaire ou envoyer un e-mail à [email protected]. Bien sûr, toutes vos suggestions sont également appréciées.
FAQ – SyncToy Windows 10
- Allez dans la boîte de recherche de Windows 10 et recherchez Planificateur de tâches.
- Cliquez sur Créer une tâche de base dans la section Actions.
- Tapez un nom et une description.
- Choisissez la fréquence de démarrage de la tâche.
- Configurez une heure de début.
- Sélectionnez l’action à effectuer pour réaliser la tâche.
- Terminez la section Programme/script et confirmez la tâche.
MiniTool ShadowMaker, un logiciel de synchronisation de fichiers professionnel, peut être utilisé pour vous aider à synchroniser facilement des fichiers sous Windows 10.
- Téléchargez MiniTool ShadowMaker et installez-le sur votre PC.
- Choisissez un ordinateur local à gérer.
- Allez à la fenêtre Synchroniser, choisissez les fichiers à synchroniser et spécifiez un chemin d’accès.
- Démarrez l’opération de synchronisation des fichiers immédiatement.