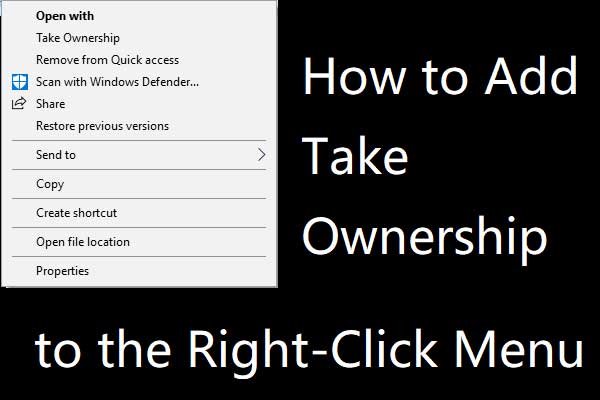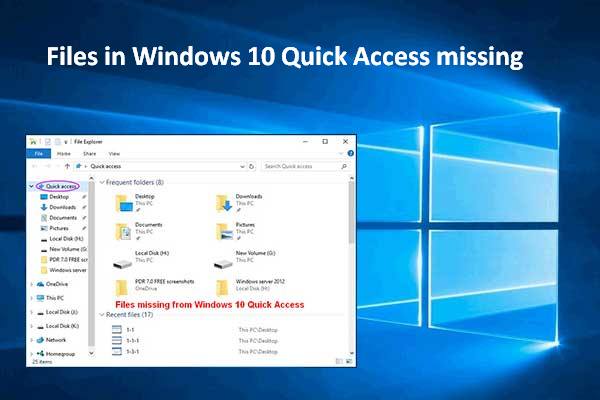Que ferez-vous si Windows 10 Explorer ne cesse de planter? Si vous ne savez pas comment vous débarrasser de ce problème, alors cet article de MiniTool vous donnera la réponse. Vous y trouverez plusieurs méthodes.
Windows Explorer, également appelé Explorateur de fichiers, est l’une des applications les plus fréquemment utilisées sur les ordinateurs Windows. Mais il arrive parfois que vous rencontriez de sérieux problèmes liés à cette application, comme par exemple l’Explorateur de fichiers ne répond pas et Windows Explorer doit être redémarré.
Cet article se concentre sur le problème de Windows 10 Explorer qui ne cesse de planter. Les causes de ce problème sont multiples: paramètres système incorrects, logiciels tiers incompatibles, problèmes d’autorisation, etc.
10 solutions pour Windows 10 Explorer ne cesse de planter
Comment résoudre le problème de l’Explorateur de fichiers de Windows 10 qui plante? 10 méthodes utiles s’offrent à vous.
Solution 1: Maintenir votre Windows à jour
La première solution, la plus simple, que vous pouvez essayer pour corriger le problème consiste à maintenir votre Windows à jour. Maintenir votre système d’exploitation à jour peut résoudre de nombreux problèmes liés au système.
Mais si vous n’êtes pas sûr que votre système Windows est à jour, suivez les instructions ci-dessous pour vérifier les mises à jour:
Étape 1: Appuyez sur les touches Win + I simultanément pour ouvrir Paramètres, puis sélectionnez Mise à jour et sécurité.
Étape 2: Choisissez Mise à jour Windows, puis cliquez sur Vérifier les mises à jour dans le panneau de droite.
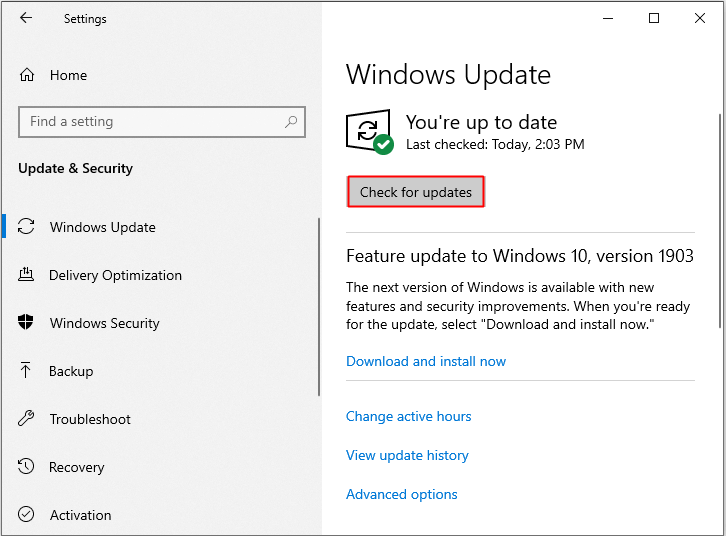
Étape 3: Si des mises à jour sont disponibles, Windows commencera à les télécharger automatiquement. Après avoir téléchargé les mises à jour avec succès, redémarrez votre ordinateur pour effectuer le processus d’installation.
Après avoir installé le système d’exploitation mis à jour, vérifiez si l’Explorateur de fichiers de Windows 10 continue de planter. Si oui, essayez les méthodes suivantes.
Solution 2: Désactiver les miniatures
Les miniatures peuvent être la cause de Windows 10 Explorer qui ne cesse de planter, surtout lorsqu’un dossier contient plusieurs images. Ainsi, la désactivation des miniatures peut être une solution utile pour résoudre le problème de Windows 10 Explorer qui ne cesse de planter. Voici un guide rapide:
Étape 1: Tapez panneau de configuration dans la barre de recherche et cliquez sur Panneau de configuration.
Étape 2: Configurez la vue par: Grandes icônes, puis cliquez sur Options de l’explorateur de fichiers.
Étape 3: Allez à l’onglet Affichage et cochez Toujours afficher les icônes, jamais les miniatures. Cliquez sur Appliquer et OK pour enregistrer les changements.
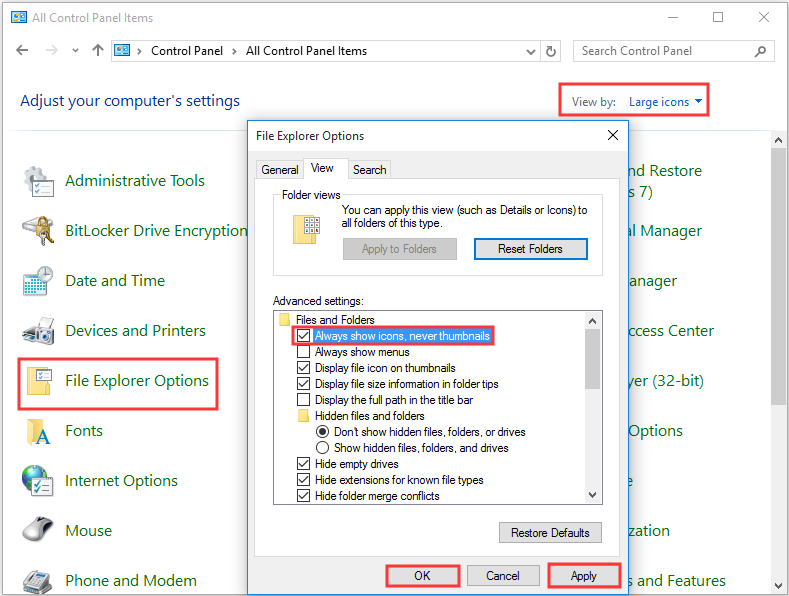
Après avoir désactivé les miniatures, le problème de Windows 10 Explorer qui ne cesse de planter devrait être résolu.
Solution 3: Effacer l’historique de l’Explorateur de fichiers
La suppression de l’historique de l’Explorateur de fichiers peut vous aider à résoudre le problème de Windows 10 Explorer qui ne cesse de planter. Pour ce faire, procédez comme suit:
Étape 1: Ouvrez Options de l’Explorateur de fichiers et allez ensuite à l’onglet Général.
Étape 2: Cliquez sur Effacer dans la section Vie privée. L’historique de l’Explorateur de fichiers sera alors effacé en quelques secondes.
Solution 4: Lancer les fenêtres de dossiers dans un processus séparé
Toutes les fenêtres de l’Explorateur de fichiers fonctionnent par défaut avec le processus explorer.exe. Par conséquent, si l’une des fenêtres de l’Explorateur de fichiers plante, le problème de Windows Explorer qui ne cesse de planter apparaîtra.
Pour résoudre ce problème, vous devez activer le paramètre « Lancer les fenêtres de dossiers dans un processus séparé ». Voici un guide rapide:
Étape 1: Ouvrez Options de l’Explorateur de fichiers et allez ensuite à l’onglet Affichage.
Étape 2: Cochez Lancer les fenêtres du dossier dans un processus séparé, puis cliquez sur Appliquer et OK pour enregistrer les changements.
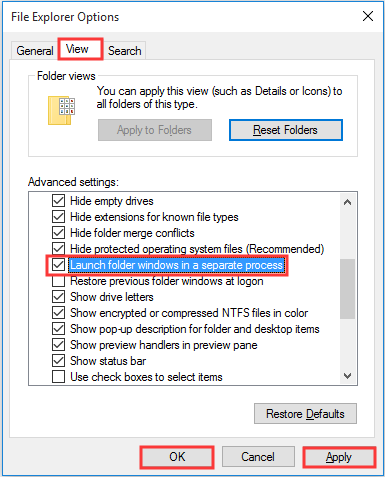
Solution 5: Exécuter les analyses CHKDSK et SFC
Vous pouvez également essayer d’exécuter les analyses CHKDISK et SFC pour résoudre le problème de Windows 10 Explorer qui ne cesse de planter.
Effectuer une vérification du disque dur
Étape 1: Tapez cmd dans le champ Recherche, puis faites un clic droit sur Invite de commandes pour choisir Exécuter en tant qu’administrateur. Cliquez sur Oui.
Étape 2: Tapez chkdsk /f /r dans la fenêtre et appuyez ensuite sur Enter.
Étape 3: Appuyez sur la touche Y pour confirmer que vous souhaitez effectuer une vérification du disque dur lors du prochain démarrage du système et sur la touche Enter. Ensuite, quittez la fenêtre de la ligne de commande.
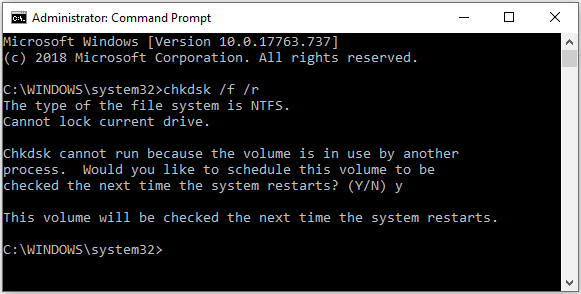
Redémarrez maintenant votre ordinateur pour que Windows effectue la vérification du disque dur. Vérifiez ensuite si cela résout le problème de Windows 10 Explorer qui ne cesse de planter.
Effectuer une vérification du fichier système
Si l’exécution de CHKDSK ne fonctionne pas, vous pouvez alors essayer d’effectuer une vérification du fichier système.
Étape 1: Ouvrez Invite de commandes en tant qu’administrateur.
Étape 2: Dans la fenêtre, tapez sfc /scannow et appuyez ensuite sur Enter.
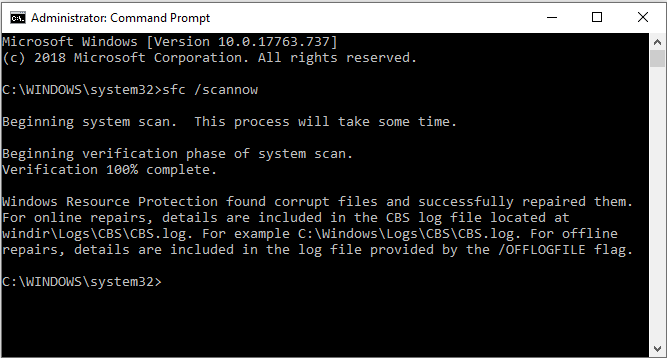
Attendez ensuite que Windows détecte si vous avez des fichiers système endommagés. S’il y en a, Windows les corrigera automatiquement.
Redémarrez maintenant votre ordinateur pour vérifier si Windows 10 Explorer continue de planter. Si c’est le cas, essayez les méthodes suivantes.
Solution 6: Apporter des changements au pilote de la carte graphique
Des pilotes de carte graphique obsolètes peuvent provoquer l’erreur de Windows 10 Explorer qui ne cesse de planter, c’est pourquoi vous devez mettre à jour ou réinstaller le pilote de votre carte graphique. Voici le tutoriel pour réinstaller le pilote de votre carte graphique:
Étape 1: Appuyez simultanément sur les touches Win + X pour choisir Gestionnaire de périphériques.
Étape 2: Développez les Adaptateurs d’écran dans la nouvelle fenêtre contextuelle, puis faites un clic droit sur votre carte graphique pour choisir Désinstaller le périphérique.
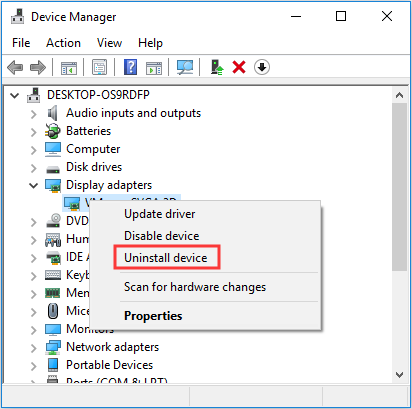
Étape 3: Cochez Supprimer le logiciel pilote de ce périphérique, puis cliquez sur Désinstaller.
Étape 4: Redémarrez votre ordinateur, votre système réinstallera automatiquement votre carte graphique.
Étape 5: Si Windows ne réinstalle pas le pilote de votre carte graphique, vous devez alors visiter le site du fabricant de votre carte graphique pour télécharger le dernier pilote pour votre périphérique.
Étape 6: Ouvrez à nouveau le Gestionnaire de périphériques, cliquez sur Action en haut de la page pour choisir Analyser les changements matériels.
Une fois le processus terminé, redémarrez votre ordinateur pour vérifier si Windows 10 Explorer continue de planter. Si oui, essayez les solutions suivantes.
Solution 7: Vérifier les extensions installées
Le coupable de Windows 10 Explorer qui ne cesse de planter peut être les extensions installées. Un certain nombre d’applications installent des extensions dans Windows Explorer. Ces extensions sont très pratiques, mais elles peuvent également ralentir ou faire planter Windows Explorer.
Vous devez donc vérifier si vous avez installé des extensions dans Windows Explorer. Si des extensions sont installées, vous devez alors désactiver ou désinstaller toutes les extensions tierces. Et si cette solution fonctionne, vous pouvez réactiver les extensions une par une pour identifier le coupable.
Vous pouvez utiliser le tiers pour voir des informations détaillées et ensuite l’utiliser pour désactiver les extensions installées.
Solution 8: Exécuter Netsh Winsock Reset
L’exécution de Netsh Winsock Reset peut vous aider à résoudre le problème de Windows 10 Explorer qui ne cesse de planter. Pour ce faire, procédez comme suit:
Étape 1: Ouvrez Invite de commandes en tant qu’administrateur.
Étape 2: Dans la fenêtre, tapez netsh winsock reset et appuyez ensuite sur Enter.
Étape 3: Redémarrez votre ordinateur, puis vérifiez si Windows 10 Explorer continue de planter.
Solution 9: Vérifier l’autorisation du compte
Si vous remarquez que Windows 10 Explorer ne cesse de planter lorsque vous essayez d’accéder à un dossier spécifique, vous feriez mieux de vérifier si vous avez toutes les autorisations pour ce dossier. Pour ce faire, suivez les instructions ci-dessous:
Étape 1: Ouvrez l’Explorateur de fichiers, puis faites un clic droit sur le dossier que vous souhaitez changer pour choisir Propriétés.
Étape 2: Allez dans l’onglet Sécurité et choisissez Avancé.
Étape 3: Cliquez sur Changer à côté de Propriétaire, puis entrez administrateur (votre compte d’utilisateur) dans le champ situé sous la section Entrez le nom de l’objet à sélectionner. Cliquez sur Vérifier les noms pour vous assurer que le nom est correct. Cliquez sur OK pour quitter la section Sélectionner un utilisateur ou un groupe, puis cliquez sur OK pour enregistrer les changements.
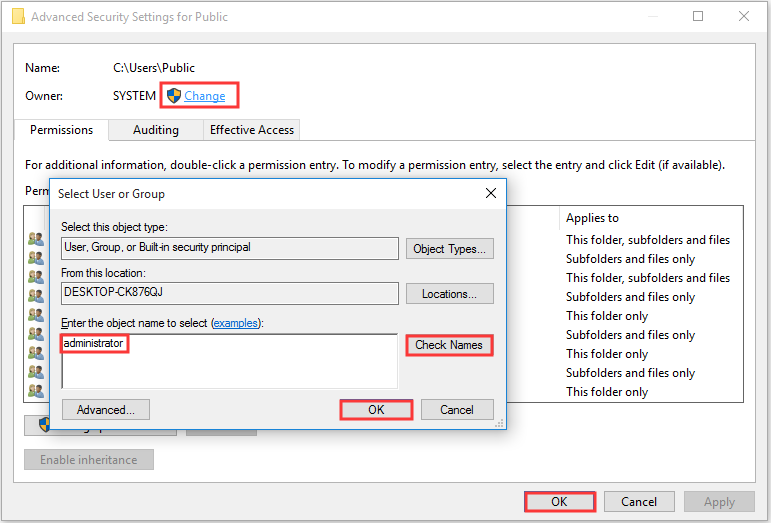
Étape 4: Dans la fenêtre Propriétés de l’utilisateur, allez à l’onglet Sécurité et cliquez sur Éditer… pour changer les autorisations.
Étape 5: Dans la section Autorisation pour les administrateurs, cochez Autoriser un contrôle total, puis cliquez sur OK pour enregistrer les changements.
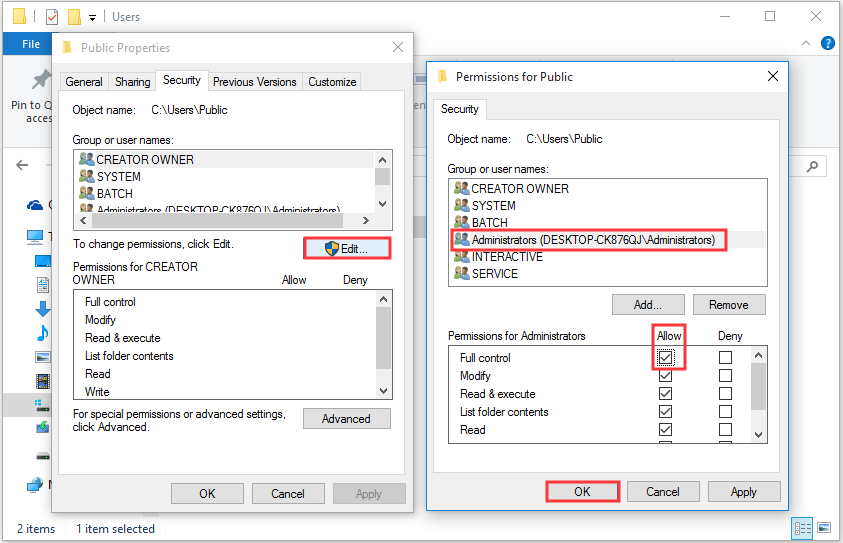
Après avoir obtenu l’autorisation complète d’accéder au dossier, vérifiez si Windows 10 Explorer continue de planter.
Solution 10: Désactiver l’accès rapide et configurer Ouvrir l’Explorateur de fichiers sur ce PC
Dans la plupart des cas, l’accès rapide peut rendre l’ouverture d’un dossier plus facile et plus rapide. Cependant, cela peut être la cause de Windows 10 Explorer qui ne cesse de planter. Dans ce cas, vous pouvez essayer de désactiver l’accès rapide pour corriger le problème. Voici le tutoriel:
Étape 1: Ouvrez Options de l’Explorateur de fichiers et allez ensuite à l’onglet Général.
Étape 2: Configurez Ouvrir l’Explorateur de fichiers sur ce PC au lieu de l’accès rapide.
Étape 3: Décochez les cases Afficher les fichiers récemment utilisés dans l’accès rapide et Afficher les dossiers fréquemment utilisés dans l’accès rapide sous la section Vie privée. Cliquez sur Appliquer et OK pour enregistrer les changements.
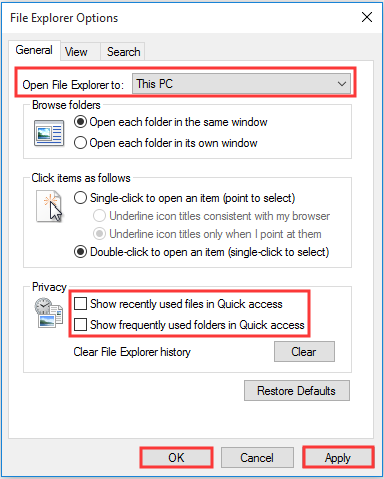
Suggestion utile
Lorsque vous utilisez votre ordinateur, Windows 10 Explorer peut planter, tout comme votre système. Par conséquent, afin de restaurer rapidement votre ordinateur lorsque Windows 10 Explorer plante ou que le système plante, il est préférable de créer une image système lorsque votre ordinateur fonctionne normalement.
Concernant la création d’une image système, il est fortement recommandé d’utiliser MiniTool ShadowMaker, un logiciel de sauvegarde et de restauration fantastique et professionnel. Il est relativement facile et sécuritaire de sauvegarder et de restaurer votre système.
Outre la sauvegarde de votre système d’exploitation, vous pouvez également utiliser MiniTool ShadowMaker pour sauvegarder des fichiers et des dossiers, des disques et des partitions. Vous pouvez également effectuer une restauration universelle autre que la restauration de votre système sur l’ordinateur d’origine.
Aussi, MiniTool ShadowMaker vous permet de synchroniser des fichiers et des dossiers vers d’autres emplacements et d’utiliser la fonctionnalité Cloner un disque pour créer un disque dur externe bootable. Mieux encore, vous pouvez l’utiliser gratuitement pendant 30 jours, il suffit de le télécharger et de l’essayer.
MiniTool ShadowMaker TrialCliquez pour télécharger100%Propre et sûr
Voici les instructions pour créer une image système avec MiniTool ShadowMaker:
Étape 1: Téléchargez et lancez MiniTool ShadowMaker, puis cliquez sur Continuer l’essai.
Étape 2: Cliquez sur Connecter sous Cet ordinateur pour accéder à l’interface principale.
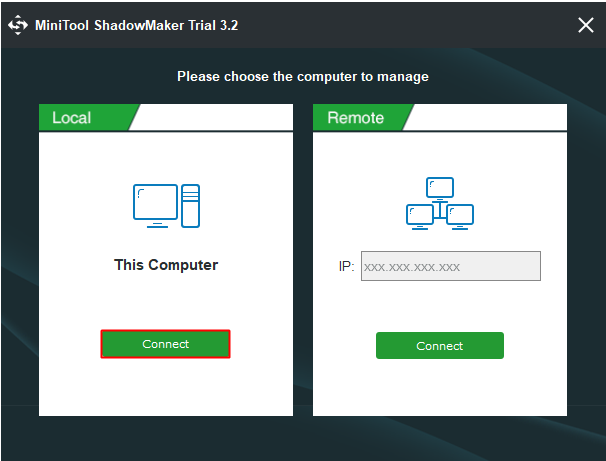
Étape 3: Allez à la page Sauvegarde. MiniTool ShadowMaker sauvegarde le système d’exploitation et sélectionne la destination par défaut. Il vous suffit donc de cliquer sur Sauvegarder maintenant pour démarrer la création d’une image système.
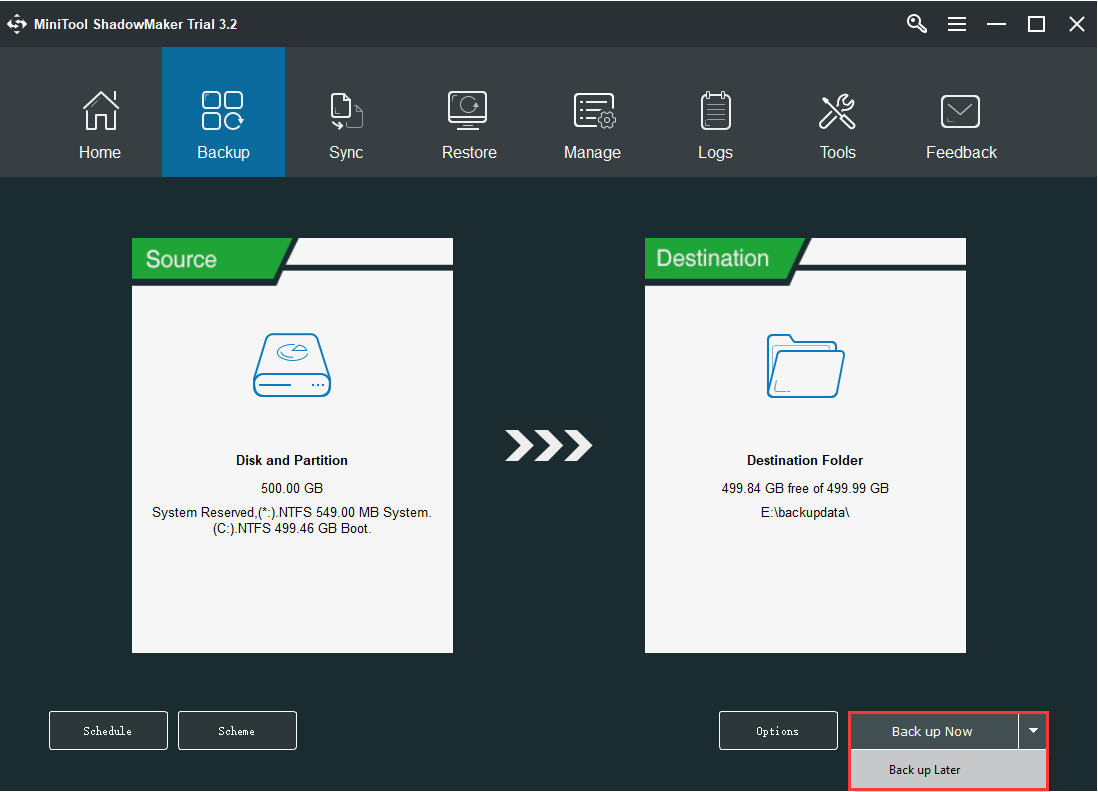
Étape 4: Attendez que MiniTool ShadowMaker ait fini de sauvegarder le système d’exploitation.
Mots de la fin
Pour résumer, si vous voulez trouver des solutions réalisables pour vous débarrasser du problème de Windows 10 Explorer qui ne cesse de planter, essayez les méthodes mentionnées ci-dessus dans cet article. De plus, une sauvegarde régulière de votre système peut vous aider à sauvegarder votre système et vos fichiers.
Si vous avez d’autres solutions pour traiter le problème de Windows 10 Explorer qui ne cesse de planter ou si vous avez une quelconque incertitude sur les solutions, laissez un commentaire ci-dessous ou envoyez un e-mail à [email protected].
![[RÉSOLU] Mise à jour de Windows ne peut actuellement pas vérifier les mises à jour](https://mt-test.minitool.com/images/uploads/2022/03/mise-a-jour-windows-ne-peut-actuellement-pas-verifier-les-mises-a-jour-thumbnail.jpg)