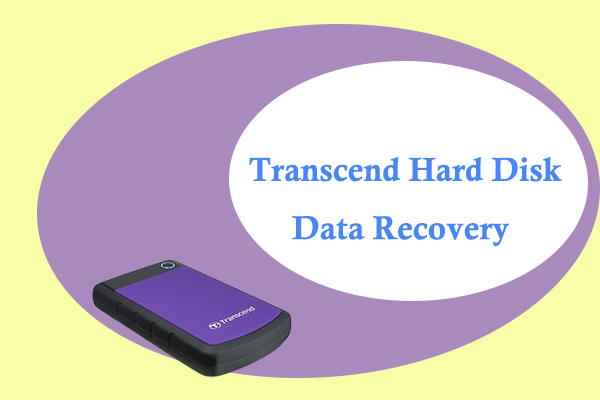Rencontrer l'erreur Aucun périphérique bootable sur votre ordinateur portable Acer peut être frustrant. Cependant, ne vous inquiétez pas, car le guide de MiniTool Partition Wizard fournit 8 solutions efficaces pour corriger le problème sur Windows 11, 10, 8 et 7.
De nombreux utilisateurs d’Acer rencontrent l’erreur Aucun périphérique bootable Acer sur leur ordinateur Windows 7/8/10/11, comme l’erreur Aucun périphérique bootable Acer Nitro 5, l’erreur Aucun périphérique bootable Acer Aspire 5 et 7, Aucun périphérique bootable Acer Windows 10, Aucun périphérique bootable Acer Windows 8, et bien d’autres encore. Cette erreur les dérange beaucoup. Voici un exemple tiré de Reddit:
J'étais donc en train de laver mes clés avec une serviette humide. J'ai éteint mon ordinateur portable Acer Gaming, et l'instant d'après, j'ai reçu ce message: Aucun périphérique bootable! J'ai lu sur le net qu'il fallait essayer de changer certaines choses dans l'onglet de démarrage du bios, mais tout est grisé... Cet ordinateur portable a coûté cher, une aide serait sincèrement appréciée.https://www.reddit.com/r/WindowsHelp/comments/15fxs2c/no_bootable_devices_acer_gaming_laptop/
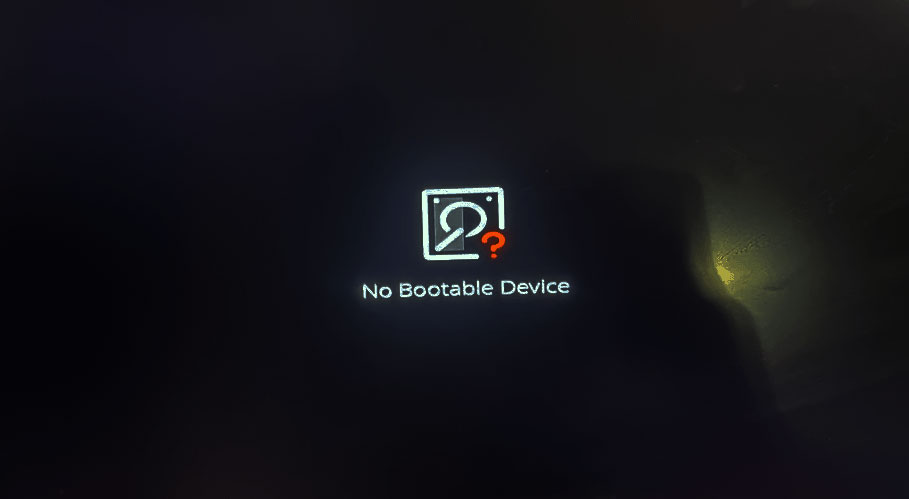
Avez-vous déjà rencontré l’erreur Aucun périphérique bootable d’Acer ? Ne vous inquiétez pas. Ce guide de dépannage vous aidera à corriger l’erreur Aucun périphérique bootable sur tous les ordinateurs portables Acer, y compris Nitro 5 et 7, Aspire 3, 5 et E15.
Par conséquent, si vous rencontrez l’erreur Acer Nitro 5 Aucun périphérique bootable, l’erreur Acer Aspire 5 et 7 Aucun périphérique bootable, ou toute autre erreur Acer Aucun périphérique bootable, continuez à lire ce post pour obtenir les solutions.
Causes pour Aucun périphérique bootable Acer
Après avoir recherché cette erreur sur Internet et lu de nombreux posts sur le sujet, j’ai découvert que l’erreur peut être causée par les raisons suivantes:
- L’ordre de démarrage est incorrect.
- Le Master Boot Record (MBR) est corrompu.
- Erreurs de disque ou secteurs défectueux sur le disque dur principal.
- La partition système n’est pas configurée comme active.
- La partition système est perdue.
- Le fichier du système d’exploitation est endommagé.
Comment corriger l’erreur Aucun périphérique bootable d’Acer?
Comment corriger l’erreur Aucun périphérique bootable d’Acer? Nous résumons 8 méthodes pratiques dans cette section pour vous aider à vous débarrasser de cette erreur. Essayez-les une à une jusqu’à ce que l’erreur soit corrigée avec succès.
#1. Déconnecter les périphériques externes
Certains utilisateurs signalent que les périphériques externes USB connectés peuvent déclencher l’erreur Aucun périphérique bootable Acer pour Windows 10. Ainsi, vous pouvez essayer de débrancher ces périphériques externes inutiles un par un pour trouver le coupable. Si cela ne fonctionne pas, continuez à essayer d’autres méthodes.
#2. Vérifier la connexion du disque dur
Si votre disque dur ne se connecte pas correctement à votre ordinateur portable, vous pouvez facilement rencontrer l’erreur Aucun périphérique bootable Acer sur votre PC. Dans ce cas, essayez de vérifier la connexion du disque dur pour corriger l’erreur. Voici le guide:
- Éteignez votre ordinateur portable Acer, puis ouvrez le compartiment arrière.
- Vérifiez si le câble SATA est bien connecté à la carte mère et au disque dur.
- Une fois cela fait, redémarrez votre ordinateur et vérifiez si le problème Aucun périphérique bootable Acer est corrigé.
#3. Configurer l’ordre de démarrage du disque dur
Si vous avez inséré un disque non bootable sur votre ordinateur portable Acer ou si vous n’avez pas configuré le disque bootable comme premier élément de démarrage, vous pouvez également rencontrer l’erreur Aucun périphérique bootable Acer Windows 10 ou l’erreur Aucun périphérique bootable Acer Windows 8. Dans ce cas, vous devez modifier l’ordre de démarrage pour corriger l’erreur. Voici comment procéder:
Étape 1. Redémarrez votre ordinateur, puis appuyez sur la touche BIOS pour entrer dans le menu BIOS.
Étape 2. Dans le menu BIOS, allez à l’onglet Démarrage et utilisez les touches “+” et “–” pour déplacer le disque.
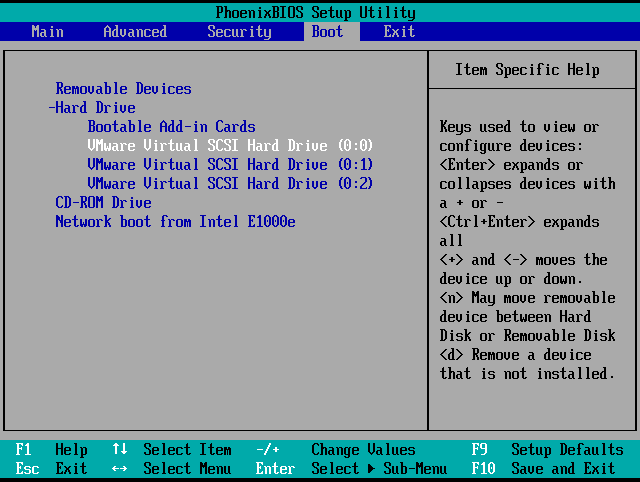
Étape 3. Une fois cela fait, appuyez sur F10 pour enregistrer la modification de l’ordre de démarrage et quitter le menu du BIOS. Redémarrez ensuite votre PC et vérifiez si l’erreur a été résolue.
#4. Configurer la partition système comme active
Vous pouvez également rencontrer l’erreur Aucun périphérique bootable Acer si la partition système n’est pas “ active ”. Dans ce cas, essayez de configurer la partition système comme active pour corriger l’erreur. Voici le tutoriel:
Étape 1. Créez un disque d’installation Windows et démarrez votre PC à partir de celui-ci.
Étape 2. Sélectionnez la langue et la région, puis cliquez sur Réparer votre ordinateur.
Étape 3. Ouvrez ensuite l’Invite de commandes.
Pour les utilisateurs de Windows 8/10: Sélectionnez Dépannage > Options avancées > Invite de commandes.
Pour les utilisateurs de Windows 7: Sélectionnez Windows 7 comme système d’exploitation sous “Options de récupération du système”, cliquez sur “Suivant”, puis sur “Invite de commandes”.
Étape 4. Tapez les commandes suivantes de manière séquentielle et appuyez sur Enter après chaque commande:
- Diskpart
- list disk
- select disk X (X représente le numéro de votre disque système)
- list partition
- select partition X (X représente le numéro de la partition système)
- active
Étape 5. Une fois l’opération terminée, quittez l’Invite de commandes et redémarrez votre ordinateur.
#5. Réparer le MBR endommagé
Le Master Boot Record (MBR) est l’information contenue dans le premier secteur d’un disque dur ou d’un lecteur amovible. Il peut être corrompu par une infection virale ou des secteurs défectueux. Par conséquent, si vous pensez que le MBR corrompu est à l’origine de l’erreur Aucun périphérique bootable de l’ordinateur portable Acer, essayez de réparer le MBR pour corriger le problème. Voici comment procéder:
Méthode 1. Utiliser l’Invite de commandes
Étape 1. Utilisez le disque d’installation de Windows pour démarrer votre ordinateur et naviguer dans l’Invite de commandes.
Étape 2. Tapez les commandes ci-dessous dans l’ordre indiqué. N’oubliez pas d’appuyer sur Enter après chaque commande:
- bootrec /fixmbr
- bootrec /fixboot
- bootrec /scanos
- bootrec /rebuildbcd
Étape 3. Si ces commandes ne fonctionnent pas, exécutez les commandes ci-dessous:
- bcdedit /export C: BCD_Backup
- c:
- cd boot
- attrib bcd -s -h -r
- ren c:bootbcd bcd.old
- bootrec /RebuildBcd
Étape 4. Après avoir exécuté ces commandes, quittez l’Invite de commandes et redémarrez votre ordinateur pour vérifier si votre problème est résolu.
Méthode 2: Utiliser MiniTool Partition Wizard
MiniTool Partition Wizard est un gestionnaire de disques professionnel et multifonctionnel qui peut vous aider à recréer facilement le MBR. De plus, cet outil peut également vous aider à partitionner le disque dur, à convertir le MBR en GPT, à récupérer des données, à migrer l’OS vers le SSD sans réinstaller l’OS, à formater l’USB en FAT32, et plus encore.
Voici comment utiliser la fonctionnalité Recréer le MBR de MiniTool Partition Wizard:
Partie 1. Créer un support USB bootable
MiniTool Partition Wizard DemoCliquez pour télécharger100%Propre et sûr
- Téléchargez et installez MiniTool Partition Wizard sur un ordinateur fonctionnel.
- Lancez son interface principale, puis connectez une clé USB à l’ordinateur.
- Cliquez sur Bootable Media dans le coin droit de la barre d’outils supérieure.
- Sélectionnez ensuite le support basé sur WinPE avec le plug-in MiniTool.
- Cliquez ensuite sur votre clé USB.
- Attendez la fin du processus.
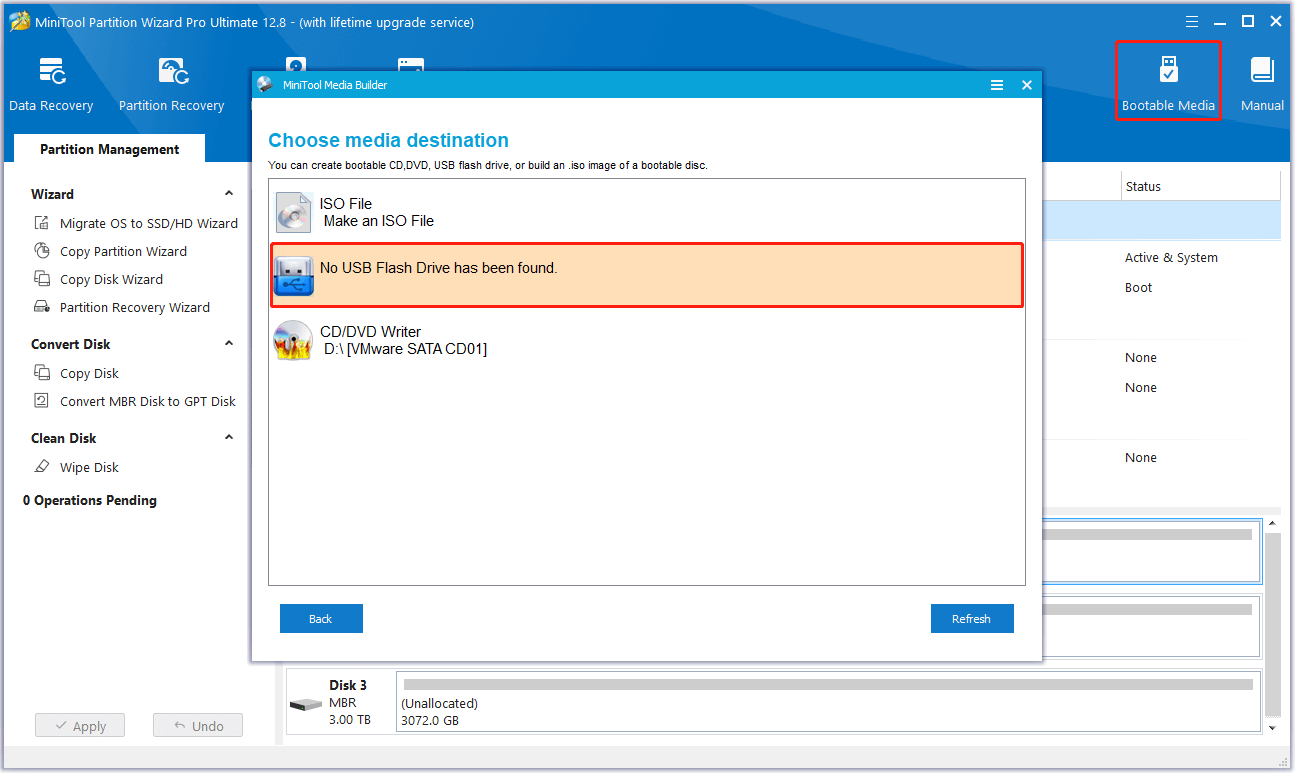
Partie 2. Recréer le MBR à l’aide de MiniTool Partition Wizard
Étape 1. Connectez le support USB bootable créé à votre ordinateur Acer, puis démarrez à partir de celui-ci.
Étape 2. Dans l’interface de MiniTool Partition Wizard, choisissez le disque système dans le plan de disque de droite, puis sélectionnez la fonctionnalité Recréer le MBR dans le panneau de gauche.
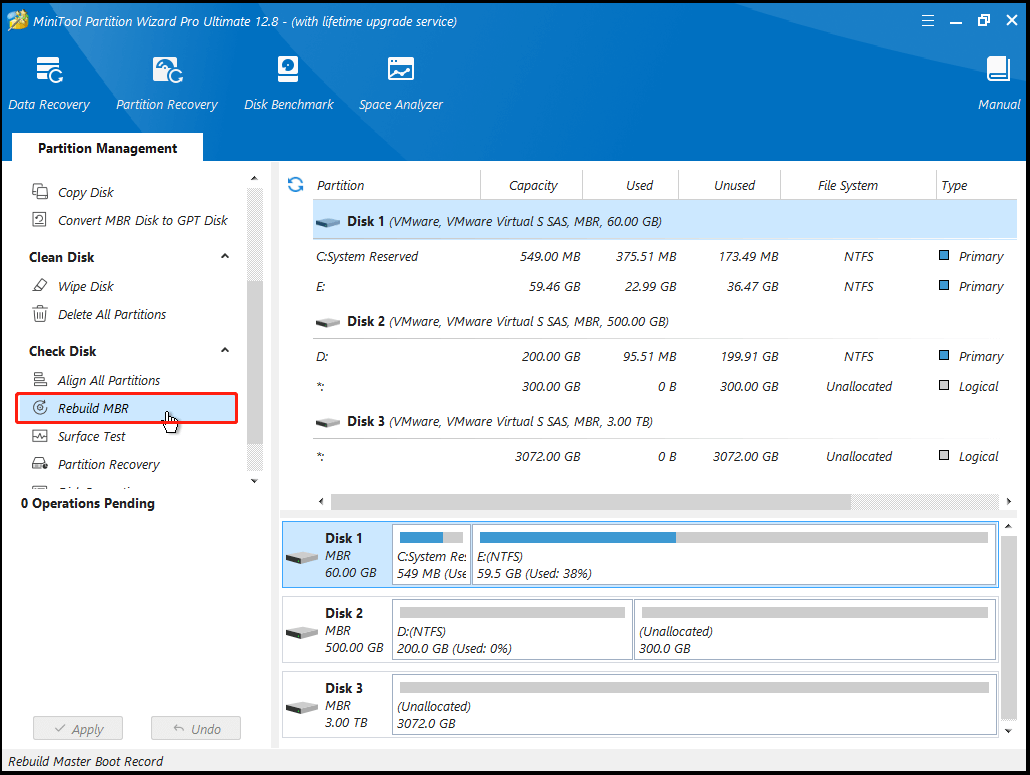
Étape 3. Cliquez sur le bouton Appliquer en bas à gauche, puis cliquez sur Oui dans la fenêtre qui apparaît pour exécuter les modifications.
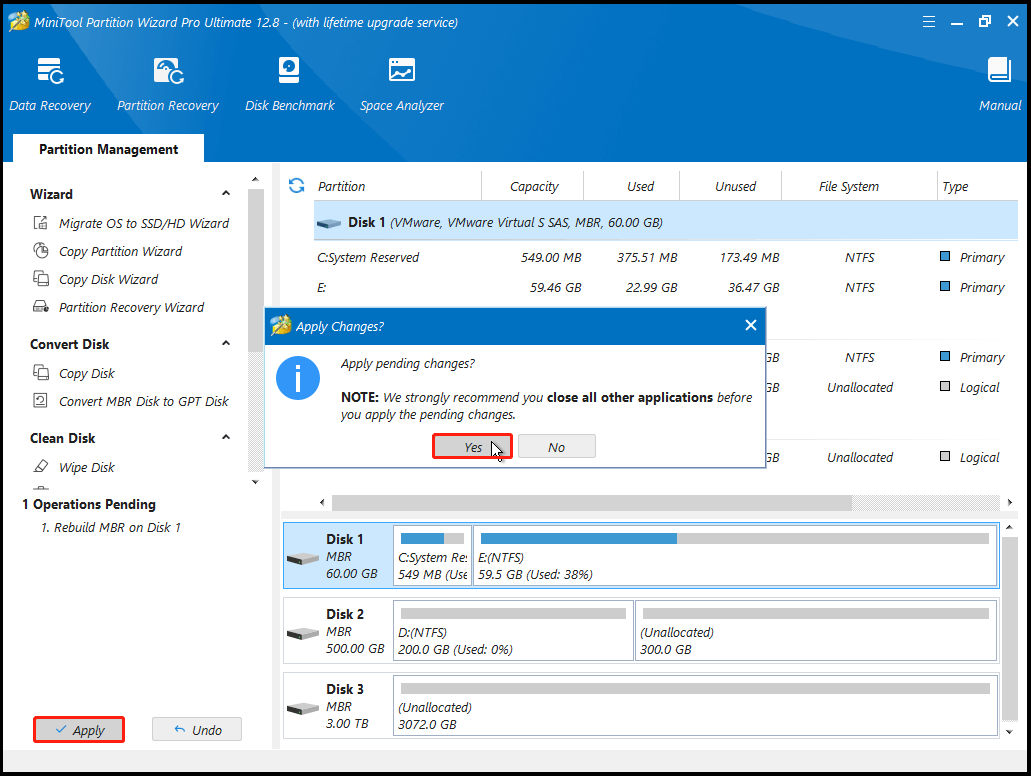
Une fois cela fait, redémarrez votre ordinateur et vérifiez si l’erreur Aucun périphérique bootable Acer est corrigée.
#6. Corriger l’erreur de disque
Les erreurs de disque et les secteurs défectueux sur le disque système peuvent également déclencher l’erreur Aucun périphérique bootable Acer. Dans ce cas, essayez d’utiliser les commandes CHKDSK pour corriger l’erreur. Voici le guide:
- Utilisez le disque d’installation de Windows pour démarrer votre ordinateur et ouvrez l’Invite de commandes.
- Tapez la commande “chkdsk E: /f /r /x” et appuyez sur Enter. (Remplacez “E” par la lettre de la partition à corriger).
Si vous ne parvenez pas à effectuer l’utilitaire CHKDSK sur votre PC, vous pouvez également essayer d’utiliser MiniTool Partition Wizard pour vous aider à le faire. Il offre la fonctionnalité Vérifier le système de fichiers pour vous aider à vérifier et à corriger les erreurs de disque et la fonctionnalité Test de surface pour vous aider à analyser les secteurs défectueux. Voici comment procéder:
Vérifier le système de fichiers:
- Démarrez votre PC à partir du support USB bootable créé.
- Sélectionnez la partition à vérifier dans la carte du disque.
- Sélectionnez Vérifier le système de fichiers dans le volet de gauche.
- Dans la fenêtre Vérifier le système de fichiers, sélectionnez Vérifier et corriger les erreurs détectées.
- Ensuite, cliquez sur Démarrer.
- Une fois l’opération terminée, toutes les erreurs de disque seront corrigées avec succès.
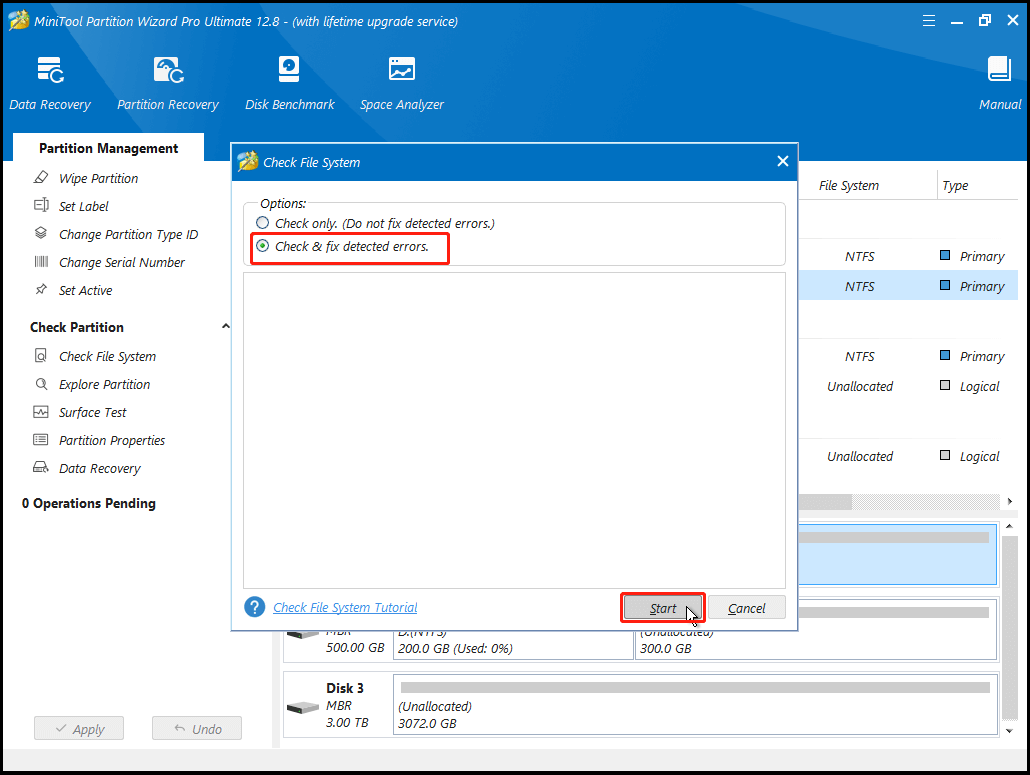
Test de surface:
- Démarrez votre PC à partir du support USB bootable créé.
- Sélectionnez la partition à vérifier dans la carte du disque.
- Sélectionnez Test de surface dans le volet de gauche.
- Dans la fenêtre Test de surface, cliquez sur le bouton Démarrer maintenant.
- Une fois le processus d’analyse terminé, les secteurs défectueux seront marqués en rouge.
- Si les secteurs défectueux sont trop nombreux, vous pouvez envisager de remplacer votre disque dur.
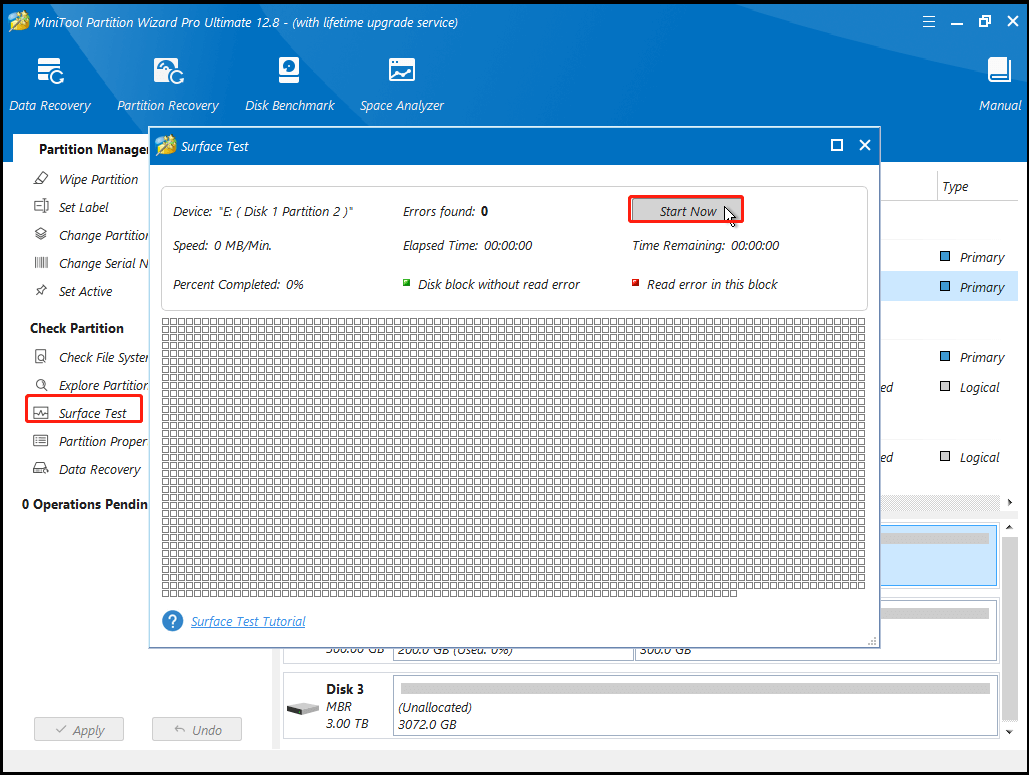
#7. Réparer les fichiers de démarrage corrompus
Les fichiers système corrompus sont également responsables de l’erreur Aucun périphérique bootable Acer. Vous pouvez donc exécuter les commandes SFC et DISM pour corriger les fichiers système corrompus, puis corriger l’erreur Aucun périphérique bootable Acer. Pour ce faire, procédez comme suit:
Étape 1. Utilisez le support d’installation de Windows pour démarrer votre PC et accédez à l’Invite de commandes.
Étape 2. Tapez la commande “sfc /scannow /offbootdir=c: /offwindir=c:windows” et appuyez sur Enter.
Étape 3. Si cette commande ne résout pas l’erreur, vous devez essayer d’exécuter la commande DISM “DISM /Online /Cleanup-Image /RestoreHealth”.
Étape 4. Si la commande précédente ne fonctionne pas pour l’erreur sur votre PC, essayez les commandes suivantes:
- Dism /Image:C:offline /Cleanup-Image /RestoreHealth /Source:c:testmountwindows
- Dism /Online /Cleanup-Image /RestoreHealth /Source:c:testmountwindows /LimitAccess
#8. Récupérer les partitions système perdues
Si la partition système de votre ordinateur Acer a été supprimée accidentellement, vous pouvez également rencontrer l’erreur Aucun périphérique bootable sur votre ordinateur portable Acer. Heureusement, MiniTool Partition Wizard offre la fonctionnalité Récupération de partitions qui peut vous aider à récupérer les partitions perdues. Utilisez-la pour essayer. Voici les étapes détaillées:
Étape 1. Utilisez le support USB bootable MiniTool Partition Wizard créé en #4 pour démarrer votre ordinateur.
Étape 2. Dans l’interface principale de MiniTool Partition Wizard, cliquez sur la fonctionnalité Récupération de partitions dans la barre d’outils supérieure, puis cliquez sur Suivant dans la fenêtre qui apparaît.
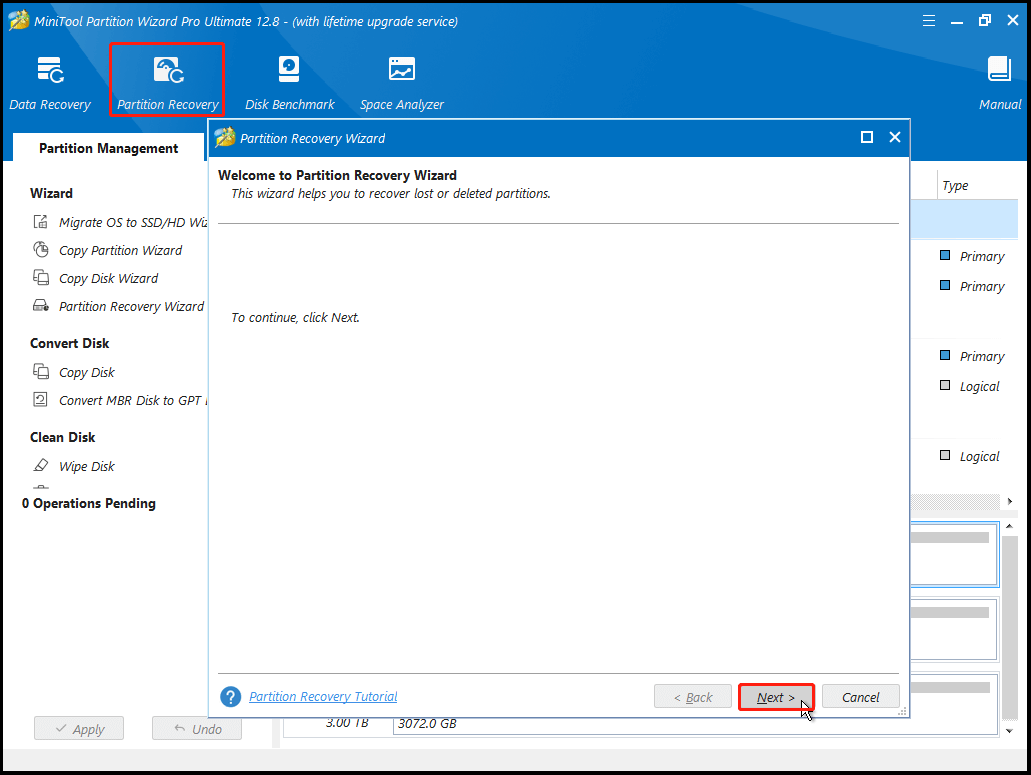
Étape 3. Sélectionnez le disque à récupérer, puis cliquez sur Suivant.
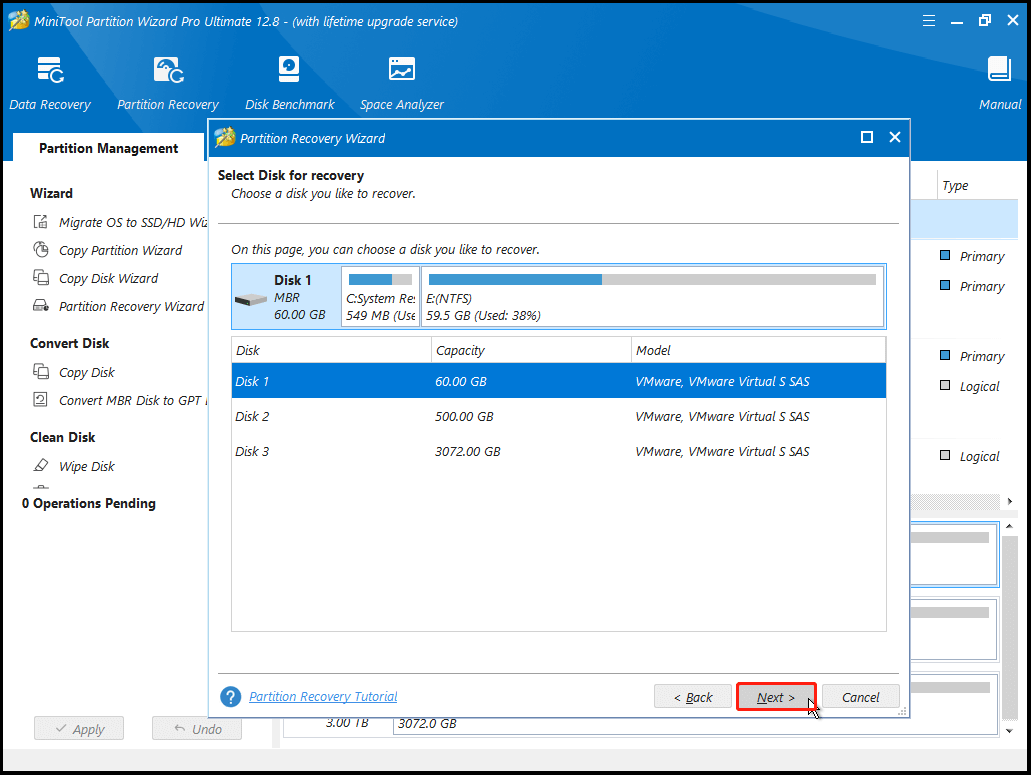
Étape 4. Sélectionnez la plage d’analyse en fonction de vos besoins, puis cliquez sur Suivant.
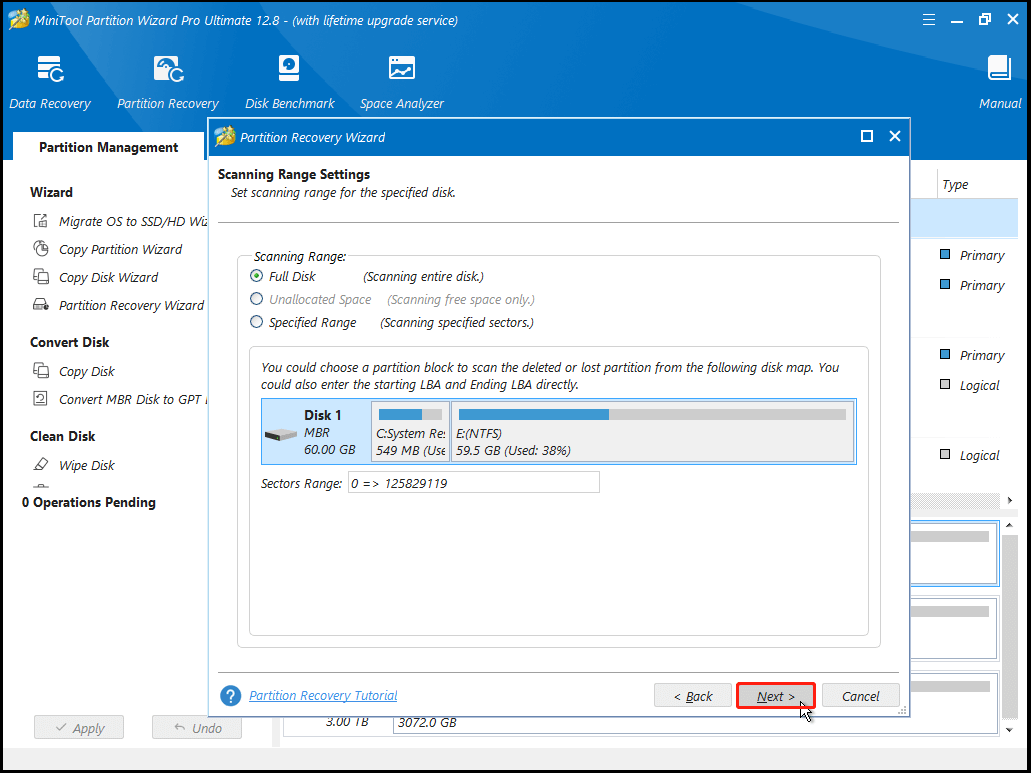
Étape 5. Sélectionnez la méthode d’analyse de votre choix et cliquez sur Suivant.
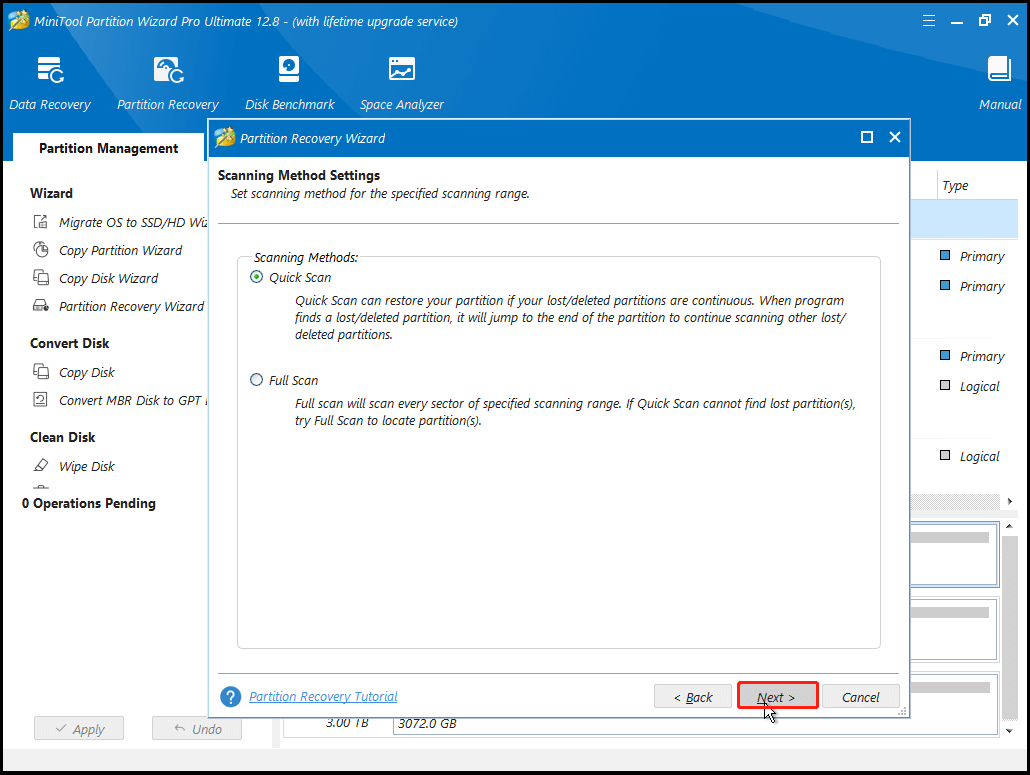
Étape 6. Attendez la fin du processus d’analyse.
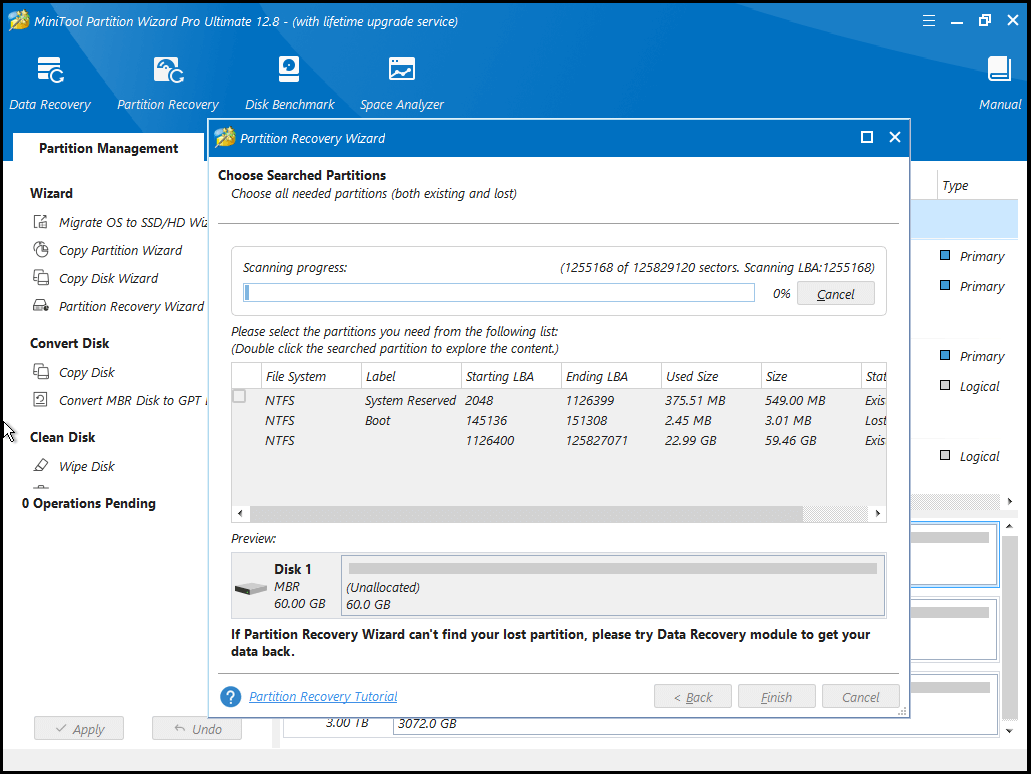
Étape 7. Cochez toutes les partitions nécessaires, y compris les partitions existantes et les partitions supprimées/perdues, puis cliquez sur le bouton Terminer.
Étape 8. Ensuite, utilisez la fonctionnalité Changer la lettre de lecteur pour attribuer des lettres aux partitions récupérées.
Une fois cela fait, redémarrez votre ordinateur et vérifiez si l’ordinateur Acer peut démarrer normalement.
Essayez maintenant
Voici la fin de ce post. Nous avons analysé les causes possibles de l’erreur Aucun périphérique bootable Acer et fourni 8 méthodes de dépannage réalisables. Avez-vous d’autres suggestions pour l’erreur Aucun périphérique bootable Acer? Partagez-les avec nous dans la zone de commentaires suivante.
Par ailleurs, si vous avez des difficultés à utiliser MiniTool Partition Wizard, contactez-nous à l’adresse [email protected]. Nous vous répondrons dès que possible.