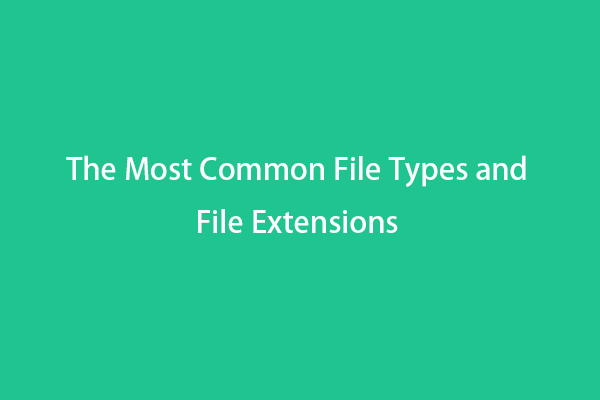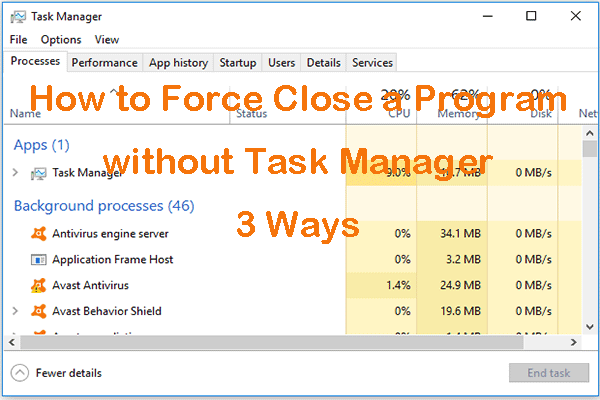Êtes-vous intéressé par les autres flux de données? Il s'agit d'une fonctionnalité offerte par le système de fichiers NTFS. Dans ce post, MiniTool vous présentera cette fonctionnalité et vous montrera comment l'utiliser/gérer.
Que sont les autres flux de données?
Les autres flux de données (ADS) sont un attribut de fichier que l’on trouve uniquement dans le système de fichiers NTFS. Il permet à chaque fichier du système de fichiers NTFS d’avoir plusieurs flux de données, ce qui signifie qu’en plus du fichier de flux de données primaire, il peut également y avoir plusieurs fichiers de flux de données non primaires logés dans le fichier de flux de données primaire.
- Qu’est-ce que le flux de données primaire? Il est également appelé flux de données sans nom, en référence au contenu standard d’un fichier ou d’un répertoire, généralement visible par les utilisateurs. Le fichier de flux de données primaire est le fichier hôte et vous le voyez dans Windows Explorer.
- Qu’est-ce que le flux de données non primaire? Le flux de données non primaire est le flux de données qui porte un nom. Ces flux de données sont appelés autres flux de données. Ils sont invisibles pour les utilisateurs et vous ne les voyez pas dans Windows Explorer.
Ce que vous pouvez faire avec les autres flux de données NTFS
Les autres flux de données ont été conçus à l’origine pour être compatibles avec le système de fichiers HFS+ de Macintosh. Grâce à cette technologie, vous pouvez écrire des données connexes dans une ressource de fichier (sous la forme d’autres flux de données). Et les données écrites peuvent être extraites à l’aide d’une méthode très simple. Ensuite, vous pouvez les lire ou même les exécuter comme un fichier indépendant.
Les autres flux de données ont également d’autres fonctionnalités, par exemple:
- Ils peuvent stocker des données liées au fichier comme des mots-clés, des résumés, des fichiers sonores, des images, etc.
- Ils peuvent masquer des fichiers. Les fichiers d’autres flux de données ne peuvent pas être vus et le fichier hôte ne deviendra pas plus gros et ne subira aucun changement.
- Ils peuvent identifier les fichiers à haut risque auxquels il ne faut pas accéder.
- Le Gestionnaire de pièces jointes de Windows utilise ADS comme analyseur de fichiers pour vérifier si le fichier téléchargé est sûr.
- Le serveur de base de données SQL utilise ADS pour maintenir l’intégrité de la base de données.
- La mémoire virtuelle de Citrix utilise ADS pour augmenter la vitesse de chargement des DLL.
- Les applications antivirus comme Kaspersky utilisent ADS pour améliorer la technologie d’analyse.
Cependant, comme le fichier Autres flux de données est secret et exécutable, de nombreux hackers l’utiliseront pour créer des virus.
Ext4 vs NTFS vs HFS+: Les différences et lequel vous devez utiliser
Comment utiliser les autres flux de données
1. Comment créer et ouvrir un fichier Autres flux de données
Il existe 2 types de fichiers ADS: l’un est le fichier ADS isolé et l’autre est le fichier ADS associé.
Pour créer un fichier ADS isolé, la seule méthode consiste à utiliser la commande « echo content > :ads filename« . Pour ouvrir le fichier ADS isolé, vous devez utiliser la commande « notepad :ads filename« . Veuillez noter que le contenu et le nom du fichier ADS doivent être remplacés en conséquence.
Dans la plupart des cas, les gens créent des fichiers ADS associés. Pour créer un fichier ADS associé, utilisez la commande echo ou la commande type. Référez-vous au guide suivant:
Étape 1: Ouvrez l’Invite de commandes et exécutez-la en tant qu’administrateur. Allez sur le lecteur où vous voulez créer le fichier ADS et utilisez la commande dir pour vérifier quels fichiers s’y trouvent. Vous pouvez vérifier le type de fichier en fonction de l’extension du fichier (dir signifie répertoire).
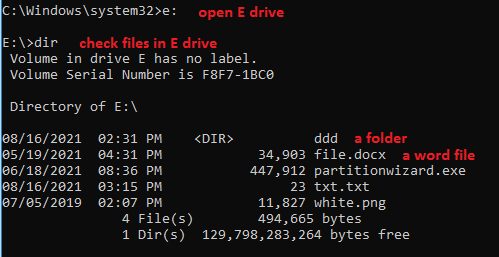
Étape 2: Créer un fichier ADS et l’ouvrir.
- Echo content > host filename:ads filename. Comme le montre l’image suivante, le contenu « com » est écrit dans le fichier ADS « ads2.txt« , qui est associé au fichier hôte « file.docx« .
- Type ads files > host file: ads file. Il y a deux fichiers dans le lecteur E: txt et file.docx. Je veux maintenant que le fichier « txt.txt » devienne un fichier ADS logé dans le fichier hôte « file.docx« . Je vais utiliser la commande type.
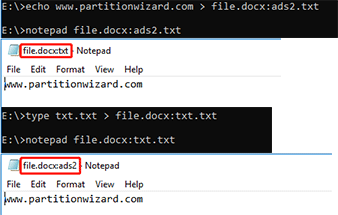
1. Si vous voulez créer un fichier ADS dans un sous-répertoire, vous devez d’abord ouvrir le lecteur, puis utiliser « cd + directory name » pour ouvrir le sous-répertoire.
2. Le fichier hôte et le fichier ADS peuvent être de différents types, tels que des fichiers exécutables, des images, des documents, des dossiers, des fichiers compressés, etc. Veuillez noter que le fichier hôte peut même être un lecteur (c:\, e:\, etc.).
3. Pour vérifier si le fichier ADS a été créé avec succès, utilisez la commande « dir /r ».
4. La méthode d’ouverture du fichier ADS doit être changée en fonction des types de fichiers ADS. Par exemple, si le fichier ADS est un fichier texte, il peut être ouvert avec notepad; si le fichier ADS est un fichier image, il doit être ouvert avec mspaint.
5. Après avoir ouvert le fichier ADS, il est possible de l’éditer, de le changer et de l’enregistrer.
Lecture complémentaire:
À l’époque de Windows XP, les utilisateurs pouvaient exécuter un fichier exécutable ADS à l’aide de la commande « démarrer« . Mais Microsoft a comblé cette faille de sécurité. Aujourd’hui, pour exécuter le fichier ADS, il vous suffit d’utiliser les 2 commandes suivantes:
- wmic process call create « ads file path« . Cela vous donnera un ID de processus. Ensuite, ouvrez le Gestionnaire de tâches, passez à l’onglet Détails, et vous trouverez le processus en fonction de l’ID.
- mklink « file path » « ads file path« . Cette commande créera un lien symbolique pour le fichier ADS. Ensuite, vous pouvez exécuter le fichier de lien symbolique pour exécuter le fichier ADS. Ouvrez le Gestionnaire de tâches, passez à l’onglet Détails, et vous pourrez constater que le fichier ads est en cours d’exécution.
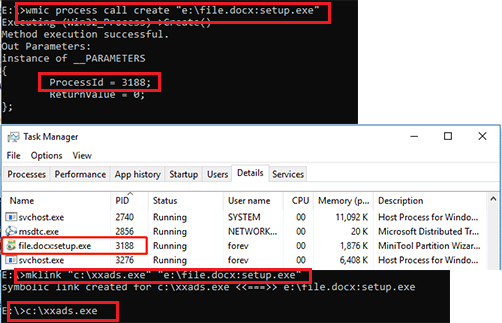
1. Vous ne pouvez exécuter l’ADS exécutable avec succès que s’il s’agit d’un fichier de programme complet pouvant s’exécuter seul (par exemple, un programme d’installation). Sinon, il ne s’exécutera pas, à cause de la perte de fichiers importants (divers fichiers .dll).
2. En utilisant la première méthode, j’ai trouvé un processus nommé file.docx:setup.tmp. En utilisant la deuxième méthode, j’ai trouvé un processus nommé xxads.tmp. Cela peut être la différence entre les deux méthodes.
2. Comment détecter et supprimer les fichiers ADS
Pour détecter les fichiers ADS, utilisez la commande dir /r. Mais cette commande ne peut détecter que les fichiers ADS du dossier en cours. Si vous souhaitez détecter des fichiers ADS dans un sous-dossier, vous devez d’abord l’ouvrir (par exemple, dir ddd), puis utiliser la commande (par exemple, dir ddd /r) pour afficher les fichiers ADS. Certaines personnes peuvent également vous suggérer d’utiliser l’outil lads.exe pour détecter les fichiers ADS.
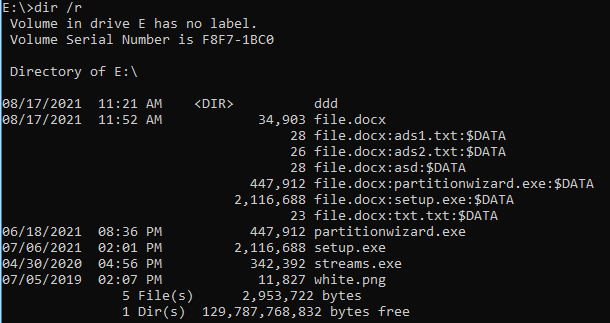
Après avoir trouvé les fichiers ADS, vous pouvez supprimer ces fichiers Autres flux de données NTFS par les 3 méthodes suivantes:
- Supprimer directement le fichier hôte.
- Déplacer le fichier hôte vers une partition non-NTFS comme FAT32, FAT, etc.
- Utiliser Streams.exe proposé par Microsoft pour supprimer les flux.
NTFS vs. FAT32 vs. exFAT – Les différences et comment les formater
Dans cette partie, je vous montrerai comment effacer les autres flux de données à l’aide de streams.exe. Voici le guide
- Assurez-vous que les fichiers Autres flux de données ont cessé de s’exécuter.
- Téléchargez l’outil Streams.exe de Microsoft, puis décompressez-le.
- Ouvrez le dossier streams et déplacez l’application streams dans le répertoire racine de la partition où vous souhaitez supprimer les fichiers streams.
- Exécutez la commande « streams -d + host file path » Cette commande supprimera tous les fichiers ADS logés dans le fichier hôte.
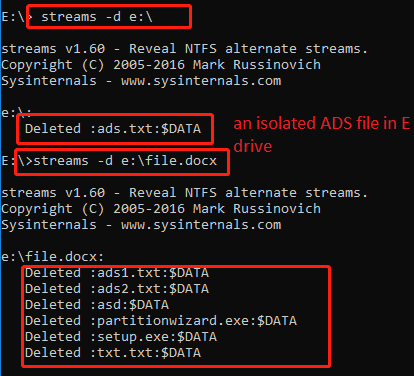
1. La commande dir /r n’affiche pas les fichiers ADS isolés.
2. Pour supprimer le fichier ADS isolé, vous devez supprimer son répertoire supérieur. Mais l’outil Streams.exe peut vous aider à supprimer le fichier ADS isolé plus facilement. Dans l’image ci-dessus, j’ai créé un fichier ADS isolé sous le répertoire E. Vous voyez que la commande streams -d e:\ a supprimé le fichier ADS isolé.
Convertir une partition en NTFS
Comme mentionné ci-dessus, la fonctionnalité Autres flux de données n’est disponible que pour le système de fichiers NTFS. Par conséquent, si vous voulez l’utiliser, vous devez veiller à ce que la partition soit un système de fichiers NTFS.
Si votre partition est actuellement un système de fichiers FAT32, utilisez MiniTool Partition Wizard pour la convertir en NTFS sans perte de données. Si votre partition est un autre système de fichiers, veuillez sauvegarder vos données et ensuite formater cette partition en NTFS. Voici le guide:
MiniTool Partition Wizard FreeCliquez pour télécharger100%Propre et sûr
Étape 1: Lancez MiniTool Partition Wizard et accédez à son interface principale. Faites un clic droit sur la partition FAT32 et choisissez l’option Convertir FAT en NTFS.
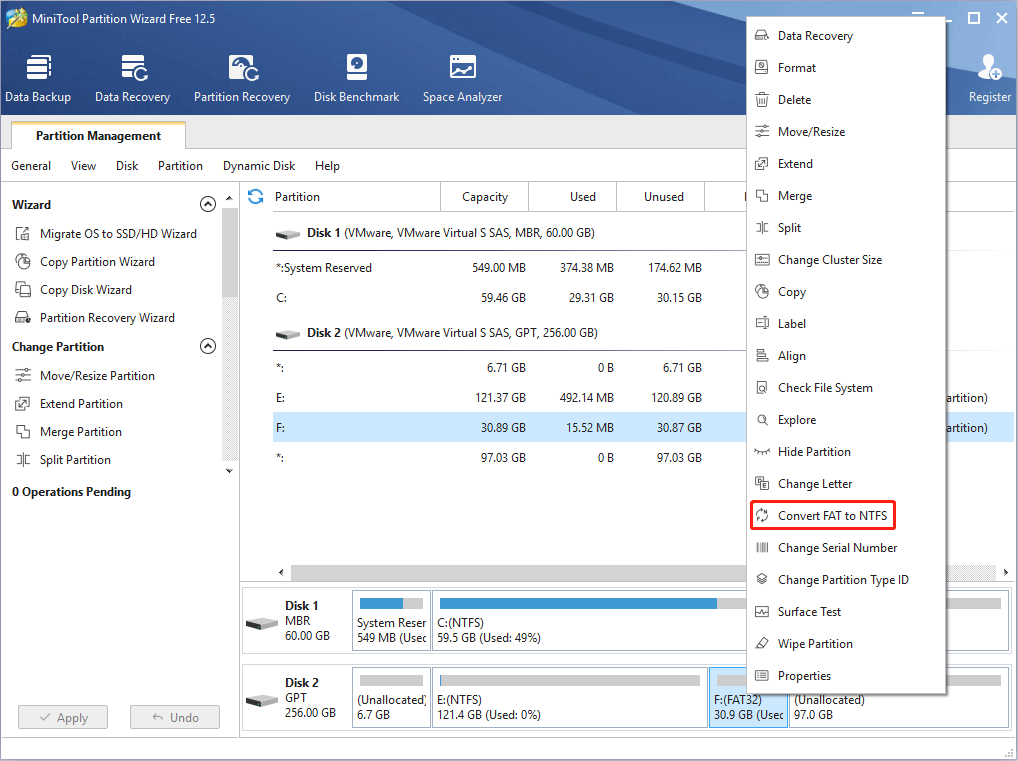
Étape 2: Cliquez sur le bouton Démarrer pour exécuter l’opération de conversion.
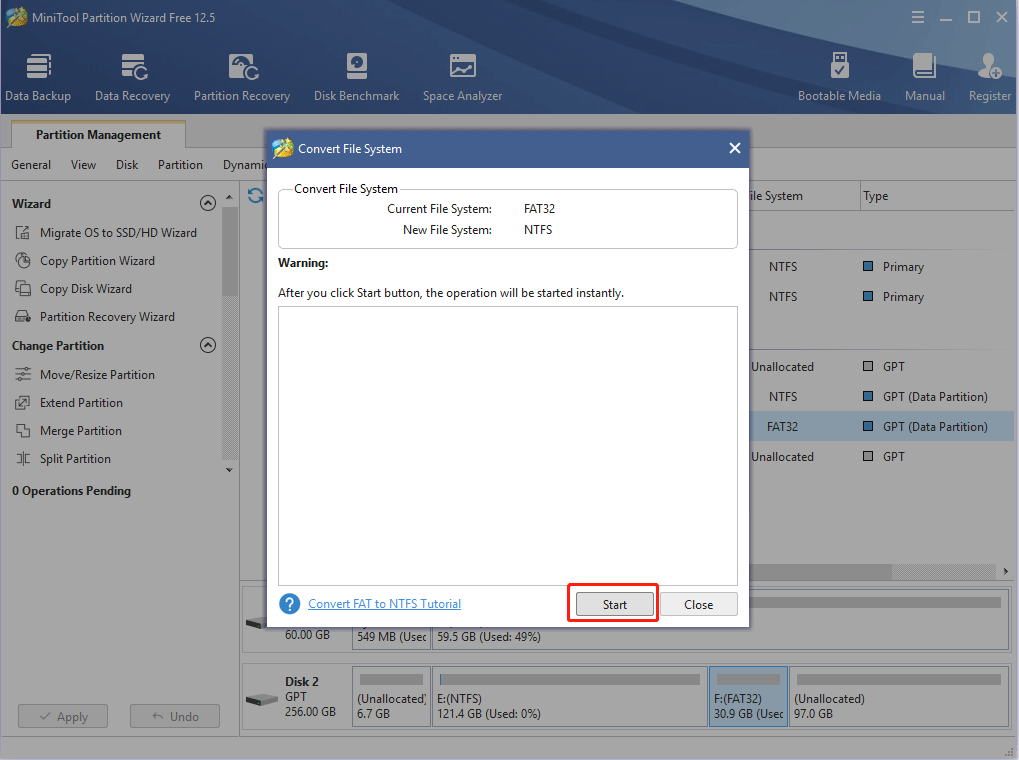
Étape 3: Une fois la conversion complétée, cliquez sur le bouton Fermer.
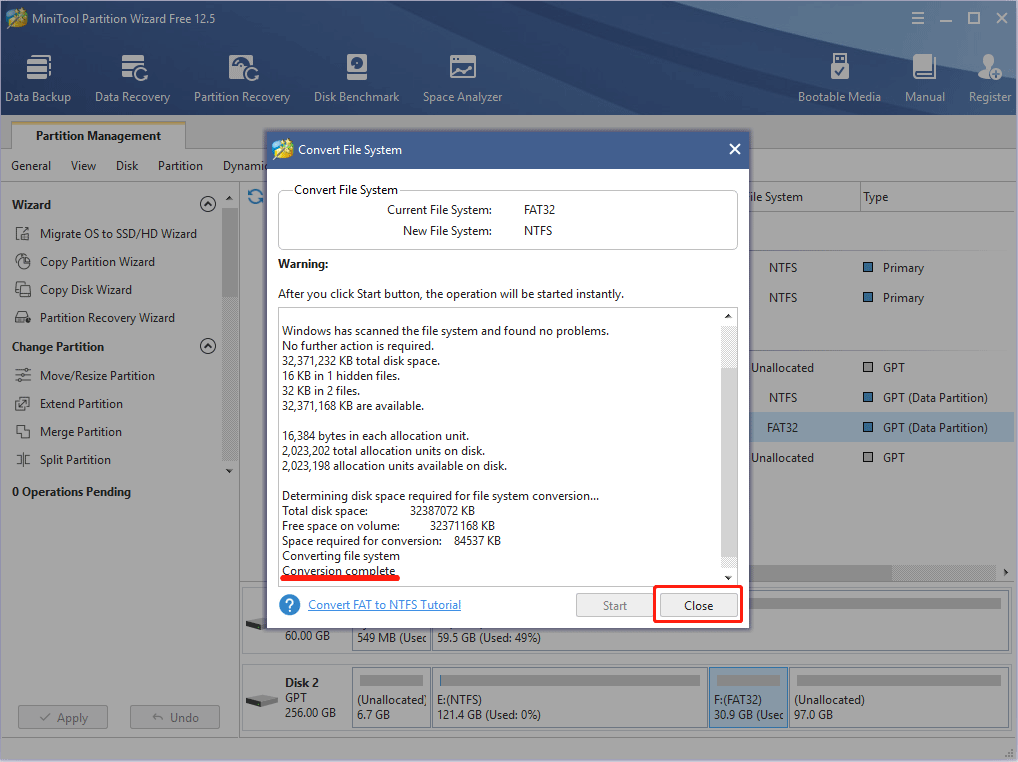
Si vous voulez formater la partition en NTFS, veuillez copier et coller les données vers un emplacement sûr et ensuite vous pourrez formater la partition en utilisant l’une des méthodes suivantes.
Méthode 1. Utiliser MiniTool Partition Wizard
- Lancez MiniTool Partition Wizard et accédez à son interface principale.
- Faites un clic droit sur la partition et choisissez Formater.
- Choisissez le système de fichiers NTFS et cliquez sur le bouton OK.
- Cliquez sur le bouton Appliquer.
Méthode 2. Utiliser l’Explorateur de fichiers Windows
- Ouvrez l’Explorateur de fichiers Windows en cliquant sur son icône dans la barre de tâches.
- Cliquez sur Ce PC.
- Faites un clic droit sur le lecteur dans le panneau de droite et choisissez Formater.
- Assurez-vous que le système de fichiers NTFS est sélectionné, puis cliquez sur le bouton OK.
Méthode 3. Utiliser la Gestion de disques
- Appuyez sur les touches Windows + R pour appeler la boîte Exécuter.
- Dans la boîte Exécuter, tapez « msc » et appuyez sur Enter.
- Dans l’outil Gestion de disques, faites un clic droit sur la partition et choisissez Formater.
- Choisissez le système de fichiers NTFS et cliquez sur le bouton OK.
Conclusion
Ce post vous a-t-il été utile? Avez-vous d’autres idées sur les autres flux de données? Connaissez-vous d’autres bonnes utilisations des Autres flux de données? Veuillez laisser un commentaire dans la zone suivante pour les partager. De plus, si vous avez des difficultés à utiliser MiniTool Partition Wizard, n’hésitez pas à nous contacter via [email protected]. Nous vous répondrons dans les plus brefs délais.