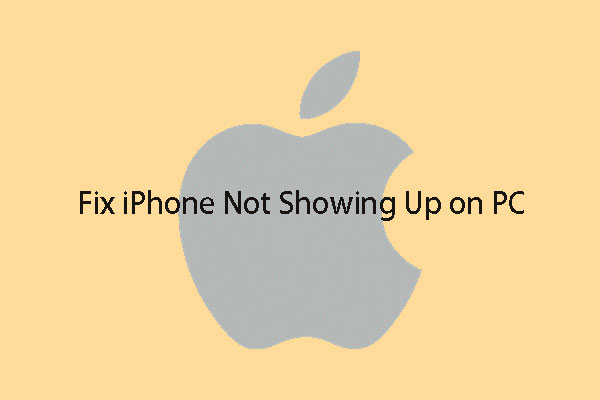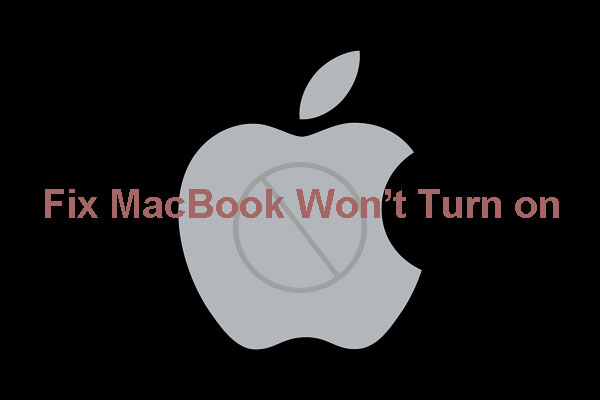De nos jours, de nombreuses données précieuses sont stockées sur les téléphones. Mais un risque de perte de données subsiste en cas de vol ou de dommages. Il est donc judicieux de créer des sauvegardes pour parer à toute perte de données. Ce post de MiniTool porte sur comment sauvegarder un iPhone vers un disque dur externe sur PC et Mac. Faites défiler l'article pour en savoir plus.
Pourquoi sauvegarder un iPhone vers un disque dur externe?
Les téléphones sont devenus des objets essentiels dans la vie actuelle. Ils contiennent une quantité colossale de fichiers. En cas de perte de données ou de manque d’espace de stockage, ces fichiers doivent être sauvegardés sur un autre périphérique au plus vite. Les disques durs externes sont les périphériques idéaux. Pourquoi? Voici les raisons.
- Le prix des grands disques durs externes est abordable. Sur la boutique en ligne, vous y trouverez un disque dur externe de 8 To pour 149,76 $.
- Les disques durs externes sont très fiables. En général, un disque dur externe peut être utilisé pendant 3 à 5 ans.
- Les disques durs externes sont portables et peuvent être emportés partout.
- Les disques durs externes sont séparés de votre ordinateur. En cas de problème informatique, comme un plantage du système, les fichiers de votre téléphone ne seront pas compromis si vous les sauvegardez sur un disque dur externe. De plus, les fichiers du téléphone peuvent occuper une quantité considérable d’espace sur l’ordinateur. Un faible espace sur le disque dur de l’ordinateur déclenchera de nombreux problèmes.
Les disques durs externes sont donc le périphérique idéal pour conserver les fichiers de votre téléphone.
Comment sauvegarder un iPhone vers un disque dur externe? Poursuivez votre lecture.
Sauvegarder un iPhone vers un disque dur externe sur PC
Cette partie indiquera ce que vous devez effectuer avant la sauvegarde et comment créer la sauvegarde.
Préparatifs pour la sauvegarde d’un iPhone vers un disque dur externe sur PC
Vous devez effectuer certains préparatifs avant de sauvegarder votre iPhone sur un disque dur externe:
- formatez votre disque dur externe en NTFS pour faciliter la progression de la sauvegarde.
- attribuez une lettre de lecteur au lecteur s’il n’en a pas déjà une.
- créez un nouveau dossier à la racine du lecteur (vous pouvez le nommer « iPhoneBackup » ou quelque chose comme ça)
- installez iTunes sur votre ordinateur Windows.
# Formater votre disque dur externe en NTFS
Pour que la sauvegarde se déroule sans problème, vous devez vérifier si votre disque dur externe est un disque NTFS. Connectez-le à votre PC et vérifiez son système de fichiers. Si votre disque dur externe n’est pas un disque NTFS, formatez-le.
Pour formater votre disque dur externe en NTFS sous Windows, essayez MiniTool Partition Wizard. Il s’agit d’un gestionnaire de partitions professionnel, spécialisé dans le partitionnement / formatage / effacement / clonage / migration de disque et la conversion du système de fichiers de FAT32 à NTFS et vice versa.
Voici les étapes pour formater un disque dur externe en NTFS à l’aide de MiniTool Partition Wizard.
MiniTool Partition Wizard FreeCliquez pour télécharger100%Propre et sûr
Étape 2: Une fois le processus de téléchargement terminé, installez-le sur votre ordinateur et lancez le logiciel pour accéder à son interface principale.
Étape 3: Mettez le disque en surbrillance, puis choisissez la fonctionnalité Formater une partition dans le panneau de gauche.
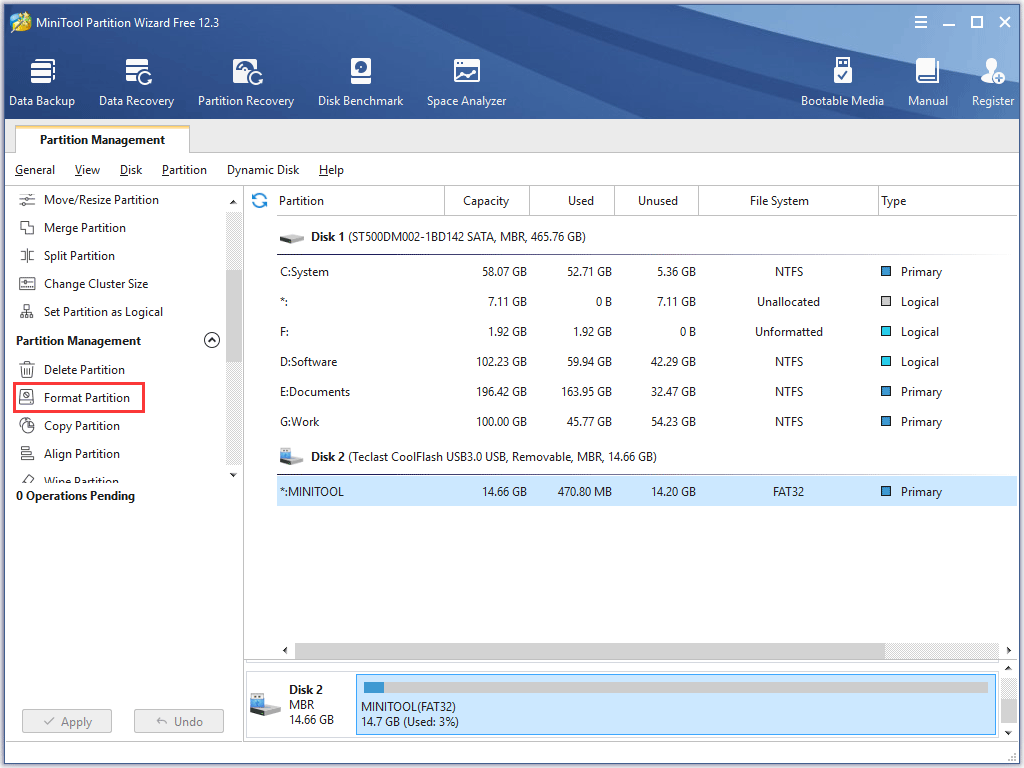
Étape 4: Dans la fenêtre qui s’ouvre, choisissez NTFS comme système de fichiers, puis cliquez sur le bouton OK.
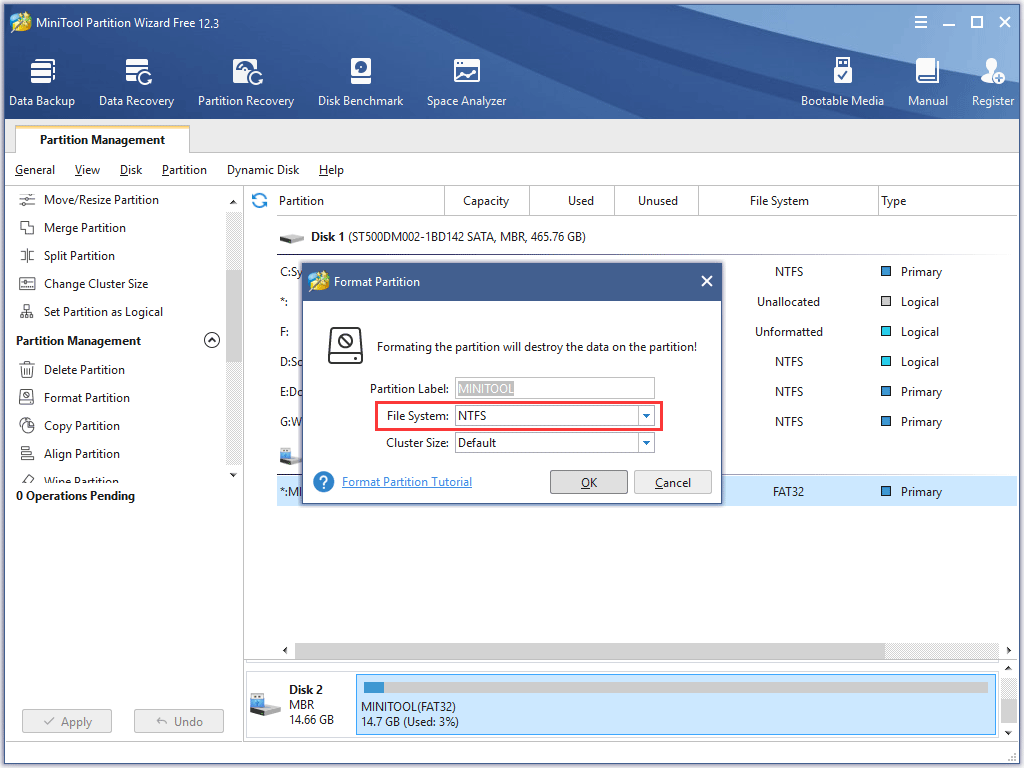
Étape 5: Cliquez sur le bouton Appliquer dans l’interface principale du logiciel pour exécuter les changements.
# Attribuer une lettre de lecteur à votre disque dur externe
La méthode de sauvegarde d’un iPhone vers un disque dur externe proposée dans ce post emploiera la lettre de lecteur de votre disque dur. Donc, si votre disque dur externe n’a pas de lettre de lecteur, attribuez-lui en une.
MiniTool Partition Wizard peut également vous aider à attribuer une lettre de lecteur à un lecteur. Essayez-le.
Étape 1: Mettez en surbrillance votre disque dur externe, puis choisissez la fonctionnalité Changer la lettre de lecteur dans le panneau de gauche.
Étape 2: Dans la nouvelle fenêtre qui s’ouvre, choisissez une lettre de lecteur, puis cliquez sur le bouton OK.
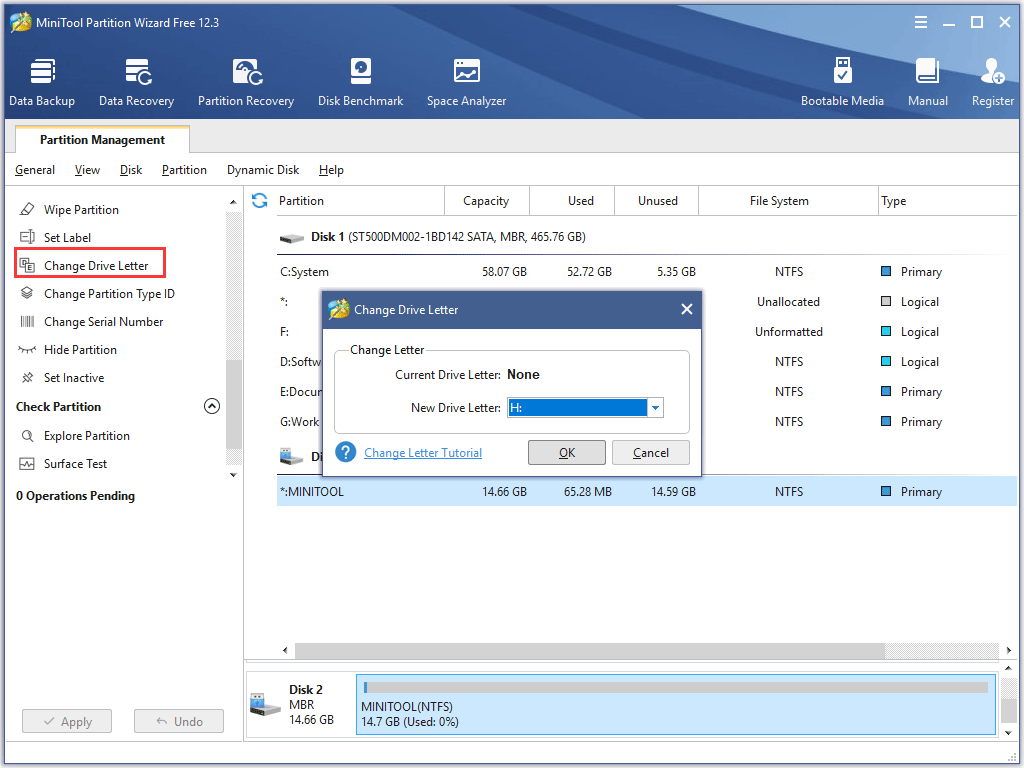
Étape 3: Cliquez sur le bouton Appliquer. Votre disque dur externe aura une lettre de lecteur.
# Créer un nouveau dossier à la racine du lecteur externe
- Appuyez sur Windows + E pour ouvrir l’Explorateur de fichiers.
- Double-cliquez sur votre disque dur externe dans l’Explorateur de fichiers.
- Créez un dossier et nommez-le iPhoneBackup ou un nom similaire.
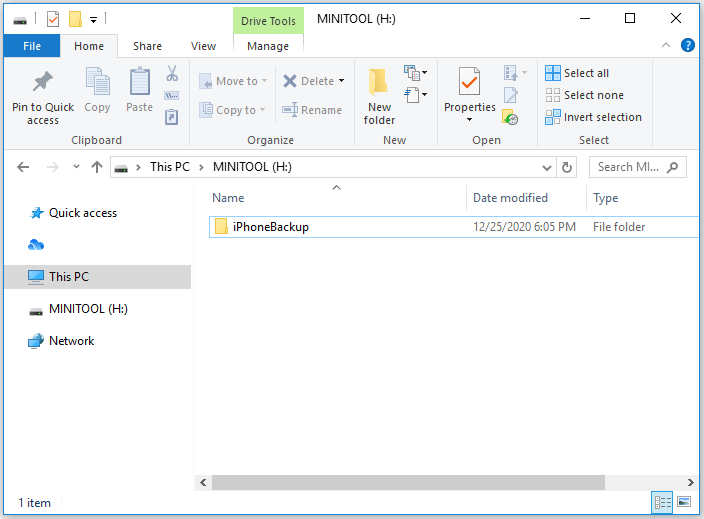
# Installer iTunes sur votre ordinateur
Lancez Windows Store, recherchez iTunes, téléchargez-le et installez-le sur votre ordinateur.
Commencez à sauvegarder votre iPhone vers votre disque dur externe sur PC
Maintenant, tout est prêt. Vous pouvez commencer à sauvegarder votre iPhone vers votre disque dur externe.
Étape 1: Fermez iTunes sur votre PC si vous l’exécutez.
Étape 2: Exécutez l’Invite de commandes en tant qu’administrateur.
- Allez dans la barre de recherche de Windows.
- Saisissez Invite de commandes.
- Faites un clic droit sur le résultat, puis choisissez l’option Exécuter en tant qu’administrateur.
Étape 3: Une fois l’Invite de commandes ouverte, exécutez la commande suivante pour remplacer l’emplacement de sauvegarde par défaut de l’iPhone sur Windows (C:\*\isunshare\AppData\Roaming\Apple Computer\MobileSync\Backup) par le nouvel emplacement de sauvegarde de votre iPhone sur le disque dur externe (#:\iPhoneBackup).
mklink /J « C:\*\isunshare\AppData\Roaming\Apple Computer\MobileSync\Backup » « #:\iPhoneBackup »
Une fois le remplacement complété, un nouveau dossier appelé « Sauvegarde » avec une flèche dessus s’affichera instantanément dans l’emplacement de sauvegarde par défaut de l’iPhone.
Étape 4: Connectez votre iPhone à votre ordinateur Windows.
Étape 5: Ouvrez iTunes et attendez qu’iTunes détecte votre iPhone.
Étape 6: Lorsque votre iPhone est détecté par iTunes, veuillez
- cliquer sur l’onglet Fichier dans la barre de menu.
- sélectionner l’option Périphériques et l’option Sauvegarder.
- sélectionner l’option Cet ordinateur dans l’onglet Sommaire.
- cliquer sur l’option Sauvegarder maintenant.
Quelques secondes plus tard, iTunes sauvegardera votre iPhone vers votre disque dur externe. À la fin du processus de sauvegarde, ouvrez le dossier sur le disque dur externe et vous verrez les fichiers de sauvegarde d’iTunes. Vous pouvez supprimer les anciennes sauvegardes pour iPhone afin de libérer de l’espace sur votre ordinateur.
Sauvegarder un iPhone vers un disque dur externe sur Mac
Le processus de sauvegarde d’un iPhone vers un disque dur externe sur Mac est similaire à celui sur PC. Tout d’abord, effectuez quelques préparatifs. Ensuite, commencez à sauvegarder votre iPhone vers votre disque dur externe.
Préparatifs pour la sauvegarde de l’iPhone vers le disque dur externe sur Mac
Premièrement, vous devez formater votre disque dur externe en FAT32. Ensuite, créez un nouveau dossier pour la sauvegarde de votre iPhone à la racine de votre disque dur externe. Ensuite, copiez le dossier de sauvegarde de l’iPhone créé avec iTunes sur le disque dur externe et renommez le dossier sur Mac ou supprimez-le.
# formater votre disque dur externe en FAT32
Connectez votre disque dur externe à Mac, puis vérifiez s’il a été formaté en FAT32 via l’Utilitaire de disque. Si ce n’est pas le cas, formatez-le en FAT32 via l’Utilitaire de disque.
Pour lancer l’Utilitaire de disque, vous pouvez:
- Cliquer sur l’icône du Finder dans la station d’accueil.
- Cliquer sur l’option Applications dans le volet gauche de la fenêtre du Finder.
- Faire défiler jusqu’au bas de la fenêtre Applications pour trouver l’option Utilitaires et cliquer dessus.
- Localiser l’Utilitaire de disque et cliquer dessus.

Pour formater le disque dur externe, vous devez:
- Dans la fenêtre Utilitaire de disque, sélectionnez le disque dur externe.
- Choisir l’option Effacer dans la barre d’outils de l’Utilitaire de disque.
- Donner un nom au disque dur externe et sélectionner FAT32 (MS-DOS).
- Cliquer sur le bouton Effacer pour démarrer l’effacement.
# Créer un nouveau dossier à la racine du lecteur externe
Créez et nommez un nouveau dossier sur le disque dur externe formaté qui sera utilisé pour la sauvegarde.
# Copier le dossier de sauvegarde de l’iPhone créé par iTunes sur le disque externe
Tapez ~/Library/Application Support/MobileSync dans À la une pour trouver le dossier appelé Sauvegarde. Ensuite, copiez le dossier Sauvegarde dans le nouveau dossier que vous avez créé sur le disque dur externe. Enfin, renommez le dossier Sauvegarde sur votre Mac ou supprimez-le.
Tout est prêt. Commencez à sauvegarder votre iPhone vers le disque dur externe.
Démarrer la sauvegarde de votre iPhone vers le disque dur externe sur Mac
Étape 1: Lancez l’application Terminal.
- Cliquez sur l’icône Finder dans la station d’accueil.
- Choisissez les Applications.
- Choisissez l’option Utilitaires.
- Trouvez l’application Terminal et ouvrez-la.
Étape 2 : Exécutez la commande suivante dans la fenêtre Terminal.
ln -s /Volumes/*/MobileSync/Backup ~/Library/Application\ Support/MobileSync/Backup
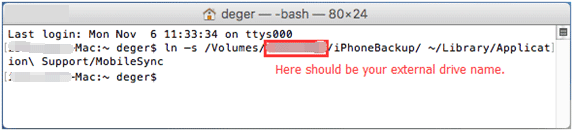
Étape 3: Appuyez sur la touche Retour et fermez le Terminal.
Votre iPhone sera sauvegardé sur le disque dur externe. Une fois le processus de sauvegarde terminé, vous pourrez enlever l’ancien dossier de sauvegarde de l’iPhone sur votre Mac pour libérer son espace de stockage.
Votre avis nous intéresse
Avez-vous sauvegardé votre iPhone vers un disque dur externe?
Si vous avez des questions à propos de ce post, n’hésitez pas à nous contacter dans la zone de commentaires ci-dessous.
Si vous avez des interrogations relatives au formatage du disque dur externe en NTFS ou à l’attribution d’une lettre de lecteur, contactez-nous à l’adresse [email protected]. Nous vous répondrons dans les plus brefs délais.
FAQ – Comment sauvegarder un iPhone vers un disque dur externe
Il existe trois types de sauvegardes: complète, incrémentielle et différentielle.
- La sauvegarde complète consiste à tout sauvegarder. Il s’agit de la première copie et généralement de la copie la plus fiable.
- La sauvegarde incrémentielle consiste à sauvegarder les fichiers nouvellement ajoutés depuis la toute dernière sauvegarde.
- La sauvegarde différentielle sauvegarde uniquement les fichiers nouvellement ajoutés ou changés depuis la première sauvegarde complète.