La PS4 est une console de jeu de salon populaire, et le code d'erreur CE 32895 7 est plutôt courant sur cette console. Il peut être causé par différents facteurs, mais ne vous inquiétez pas. Suivez ce tutoriel fourni par le logiciel MiniTool pour dépanner le problème.
La PS4, abréviation de PlayStation 4, est une console de jeux vidéo de salon fournie par Sony Computer Entertainment. Elle est sortie pour la première fois en 2013, succédant à la PlayStation 3. En novembre 2020, le successeur de la PS4, la PlayStation 5, est sorti, mais la PS4 est toujours très populaire parmi les amateurs de jeux.
Malheureusement, il est fréquent de voir des codes d’erreur sur les consoles PlayStation, comme les codes d’erreur PS4 CE-30005-8, CE-35694-7, les codes d’erreur PS5 CE-108255-1, etc. Ce post traite d’un autre code d’erreur PS4, CE 32895 7. Si vous rencontrez le même code d’erreur en jouant à la PS4, veuillez continuer à lire.
Qu’est-ce que l’erreur PS4 CE-32895-7? Il se peut que vous receviez ce code d’erreur lorsque vous essayez de vous connecter à une connexion Wi-Fi ou d’installer une mise à jour du firmware. Le code d’erreur est généralement accompagné d’un message indiquant qu’une erreur est survenue, comme le montre l’image suivante:
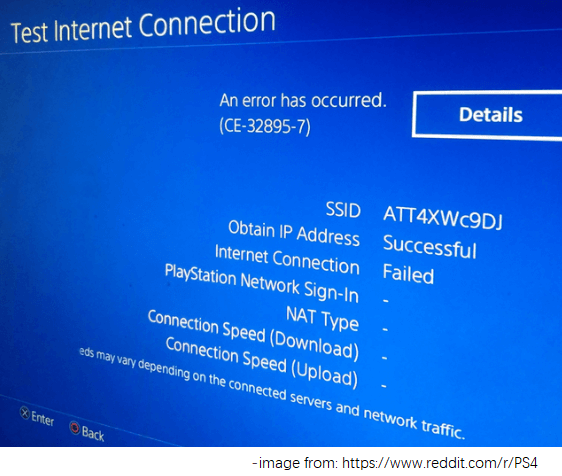
Pourquoi l’erreur PS4 CE-32895-7 se produit-elle? Il existe de nombreuses raisons, telles qu’une incohérence TCP/IP (Transmission Control Protocol/Internet Protocol), un réseau restrictif, une mise à jour problématique du firmware, des problèmes liés au matériel, etc.
Il se peut que vous ne sachiez pas lequel est en cause dans votre cas, vous devez donc essayer plusieurs méthodes pour dépanner le problème. Certaines solutions possibles sont énumérées ci-dessous, alors suivez ce tutoriel étape par étape.
Choix de la rédaction: Mettre à jour la PS4 via une clé USB
MiniTool Partition Wizard FreeCliquez pour télécharger100%Propre et sûr
- Préparez une clé USB et formatez-la en FAT32 avec MiniTool Partition Wizard.
- Téléchargez la mise à jour du logiciel système depuis le site Web de la 3. PlayStation sur la clé USB.
- Connectez la clé USB à la console PS4 et démarrez en mode sans échec.
- Mettez à jour le logiciel système de la PS4 en mode sans échec via la clé USB.
Solution 1: Redémarrez votre console
Certains problèmes et bogues internes peuvent être résolus par un simple redémarrage. Par conséquent, lorsque vous recevez l’erreur PS4 CE-32895-7, essayez d’abord de redémarrer votre console. Si cela n’aide pas, essayez la solution suivante.
Solution 2: Réinitialisez votre routeur
Comme mentionné, l’incohérence du TCP/IP est l’un des facteurs potentiels à l’origine du CE 32895 7. Pour résoudre le problème, essayez de réinitialiser votre routeur.
Avant cela, vous devez savoir que la réinitialisation d’un routeur supprimera tous les paramètres personnalisés, y compris les ports transférés, les périphériques bloqués, etc.
Voyons maintenant comment réinitialiser un routeur.
Étape 1: Vérifiez votre routeur et cherchez le bouton RESET. Il est généralement situé à l’arrière du routeur.
Étape 2: Appuyez sur le bouton RESET et maintenez-le enfoncé pendant plusieurs secondes. Relâchez le bouton dès que vous voyez tous les voyants clignoter en même temps.
le bouton RESET est généralement intégré au routeur au cas où quelqu'un appuierait accidentellement sur le bouton. Par conséquent, vous devez utiliser un objet pointu, tel qu'un stylo, pour appuyer sur le bouton.
Les paramètres d’usine par défaut du routeur sont restaurés. Pour empêcher les autres d’utiliser votre réseau sans fil, vous devez configurer un mot de passe en procédant comme suit.
Étape 3: Au bas de votre routeur, il y a un autocollant avec un nom d’utilisateur, un mot de passe et une adresse IP. Notez-les.
Étape 4: Ouvrez un navigateur Web. Tapez l’adresse IP dans la barre d’adresse et appuyez sur Enter. Vous accéderez à la page de configuration du routeur. Vous pouvez y configurer le nom et le mot de passe de votre réseau sans fil.
Après avoir réinitialisé le routeur, vérifiez si le code d’erreur PlayStation CE 32895 7 disparaît.
Solution 3: Essayez de vous connecter à un autre réseau
Un réseau restreint peut être une autre raison pour laquelle vous rencontrez l’erreur CE 32895 7. Cela se produit généralement lorsque les utilisateurs essaient de se connecter à un réseau d’hôtel, d’école ou de travail. Ces réseaux peuvent empêcher votre console PlayStation de s’y connecter.
Dans ce cas, essayez de vous connecter à un autre réseau si cela est possible. Si le code d’erreur réapparaît, passez à la solution suivante.
Solution 4: Mettez à jour le logiciel système
PlayStation publie de nouvelles fonctionnalités et des correctifs de bogues par le biais de mises à jour du système, et il s’agit parfois de mises à jour obligatoires. Si une mise à jour est en attente sur votre console, vous risquez de voir apparaître l’erreur CE-32895-7 et de ne pas pouvoir vous connecter au réseau PlayStation.
Pour corriger ce problème, installez la mise à jour du logiciel système. En général, il suffit d’accéder à Paramètres > Système > Mise à jour du système pour vérifier et installer une mise à jour disponible. Cependant, si vous avez reçu une mise à jour et qu’elle ne s’installe pas, vous devrez essayer d’autres méthodes. En voici deux exemples.
Méthode 1: Mise à jour via Internet
Le mode sans échec de la PS4 est un outil intégré à la console qui peut aider à dépanner les problèmes. Si vous ne parvenez pas à installer la mise à jour du système via les Paramètres, essayez de la mettre à jour en mode sans échec en utilisant Internet. Voici les étapes détaillées.
Étape 1: Sur l’écran d’accueil de votre console, allez dans Notifications et vérifiez s’il y a une notification concernant le logiciel système. Si c’est le cas, appuyez sur la touche Option et sélectionnez Supprimer pour la supprimer.
Étape 2: Éteignez complètement la console PS4. Appuyez ensuite sur le bouton d’alimentation et maintenez-le enfoncé. Après avoir entendu le deuxième bip (environ 7 secondes), relâchez le bouton d’alimentation. Appuyez ensuite sur le bouton PS de la manette pour démarrer la PS4 en mode sans échec.
Étape 3: Sept options sont disponibles en mode sans échec, et vous devez sélectionner la troisième option Mettre à jour le logiciel système:
- Redémarrer la PS4
- Changer la résolution
- Mettre à jour le logiciel système
- Restaurer les paramètres par défaut
- Recréer la base de données
- Initialiser la PS4
- Initialiser la PS4 (réinstaller le logiciel système)
Étape 4: Sur l’écran suivant, sélectionnez Mise à jour via Internet. Il ne vous reste plus qu’à attendre que le processus soit terminé.
Vous pouvez également essayer de mettre à jour le logiciel système de la PS4 via un périphérique de stockage externe tel qu’une clé USB. Pour plus de détails, consultez la Méthode 2.
Méthode 2: Mise à jour via une clé USB
Vous pouvez également mettre à jour le logiciel système de la PS4 manuellement via une clé USB. Pour cela, il y a trois choses à faire:
- Formatez une clé USB avec le système de fichiers FAT32 sur un PC. Vous pouvez également formater la clé USB sur votre PS4.
- Téléchargez le fichier de mise à jour du logiciel système depuis le site officiel de PlayStation sur un PC.
- Installez la mise à jour.
Maintenant, pour mettre à jour le logiciel système de votre console PS4, suivez les étapes ci-dessous.
Étape 1: Préparez une clé USB qui ne contient aucune donnée importante, car vous perdrez toutes les données pendant le processus de formatage. Connectez la clé USB à un PC Windows.
si votre clé USB contient des fichiers importants, sauvegardez-les à l'avance sur votre PC.
Étape 2: Téléchargez et installez MiniTool Partition Wizard sur votre ordinateur. Ensuite, lancez le programme.
il existe de nombreux outils permettant de formater une clé USB sur un PC Windows, notamment l'Explorateur de fichiers, la Gestion de disques et l'Invite de commandes. Ici, je vous recommande d'utiliser MiniTool Partition Wizard, un programme professionnel et fiable pour la gestion des disques et des partitions. Bien sûr, la fonctionnalité Formater est gratuite et simple à utiliser.
MiniTool Partition Wizard FreeCliquez pour télécharger100%Propre et sûr
Étape 3: Dans l’interface principale de MiniTool Partition Wizard, vous pouvez sélectionner la partition de votre clé USB et cliquer sur la fonctionnalité Formater une partition dans le panneau d’action de gauche.
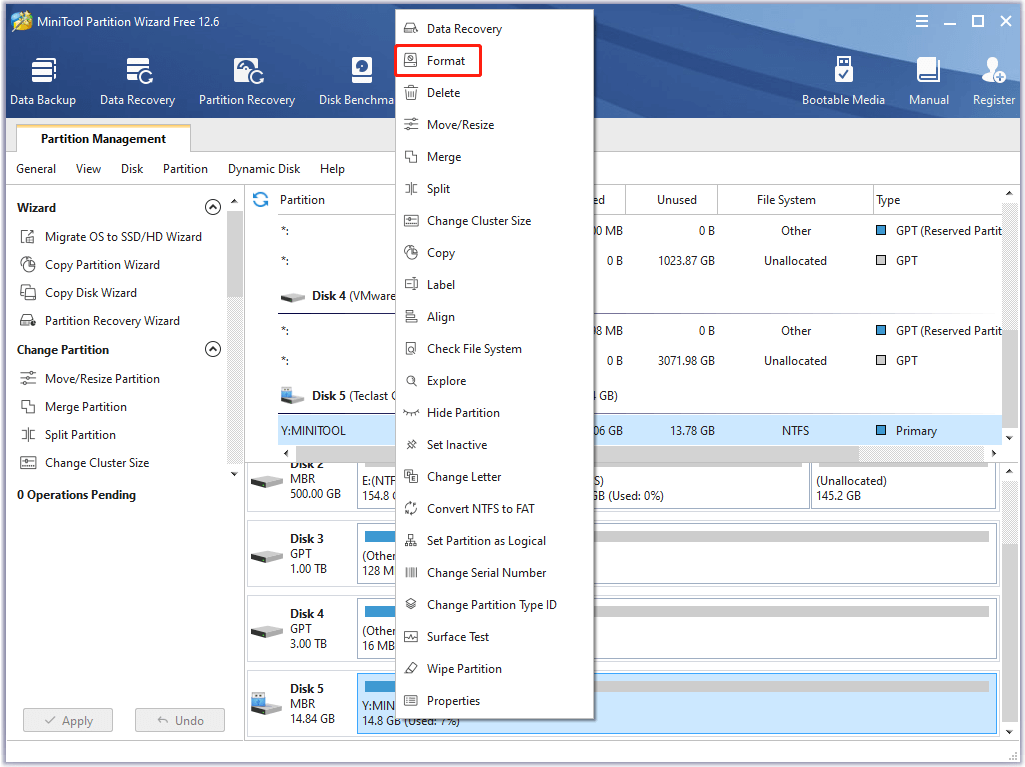
Étape 4: Dans la fenêtre pop-up, sélectionnez FAT32 comme système de fichiers et cliquez sur OK. Cliquez ensuite sur Appliquer pour exécuter l’opération. Il y aura une fenêtre pop-up indiquant que le formatage supprime toutes les données. Pour confirmer l’opération, cliquez simplement sur Oui pour démarrer le formatage.
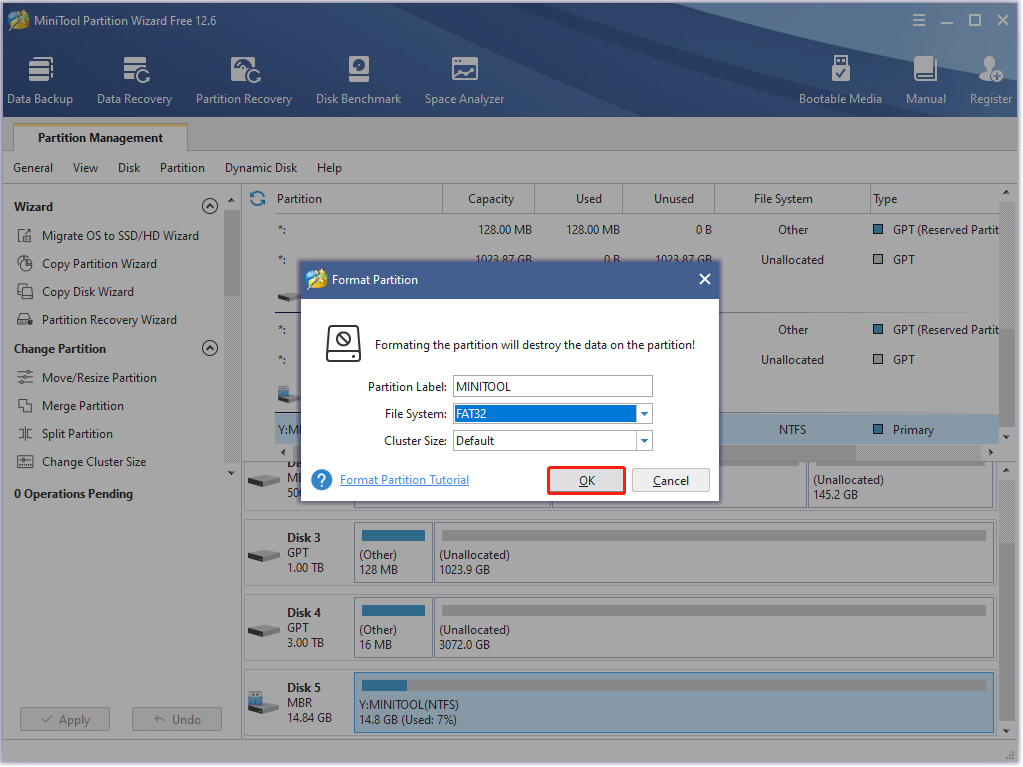
Étape 5: Après avoir formaté la clé USB, utilisez-la pour télécharger le fichier de mise à jour. Lancez l’Explorateur de fichiers et ouvrez la clé USB. Créez ensuite un dossier nommé PS4. Dans le dossier PS4, créez un autre dossier nommé MISE À JOUR.
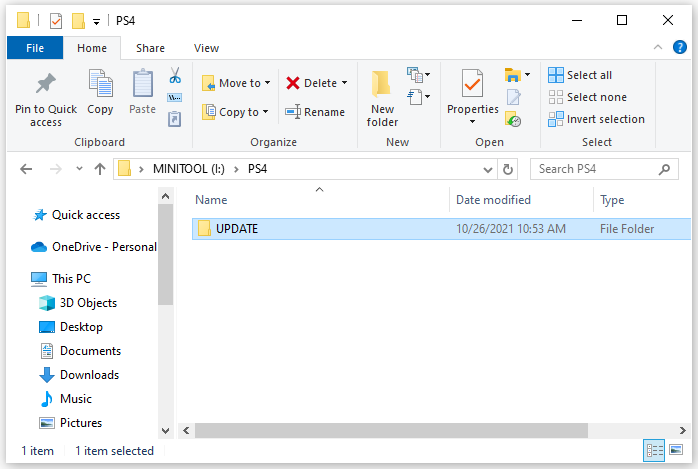
Étape 6: Exécutez un navigateur Web et visitez le site officiel de la page d’assistance PlayStation. Faites ensuite défiler la page vers le bas pour trouver le bouton du fichier de mise à jour de la PS4. Faites un clic droit dessus et sélectionnez Enregistrer le lien sous.
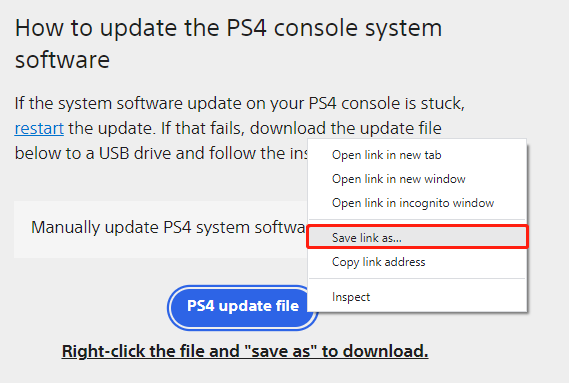
Étape 7: Dans la fenêtre pop-up, sélectionnez votre clé USB > PS4 > MISE À JOUR et cliquez sur Enregistrer.
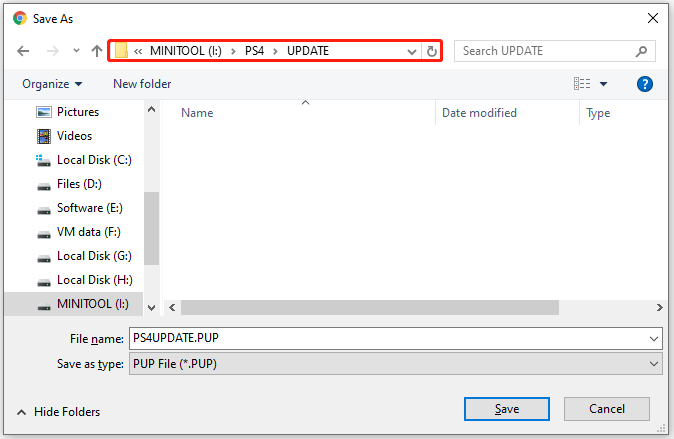
Étape 8: Connectez la clé USB à votre console PS4 et démarrez la console en mode sans échec. Sélectionnez ensuite l’option 3: Mettre à jour le logiciel système.
Étape 9: Cette fois, sélectionnez Mise à jour depuis un périphérique de stockage USB au lieu de Mise à jour via Internet. Ensuite, sélectionnez OK pour continuer.
Après avoir mis à jour le logiciel système avec succès, allumez votre PS4 et vérifiez si le code d’erreur CE 32895 7 a été corrigé.
Solution 5: Recréez la base de données
Si vous recevez toujours l’erreur CE-32895-7 de la PS4 après avoir installé la dernière mise à jour du logiciel, vous devriez vérifier si la base de données est corrompue. Il vous suffit d’éteindre la console PS4, de la démarrer en mode sans échec, puis de sélectionner l’option 5: Recréer la base de données.
Recréer la base de données analyse le lecteur et crée une nouvelle base de données de tout le contenu du système. Ne vous inquiétez pas pour vos données. Elles ne seront pas supprimées au cours du processus.
Solution 6: Contactez l’assistance Sony
Si vous avez essayé toutes les solutions ci-dessus mais que le code d’erreur PlayStation CE 32895 7 persiste, il se peut que vous ne puissiez pas résoudre le problème par vous-même. Vous pouvez contacter le centre de service Sony pour demander de l’aide.
En savoir plus: 9 solutions puissantes et pratiques pour le dépannage de la PS4 de Sony
Conclusion
Les codes d’erreur de la PlayStation sont courants. La plupart d’entre eux peuvent être résolus par vous-même.
Dans ce post, vous trouverez quelques solutions à l’erreur CE-32895-7. Elle se produit généralement lorsque vous essayez de vous connecter à un réseau sans fil ou d’installer une mise à jour du firmware. Cette erreur peut être causée par divers facteurs et vous devrez sans doute essayer plusieurs solutions. Cela peut vous prendre un certain temps mais soyez patient.
Si vous avez d’autres solutions ou idées, nous vous serions reconnaissants de les partager avec nous dans la zone de commentaires suivante. Et pour tout problème avec MiniTool Partition Wizard, veuillez contacter notre équipe d’assistance via [email protected].