Vous ne savez pas comment cloner un disque dur en SSD sans aucune perte de données sous Windows 10/8/7? Utilisez MiniTool ShadowMaker et MiniTool Partition Wizard, le meilleur logiciel gratuit de clonage de disque, pour cloner facilement un disque dur et créer un clone bootable sous Windows 10/8/7.
Pourquoi il est nécessaire de cloner un disque dur
1. Mettre à niveau un vieux disque dur :
Habituellement, après quelques années d’utilisation, le firmware d’un disque dur commence à être obsolète et le disque lui-même se détériore. Le remplacement de l’ancien disque par un nouveau minimise les pannes de disque dur et maintient votre ordinateur à son meilleur niveau de performance.
2. Étendre un petit disque dur :
Lorsque vous manquez d’espace disque sur votre disque dur, clonez les données sur un disque dur plus grand pour utiliser l’espace disque supplémentaire sans aucune perte de données.
3. Faire une sauvegarde :
La perte de données et la corruption peuvent survenir à tout moment sur n’importe quel ordinateur. Pour sécuriser vos données, faites régulièrement et aussi souvent que possible une sauvegarde de votre disque dur.
4. Améliorer les performances:
Le SSD se caractérise par une vitesse de lecture-écriture rapide, une faible consommation, etc. Par conséquent, la mise à niveau de votre disque dur en SSD améliorera considérablement les performances informatiques.
Comment cloner un disque dur sous Windows 10/8/7? Continuez à lire pour trouver le meilleur moyen de cloner un disque dur en SSD ou un nouveau disque dur.
Logiciel pour cloner un disque dur – MiniTool ShadowMaker
Il se peut que vous vous demandiez : comment puis-je cloner mon disque dur en un nouveau sous Windows 10/8/7? En fait, le clonage d’un disque est facile avec un logiciel tiers.
MiniTool ShadowMaker est le meilleur logiciel de clonage gratuit conçu par MiniTool Software Ltd. pour aider au clonage d’un disque dur.
Il fournit une large gamme de services de sauvegarde sur disque, y compris la sauvegarde et la restauration de fichiers, le partitionnement et, surtout, le clonage. Il peut même cloner un lecteur système pour en faire un système d’exploitation bootable sous Windows 10/8/7. Nous recommandons fortement cette solution sûre et gratuite pour le clonage de disque.
Téléchargez maintenant une version d’essai gratuite de MiniTool ShadowMaker pendant 30 jours.
MiniTool ShadowMaker TrialCliquez pour télécharger100%Propre et sûr
Pour en savoir plus:
Avant de commencer, connectez un disque dur, par exemple un SSD ou un disque dur externe, à votre ordinateur.
Que se passe-t-il si mon SSD a un espace disque plus petit que mon HDD ? Puis-je cloner un HDD de grande capacité sur un SSD de plus petite capacité?
Oui! Tant que l’espace disque réellement utilisé sur votre disque source (HDD) est inférieur ou égal à l’espace disque disponible sur votre disque cible (SDD), MiniTool ShadowMaker peut cloner votre disque dur plus grand sur un SSD plus petit. Cependant, si le disque source utilise plus d’espace que ce qui est disponible sur le disque cible, il n’est pas possible de cloner tout le contenu sur le disque cible.
Pour plus d’informations, vous pouvez lire ce post – Les programmes MiniTool aident à cloner le disque dur en SSD plus petit.
Il est maintenant temps de cloner un disque dur. Comment cloner gratuitement un disque dur en SSD sous Windows 10/8/7, ou comment cloner un disque dur d’ordinateur portable? Suivez les conseils ci-dessous.
Étape 1 : Connectez-vous au disque à cloner
- Double-cliquez sur MiniTool ShadowMaker pour l’exécuter.
- Pour sélectionner si vous voulez vous connecter à un disque localou externe, cliquez sur le bouton Connecter sous la destination souhaitée. Pour cet exemple, nous allons choisir Local.
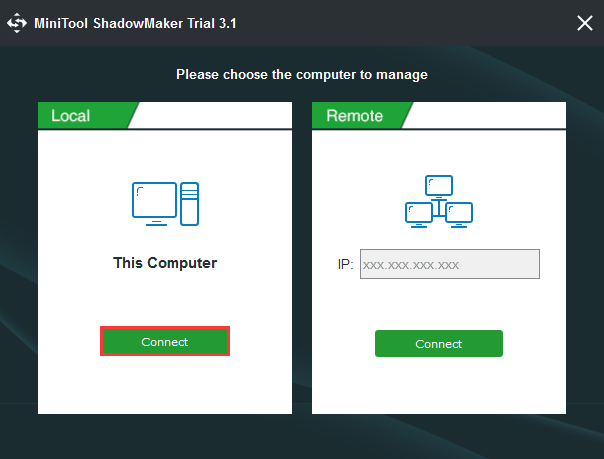
Étape 2 : Démarrez l’outil Cloner un disque
- Dans la barre d’outils en haut de la fenêtre, cliquez sur Outils.
- Cliquez sur la fonction Cloner un disque.
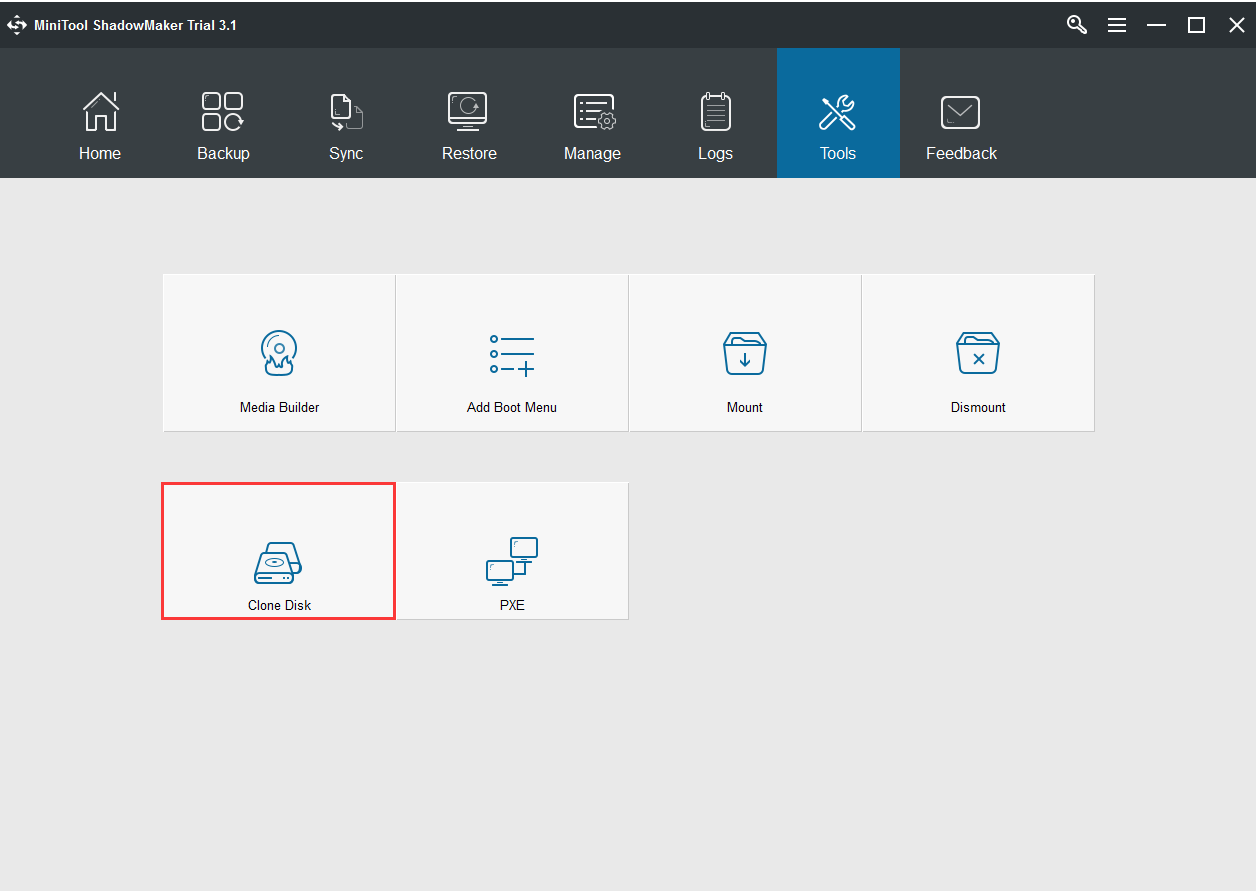
Étape 3 : Sélectionnez les disques source et cible
- Sélectionnez votre disque source– l’ancien disque à cloner.
- Sélectionnez votre disque cible– le nouveau disque (SSD) à cloner.
- Cliquez sur le bouton OKpour lancer le processus de clonage.
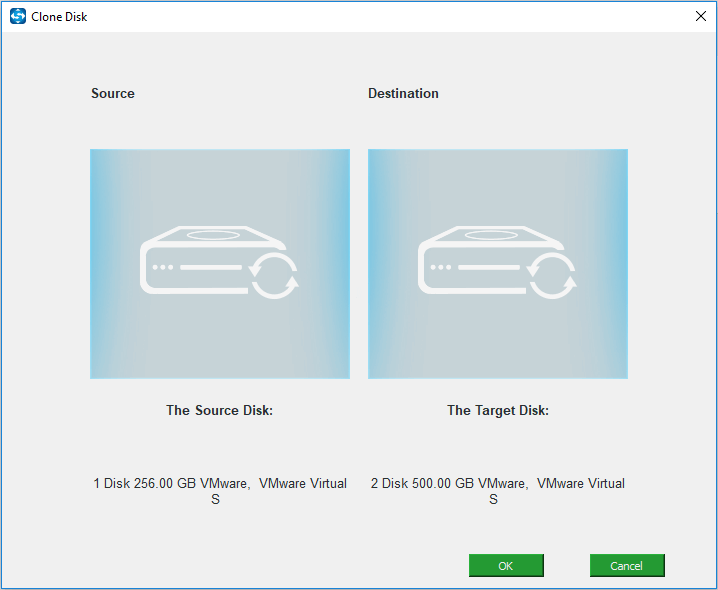
Étape 4 : Le processus de clonage de disque
- Attendez quelques minutes que MiniTool ShadowMaker effectue le processus de clonage du disque. Le temps de clonage est proportionnel à la taille du disque.
- Une fois le processus terminé à 100% avec succès, une fenêtre pop-up vous demandera si vous voulez éteindre votre ordinateur maintenant.
- Vous pouvez choisir de l’éteindre plus tard.
- Si vous choisissez de l’éteindre maintenant, assurez-vous de ne connecter qu’UN seul de vos disques source ou cibleavant de démarrer l’ordinateur la première fois après le clonage.
- Si plus d’un disque est connecté à l’ordinateur au démarrage, un disque peut être marqué comme hors ligne par le système d’exploitation Windows.
- Ne connectez que le disque que vous souhaitez utiliser pour le moment.
Comme mentionné dans cette partie, dans la plupart des cas, vous choisissez de cloner un disque dur en SSD sous Windows 10/8/7 plutôt que de simplement copier et coller pour la mise à niveau du disque, les bonnes performances et la sauvegarde du disque. En raison des différents besoins de clonage, les opérations spécifiques sont différentes.
① Si vous voulez utiliser et démarrer le système d’exploitation depuis le nouveau disque, vous pouvez marquer le disque cible en ligne par l’une ou l’autre de ces actions :
- Éteindre votre ordinateur et retirer le disque d’origine.
- Conserver le disque d’origine sur votre ordinateur et changer l’ordre de démarrage des paramètres BIOS pour démarrer depuis le nouveau disque.
② Si vous voulez seulement faire une sauvegarde de disque vers le SSD ou un nouveau disque dur :
Une fois l’opération de clonage terminée, vous pouvez retirer le disque cible de votre ordinateur.
Si vous cherchez le meilleur moyen de cloner un disque dur, cliquez ci-dessous pour télécharger gratuitement MiniTool ShadowMaker, un logiciel professionnel de clonage de disque dur, pour commencer à cloner un disque depuis un HDD vers SSD.
MiniTool ShadowMaker TrialCliquez pour télécharger100%Propre et sûr
Article connexe : Le disque cloné ne démarre pas | Comment faire démarrer le disque cloné?
Logiciel pour cloner un disque dur – MiniTool Partition Wizard
Dans la partie ci-dessus, nous vous montrons comment cloner gratuitement un disque dur en SSD sous Windows 10/8/7 avec MiniTool ShadowMaker. En plus de MiniTool ShadowMaker, MiniTool Partition Wizard est aussi le meilleur outil pour cloner un disque dur.
Comment cloner un disque dur en SSD sous Windows 10/8/7 avec ce logiciel de clonage de disque dur ? Obtenez un téléchargement gratuit de MiniTool Partition Wizard et essayez sa fonction Copier un disque maintenant :
MiniTool Partition Wizard FreeCliquez pour télécharger100%Propre et sûr
- Le SSD ne contient pas de données importantes, car le processus de clonage efface toutes lesdonnées sur le disque cible.
- L’espace disponible sur le SSD doit être supérieur ou égal à l’espace disque utilisé sur votre disque source.
Étape 1 : Démarrez le processus de copie du disque
- Parmi les disques disponibles, choisissez le disque dur à cloner.
- Cliquez sur Copier le disque depuis Convertir le disque dans le panneau d’action ou cliquez avec le bouton droit de la souris sur le disque source pour choisir la fonction Copier.
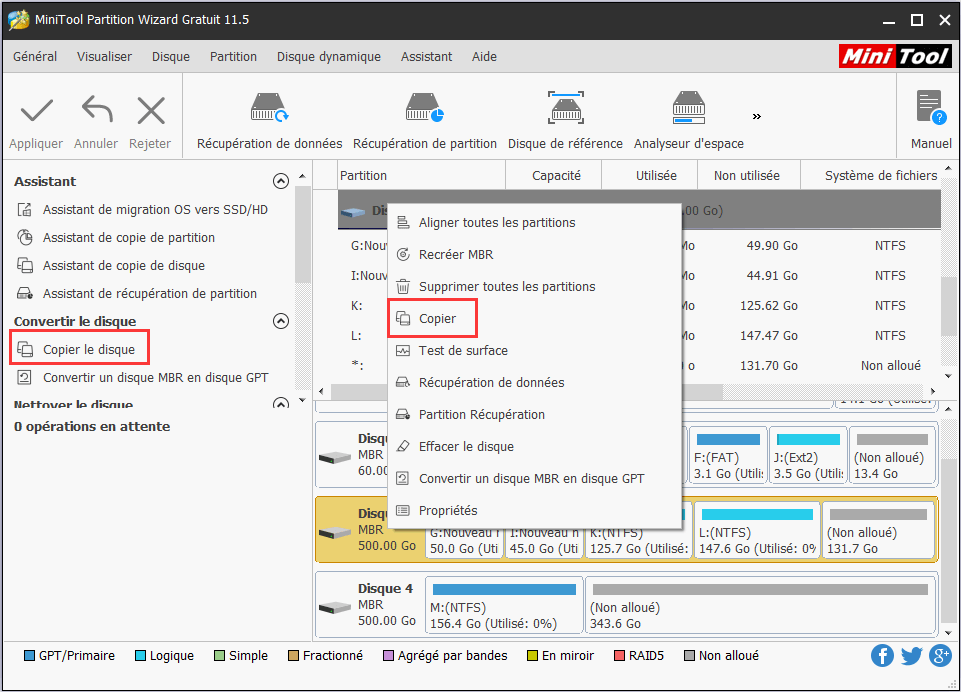
Étape 2 : Sélectionnez le disque cible
1. Choisissez le disque cible sur lequel copier le contenu du disque source.
- Toutes les données existantes sur le disque cible seront détruites.
- Toutes les données du disque source seront copiées.
2. Cliquez sur Ouipour continuer le processus.
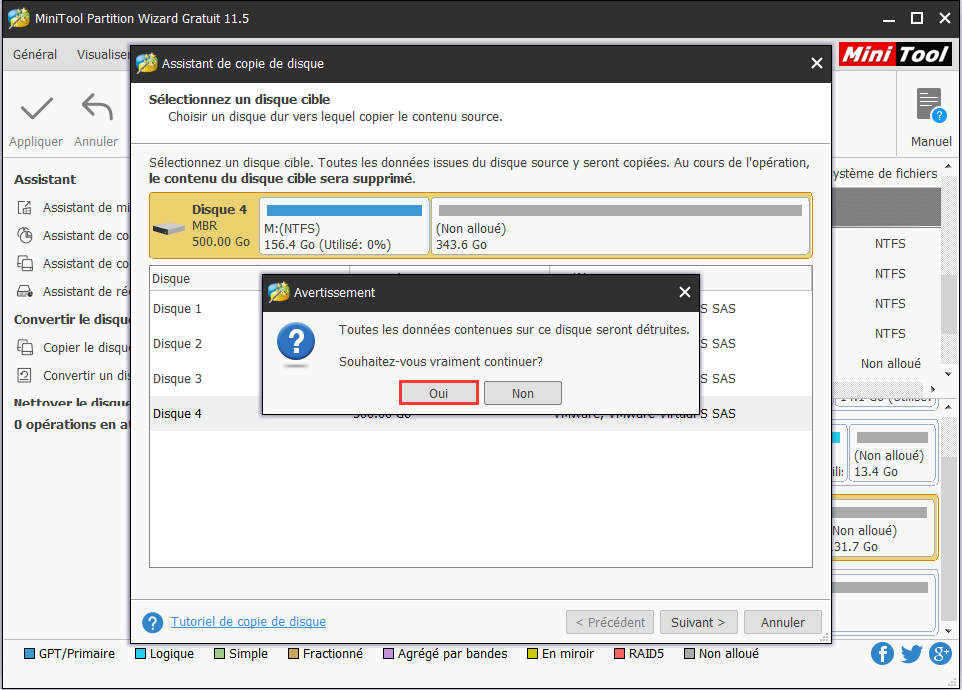
Étape 3 : Sélectionnez les options de partitionnement
- Sélectionnez si vous voulez Adapter les partitions au disque entier(la taille de la partition cible sera automatiquement ajustée pour s’adapter au disque complet) ou Copier les partitions sans redimensionnement (la taille des partitions du disque source sera utilisée), en fonction de vos besoins. Dans cet exemple, nous utiliserons Adapter les partitions au disque entier.
- Pour améliorer les performances de votre SSD, cochez l’option Aligner les partitions avec une capacté de 1 Mo.
- (Édition Professionnel uniquement) Pour cloner votre disque système en SSD avec le style de partition GPT, cochez l’option Utiliser le tableau de partition GUID pour le disque cible.
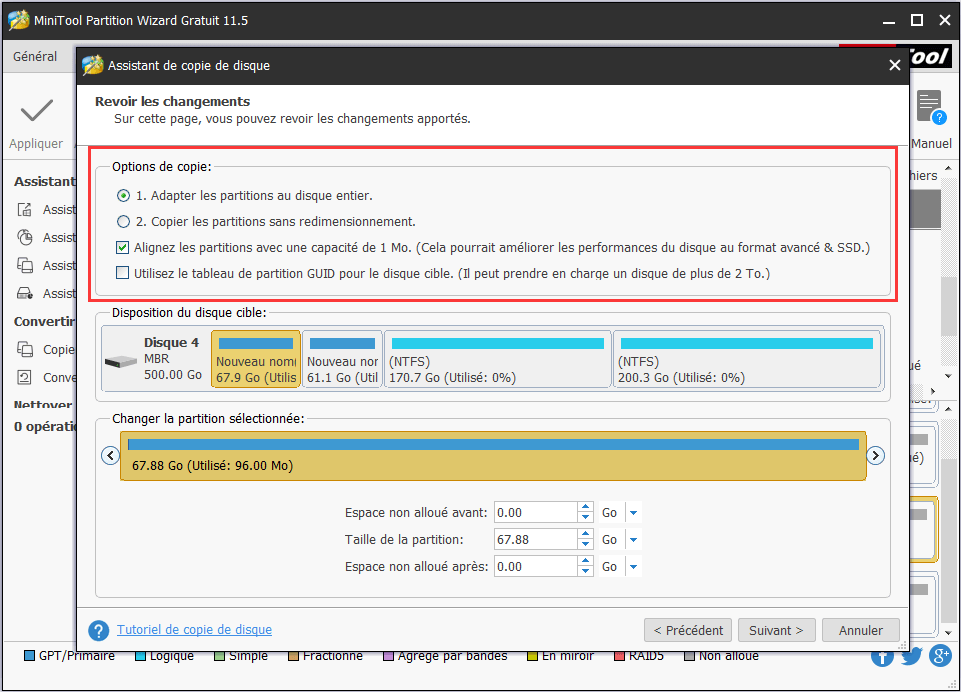
Étape 4 : Démarrez depuis le disque de destination
- Pour démarrer votre ordinateur depuis le nouveau disque, changez l’ordre de démarrage dans les paramètres BIOS.
- Pour copier uniquement le disque dur, ignorez cet avertissement.
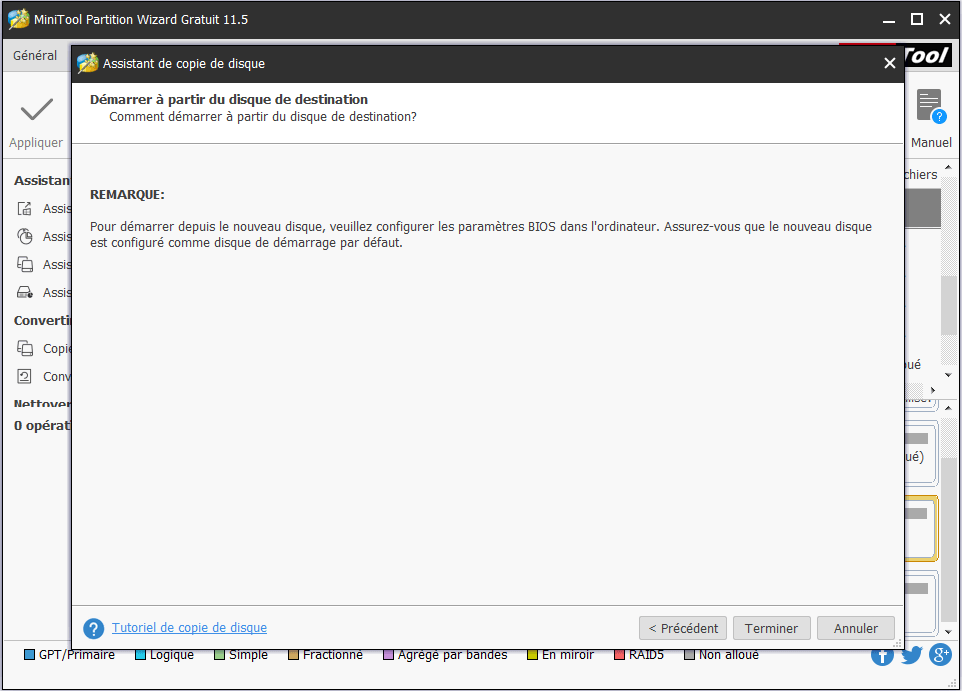
Étape 5 : Appliquez les partitions copiées
- Prévisualisez et assurez-vous que toutes les partitions sont copiées sur votre nouveau SSD.
- Si tout est parfait, cliquez sur Appliquer.
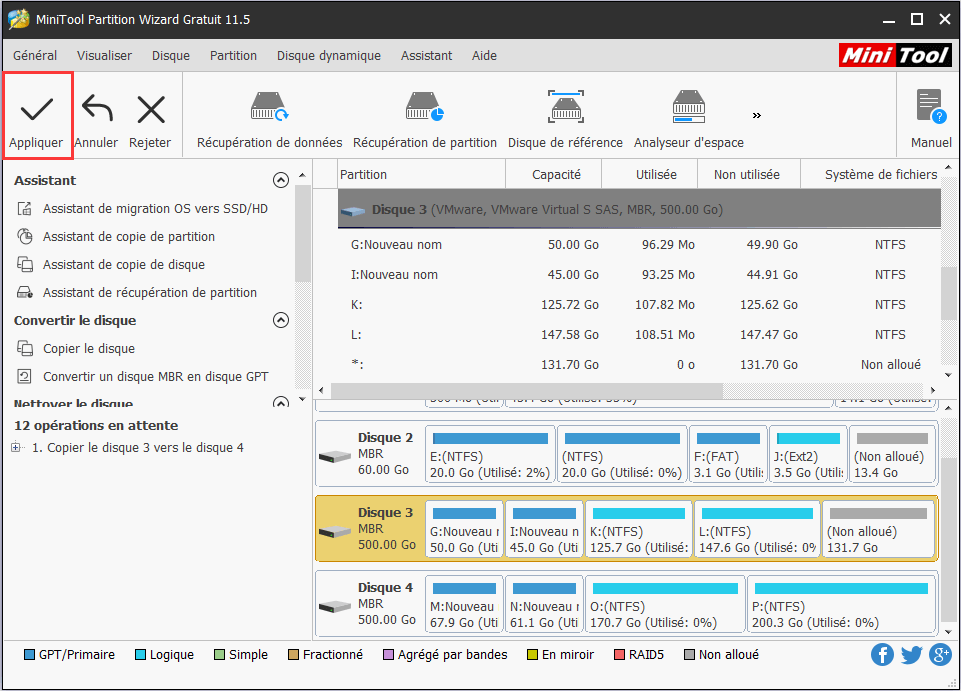
Migrez facilement Windows 10 vers SSD sans réinstaller l’OS!
Quelques conseils sur le clonage de disque VS copie VS imagerie
Nous vous avons présenté deux logiciels pour cloner un disque dur en SSD. Il est probable que beaucoup d’entre vous se demandent : pourquoi choisir le clonage de disque au lieu de copier et coller toutes les données ou l’imagerie disque?
Quelles sont les différences entre le clonage de disque, le copier-coller de données sur un autre disque et l’imagerie disque?
Clonage de disque dur
En général, le clonage de disque dur est une méthode très efficace pour créer une copie exacte d’un disque dur sur un autre disque dur.
C’est-à-dire, non seulement les fichiers et les applications, mais aussi les fichiers système, les fichiers masqués et les fichiers en cours d’utilisation sont également copiés. En raison de cette caractéristique, si vous clonez un disque dur contenant un système d’exploitation, le nouveau disque dur sera également bootable depuis ce système d’exploitation à condition que les paramètres de démarrage du BIOS soient définis en conséquence.
Copier et coller
Étant donné que certains fichiers système ne peuvent être copiés, vous ne pouvez pas créer un disque dur bootable en copiant et collant simplement des fichiers.
Imagerie disque
Une image disque est un fichier unique contenant tous les fichiers et données d’un disque dur. Il n’est pas utilisable par lui-même. Pour utiliser les données dans une image disque, vous devez restaurer l’image sur un disque dur. Par conséquent, l’imagerie disque est préférablement utilisée pour les sauvegardes.
(Pour plus d’informations sur ces trois modes, cliquez ici.)
En conclusion, le clonage de disque est la meilleure méthode pour cloner un disque dur en SSD en vue d’obtenir les meilleures performances.
Conclusion
Dans ce post, nous vous avons montré ce qu’est le clonage de disque, pourquoi nous avons besoin de cloner un disque dur sous Windows 10/8/7, comment cloner un disque en SSD avec le logiciel de clonage de disque MiniTool et quelques conseils à propos du clonage, la copie, et l’imagerie. Maintenant, c’est à votre tour d’essayer notre logiciel de clonage de disque dur MiniTool!
Si vous avez des questions ou des suggestions pendant que vous utilisez notre logiciel pour cloner un disque dur en SSD, n’hésitez pas à nous en faire part en laissant un commentaire ci-dessous ou en nous envoyant un e-mail via [email protected].