De nos jours, le SSD jouit d'une popularité croissante. De ce fait, savoir comment formater ou reformater le SSD revêt une grande importance pour de nombreux utilisateurs de Windows. Cet article vous présentera trois méthodes différentes pour formater SSD sous Windows 10.
SSD, abréviation de solid-state drive, est un type de périphérique de stockage de données. Contrairement aux disques durs traditionnels (HDD), le SSD utilise une mémoire flash à semi-conducteurs plutôt qu’un support rotatif. Et le SSD ne comporte aucune pièce mobile. En utilisant la mémoire flash pour stocker les données, il offre de meilleures performances et une plus grande fiabilité qu’un HDD.
Si vous souhaitez en savoir plus sur les différences entre SSD et HDD, cet article pourrait vous aider: SSD vs HDD: Quelle est la différence? Lequel utiliser sur PC?
Alors que le prix du SSD diminue ces dernières années, il devient plus abordable pour les utilisateurs familiaux ordinaires. De nombreux utilisateurs migrent leur OS vers SSD pour profiter de la vitesse d’exécution rapide du SSD et des meilleures performances. Dans ce cas, savoir comment formater SSD est primordial lorsque vous souhaitez réutiliser SSD ou effacer des données sur une partition SSD.
À quel moment devez-vous formater SSD?
Si vous venez d’acheter un nouveau SSD ou si vous voulez installer un nouveau système d’exploitation sur SSD, le formatage d’un disque SSD est indispensable. Voici quelques occasions où vous devez formater SSD.
1. Le lecteur SSD n’est pas formaté.
Le nouveau SSD n’est pas formaté. Certains utilisateurs ne savent pas si le nouveau SSD doit être formaté par eux-mêmes. À vrai dire, dans la plupart des cas, lorsque vous recevez un nouveau SSD, vous devez le formater.
Ceci est dû au fait que ce lecteur SSD peut être utilisé sur une variété de plateformes comme Windows, Mac, Linux et ainsi de suite. Dans ce cas, vous devez le formater pour différents systèmes de fichiers comme NTFS, HFS+, Ext3, Ext4, entre autres, pour l’utiliser sur votre système afin qu’il puisse être monté comme un volume de stockage utilisable sur votre système.
2. Vous souhaitez installer l’OS Windows sur le SSD.
Si vous souhaitez utiliser une partition SSD pour installer le système d’exploitation, vous devez formater la partition à un état vierge. Si vous utilisez la migration du système pour migrer l’OS, alors le logiciel de migration formatera le lecteur pour vous pendant le processus de migration.
3. Vous souhaitez effacer toutes les données du SSD pour réutilisation.
Si le SSD ne contient aucun fichier important et que vous souhaitez effacer toutes les données du disque, vous devrez utiliser un utilitaire de formatage de lecteur pour formater le lecteur en vue de sa réutilisation. Le formatage du SSD permet d’effacer rapidement toutes les données du disque.
Le formatage d’un SSD est très simple pourvu que vous utilisiez un outil de formatage de lecteur professionnel. Ensuite, je vous présenterai trois méthodes différentes pour formater gratuitement SSD.
Comment formater un SSD Windows 10 avec Gestion de disque
Vous pouvez utiliser l’outil de formatage de disque dur intégré à Gestion de disque de Windows pour formater SSD sous Windows 10. La Gestion de disque est un utilitaire Microsoft Windows initialement lancé sous Windows XP pour remplacer la très ancienne commande FDISK de l’outil de partitionnement.
Gestion de disque peut effectuer quelques opérations simples de disque et de partition comme créer une partition, supprimer une partition, formater une partition, changer la lettre de lecteur, étendre ou réduire une partition. Ainsi, vous pouvez utiliser Gestion de disque pour formater SSD sous Windows 10 en toute simplicité, et vous n’avez pas besoin d’installer un logiciel tiers.
Gestion de disque n’est pas le meilleur utilitaire pour gérer les partitions SSD, mais si vous voulez uniquement formater le disque dur, vous pouvez suivre les étapes ci-dessous.
Étape 1. Cliquez avec le bouton droit de la souris sur le menu Démarrer de Windows et sélectionnez Gestion de disque pour accéder à l’interface principale de Gestion de disque ou exécutez diskmgmt.msc pour ouvrir Gestion de disque.
Étape 2. Choisissez la partition à formater sur SSD. Puis cliquez avec le bouton droit de la souris pour sélectionner Formater.
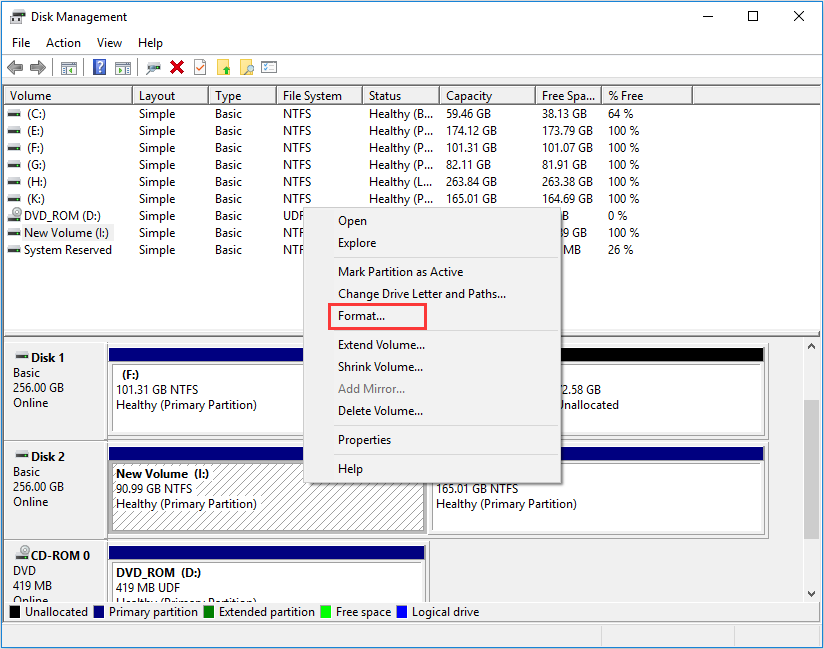
Étape 3. Vous pouvez également spécifier vous-même le nom de volume, le système de fichiers et la taille de l’unité d’allocation, puis cliquez sur OK.
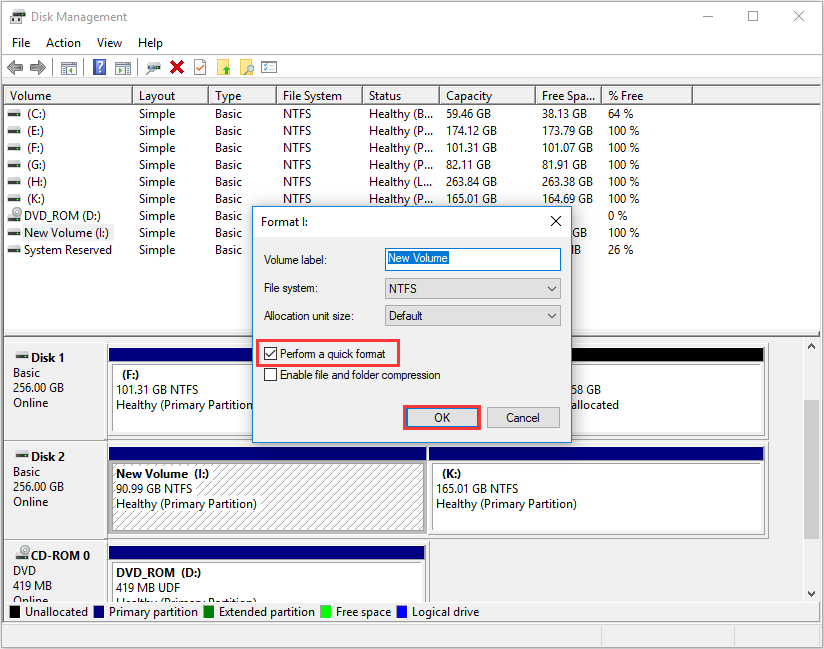
Étape 4. Cette remarque vise à vous dire que toutes les données de ce volume seront effacées. Assurez-vous qu’il n’y a pas de fichiers nécessaires sur cette partition et cliquez sur OK pour continuer.
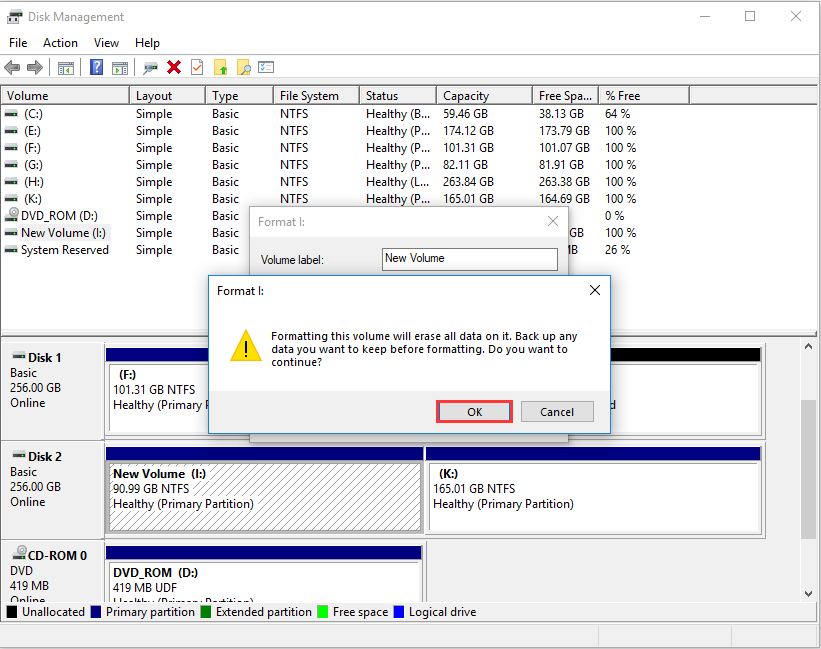
Ensuite, la partition SSD sera formatée très rapidement. Toutes les données sur le lecteur seront effacées et elles pourront être réutilisées.
Vous venez d’apprendre comment formater SSD sous Windows 10 avec Gestion de disque. Vous pouvez utiliser la Gestion de disque pour formater SSD en toute simplicité, mais assurez-vous simplement que la case Formatage rapide est cochée avant de formater.
Ensuite, je vous présenterai un gestionnaire de partitions plus pratique et plus puissant, le réputé MiniTool Partition Wizard Édition Gratuit.
Formater SSD avec MiniTool Partition Wizard Édition Gratuit
MiniTool Partition Wizard Édition Gratuit est un formidable gestionnaire de partitions de disque. Avec cet utilitaire, vous pouvez non seulement formater SSD sous Windows 10 en quelques clics, mais aussi vous servir de cet outil pour gérer les partitions SSD grâce à ses fonctionnalités comme créer une partition, supprimer une partition, redimensionner une partition, étendre une partition, copier un disque et ainsi de suite.
Si vous souhaitez effectuer des opérations avancées sur votre SSD, MiniTool Partition Wizard Édition Gratuit vous permet d’aligner une partition SSD, de convertir un disque MBR en GPT, de migrer l’OS vers HD/SSD, de convertir FAT en NTFS, de mesurer les performances du SSD avec sa fonctionnalité Disque de référence, de nettoyer le disque, d’analyser l’utilisation du lecteur SSD.
Étape 1. Téléchargez MiniTool Partition Wizard Édition Gratuit en cliquant sur le bouton suivant. Installez-le et lancez-le pour accéder à son interface principale.
MiniTool Partition Wizard FreeCliquez pour télécharger100%Propre et sûr
Étape 2. Faites un clic droit sur le lecteur à formater et sélectionnez Formater une partition dans le panneau d’action de gauche.
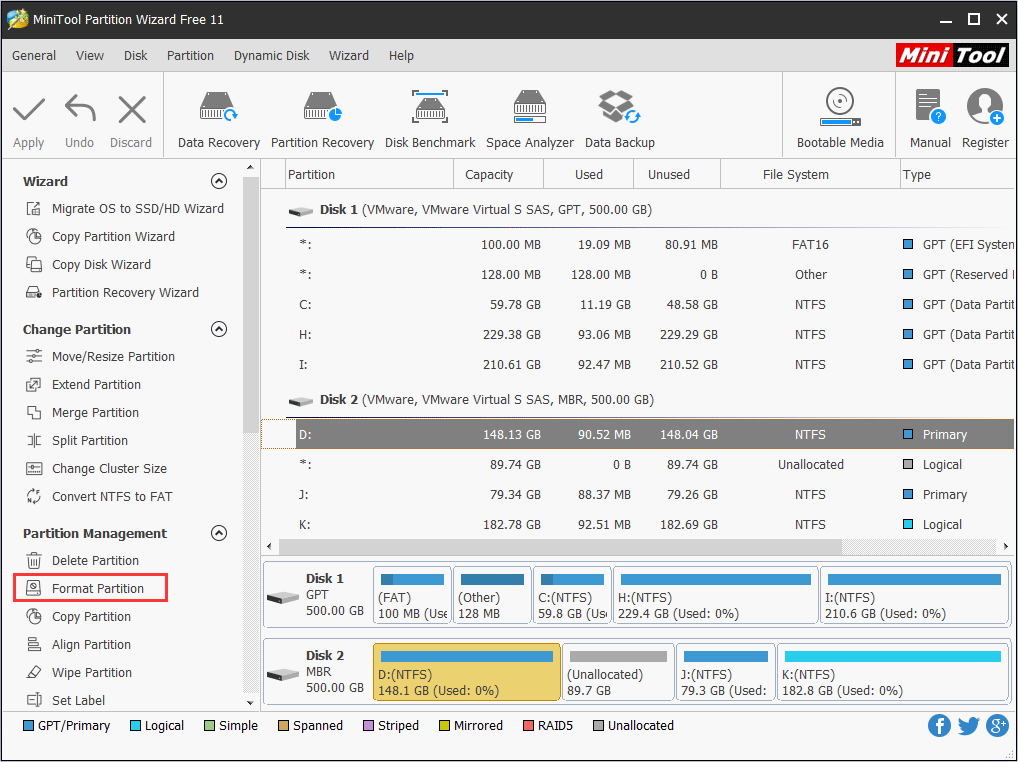
Étape 3. Sur cette page, spécifiez le nom de la partition, le système de fichiers ainsi que la taille du regroupement. Vous pouvez formater le système de fichiers du lecteur en FAT32, NTFS, exFAT, Ext2, Ext3, pour répondre à tous vos besoins (Voir: NTFS vs. FAT32 vs. exFAT – Leurs différences et comment les formater). Après avoir réinitialisé ces paramètres, vous pouvez cliquer sur OK.
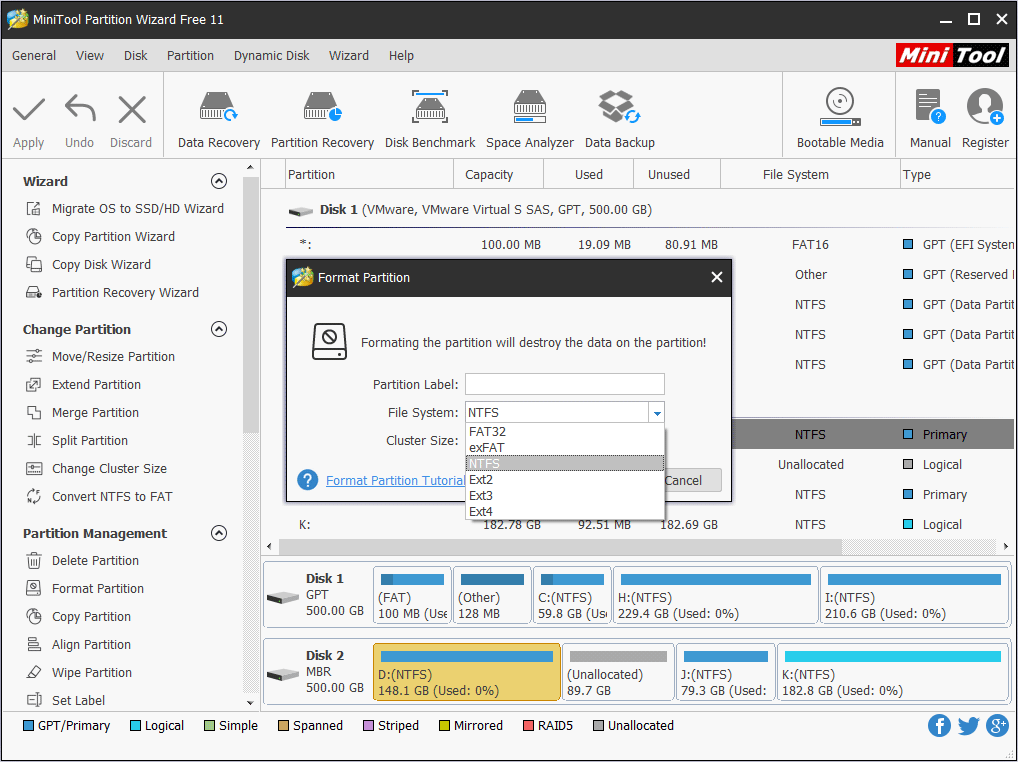
Étape 4. Sur cette page, il semble que la partition SSD ait été formatée. En fait, c’est seulement une prévisualisation. Vous devez cliquer sur Appliquer dans le coin supérieur gauche pour exécuter l’opération en cours.
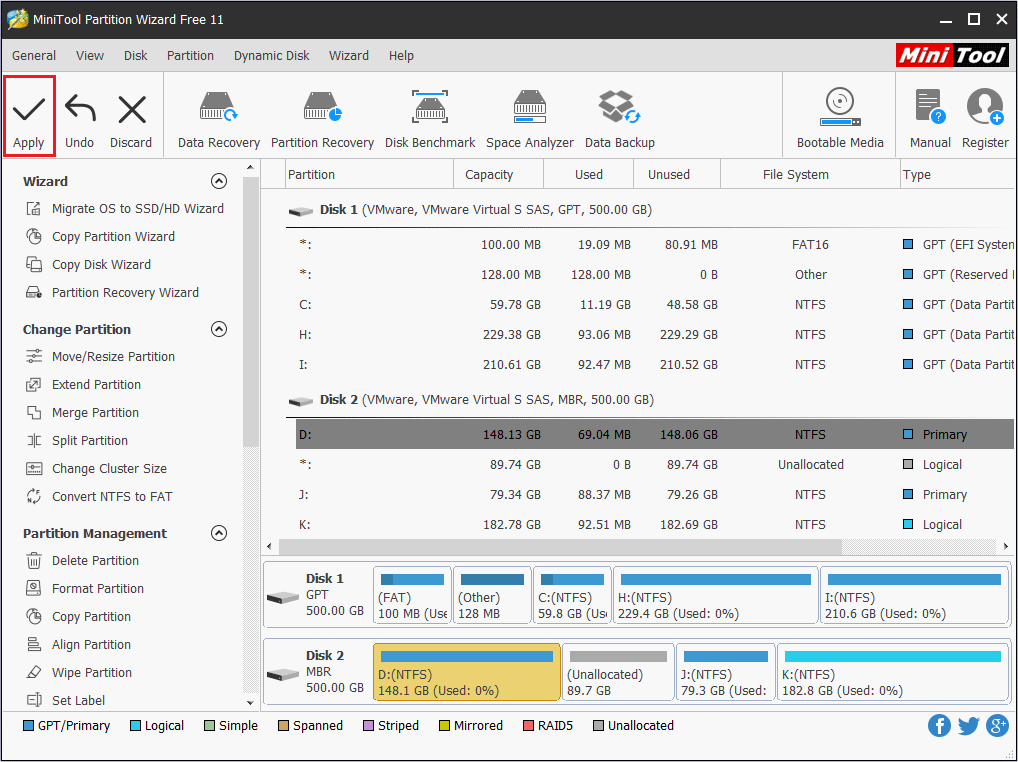
Puisque MiniTool Partition Wizard Gratuit est un gestionnaire de partition si convivial et approuvé par des dizaines de millions d’utilisateurs, pourquoi ne pas l’essayer? N’hésitez pas à vous le procurer dès maintenant!
MiniTool Partition Wizard FreeCliquez pour télécharger100%Propre et sûr
Formater SSD Windows 10 avec CMD
MiniTool Partition Wizard Édition Gratuit est vraiment pratique pour les utilisateurs familiaux souhaitant gérer des disques et des partitions. Cependant, pour les utilisateurs qui ne veulent vraiment pas avoir recours à des logiciels tiers, voici une autre méthode pour formater SSD : c’est l’utilisation de CMD.
CMD est aussi connu sous le nom de cmd.exe ou Invite de commandes, soit une application d’interprétation en ligne de commande disponible sur la majorité des systèmes d’exploitation Windows.
Avec la ligne de commande, les utilisateurs peuvent résoudre toutes sortes de problèmes Windows par le biais d’une interface de ligne de commande comme créer une partition, supprimer une partition, formater une partition, copier des fichiers, effectuer une opération CHKDSK pour vérifier et réparer un problème de disque dur.
Les invites de commande sont fournies pour chaque système d’exploitation Windows NT, y compris Windows 10, Windows 8, Windows 7, Windows Vista, Windows XP, Windows 2000, Windows Server 2012, Windows Server 2008 et Windows Server 2003.
Ainsi, si vous utilisez ces systèmes d’exploitation Windows, vous pouvez également formater SSD en tapant quelques commandes dans la fenêtre Invite de commandes à condition que vous soyez familier avec CMD.
Voyons maintenant comment formater SSD avec CMD en suivant des étapes détaillées.
Étape 1. Cliquez avec le bouton droit de la souris sur le menu Démarrer de Windows, puis choisissez Exécuter et entrer cmd pour ouvrir la fenêtre Invite de commandes. Vous pouvez également saisir cmd dans le champ de recherche Cortana de Windows 10 et choisir la meilleure correspondance pour ouvrir la fenêtre Invite de commandes.
Étape 2. Lorsque la ligne de commande est ouverte, entrez diskpart et appuyez sur Enter. Vous pouvez voir une fenêtre contextuelle comme ci-dessous. Cliquez sur Oui pour ouvrir la fenêtre Diskpart.
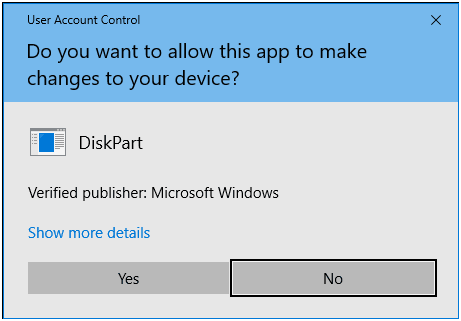
Étape 3. Saisissez ensuite les commandes suivantes et appuyez sur Enter après chacune d’entre elles.
- list disk
- select disk * (* représente le numéro de disque)
- list partition
- select partition * (* représente le numéro de partition)
- format fs=ntfsquick
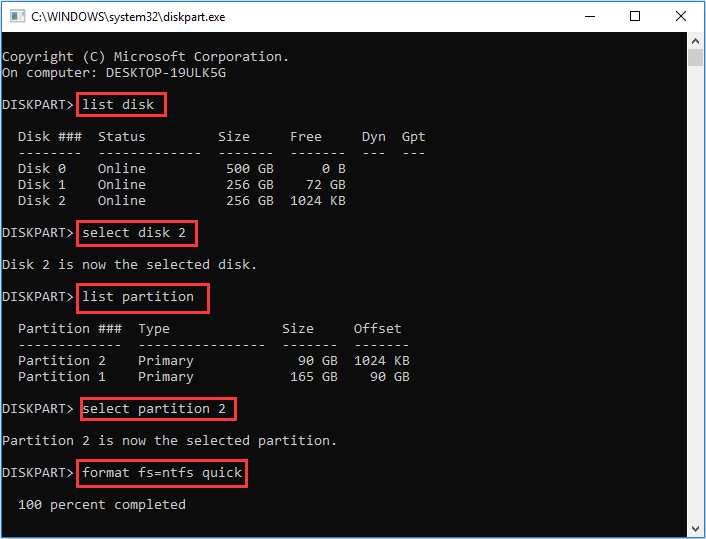
Ici, j’ai formaté la partition en système de fichiers NTFS. En fonction de vos besoins, vous pouvez aussi formater la partition SSD en FAT32 en utilisant diskpart. Si vous voulez formater en exFAT, vous pouvez essayer MiniTool Partition Wizard Édition Gratuit.
Étape 4. Après que DiskPart ait formaté avec succès la partition SSD, vous pouvez taper exit pour fermer la fenêtre Diskpart.
Vous avez maintenant terminé le formatage. Après vous avoir présenté les 3 méthodes différentes ci-dessus, vous pouvez choisir celle qui vous convient le mieux. Mais si vous voulez gérer les partitions SSD de manière flexible et améliorer les performances SSD sur le long terme, il est recommandé d’utiliser le gestionnaire de partition tout-en-un, MiniTool Partition Wizard Édition Gratuit.
MiniTool Partition Wizard FreeCliquez pour télécharger100%Propre et sûr
Si vous avez accidentellement formaté la mauvaise partition sur le disque SSD, ne vous affolez pas. Vous pouvez récupérer des données depuis une partition formatée avec la fonctionnalité Récupération de données de MiniTool Partition Wizard Édition Pro Ultimate. Cliquez sur le bouton suivant pour vous le procurer.
Il existe de nombreux autres logiciels de formatage de lecteur sur le marché, comme WD Quick Formatter. Cependant, certains utilisateurs ont rapporté qu’ils ont connu des échecs de formatage lorsqu’ils ont utilisé WD Quick Formatter pour formater SSD. Et d’autres ont dit que ce logiciel n’est pas très facile à utiliser.
Donc, si vous voulez choisir un logiciel tiers pour formater SSD, MiniTool Partition Wizard Édition Gratuit est votre meilleur choix.
Conclusion
Après avoir appris à formater SSD avec MiniTool Partition Wizard Edition Gratuit, l’utilitaire intégré à la Gestion de disque Windows et les commandes CMD, vous pouvez choisir la méthode de votre choix pour formater SSD sous Windows 10 ou reformater SSD sans problème. J’espère que ce post vous sera utile.
Si vous avez des questions sur la façon de formater SSD sous Windows 10 ou si vous connaissez un autre bon outil de formatage SSD à recommander, vous pouvez laisser un message dans la zone de commentaires suivante et nous vous répondrons dès que possible. Si vous avez besoin d’aide lors de l’utilisation du logiciel MiniTool, vous pouvez nous contacter via [email protected].