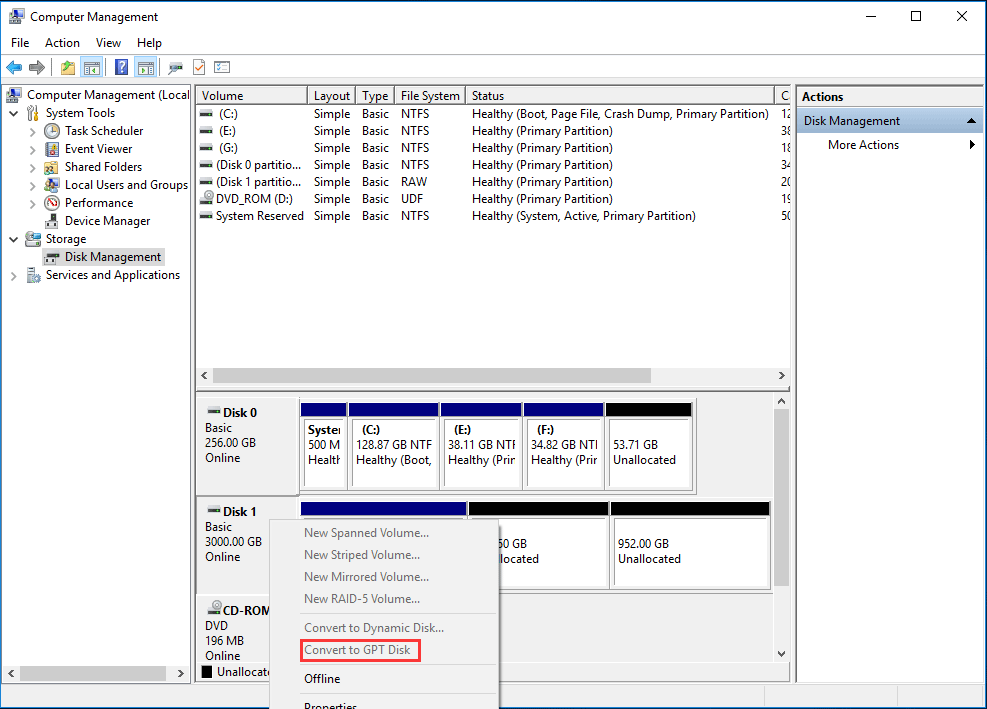Vous souhaitez fusionner l'espace non alloué sous Windows 10 pour utiliser pleinement l'espace disque ou résoudre un problème de faible espace disque? Ce post de MiniTool vous montrera deux cas : comment fusionner deux espaces non alloués (3 situations) et comment ajouter de l'espace non alloué au lecteur C sous Windows 10 sans perdre de données.
Pourquoi faut-il fusionner l’espace non alloué
De manière générale, vous pouvez bénéficier de l’espace non alloué sur le disque dur dans deux situations.
Au fil du temps, de grandes quantités de données sont stockées sur votre disque dur sous Windows 10. Bien que ce dernier système d’exploitation soit populaire, vous ne pouvez pas ignorer le problème du faible espace disque, en particulier sur la partition système C. S’il y a de l’espace non alloué, fusionner l’espace non alloué avec le lecteur C pourrait s’avérer un bon choix.
De plus, s’il y a deux espaces non alloués qui ne sont pas adjacents, les combiner pourrait également être judicieux pour une meilleure utilisation de l’espace disque.
Aujourd’hui, dans ce post, nous vous présenterons quelques informations sur la façon d’utiliser pleinement l’espace disque libre dans ces deux cas. Bonne lecture!
Comment fusionner l’espace non alloué
Cas 1: Fusionner deux espaces non alloués
Comme l’indique la première partie, il est fort probable qu’il y ait deux espaces non alloués sur le disque dur de Windows 10. Maintenant, voyons comment fusionner deux espaces non alloués pour utiliser pleinement l’espace disque sous Windows 10 dans trois situations différentes.
Situation 1: Fusionner deux espaces non alloués non adjacents sur le même disque
Vous pouvez choisir de combiner deux espaces non alloués dans deux circonstances:
1. Vous avez enregistré une grande quantité de données sur votre disque mais les données sont diverses. Et vous voulez les stocker dans différentes catégories, comme, par exemple, des films dans une partition et des documents de travail dans une autre partition.
Ensuite, s’il y a déjà une partition pour les fichiers de travail, vous voulez créer une nouvelle grande partition pour les films avec deux espaces non alloués non adjacents. La fusion de ces espaces en un seul espace non alloué et la création d’une grande partition doivent être effectuées.
2. De plus, votre partition est presque pleine, mais ce lecteur se trouve entre 2 espaces non alloués. Lorsque vous cliquez avec le bouton droit de la souris sur le lecteur, il se peut que « Étendre un volume » ne vous permette de fusionner qu’avec l’espace non alloué sur le côté droit. Mais votre but est de fusionner ces deux espaces non alloués avec la partition pour étendre la partition.
Examinons une capture d’écran de la disposition des disques dans la Gestion de disque:

Sur le schéma, vous voyez qu’il y a deux espaces non alloués et très éloignés l’un de l’autre. Si vous voulez les fusionner en un seul, la Gestion de disque de Windows 10 ne peut pas fusionner l’espace non alloué. Dans ce cas, l’utilisation d’un élément tiers est fortement recommandée.
Ici, nous vous suggérons d’utiliser MiniTool Partition Wizard pour combiner deux espaces non alloués. Ce gestionnaire de partition vous permet de déplacer/redimensionner une partition, étendre une partition, formater/supprimer/copier une partition, et prend en charge de nombreuses opérations de gestion de partition de base et avancée sur les disques de base ainsi que les disques dynamiques sous Windows 10/8/7/XP/Vista.
Avant de combiner deux espaces non alloués, vous devez télécharger et installer notre logiciel sur votre ordinateur. Pour en faire l’essai, procurez-vous MiniTool Partition Wizard Édition Gratuit.
MiniTool Partition Wizard FreeCliquez pour télécharger100%Propre et sûr
Étape 1: Lancez MiniTool Partition Wizard Édition Gratuit, puis vous irez sur l’interface principale. Ici, de nombreuses fonctionnalités sur la gestion des partitions et des disques sont répertoriées.
Veuillez cliquer avec le bouton droit de la souris sur le lecteur E pour sélectionner la fonction « Déplacer/redimensionner » ou sélectionnez le lecteur E pour cliquer sur « Déplacer/redimensionner une partition » dans le menu « Changer une partition » afin d’échanger la position de la partition E et l’espace non alloué adjacent sous Windows 10.
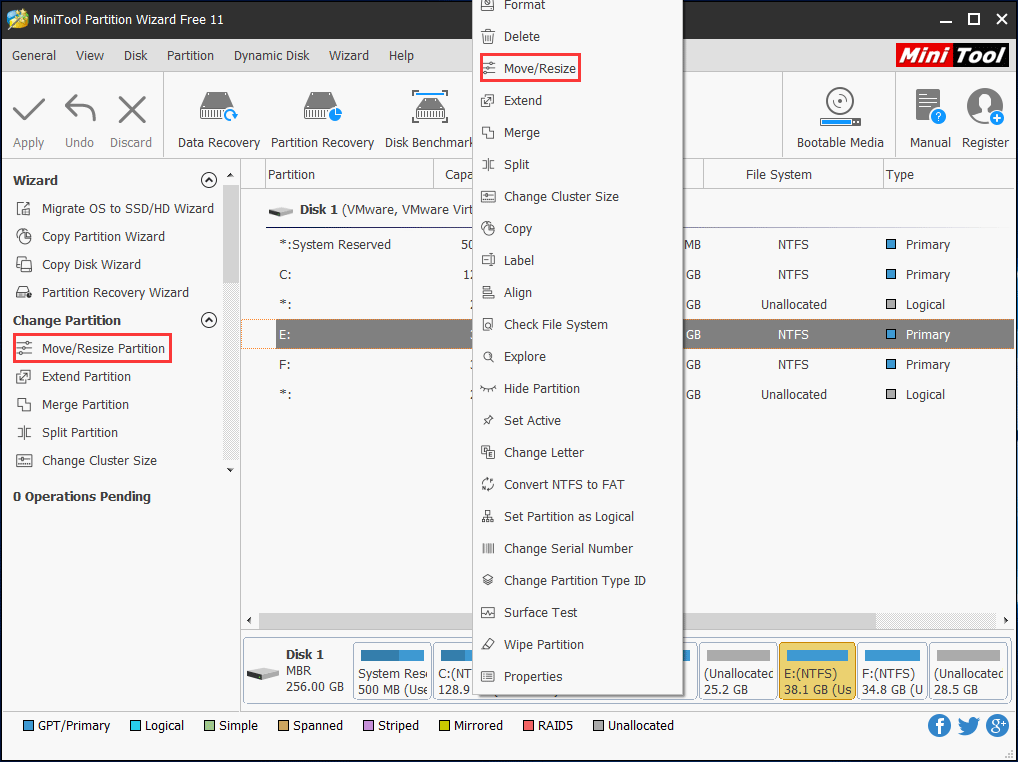
Étape 2: Ensuite, veuillez déplacer toute la partition vers le côté gauche pour laisser l’espace non alloué derrière la partition cible. Dans cette fenêtre, l’option « Utiliser le mode de protection des données avancé » est cochée par défaut, ce qui assure la sécurité des données lorsqu’une panne de courant soudaine se produit sous Windows 10.
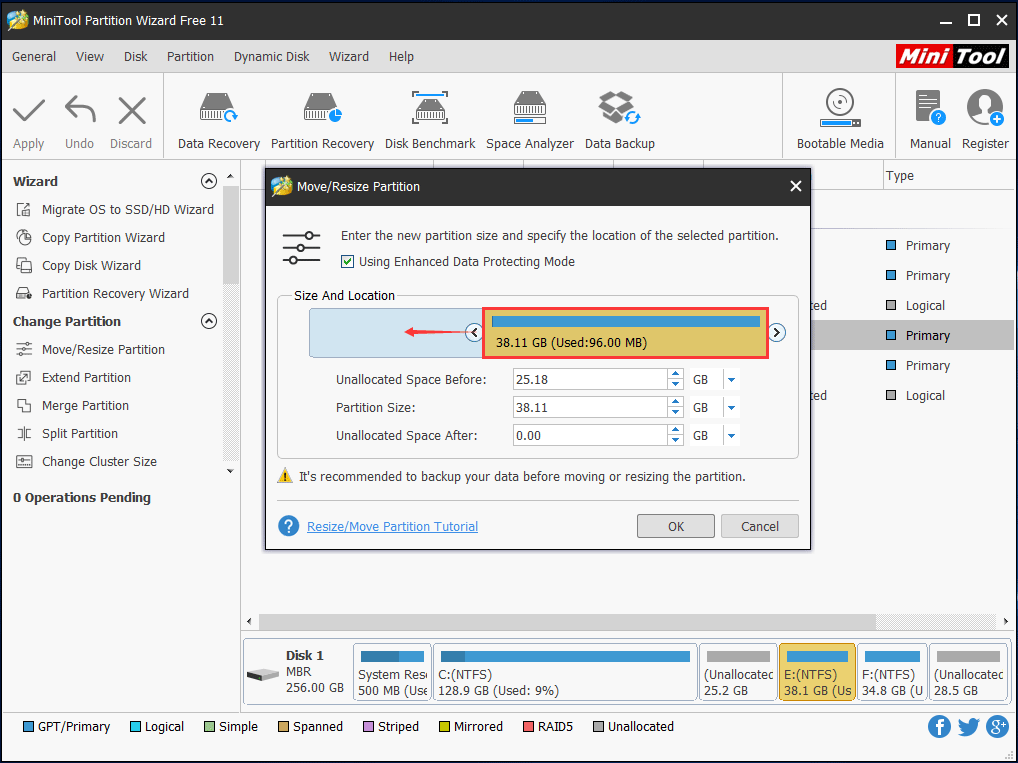
Étape 3: Sélectionnez la partition F, puis cliquez sur « Déplacer/redimensionner une partition » pour échanger la position de F et son espace non alloué adjacent.
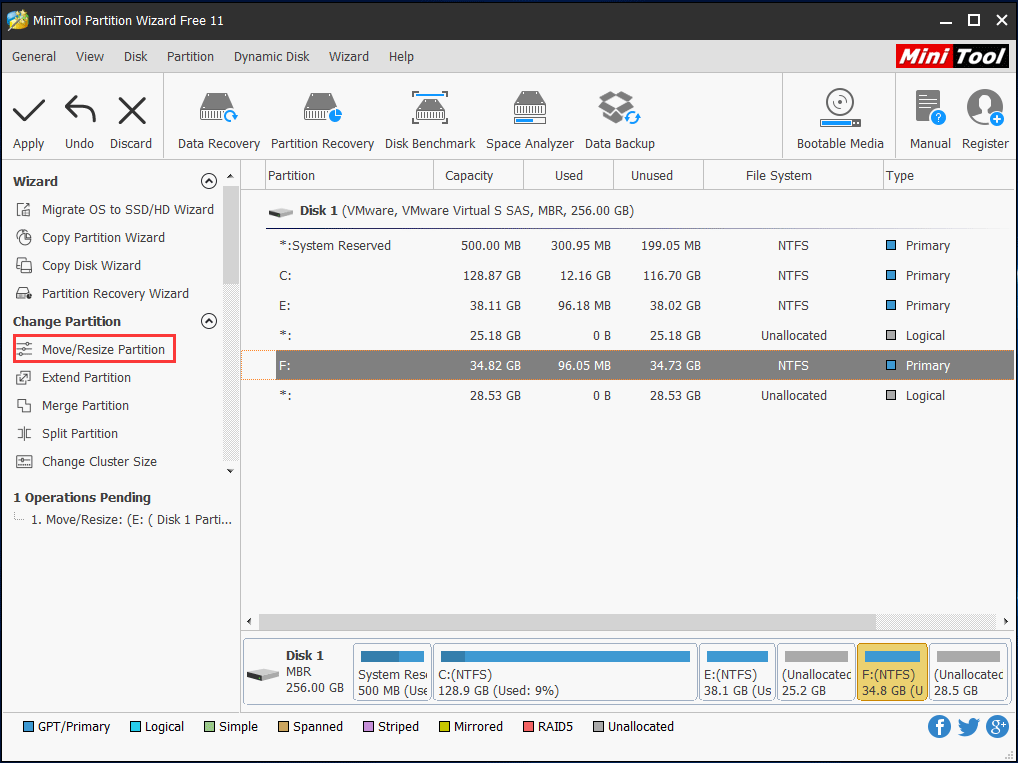
Étape 4: Puis dans cette interface, faites glisser le curseur de la partition vers le côté gauche ou le côté droit pour combiner ces 2 espaces non alloués. Ensuite, cliquez sur « OK » pour revenir à l’interface principale.
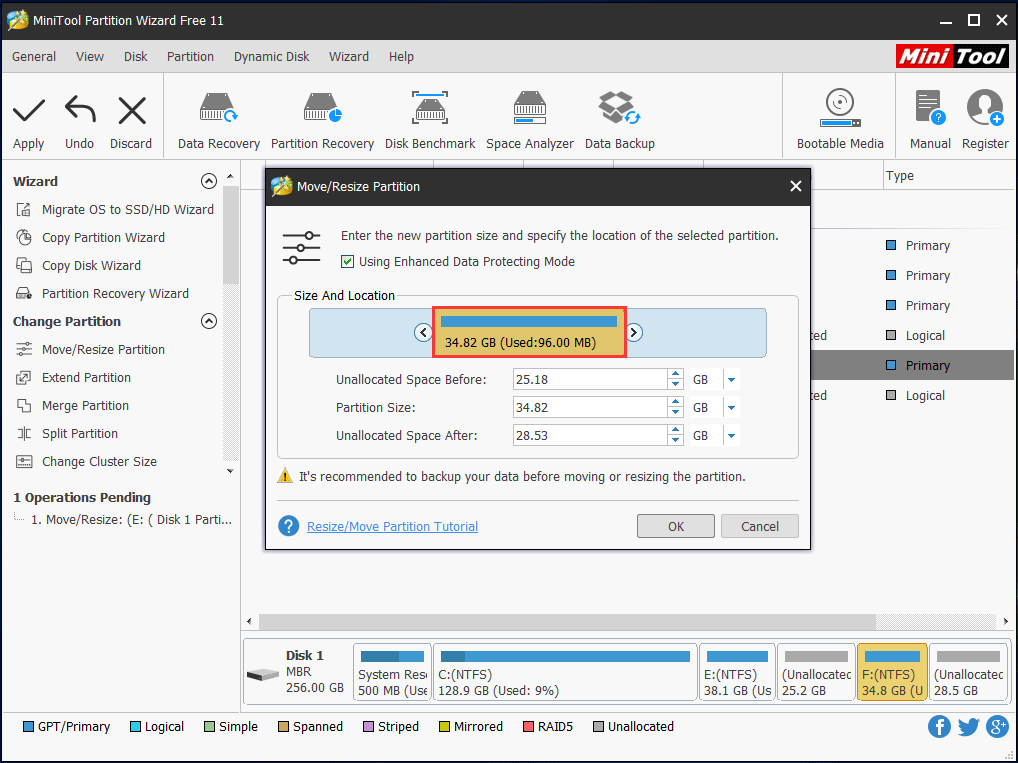
Étape 5: Vous pouvez maintenant voir que les 2 espaces non alloués d’origine ont été fusionnés en un seul, mais ce n’est qu’un effet de prévisualisation. Et pour finir, vous devez cliquer sur le bouton « Appliquer » en haut à gauche pour que tous les changements soient effectifs sous Windows 10.
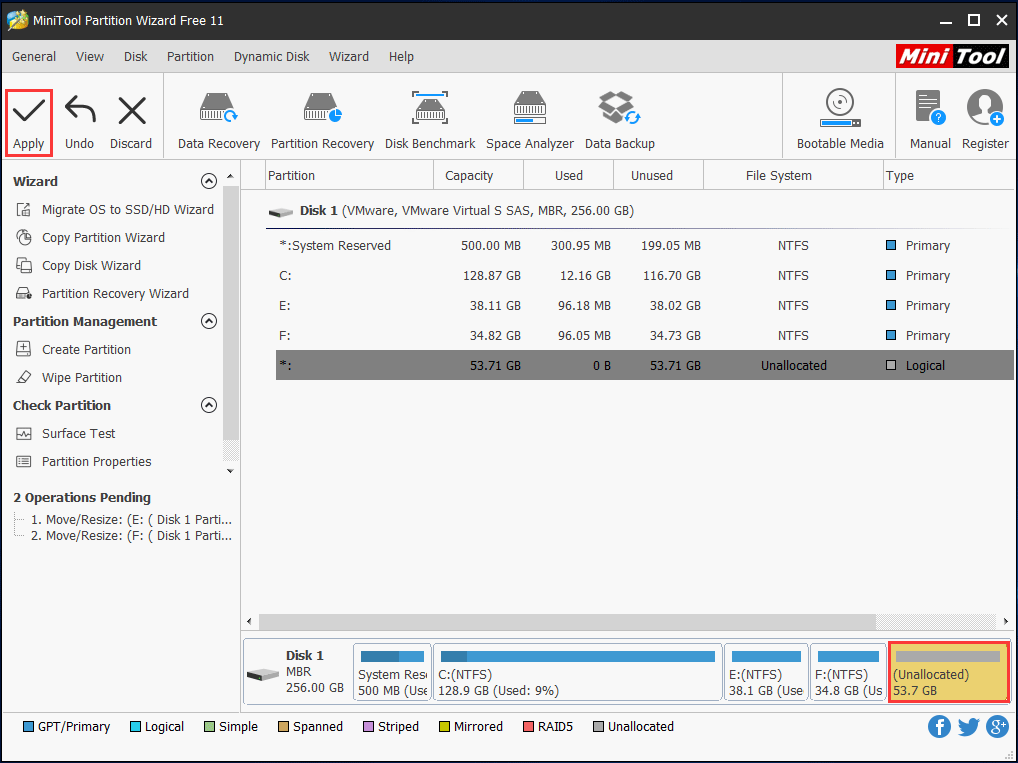
Situation 2: Fusionner l’espace non alloué Windows 10 sur un disque plus grand que 2 To
En outre, il existe une autre situation : si vous utilisez un disque dur de plus de 2 To, il est fort probable que votre disque soit divisé en deux espaces non alloués. Pourquoi? Cela est dû à la limitation du disque MBR.
Avant d’utiliser un disque dur, Windows vous demandera de l’initialiser en MBR ou GPT et vous choisirez probablement MBR comme style de partition. En fait, MBR ne prend en charge qu’un disque de 2 To maximum. Si votre disque est plus grand que 2 To, l’espace disque restant sera affiché comme « non alloué » dans la Gestion de disque de Windows. Observez le schéma suivant pour comprendre cette situation sous Windows 10:

Sur la capture d’écran, vous pouvez voir que votre disque de 3 To contient deux espaces non alloués. Dans ce cas, vous devez les fusionner ensemble afin d’utiliser tout l’espace disque de ce disque dur. Savez-vous comment atteindre cet objectif? En fait, c’est très simple, il vous suffit de convertir ce disque MBR en disque GPT.
Utiliser Gestion de disque de Windows 10
Lorsqu’il s’agit de la conversion entre le disque MBR et le disque GPT, vous envisagerez d’utiliser la Gestion de disque de Windows 10 pour effectuer ce changement. Cependant, cet outil gratuit ne fonctionne pas.
D’après l’image suivante, vous savez que cela ne vous permet pas de faire directement cette conversion puisque la fonction « Convertir en disque GPT » est grisée. Cet outil vous demande de supprimer toutes les partitions et vous pourrez alors terminer le changement. Cependant, toutes vos données seront perdues. Cette façon de faire n’est donc pas une bonne solution.
Exécuter MiniTool Partition Wizard
Heureusement, vous pouvez également utiliser MiniTool Partition Wizard pour fusionner l’espace non alloué en convertissant le disque MBR en disque GPT sans perdre de données.
MiniTool Partition Wizard FreeCliquez pour télécharger100%Propre et sûr
Procédez comme suit:
Étape 1: Lancez MiniTool Partition Wizard sous Windows 10, puis dans l’interface principale, vous verrez que ce disque de 3 To ne montre qu’un seul espace non alloué.
Veuillez faire un clic droit sur ce disque dur cible, puis sélectionnez la fonction « Convertir le disque MBR en disque GPT » dans le menu pop-up. Ou après avoir sélectionné le disque, cliquez sur cette fonction depuis le menu « Convertir un disque« .
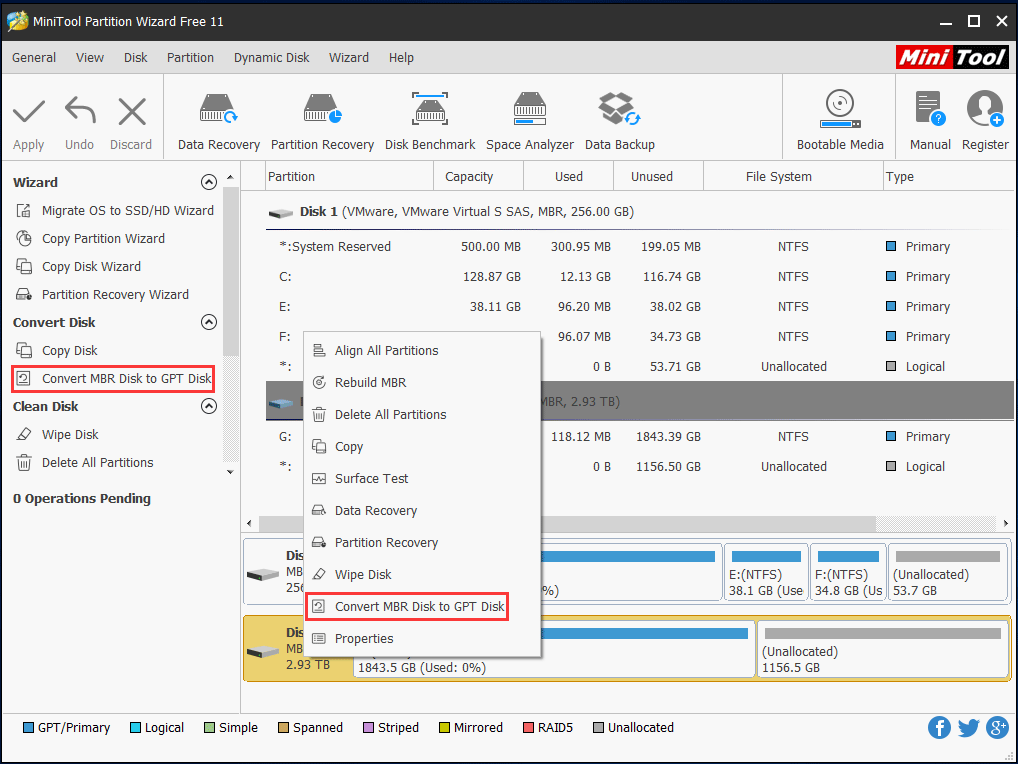
Étape 2: Cliquez ensuite sur « Appliquer » en dernier pour exécuter ce changement. Ensuite, après avoir ouvert la Gestion de disque de Windows 10, les deux espaces non alloués ont été combinés en un seul.

Vous pouvez maintenant utiliser la Gestion de disque pour créer une nouvelle partition NTFS ou FAT32 en faisant un clic droit sur cet espace non alloué pour utiliser le « Nouveau volume simple« .
Vous pouvez également utiliser MiniTool Partition Wizard pour créer une nouvelle partition avec l’espace non alloué. Ce gestionnaire de partition gratuit vous permet de créer une partition avec un système de fichiers incluant FAT, FAT32, exFAT, NTFS, Ext2/3/4 et Linux Swap.
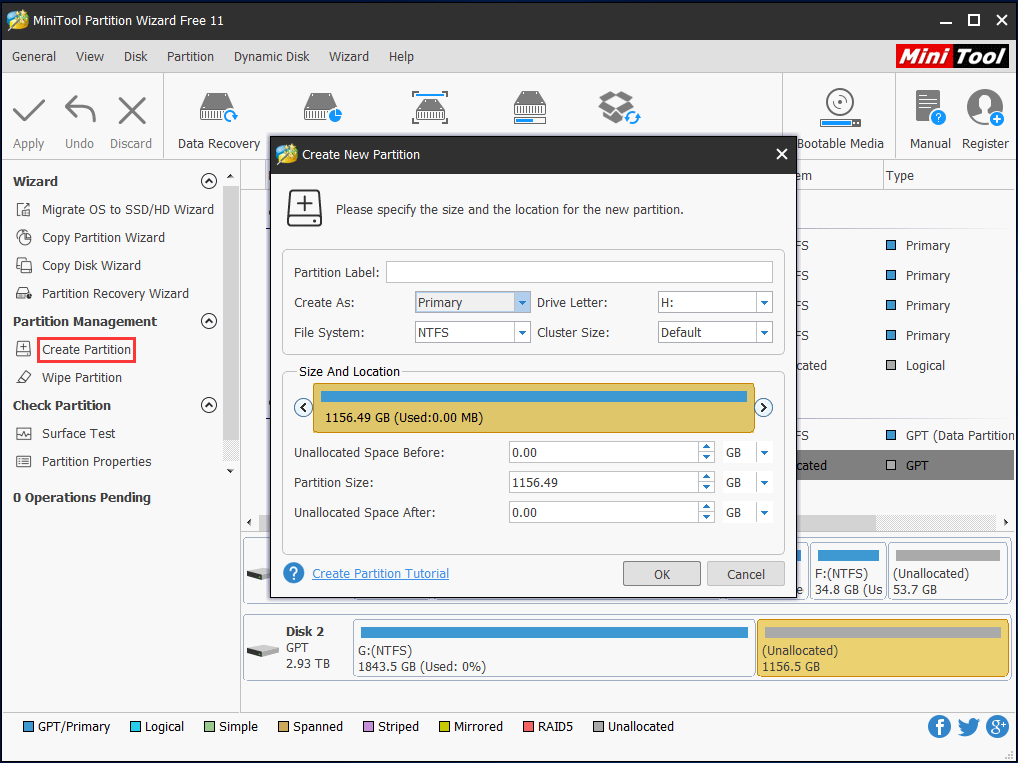
Situation 3: Fusionner des espaces non alloués sur deux disques durs différents
De plus, vous faites probablement l’expérience que deux espaces non alloués se trouvent sur deux disques durs différents.
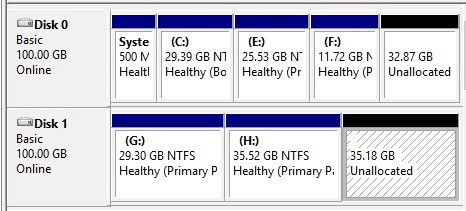
Si vous voulez les combiner pour créer une plus grande partition, que devez-vous faire? En fait, c’est simple. Consultez les directives ci-dessous:
Étape 1: Cliquez avec le bouton droit de la souris sur le disque 1 et sélectionnez « Convertir en disque dynamique » avec la Gestion de disque sous Windows 10. Veuillez répéter cette opération pour changer le disque 2 en disque dynamique.
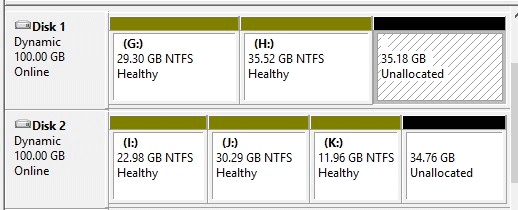
Étape 2: Créez ensuite un volume fractionné pouvant occuper la totalité des espaces non alloués sur deux disques durs. Faites un clic droit sur un espace non alloué, puis sélectionnez la fonction « Nouveau volume fractionné« . Cliquez ensuite sur « Suivant« . Ensuite, sélectionnez et ajoutez de l’espace non alloué sur un autre disque, assignez une lettre de lecteur pour le volume, formatez-le en NTFS/FAT32, et enfin cliquez sur « Terminer« .
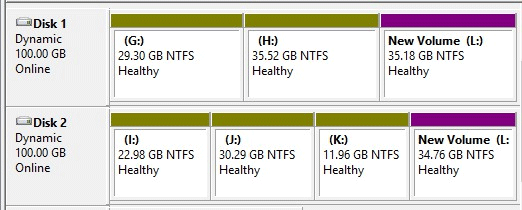
Maintenant, le volume dynamique L a été créé sur deux espaces non alloués.
Dans les trois situations ci-dessus, nous vous avons présenté des solutions détaillées sur la façon de fusionner deux espaces non alloués sous Windows 10. Si vous avez également un tel besoin, veuillez choisir une méthode appropriée en fonction de votre situation réelle.
Cas 2: Ajouter de l’espace non alloué à la partition de Windows 10
En plus de combiner deux espaces non alloués non adjacents en un seul pour une grande partition, vous voulez probablement savoir comment fusionner l’espace non alloué avec la partition, en particulier sur le lecteur C lorsque la partition système manque d’espace.
Comment fusionner l’espace libre dans la partition primaire en utilisant la Gestion de disque? En fait, vous pouvez seulement étendre le lecteur C avec l’espace non alloué, lequel doit être suivi de près. Si l’espace non alloué est loin du lecteur C, comment déplacer l’espace non alloué vers le lecteur C?
Heureusement, MiniTool Partition Wizard Édition Gratuit vous permet également de faire ce travail efficacement avec sa fonction « Étendre une partition« . Cette fonction vous permet d’augmenter la taille de la partition en prenant de l’espace disque d’autres partitions ou de l’espace non alloué.
MiniTool Partition Wizard FreeCliquez pour télécharger100%Propre et sûr
Étape 1: Exécutez la version gratuite de MiniTool Partition Wizard sur l’interface principale. Sélectionnez la partition C, puis cliquez sur la fonction « Étendre une partition » sous le menu « Changer une partition » dans le panneau d’action.
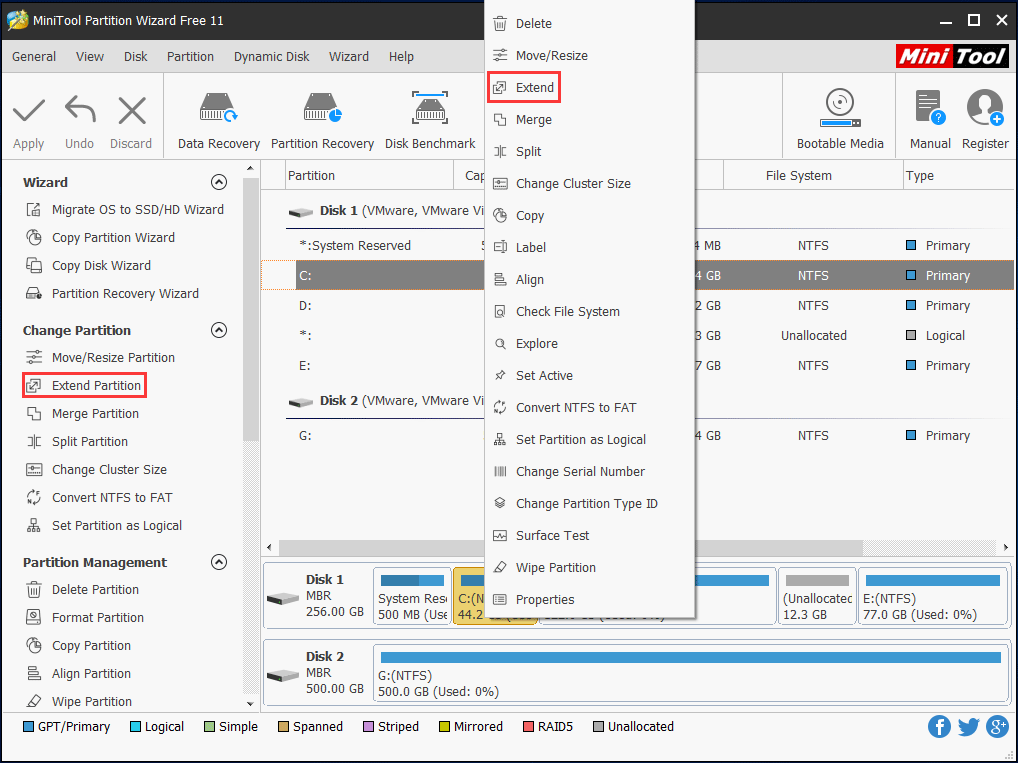
Étape 2: Ensuite, veuillez choisir de prendre un espace libre de l’espace non alloué. En faisant glisser le curseur, vous pouvez décider combien d’espace libre vous voulez prendre. Nous vous suggérons ici de le faire glisser vers la droite pour occuper tout l’espace non alloué. Ensuite, cliquez sur « OK » pour revenir à l’interface principale de Partition Wizard.
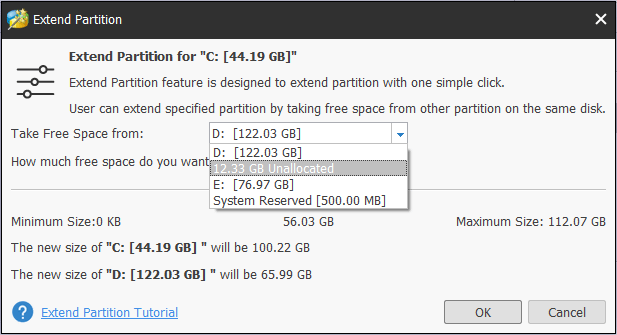
Étape 3: Maintenant, vous pouvez prévisualiser l’espace non alloué qui a été déplacé sur le lecteur C. Enfin, rendez cette modification effective en cliquant sur le bouton « Appliquer« .
Article utile: Comment fusionner le lecteur C et le lecteur D sous Windows 10 sans perdre de données
Conclusion
Dans ce post, nous avons présenté pourquoi vous avez besoin de fusionner de l’espace non alloué et les façons particulières dans deux cas sur la manière de fusionner deux espaces non alloués non adjacents, de combiner deux espaces non alloués sur un disque plus grand que 2 To et comment ajouter de l’espace non alloué au lecteur C sous Windows 10.
Avec l’aide de MiniTool Partition Wizard Édition Gratuit, vous êtes en mesure de combiner deux espaces non alloués en un seul pour une plus grande partition ou d’étendre une partition système avec facilité. Si vous êtes intéressé par notre logiciel, n’hésitez pas à le télécharger pour un essai gratuit. De plus, vous pouvez laisser un commentaire ci-dessous ou nous envoyer un e-mail via [email protected].