Si, comme de nombreux autres utilisateurs, vous vous demandez comment installer Ubuntu sur VirtualBox, ce post vaut la peine d'être lu. Dans ce post, MiniTool abordera les avantages, la configuration requise, ainsi que les étapes détaillées de l'installation d'Ubuntu sur VirtualBox.
Un aperçu de VirtualBox
VirtualBox, une application de virtualisation multiplateforme, permet aux utilisateurs d’installer des systèmes d’exploitation tels que Windows, MacOS, Solaris et Linux sans changer votre système informatique actuel. En utilisant VirtualBox, vous pouvez créer et exécuter un système d’exploitation invité (machine virtuelle) via une fenêtre du système d’exploitation hôte.
Puisque la machine virtuelle (VM) possède un environnement autonome, vous pouvez effectuer certaines opérations sans risquer d’endommager le système d’exploitation hôte. Sur cette base, VirtualBox présente d’autres avantages. Ils se résument comme suit.
- Facile à installer et à utiliser
- Gratuit
- Exécution d’autres systèmes en toute sécurité
- Peut tester vos propres projets de développement dans un environnement de systèmes multiples
- Peut s’exécuter à partir d’un système embarqué ou d’un ordinateur portable
- Adapté aux tests et à la récupération d’urgence
En un mot, VirtualBox vous offre de nombreux avantages.
Recommandation: Corriger rapidement Code de résultat de VirtualBox: E_Invalidarg (0x80070057)
Pourquoi installer Ubuntu sur VirtualBox
Vous devez installer Ubuntu sur VirtualBox dans de nombreux cas. Par exemple, lorsque vous comptez essayer un logiciel sans endommager votre système d’exploitation actuel, migrer de Windows ou MacOS vers Linux, ou tester des applications/réseaux, cela est indispensable.
De plus, l’installation d’Ubuntu sur VirtualBox en tant que machine virtuelle vous offre certains avantages. Par exemple, vous pouvez créer une capture d’écran et rétablir les changements à l’état précédent de la VM si quelque chose ne va pas dans l’environnement.
Il est facile de cloner une VM, de copier une VM sur différentes VirtualBox prises en charge par les systèmes d’exploitation hôtes. Pour résumer, il est utile d’installer Ubuntu sur VirtualBox.
Configuration requise pour installer Ubuntu sur VirtualBox
Afin d’installer Ubuntu sur VirtualBox correctement, vous devez vous conformer à la configuration requise ci-dessous. Sinon, l’installation d’Ubuntu VirtualBox peut échouer ou comporter des erreurs.
# 1: Assez de mémoire et d’espace disque
L’installation d’Ubuntu sur VirtualBox nécessite un espace disque et une mémoire suffisants. Cette opération requiert au moins 4 Go de RAM et 30 Go d’espace disque disponible. Par conséquent, vous devez d’abord effectuer une vérification complète des spécifications de votre PC pour obtenir des informations détaillées sur la RAM et l’espace disque disponible.
Si vous constatez que la RAM ne respecte pas la configuration requise, vous pouvez en ajouter à l’aide de ce guide. Si l’espace disque libre disponible n’est pas suffisant, vous devez prendre des mesures pour augmenter l’espace disque. Vous pouvez agrandir le disque à l’aide d’un programme professionnel de gestion de partitions.
MiniTool Partition Wizard correspond certainement à ce que vous recherchez. Il s’agit d’un expert en gestion de partitions, vous permettant d’effectuer diverses opérations associées aux partitions telles que Test de surface, Disque de référence, Vérifier le système de fichiers, Étendre une partition, Formater une partition, ainsi que Nettoyer un disque, etc.
MiniTool Partition Wizard FreeCliquez pour télécharger100%Propre et sûr
La fonctionnalité Étendre une partition est recommandée dans les deux cas suivants. Pour augmenter l’espace disque, reportez-vous aux étapes ci-dessous.
- Étendre une partition à un espace non contigu non alloué ou libre.
- Il n’y a pas d’espace libre ou non alloué sur le disque dur.
Étape 1: Ouvrez MiniTool Partition Wizard pour accéder à son interface principale, puis cliquez sur la partition à agrandir et cliquez sur l’option Étendre une partition dans le volet de gauche.
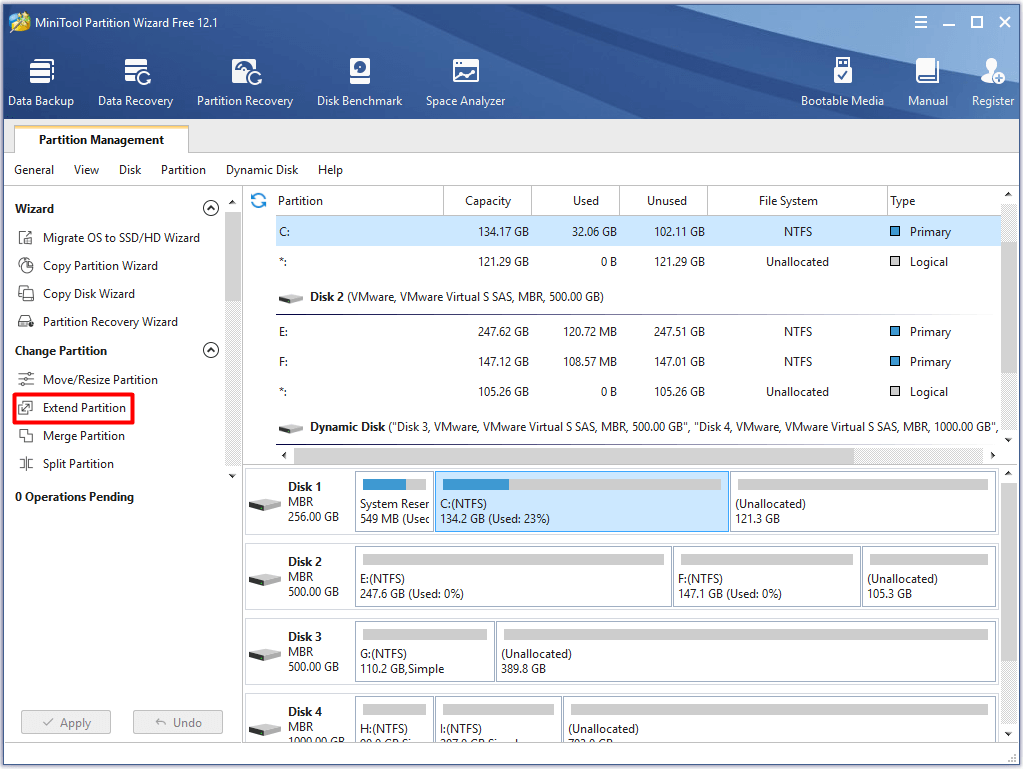
Étape 2: Dans la fenêtre suivante, choisissez le lecteur sur lequel vous voulez prendre de l’espace libre et déplacez le curseur pour décider de l’espace à étendre. Cliquez ensuite sur OK et Appliquer pour enregistrer et exécuter les changements.
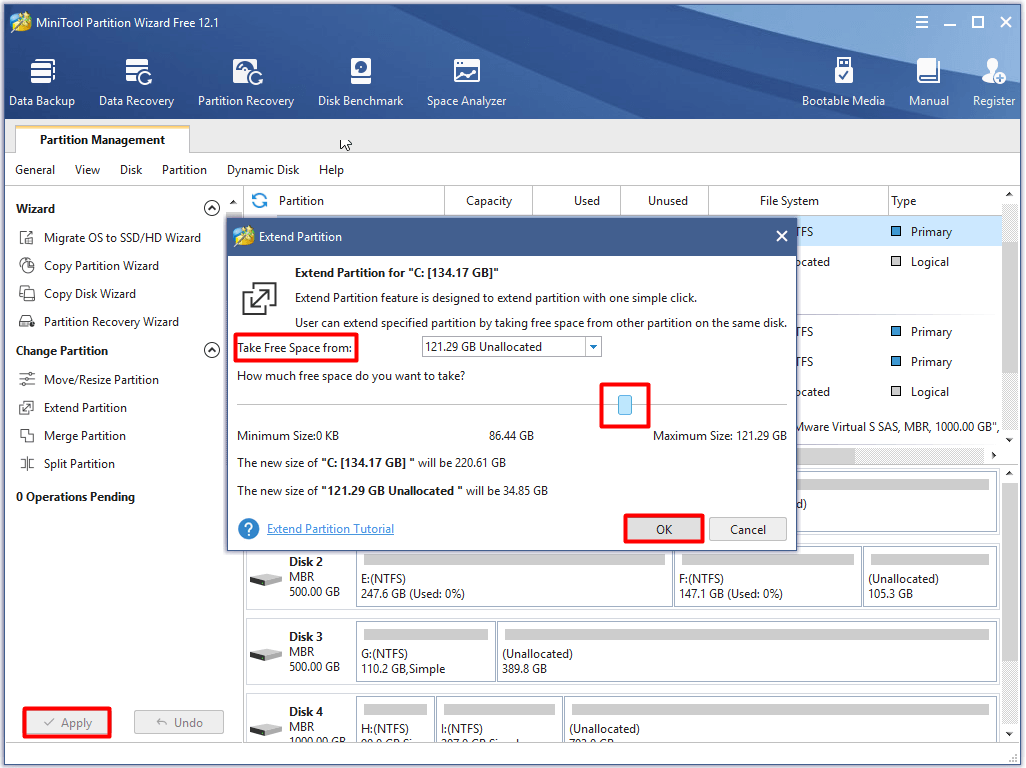
Pour déplacer/redimensionner une partition, assurez-vous qu’il y a de l’espace contigu non alloué disponible sur le disque. Ensuite, consultez ce tutoriel.
MiniTool Partition Wizard FreeCliquez pour télécharger100%Propre et sûr
Comme le montre l’image, choisissez la partition à déplacer/redimensionner et cliquez sur l’option Déplacer/Redimensionner dans le panneau d’action de gauche. Ajustez la taille et l’emplacement de la partition cible en déplaçant le curseur sur la fenêtre qui s’affiche. Ensuite, cliquez sur OK et Appliquer pour enregistrer et exécuter les changements apportés.
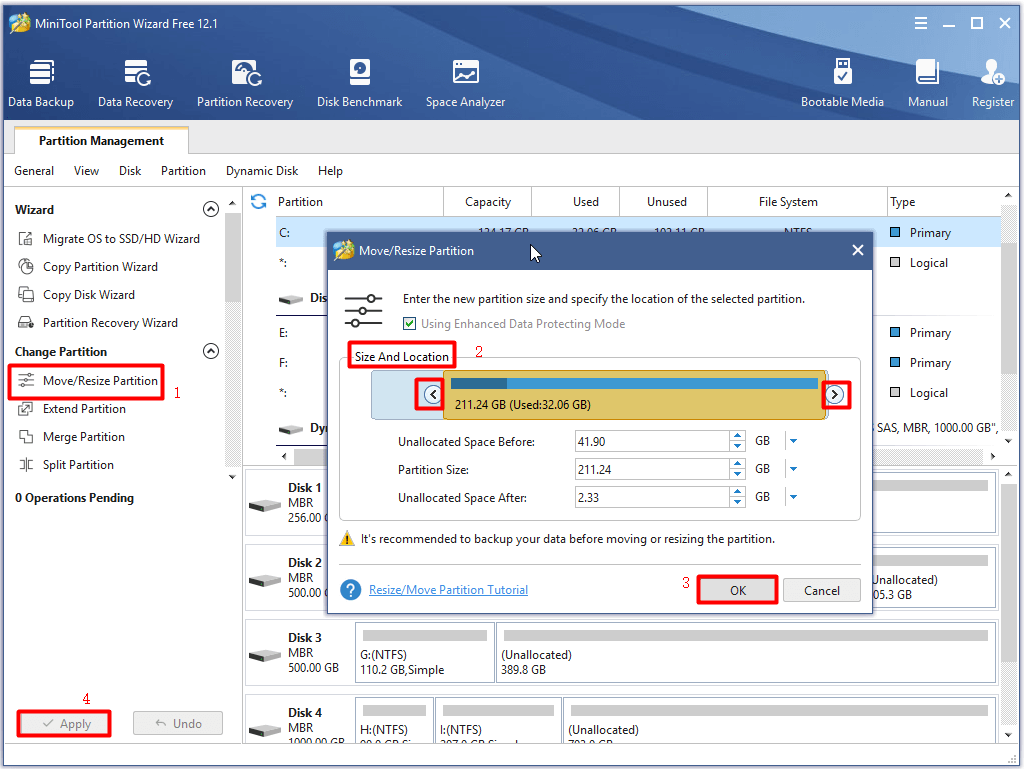
# 2: Une bonne connexion Internet
Une bonne connexion Internet est également essentielle pour installer Ubuntu sur VirtualBox. Vous avez besoin d’un Internet de qualité pour télécharger le logiciel et l’ISO de Linux.
# 3: La fonctionnalité de virtualisation matérielle Intel VT-x ou AMD-v est prise en charge et activée
Par ailleurs, le CPU (Central Processor Unit) de votre ordinateur doit prendre en charge la fonctionnalité de virtualisation matérielle Intel VT-x ou AMD-v. Plus important encore, vous devez vous assurer que cette fonctionnalité est activée dans UEFI/BIOS avant d’installer Ubuntu sur VirtualBox.
Comment installer Ubuntu sur VirtualBox
Cette section vous montrera comment installer Ubuntu sur Windows 10 à l’aide de VirtualBox. L’ensemble du processus étant compliqué, nous le divisons en 5 parties. Maintenant, consultez-les une par une.
Ceci pourrait également vous intéresser: Comment installer Linux (Ubuntu) sur Windows 10 [Guide ultime 2020]
Partie 1: Télécharger Ubuntu
Pour démarrer l’opération d’installation de VirtualBox Ubuntu, téléchargez et installez Ubuntu. Voici les étapes à suivre.
Étape 1: Allez sur le site officiel d’Ubuntu et cliquez sur le bouton Télécharger pour commencer le téléchargement.

Étape 2: Stockez ensuite le fichier ISO comme il vous est demandé.
Partie 2: Télécharger et installer VirtualBox sur l’ordinateur
Puisque VirtualBox n’est pas un programme intégré à l’ordinateur, vous devez le télécharger et l’installer manuellement.
Étape 1: Allez sur le site officiel d’Oracle VirtualBox pour le télécharger.
1. Cliquez ici pour accéder au site Web. Après être entré sur cette page, cliquez sur le bouton Télécharger VirtualBox.
2. À la page suivante, cliquez sur Distributions Linux.
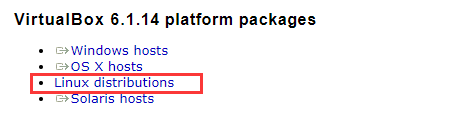
3. Parmi les packs répertoriés, téléchargez celui qui vous convient.
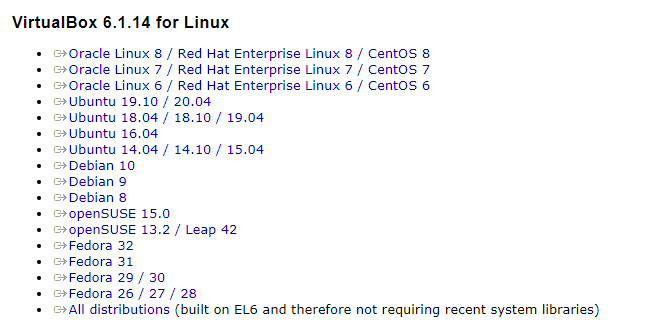
Étape 2: Cliquez sur le fichier téléchargé et vous obtiendrez la fenêtre suivante. Cliquez sur Suivant pour continuer.
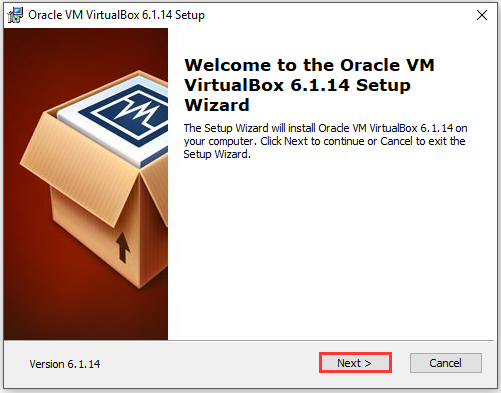
Étape 3: Dans la fenêtre qui s’affiche, cliquez sur le bouton Suivant.
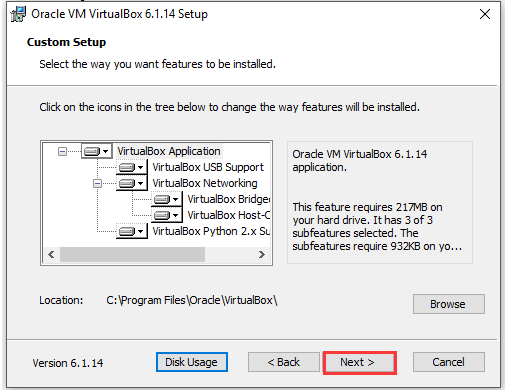
Étape 4: Dans la fenêtre suivante, cliquez sur Oui.
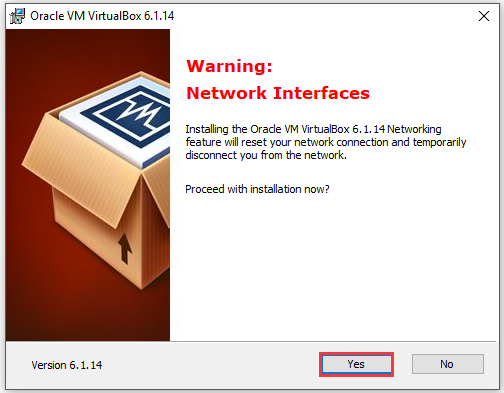
Étape 5: Une fois que vous aurez cliqué sur le bouton Installer, le programme sera installé automatiquement.
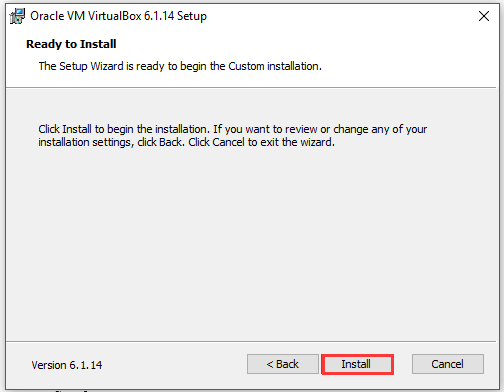
Étape 6: Après avoir terminé l’installation, cliquez sur Terminer.
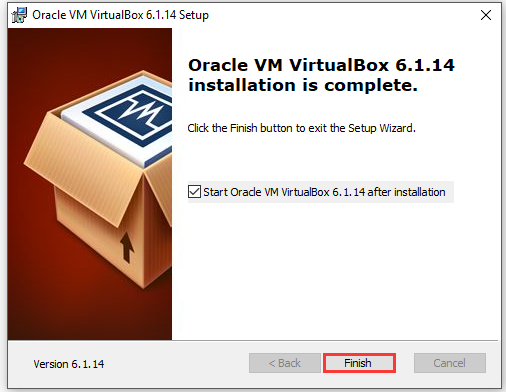
Partie 3: Configurer une machine virtuelle
Une fois le téléchargement et l’installation de VirtualBox terminés, vous devez configurer une machine virtuelle via VirtualBox. Après avoir effectué les étapes ci-dessus, la fenêtre suivante s’affichera. Suivez ces étapes pour configurer une machine virtuelle maintenant.
Étape 1: Cliquez sur l’onglet Nouveau dans la fenêtre du Gestionnaire Oracle VM VirtualBox.
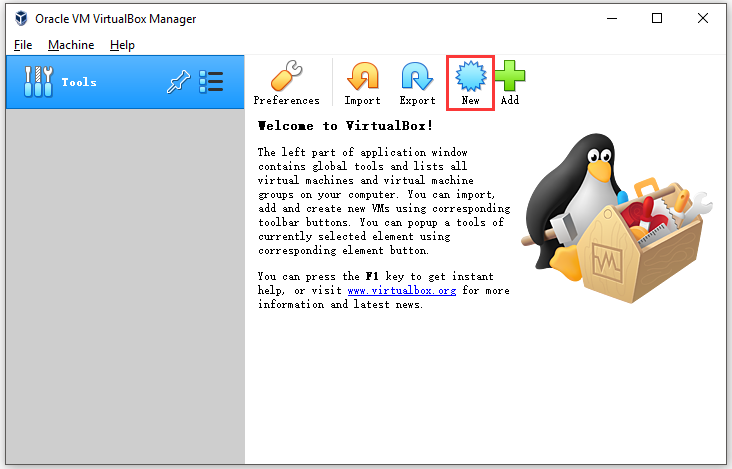
Étape 2: Dans la fenêtre supérieure, tapez Ubuntu à la section Nom. Choisissez Linux comme Type et Ubuntu (64-bit) comme Version. Ensuite, cliquez sur Suivant.
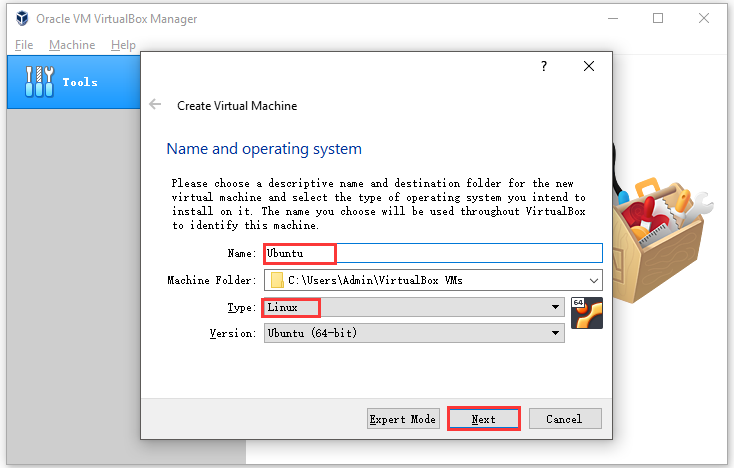
Étape 3: Dans cette fenêtre, réglez la taille de la mémoire. En général, celle-ci est réglée sur une valeur idéale. Si ce n’est pas le cas, vous devez la régler vous-même. Pour cela, reportez-vous à la taille recommandée. Ensuite, cliquez sur Suivant.
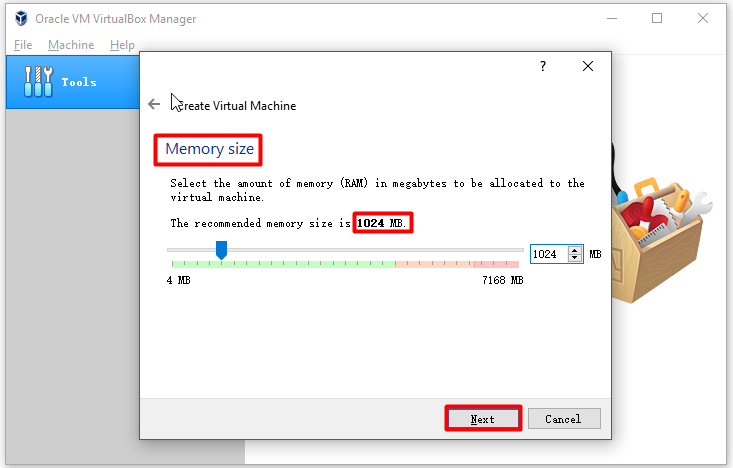
Étape 4: Dans la fenêtre Créer une machine virtuelle, cliquez sur le bouton Créer.
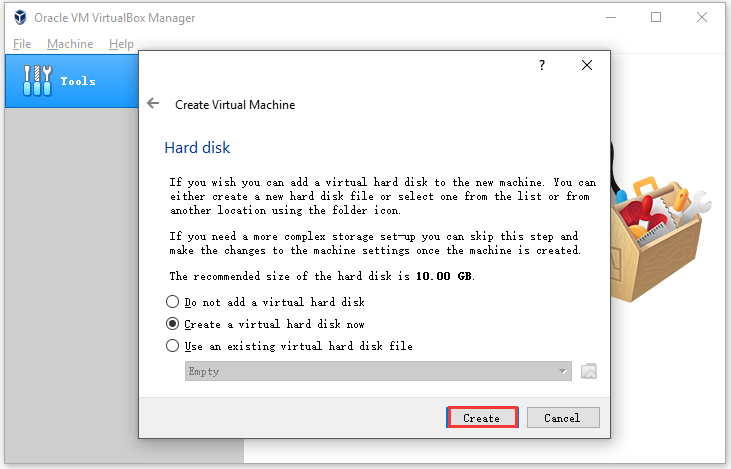
Étape 5: Dans cette fenêtre, il vous faut choisir un type de fichier de disque dur. Choisissez VHD (Virtual Hard Disk) et cliquez sur le bouton Suivant. Ce disque dur sert de disque dur du système Linux virtuel dans lequel sont stockés les fichiers.
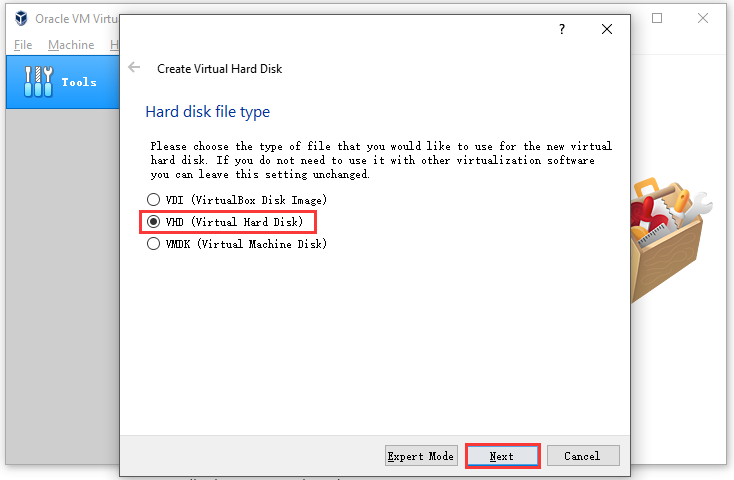
Étape 6: Si vous êtes invité à choisir le stockage sur le disque dur physique, cliquez directement sur Suivant. Vous avez le choix entre une allocation dynamique et une taille fixe. Dans la fenêtre Emplacement et taille du fichier, vous pouvez configurer la taille ou suivre la taille par défaut. Cliquez ensuite sur Créer pour démarrer la création.
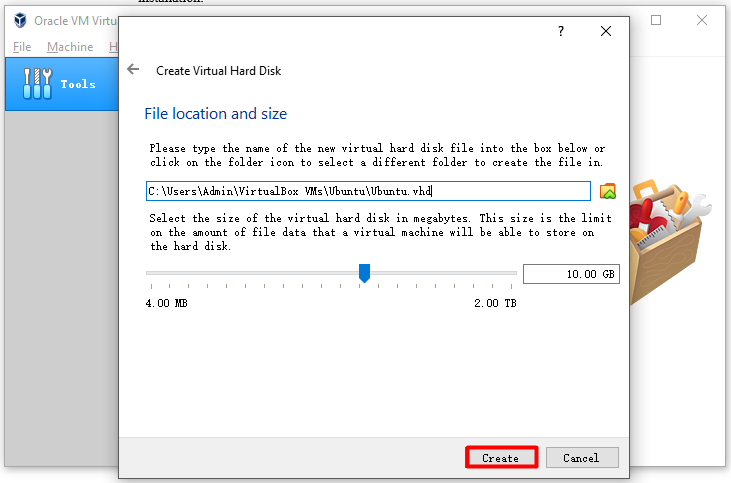
Partie 4: Activer Ubuntu
À présent, vous pouvez activer Ubuntu sur VirtualBox en procédant comme suit.
Étape 1: Double-cliquez sur l’option Ubuntu dans le volet de gauche. Un menu s’ouvrira alors de lui-même.
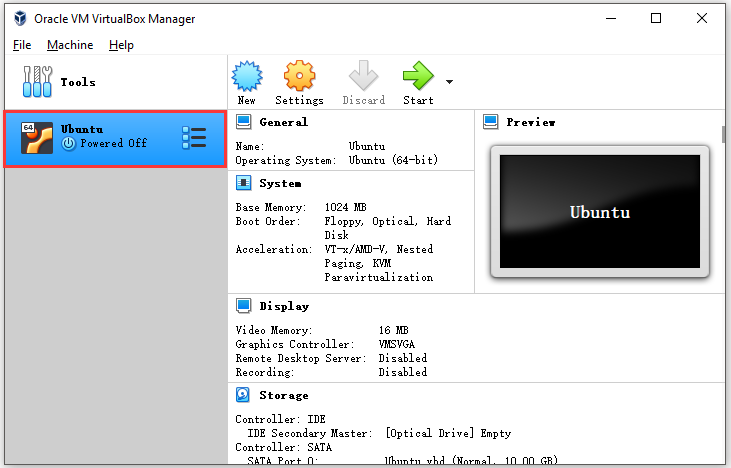
Étape 2: Dans la fenêtre qui s’affiche, cliquez sur l’icône en bas à droite de la fenêtre. Sélectionnez le fichier ISO que vous avez stocké sur l’ordinateur et cliquez sur le bouton Ouvrir.
Étape 3: Cliquez ensuite sur le bouton Démarrer pour continuer.
Étape 4: Dans la fenêtre suivante, cliquez sur Installer Ubuntu.
Étape 5: Après avoir choisi les deux options répertoriées, cliquez sur Continuer dans la fenêtre Préparation de l’installation d’Ubuntu.
Étape 6: Cochez l’option Effacer le disque et installer Ubuntu, puis cliquez sur Installer maintenant.
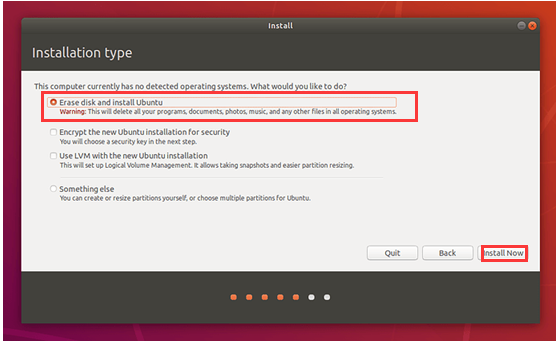
Partie 5: Configurer Ubuntu
Après avoir exécuté les étapes ci-dessus, vous allez installer Ubuntu sans problème. Pour utiliser Ubuntu, vous devez le configurer. Pour ce faire, procédez comme suit.
Étape 1: Une fenêtre s’ouvrira après l’installation d’Ubuntu. Choisissez un fuseau horaire correspondant à votre position actuelle et choisissez la configuration du clavier [ex: English (US)]. Cliquez ensuite sur Continuer pour démarrer le processus.
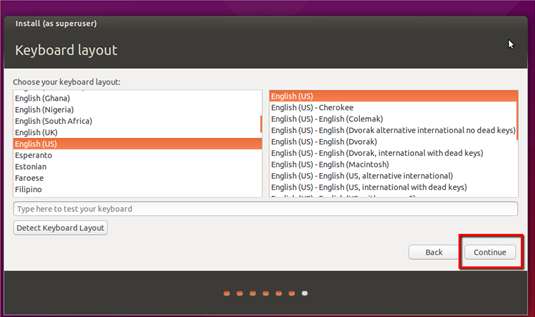
Étape 2: Dans la fenêtre suivante, saisissez les informations correspondantes à l’endroit approprié, comme « Votre nom », « Mot de passe », « Nom d’utilisateur », etc. Après cela, cliquez sur Continuer pour poursuivre le processus.
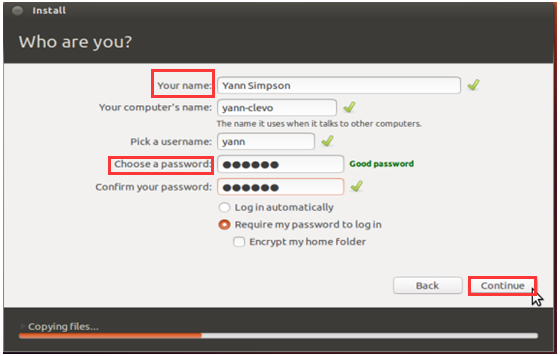
Étape 3: Maintenant, vous devez attendre patiemment jusqu’à la fin du processus. Ensuite, suivez les instructions à l’écran pour redémarrer la machine virtuelle. Dès que la VM redémarre normalement, vous pouvez l’utiliser. À partir de là, le processus d’installation de VirtualBox Ubuntu prend fin.
Conclusion
Jusqu’à présent, ce post a présenté tous les détails de l’installation d’Ubuntu sur VirtualBox, y compris l’application VirtualBox, les avantages, la configuration requise et les étapes de l’installation d’Ubuntu sur VirtualBox. Il s’agit d’un guide complet sur la façon d’installer Ubuntu sur Windows 10 à l’aide de VirtualBox.
Si vous avez de nouvelles idées sur ce sujet (« Comment installer Ubuntu sur VirtualBox »), partagez-les avec nous dans la zone de commentaires. Pour toute question ou doute concernant MiniTool, envoyez-nous un e-mail à l’adresse [email protected].
FAQ – Comment installer Ubuntu sur VirtualBox
Voici le tutoriel pour installer Ubuntu sur une machine virtuelle.
- Ouvrez la VirtualBox en double cliquant dessus.
- Cliquez sur Nouveau pour créer une machine virtuelle.
- Tapez Ubuntu comme nom et choisissez Linux comme type. Choisissez la version Ubuntu (64-bit) et cliquez sur Suivant pour continuer. Suivez ensuite les instructions qui vous sont données pour compléter l’installation.
- Pour ce faire, vous devez d’abord choisir la machine virtuelle dans le menu principal de VirtualBox et cliquer sur le bouton Paramètres.
- Ensuite, cliquez sur l’onglet Stockage du menu Paramètres. Après cela, vous verrez l’image d’un disque et le mot « Vide » sous la section Contrôleur.
- Cliquez sur Vide et choisissez l’icône CD/DVD. Cliquez sur Choisir un fichier de disque CD/DVD virtuel et allez vers le fichier ISO à importer dans la machine virtuelle. Suivez les instructions données pour terminer le processus.