Ce post du logiciel MiniTool présente comment masquer les applications sur Windows 10 et Windows 11. Si votre ordinateur est facilement accessible par d'autres personnes, ce post pourrait vous être utile. Selon vos préférences, choisissez l'une des méthodes énumérées.
Avec le développement de la technologie, de plus en plus de personnes commencent à utiliser des ordinateurs dans leur vie quotidienne. Les derniers systèmes d’exploitation de Microsoft sont Windows 10 et Windows 11. Sur un ordinateur équipé d’un tel système d’exploitation, il est possible de stocker un grand nombre de fichiers et de profiter de nombreux programmes et jeux.
En général, vous trouverez vos programmes et applications installés dans le menu Démarrer de Windows, les paramètres de Windows, le Panneau de configuration et l’Explorateur de fichiers. Si plusieurs utilisateurs se servent de l’ordinateur, ils peuvent également consulter les programmes et les applications.
Partagez-vous un ordinateur avec d’autres personnes, comme des membres de votre famille ou des amis? Si la réponse est oui, il se peut que vous craignez que d’autres personnes voient ou utilisent des programmes que vous ne voulez pas qu’elles connaissent.
Par exemple, si vous souhaitez installer un programme de contrôle parental ou de surveillance des enfants sur votre ordinateur, vous pourriez craindre que votre enfant ne change ou ne désinstalle le programme. Dans ce cas, vous pouvez masquer le programme sur votre ordinateur pour résoudre le problème. Le fait de masquer des programmes peut également contribuer à empêcher d’autres personnes de jouer à vos jeux ou d’utiliser certaines applications.
Savez-vous comment masquer des applications sur Windows 10 et 11? Ne vous inquiétez pas. Nous vous proposons plusieurs méthodes dans les contenus suivants et vous pourrez choisir celle que vous préférez pour l’essayer.
Méthode 1: Masquer les applications dans le menu Démarrer via les paramètres Windows
Comme nous l’avons mentionné, vous pouvez afficher les applications installées sur Windows 10 via de nombreux outils. Le menu Démarrer est l’une des méthodes les plus simples, et il vous suffit de cliquer sur le bouton Windows dans le coin inférieur gauche ou d’appuyer sur la touche Windows.
Ici, je voudrais présenter comment masquer les programmes sur le menu Démarrer de Windows 10 en utilisant les paramètres de Windows. Suivez les étapes ci-dessous.
Étape 1: Appuyez sur Win + I pour ouvrir rapidement les paramètres de Windows.
Étape 2: Allez dans la catégorie Personnalisation. Sélectionnez ensuite Démarrer dans le volet de gauche.
Étape 3: Dans le volet de droite, désactivez l’option Afficher la liste des applications dans le menu Démarrer.
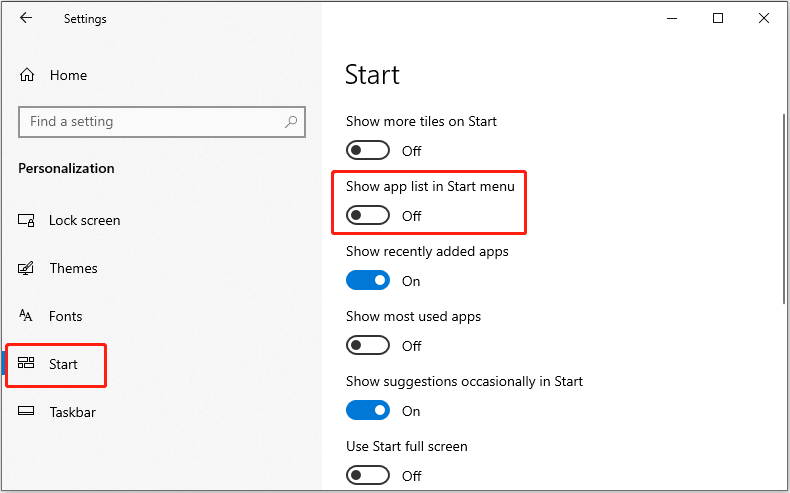
Maintenant, ouvrez le menu Démarrer et vous ne pourrez pas voir la liste des applications, y compris l’application que vous voulez masquer aux autres.
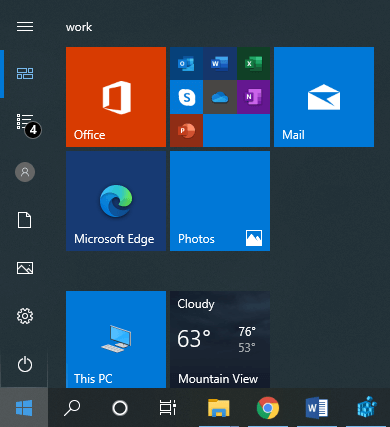
Méthode 2: Comment masquer toutes les applications sur Windows 10/11 via l’éditeur de stratégie de groupe
En plus du menu Démarrer, les utilisateurs peuvent également afficher les programmes et fonctionnalités installés via le Panneau de configuration. Il leur suffit d’aller dans Panneau de configuration > Programmes > Programmes et fonctionnalités.
Si vous souhaitez masquer toutes les applications dans le Panneau de configuration de Windows 10/11, essayez de modifier l’Éditeur de stratégie de groupe, un outil de Windows qui aide l’administrateur à gérer divers paramètres avec des objets de stratégie de groupe.
Voici les étapes détaillées pour masquer toutes les applications du Panneau de configuration de Windows 10/11 via l’Éditeur de stratégie de groupe.
Étape 1: Appuyez sur Win + R pour ouvrir la fenêtre Exécuter. Saisissez ensuite gpedit.msc et appuyez sur Enter pour lancer l’Éditeur de stratégie de groupe locale.
Étape 2: Dans l’Éditeur de stratégie de groupe locale, sélectionnez le dossier Configuration utilisateur > Modèles d’administration > Panneau de configuration > Programmes dans le volet de gauche.
Étape 3: Dans le volet de droite, faites un clic droit sur la page Masquer « Programmes et fonctionnalités » et sélectionnez Éditer.
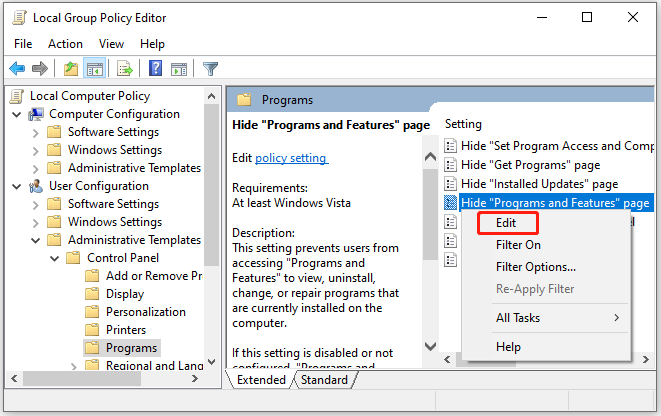
Étape 4: Dans la fenêtre pop-up, sélectionnez l’option Activé. Ensuite, cliquez sur Appliquer et OK pour conserver les changements effectués.
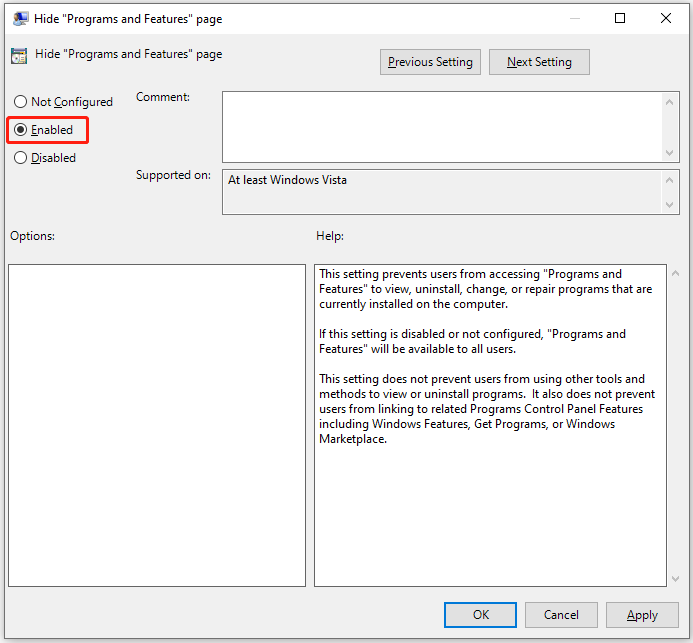
Après avoir activé la fonctionnalité Masquer la page « Programmes et fonctionnalités », d’autres personnes verront le message suivant lorsqu’elles essaieront d’afficher vos programmes et fonctionnalités installés dans le Panneau de configuration: votre administrateur système a désactivé Programmes et fonctionnalités. Par conséquent, les personnes qui utilisent votre ordinateur sauront que vous avez masqué vos programmes et fonctionnalités.
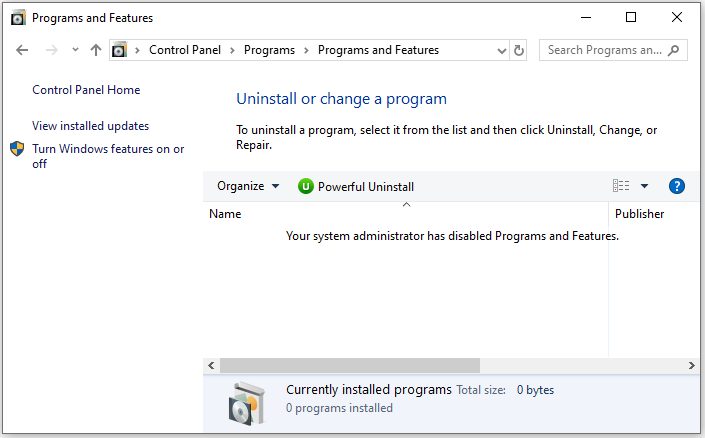
Vous devez savoir que lorsque vous masquez des applications dans le Panneau de configuration via la stratégie de groupe, personne ne peut visualiser, désinstaller, changer ou réparer les programmes installés sur votre ordinateur via le Panneau de configuration, mais que d’autres personnes peuvent néanmoins trouver l’application masquée dans le menu Démarrer. Il se peut également que l’éditeur de stratégie de groupe ne vous permette pas de masquer une application individuelle. Si vous avez seulement besoin de masquer une ou quelques applications, passez à la méthode suivante.
Méthode 3: Masquer une application individuelle via l’Éditeur de registre
Comme vous pouvez le constater, les deux premières méthodes sont plus adaptées lorsque vous souhaitez masquer toutes les applications sur Windows 10/11. Si vous souhaitez masquer une application individuelle dans le Panneau de configuration sans que d’autres personnes ne le sachent, utilisez l’Éditeur de registre.
L’Éditeur de registre est un programme intégré aux systèmes d’exploitation Windows. Veuillez noter que la plupart des clés de registre sont d’une importance vitale pour un système d’exploitation. Par conséquent, veuillez sauvegarder vos clés de registre ou créer un point de restauration avant d’effectuer tout changement. De plus, soyez prudent et ne changez ou ne supprimez aucune clé par erreur.
Maintenant, voyons comment masquer des applications sur Windows 10 et 11 via l’Éditeur de registre.
Étape 1: Appuyez sur Win + S pour ouvrir l’utilitaire Recherche de Windows. Recherchez ensuite l’Éditeur de registre et ouvrez-le.
Étape 2: Naviguez jusqu’au chemin suivant dans l’Éditeur de registre:
HKEY_LOCAL_MACHINE\SOFTWARE\Microsoft\Windows\CurrentVersion\Uninstall
Étape 3: Cliquez sur Fichier > Exporter. Sélectionnez ensuite un emplacement et cliquez sur Enregistrer pour sauvegarder les clés de registre concernées.
Étape 4: Faites défiler la liste et trouvez l’application à masquer dans le dossier Désinstaller. Faites ensuite un clic droit sur l’application et sélectionnez Nouveau > Valeur DWORD (32 bits). Ici, j’ai donné l’exemple de Firefox.
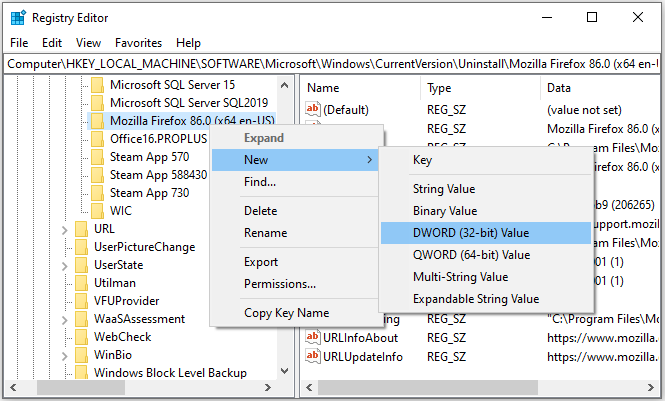
Étape 5: Nommez la nouvelle valeur SystemComponent, puis faites un clic droit dessus et sélectionnez Modifier pour changer la valeur.
Étape 6: Dans la fenêtre pop-up, changez sa valeur de données de 0 à 1.
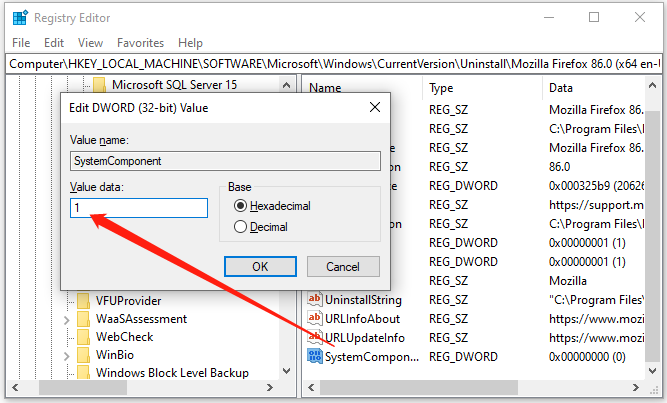
Après avoir changé la clé de registre, fermez l’Éditeur de registre et ouvrez le Panneau de configuration. Allez dans la liste de vos programmes et fonctionnalités installés, et l’application masquée n’apparaîtra plus dans la liste.
Vous pourrez toujours rechercher l’application masquée dans l’utilitaire Recherche de Windows et la lancer. Si vous ne voulez pas que d’autres personnes voient l’application, il vaut mieux supprimer ou masquer son raccourci sur le bureau.
Méthode 4: Utiliser un programme professionnel pour masquer les applications sur Windows 10/11
L’Éditeur de registre est utile lorsque vous avez besoin de masquer une application individuelle. Cependant, les étapes peuvent être relativement compliquées pour les utilisateurs qui ne sont pas familiers avec cet outil. Et il est risqué de commettre des erreurs au cours du processus. Ne vous inquiétez pas. Voici une méthode alternative : essayer un programme tiers fiable et professionnel pour masquer votre application.
Ici, je prends le programme nommé Masquer de la liste de désinstallation comme exemple. Avec un tel programme, vous pouvez masquer un ou plusieurs programmes en quelques clics et sans craindre de faire des erreurs.
Étape 1: Téléchargez le fichier zip de cet outil sur le site officiel. Décompressez ensuite le fichier zip et lancez l’outil.
Étape 2: Dans le programme Masquer de la liste de désinstallation, vous pourrez voir tous les programmes et fonctionnalités installés sur votre ordinateur. Il vous suffit de faire un clic droit sur le programme à masquer et de sélectionner Masquer de la liste des programmes et fonctionnalités.
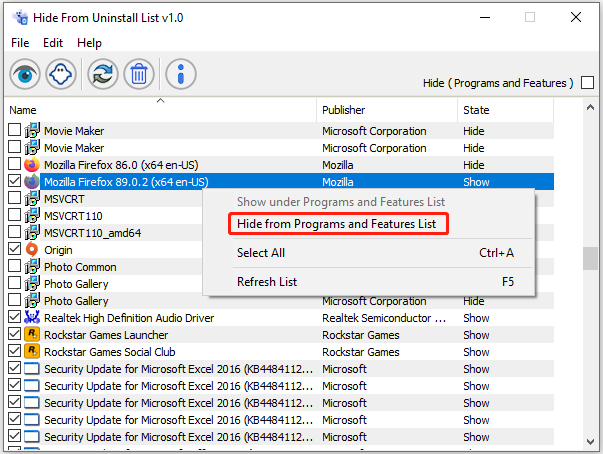
Étape 3: Lorsque son état passe à Masquer, cliquez sur Fichier > Programmes et fonctionnalités pour ouvrir le Panneau de configuration et l’application cible disparaîtra.
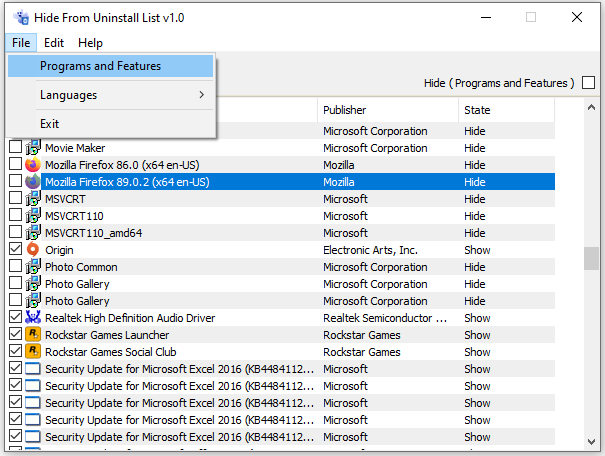
Méthode 5: Masquer les applications sur Windows 10/11 en masquant une partition
Une autre méthode pour masquer des applications sur Windows 10/11 consiste à masquer la partition entière qui contient les applications à masquer. Habituellement, vous pouvez masquer une partition en supprimant sa lettre de lecteur dans Gestion de disques. Cette opération est facile à réaliser, mais d’autres personnes peuvent accéder à la partition dès qu’elles ajoutent la lettre de lecteur manquante.
Pour s’assurer que les autres ne peuvent pas accéder aux fichiers et programmes stockés sur la partition, vous pouvez utiliser un gestionnaire de partitions professionnel pour masquer la partition. Ici, je recommande MiniTool Partition Wizard, un outil fiable qui peut être utilisé pour créer, déplacer, redimensionner, supprimer, effacer et masquer des partitions, récupérer des fichiers perdus, réparer le système de fichiers corrompu, etc. Il permet de masquer une partition en changeant l’ID du type de partition (sur un disque MBR).
Voyons maintenant comment masquer les applications sur Windows 10/11 en masquant la partition avec MiniTool Partition Wizard.
Étape 1: Cliquez sur le bouton suivant pour télécharger MiniTool Partition Wizard. Puis installez-le et lancez-le.
MiniTool Partition Wizard FreeCliquez pour télécharger100%Propre et sûr
Étape 2: Lorsque vous voyez l’interface principale de MiniTool Partition Wizard, sélectionnez la partition que vous devez masquer et cliquez sur Masquer la partition dans le panneau d’action de gauche.
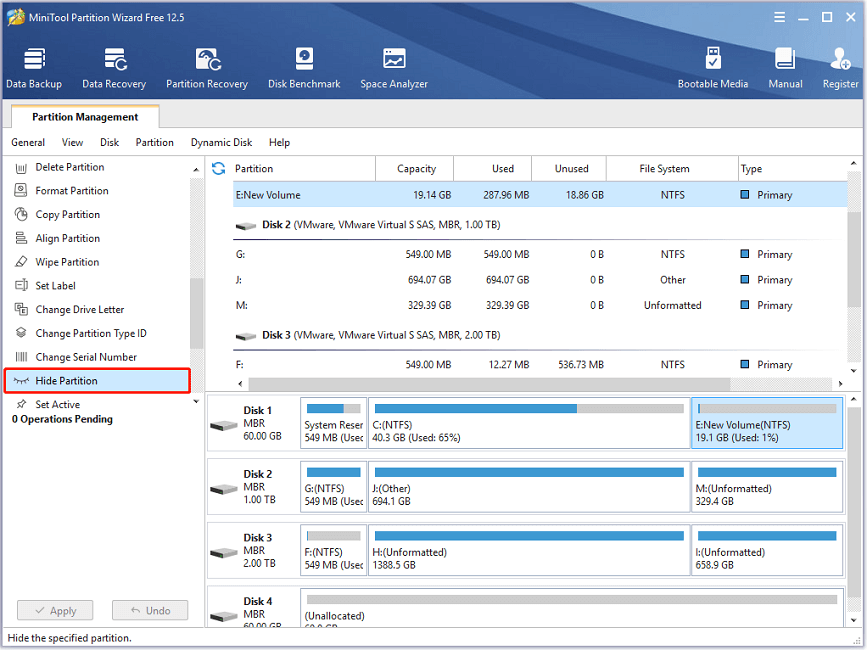
Étape 3: Cliquez sur Appliquer pour masquer la partition. Dans la fenêtre pop-up, cliquez sur Oui pour confirmer l’opération.
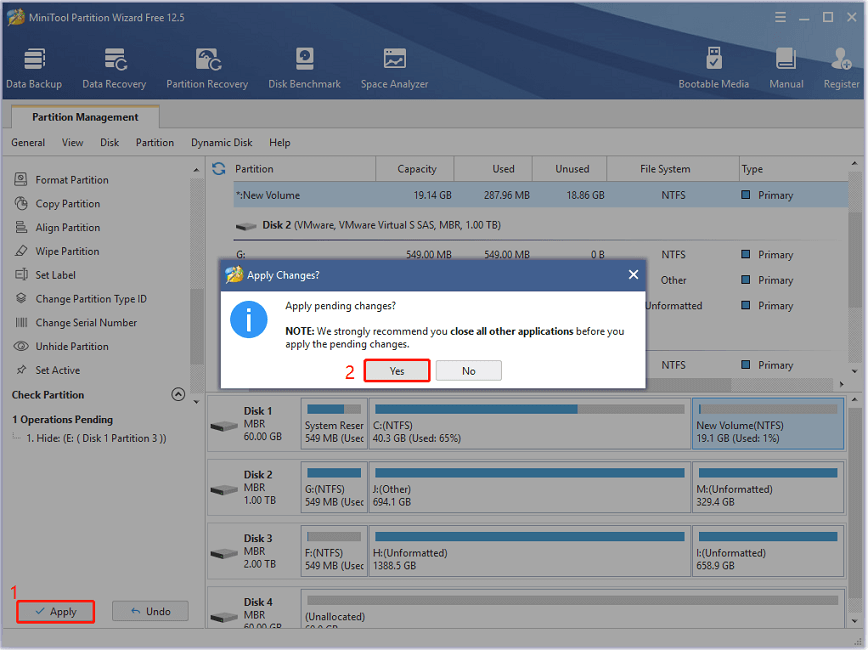
Étape 4: Supprimez les raccourcis des applications à masquer sur votre ordinateur. S’il y a des raccourcis sur le bureau ou sur d’autres lecteurs, d’autres personnes pourraient trouver les applications que vous masquez en effectuant une recherche dans l’utilitaire Recherche de Windows. Mais elles ne pourront pas lancer les applications masquées, car elles recevront un message d’erreur « problème avec le raccourci » lorsqu’elles double-cliqueront sur le raccourci.
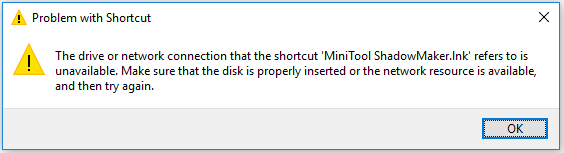
Étape 5: Après avoir masqué la partition, vos applications sont toujours disponibles dans le Panneau de configuration. Pour la masquer parfaitement, vous devez:
- Allez dans Panneau de configuration > Programmes > Programmes et fonctionnalités.
- Faites un clic droit sur une application dans la partition masquée et sélectionnez Désinstaller. Vous recevrez alors un message indiquant qu’une erreur s’est produite.
- Il vous suffit de cliquer sur Oui pour supprimer l’application de la liste des programmes et fonctionnalités. Ne vous inquiétez pas. Vous ne perdrez pas votre application au cours de cette étape.
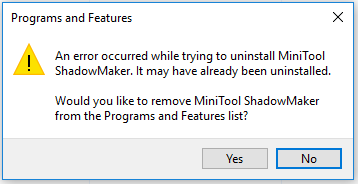
Après les étapes ci-dessus, vos applications ont été masquées avec succès. Si vous avez besoin d’utiliser les applications masquées, il vous suffit de démasquer la partition concernée via MiniTool Partition Wizard et de trouver le fichier exécutable de vos applications dans le dossier d’installation pour les lancer.
Comment tuer le virus et savoir comment il ruine vos donnéesCliquer pour tweeter
Conclusion
Ce post présente comment masquer les applications sur le bureau de Windows 10 et Windows 11. Si vous avez d’autres idées, partagez-les avec nous dans la zone de commentaires suivante. Pour tout problème avec le logiciel MiniTool, contactez-nous via [email protected] pour obtenir des solutions.