Avez-vous déjà fait face à ce problème : le système de fichiers est RAW, comment le résoudre? Si oui, ne paniquez pas. Ce post proposera des méthodes efficaces pour récupérer les fichiers de la partition RAW et ensuite convertir RAW en NTFS sans perdre les données ou formater RAW en NTFS sous Windows 7/8/10.
La partition de disque devient RAW
En général, RAW fait référence à un système de fichiers qui n’est pas formaté par le système de fichiers NT, tel que NTFS et FAT. En fait, le problème de RAW se produit toujours sur de nombreux périphériques de stockage, tels que disque dur, disque dur externe, clé USB, carte SD et plus encore.
Article connexe : Comment réparer – disque dur externe est soudainement devenu Raw
Si aucun système de fichiers n’existe sur un périphérique, il ne peut y avoir aucun fichier ou dossier sur ce périphérique, à savoir que la partition RAW ne peut être utilisée pour stocker les données avant d’être formatée. En un mot, une fois que votre disque devient RAW, vous ne pouvez plus accéder à la partition cible.
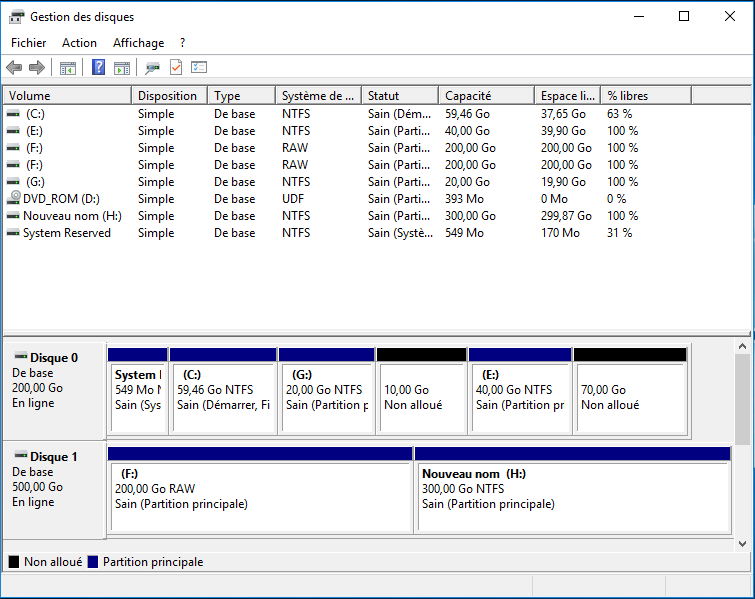
Habituellement, certains problèmes RAW connexes peuvent survenir :
- Vous devez formater le disque dans le lecteur X avant de pouvoir l’utiliser. Voulez-vous le formater?
- Le type du système de fichiers est RAW.CHKKDSK n’est pas disponible pour les lecteurs RAW.
- L’espace disque est de 0 octets.
- Lecteur de type support de lecture invalide. Annuler, réessayer, échouer?
- Les noms de fichiers contiennent des caractères « bizarres », des messages « Secteur introuvable».
Si votre partition NTFS est accidentellement devenue RAW, comment pouvez-vous convertir RAW en NTFS pour récupérer les données? Trouvez des solutions dans la partie suivante.
Comment convertir RAW en NTFS sans perte de données sous Windows 7/8/10
En général, les causes de ce problème sont diverses sous Windows 7/8/10, y compris les dommages aux tables de partition, les secteurs défectueux, les dommages structurels du système de fichiers, les dommages aux disques, etc. Pour différentes raisons, les solutions pour convertir RAW en NTFS sont également variées. Continuez à lire pour apprendre comment réparer le disque dur RAW en NTFS dans différents cas.
Solution 1 : Récupérer la partition RAW en NTFS via Partition Recovery
Comme vous le savez, la table de partition et le secteur de démarrage du volume sont deux endroits où vous pouvez stocker les informations de partition. Une fois que la table de partition de votre disque dur externe est altérée ou endommagée, Windows ne lira pas ce disque pour quelque raison que ce soit, et il signale votre disque comme disque RAW.
Bien que les données soient toujours là, la partition RAW n’est pas accessible. Dans ce cas, la récupération des données devrait être la première chose à faire sous Windows 7/8/10. Comment récupérer les données de la partition RAW et ensuite formater RAW en NTFS sans perte de données?
Heureusement, MiniTool Partition Wizard est en mesure de récupérer les données de partition RAW. En tant que gestionnaire de partitions fiable et professionnel, il est compatible avec certains systèmes d’exploitation dont Windows Vista/XP/7/8/8.1/10. Pour récupérer les données du disque RAW, sa fonction appelée « Partition Recovery » s’avère très utile.
MiniTool Partition Wizard DemoCliquez pour télécharger100%Propre et sûr
Étape 1 : Lancez MiniTool Partition Wizard Édition Pro Ultimate. Ensuite, accédez à son interface principale.
1.Si le problème RAW se produit en raison de la table de partition endommagée et le secteur de démarrage, vous découvrirez que toutes les partitions sur votre disque dur externe sont devenues des espaces non alloués dans Partition Wizard. (Dans Gestion de disque, la partition s’affiche en « RAW ».) Ce cas a été testé par les utilisateurs de Windows 7, et veuillez cliquer sur cette question Récupérer une clé USB devenue RAW de sevenforums pour en apprendre les informations détaillées.
2.Prenez note que vous ne créez pas de nouvelle partition sur le disque non alloué, sinon la récupération de partition échouera.
Cliquez avec le bouton droit de la souris sur votre disque dur externe et sélectionnez la fonction « Partition Recovery » sous Windows 7/8/10. Vous pouvez également sélectionner le disque cible et cliquer sur « Partition Recovery » dans le menu déroulant « Vérifier le disque ».
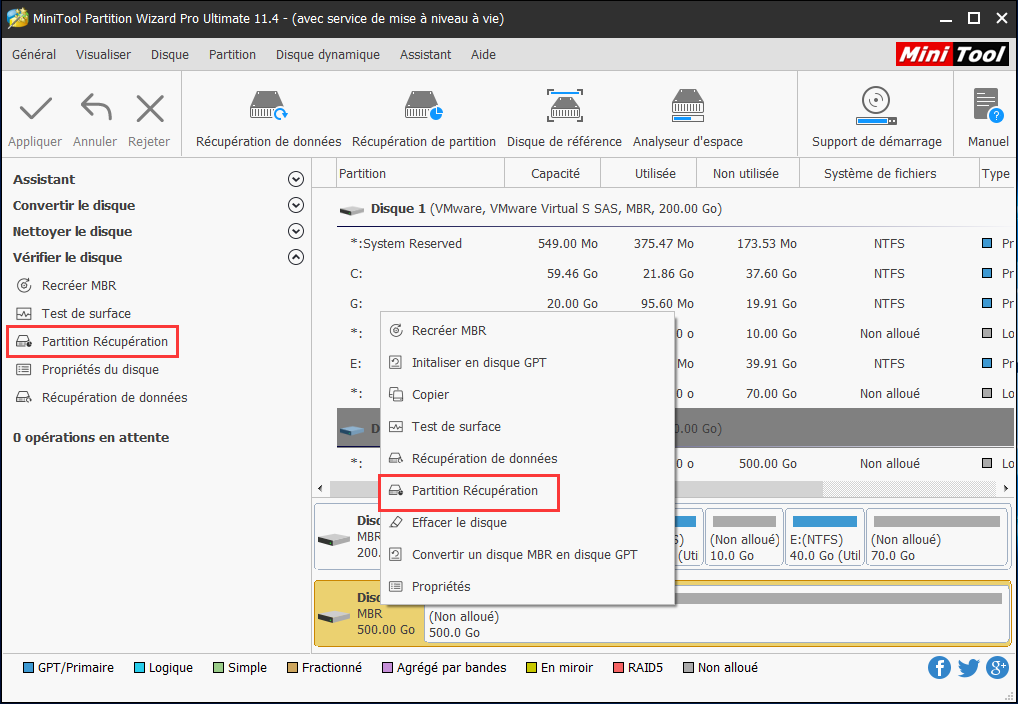
Étape 2 : Il est alors temps de choisir une portée d’analyse. Dans l’illustration suivante, vous savez que MiniTool Partition Wizard propose trois réglages de portée d’analyse :
- Disque complet : Ce mode convient pour analyser l’ensemble du disque.
- Espace non alloué : Il analyse uniquement l’espace libre sur le disque sélectionné.
- Plage indiquée : Cela est utile pour analyser des secteurs spécifiques.
Cliquez ensuite sur le bouton « Suivant » pour continuer.
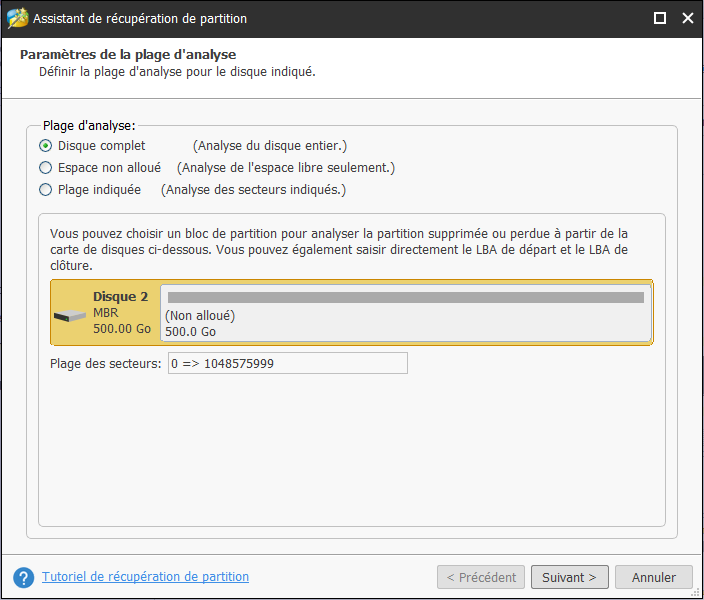
Étape 3 : Définissez ensuite la méthode d’analyse pour la portée spécifiée. « Analyse rapide » et « Analyse complète » sont deux méthodes d’analyse. La première peut restaurer les partitions perdues/supprimées qui sont continues et la seconde est conçue pour analyser chaque secteur de la portée d’analyse choisie.
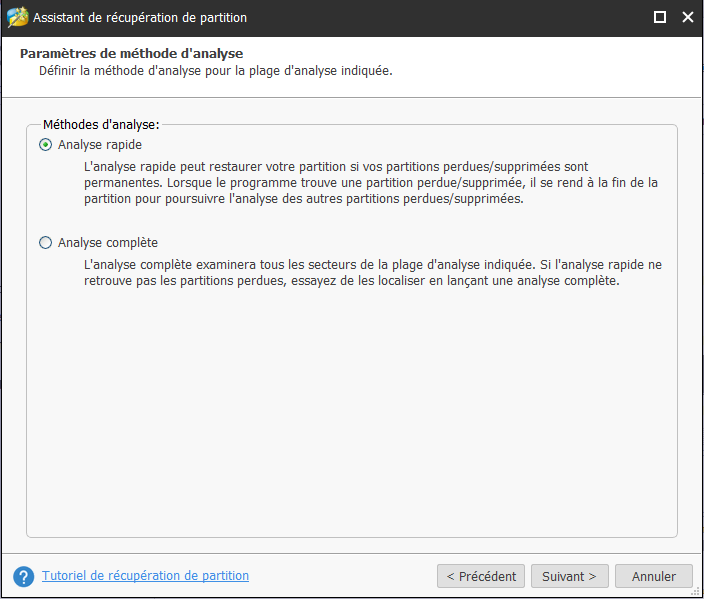
Étape 4 : Une fois l’analyse terminée, toutes les partitions de votre disque dur externe seront répertoriées ici, puis veuillez sélectionner les partitions dont vous avez besoin.
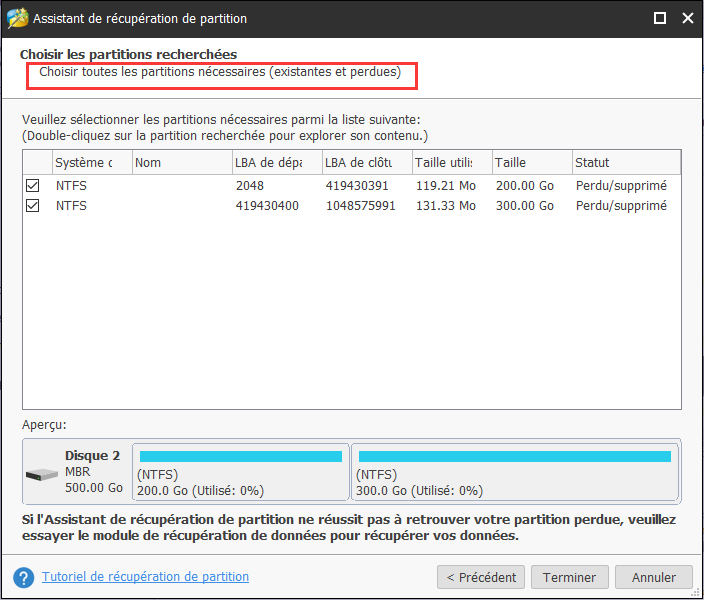
Lorsque vous double-cliquez sur cette partition se trouvant dans le système de fichiers RAW de Gestion de disque, toutes les données de la partition s’affichent. Veuillez vérifier si les fichiers correspondent à vos besoins.
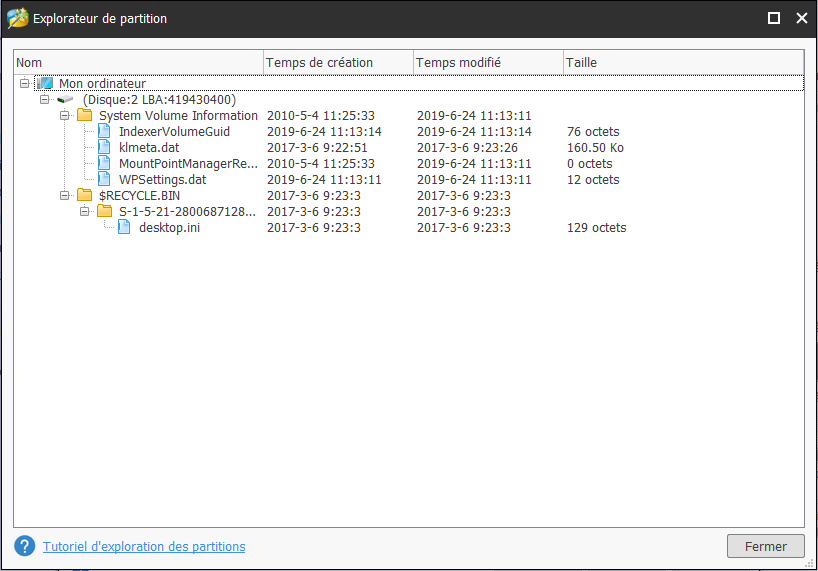
Étape 5 : Ensuite, cliquez sur « Terminer » pour revenir à l’interface principale de MiniTool Partition Wizard. Ici, vous pouvez prévisualiser que toutes les partitions RAW seront converties en NTFS. Enfin, cliquez sur le bouton « Appliquer » pour effectuer une opération de récupération de partition RAW sous Windows 7/8/10.
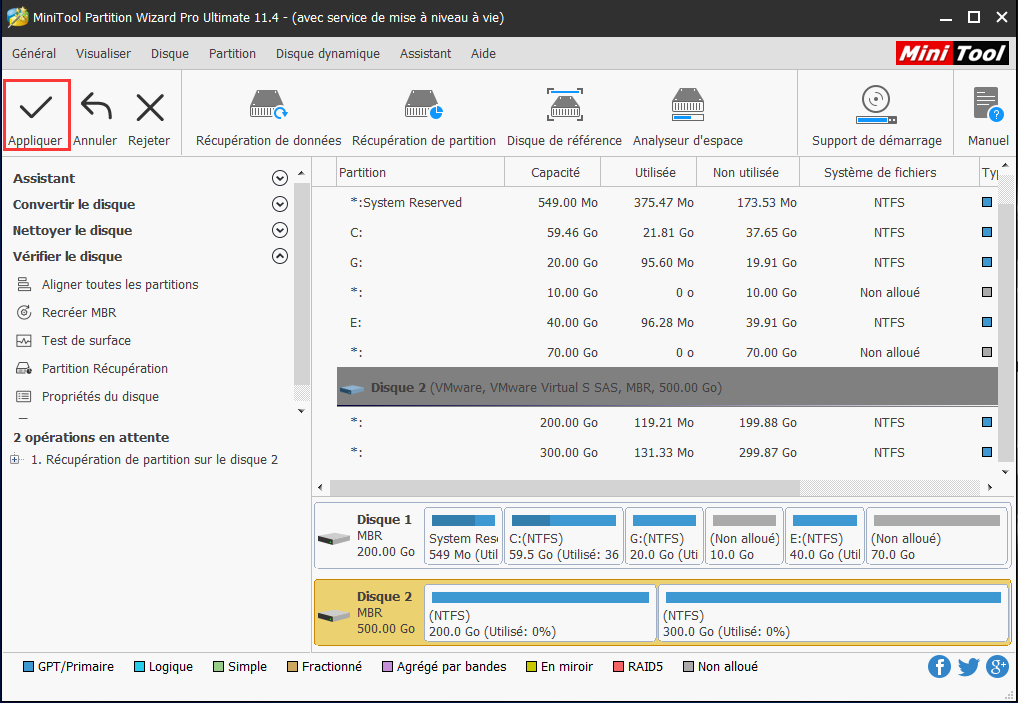
Avec l’aide de la fonction « Partition Recovery », il est très facile de récupérer la partition RAW et de convertir RAW en NTFS sans perdre de données lorsque la table de partition est endommagée. Essayez-la et partagez-la avec vos amis.
Solution 2: Formatage RAW en NTFS
Si votre disque dur devient RAW en raison d’un virus, d’opérations incorrectes, de secteurs défectueux ou d’une panne de courant, vous pouvez essayer de formater cette partition RAW en NTFS.
Cependant, s’il y a beaucoup de fichiers enregistrés sur votre disque, le formatage effacera ces fichiers. Pour convertir RAW en NTFS sans perdre de données, récupérez d’abord les fichiers RAW et commencez ensuite à les formater.
Action 1 : Récupérer les données du lecteur RAW
MiniTool Partition Wizard Édition Pro Ultimate peut également vous aider car il dispose de la fonction « Récupération de données », vous permettant de récupérer facilement les données provenant d’une partition RAW sous Windows 7/8/10. Comment pouvez-vous récupérer les données d’une partition RAW? Suivez les instructions maintenant!
Étape 1 : Cliquez avec le bouton droit de la souris sur le lecteur RAW pour choisir « Récupération de données » ou choisissez cette fonction dans « Vérifier la partition ».
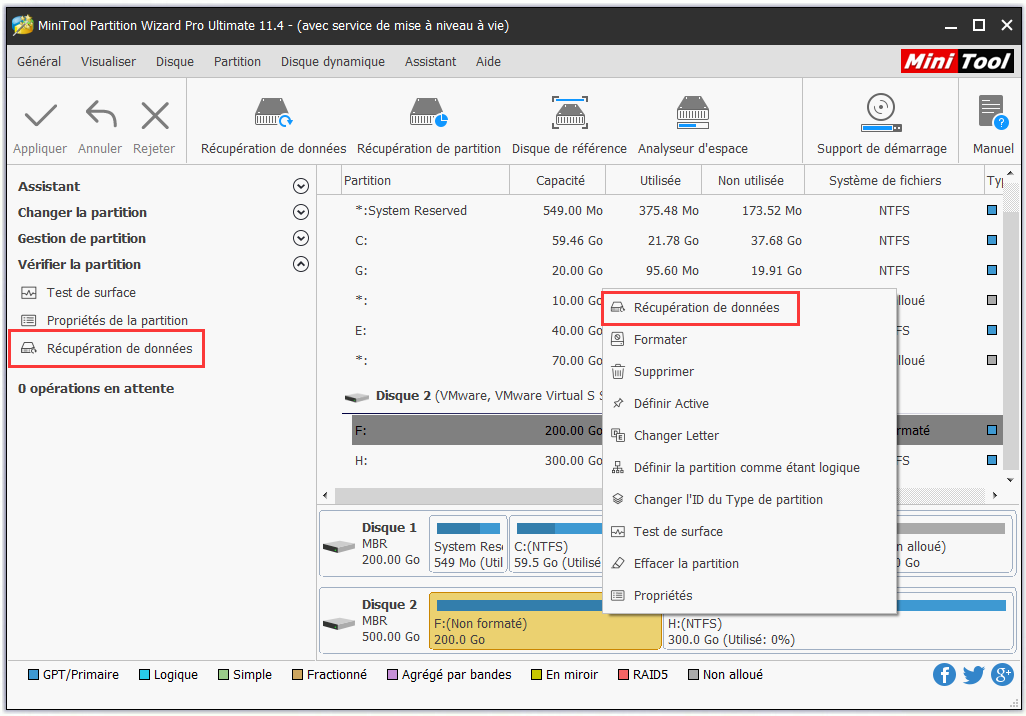
Étape 2 : Ensuite, ce convertisseur RAW vers NTFS lancera une analyse de partition. Attendez patiemment.
Étape 3 : Après une analyse, trouvez les fichiers dont vous avez besoin et cochez-les, puis cliquez sur le bouton « Enregistrer » pour les stocker dans un endroit sûr. Prenez note que vous n’enregistrez pas les données sur le lecteur RAW à leur emplacement d’origine.
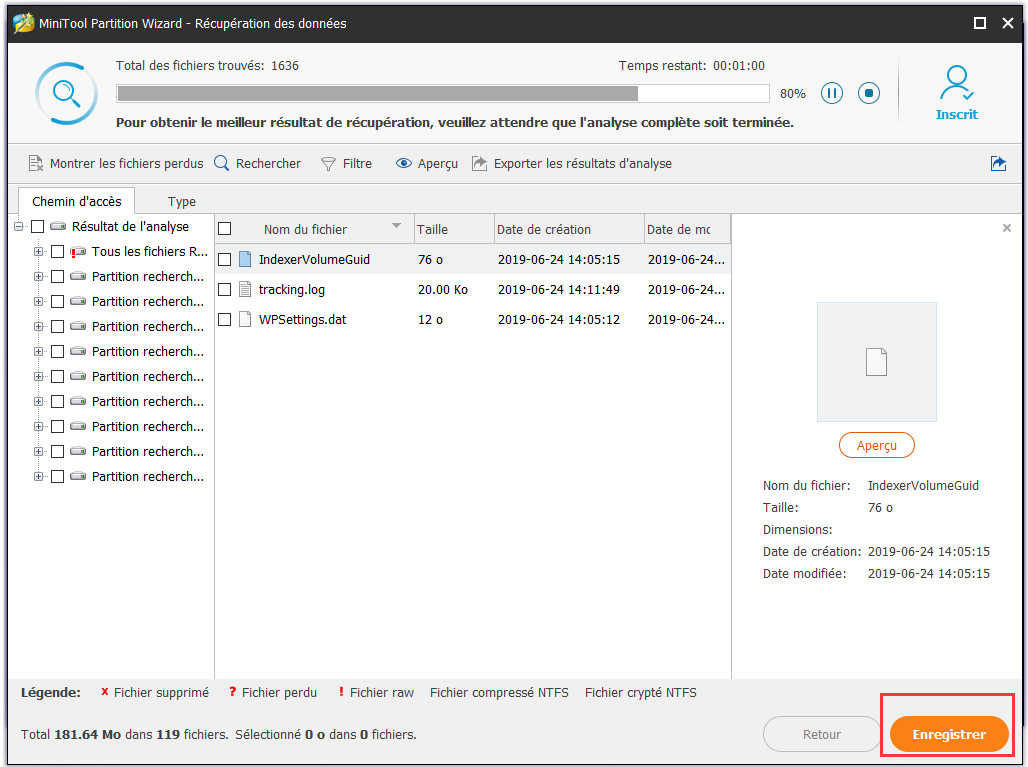
Action 2: Formater RAW en NTFS
Après avoir terminé la récupération, il est maintenant temps de formater le disque dur RAW en NTFS. Suivez maintenant les quatre méthodes ci-dessous.
① Formater le lecteur RAW dans Gestion de disque
En général, dans Gestion de disque, vous devez faire un clic droit sur le lecteur RAW et sélectionner la fonction « Formater » pour convertir RAW en NTFS sur le disque dur externe sous Windows 7/8/10.
Parfois vous pouvez le faire avec succès, mais il arrive qu’un message d’erreur « Le formatage n’a pas réussi » s’affiche. Veuillez essayer une autre méthode.
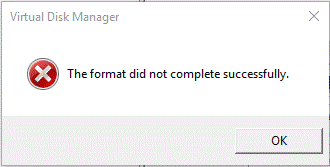
② Formater dans l’Explorateur Windows
Lorsque vous ouvrez l’Explorateur Windows et cliquez sur la partition RAW, l’avertissement « vous devez formater le disque dans le lecteur X avant de pouvoir l’utiliser, souhaitez-vous le formater » apparaît. Si vous cliquez dessus avec le bouton droit de la souris pour formater votre partition RAW sur le disque dur externe, il se peut que cela ne fonctionne pas et que vous obteniez le message « Windows n’a pas réussi à formater le fichier ».
Que faire si la Gestion de disque Windows et l’Explorateur Windows ne parviennent pas à formater RAW en NTFS? Essayez de convertir le système de fichiers RAW en NTFS avec CMD.
③ Convertir RAW en NTFS avec CMD
Lors de la recherche de « correctif de disque dur externe RAW » en ligne, un article sur l’échec de formatage du forum tomshardware montre une solution utile consistant à utiliser diskpart pour récupérer une partition RAW en NTFS sous Windows 7/8/10. Comment convertir RAW en système de fichiers NTFS avec CMD? Suivez simplement le guide.
Exécutez l’invite de commandes en tant qu’administrateur, puis entrez les commandes suivantes (chacune se terminant par la touche Entrée) pour effectuer le correctif du formatage raw du disque dur externe.
- « diskpart »
- « list disk »: tous les disques seront affichés.
- « select disk n » : n désigne le numéro de disque de votre disque dur externe contenant la partition RAW
- « clean » : enlever toutes les partitions.
- « create partition primary »
- « active »
Maintenant, toutes les opérations pour convertir RAW en NTFS sous DOS ont été dites. Si vous ne voulez pas utiliser cet outil, essayez la méthode suivante.
④ Convertir RAW en NTFS par MiniTool Partition Wizard
En plus des trois outils ci-dessus, vous pouvez également faire appel à MiniTool Partition Wizard pour obtenir de l’aide. Ce gestionnaire de partitions peut vous aider à formater facilement RAW en NTFS.
Étape 1 : Dans Gestion de disque, la partition est dans le système de fichiers RAW. Dans l’interface principale de Partition Wizard, vous trouverez le lecteur RAW s’affiche en tant que « Non formaté». Veuillez cliquer sur « Formater la partition » dans le menu « Gestion des partitions » ou « Formater » dans le menu contextuel.
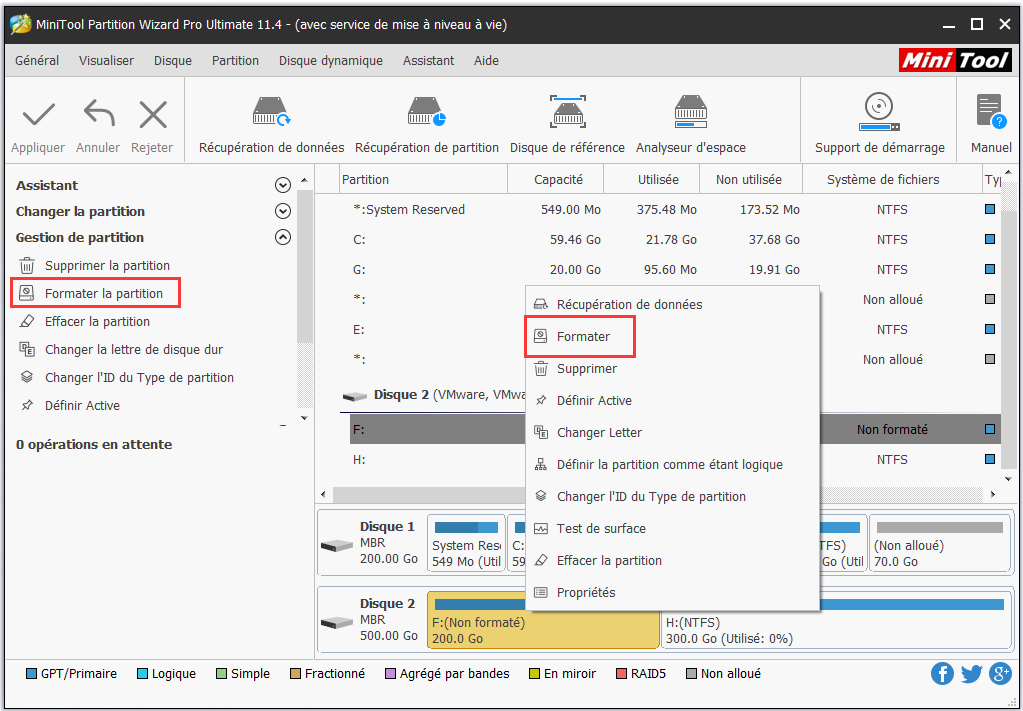
Étape 2 : Sélectionnez NTFS comme système de fichiers dans la liste. Pendant le processus, il est permis de définir le nom de la partition cible.
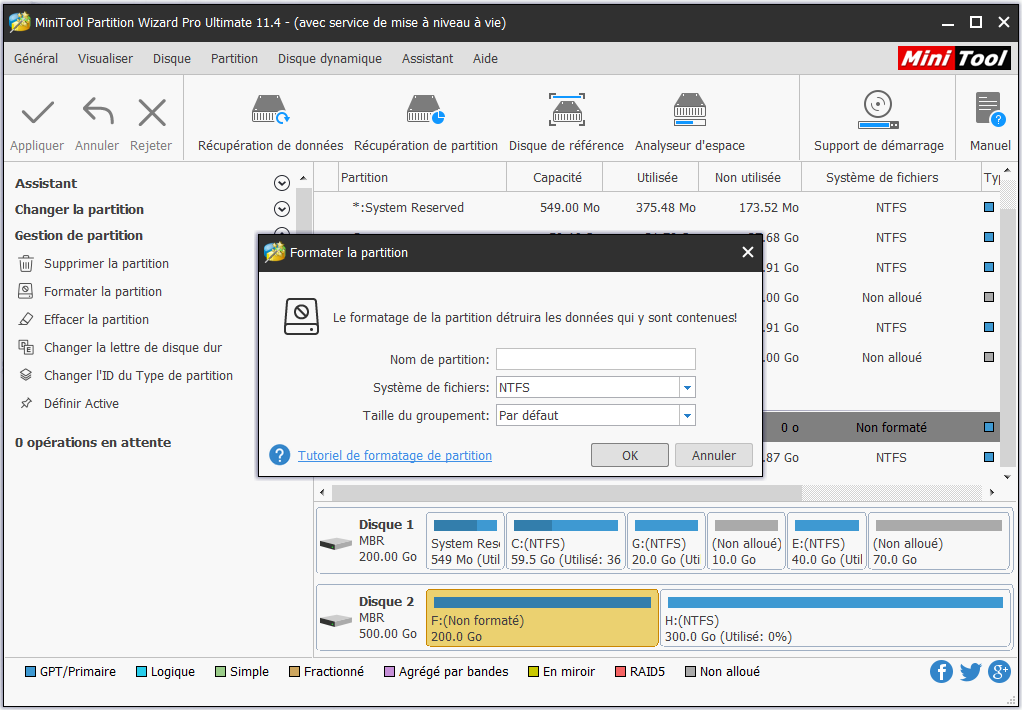
Étape 3 : Cliquez sur le bouton « Appliquer » pour rendre ce changement effectif.
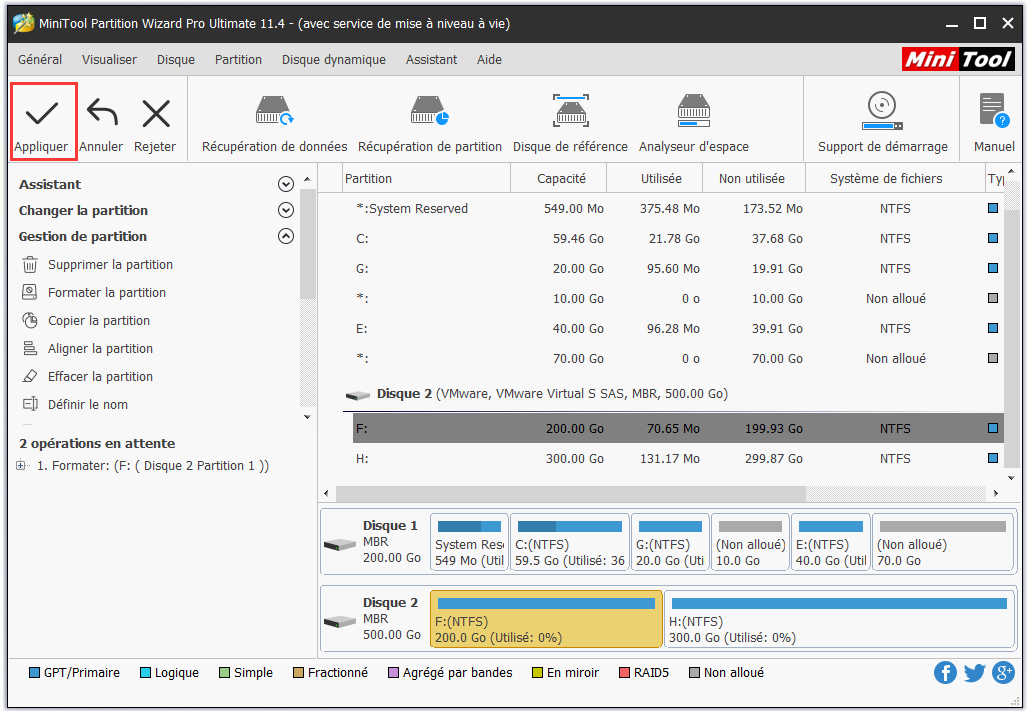
Si vous avez une autre partition RAW sur votre disque dur s’affichant comme « non formatée », vous pouvez aussi la formater directement en NTFS sous Windows 7/8/10, tout comme les étapes ci-dessus le montrent.
Solution 3: Vérifier le système de fichiers RAW
① Convertir RAW en NTFS avec l’Invite de commandes sans perte de données
Si votre disque dur externe devient RAW, vous pouvez choisir l’outil CHKDSK cmd pour trouver et réparer les erreurs du système de fichiers pour convertir votre disque RAW en NTFS sans perte de données. En général, lorsque vous ouvrez diskpart pour démarrer la vérification, l’erreur « CHKDSK n’est pas disponible pour les lecteurs RAW » apparaît.
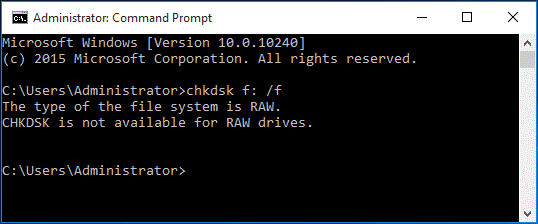
Mais parfois « CHKDSK X: /f » peut être effectuée avec succès. Pourquoi? Parfois, dans Gestion de disque, votre partition affiche le système de fichiers RAW. Mais en fait, elle n’est pas reconnue comme RAW par diskpart pour des raisons inconnues. Vous pouvez donc essayer cette solution sous Windows 7/8/10.
② Exécuter MiniTool Partition Wizard
Si vous ne parvenez pas à convertir RAW en NTFS sur un disque dur externe par CHKDSK, MiniTool Partition Wizard est également utile. Lorsque vous le lancez sur l’interface principale, il se peut que votre partition s’affichant comme RAW dans Gestion de disque s’affiche ici comme système de fichiers NTFS.
À ce stade, vous pouvez redémarrer votre ordinateur. Si la partition est toujours normale dans Partition Wizard, il est très probable que les informations du système de fichiers clé soient altérées. Veuillez donc vérifier et réparer le système de fichiers maintenant.
Étape 1 : Cliquez avec le bouton droit de la souris sur le lecteur cible pour sélectionner la fonction « ‘Vérifier le système de fichiers ».
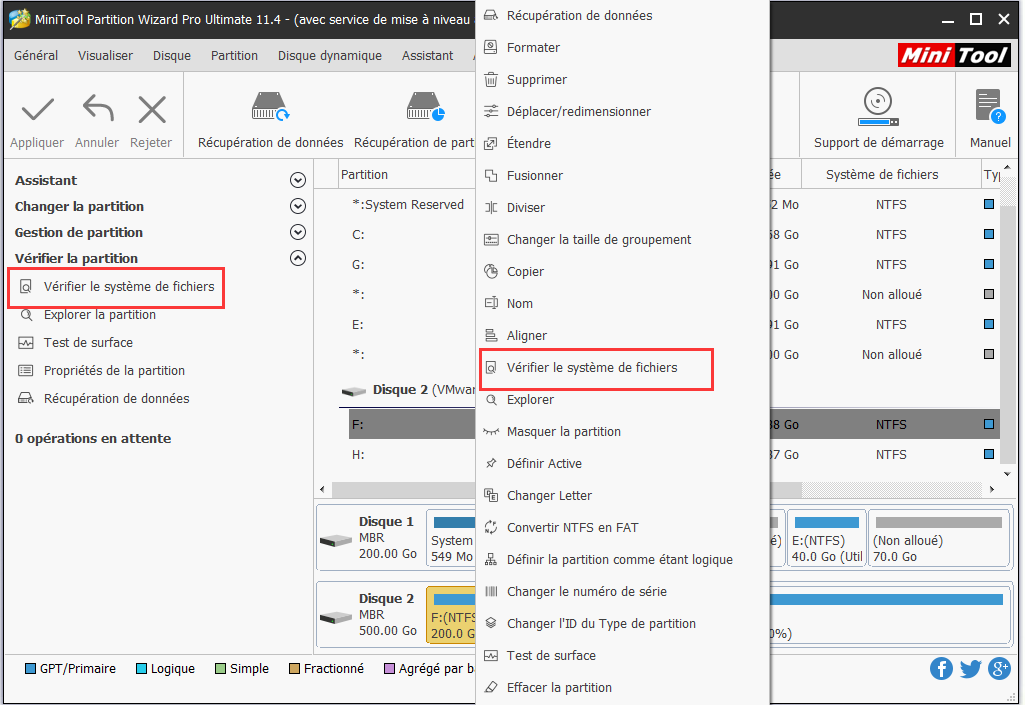
Étape 2 : Ensuite, dans la fenêtre pop-up, deux options s’offrent à vous. Sélectionnez ici « Vérifier et réparer les erreurs détectées ». Cliquez ensuite sur le bouton « Démarrer » pour continuer.
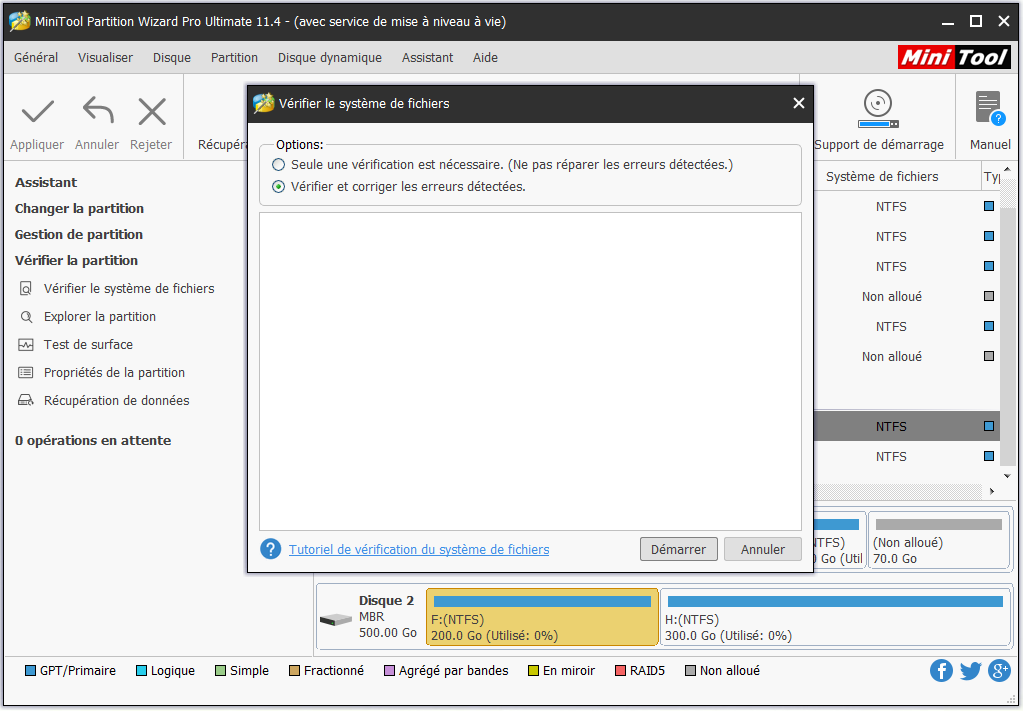
Dans les solutions 2 et 3, MiniTool Partition Wizard Édition Gratuit peut formater la partition et vérifier les erreurs du système de fichiers afin de convertir RAW en NTFS. Si vous êtes intéressé par cet outil, téléchargez gratuitement le convertisseur RAW vers NTFS dès maintenant.
En plus des méthodes susmentionnées, il existe deux méthodes possibles, telles que les limites d’autorisation de modification et le changement de lettre de lecteur. Si aucune des méthodes ne fonctionne, il est fort probable que votre disque dur externe soit endommagé physiquement. Dans ce cas, vous n’avez donc qu’à remplacer ce disque sous Windows 7/8/10.
Conclusion
Votre disque dur externe devient RAW sous Windows 10/8/7? La chose la plus importante devrait être de convertir RAW en NTFS. Ce post vous a présenté trois solutions pour récupérer les données RAW et récupérer la partition RAW en NTFS. Veuillez les essayer en fonction de vos besoins.
Si vous avez des suggestions ou des questions, n’hésitez pas à nous laisser un commentaire ci-dessous ou à nous envoyer un e-mail via [email protected].