La possibilité de démarrer depuis des clés USB est une solution efficace, surtout lorsque votre ordinateur est incapable de démarrer. Dans ce post, le logiciel MiniTool fournit un tutoriel sur comment faire démarrer Dell depuis des périphériques USB. Nous vous invitons à poursuivre votre lecture et à essayer.
Pourquoi devez-vous démarrer depuis des périphériques USB?
Dans la vie quotidienne, vous démarrez généralement vos ordinateurs portables depuis des disques locaux. Cependant, dans certains cas, vous pourriez avoir besoin de démarrer depuis une clé USB. Une clé USB bootable contient un système d’exploitation qui peut être démarré et sert souvent à l’administration du système, à la récupération des données, etc. Plus précisément, c’est une solution idéale dans les cas suivants :
- Si vous constatez des erreurs irrémédiables sur vos ordinateurs portables, essayez de réinstaller le système d’exploitation avec une clé USB d’installation de Windows bootable pour résoudre le problème. À titre d’exemple, le système d’exploitation est corrompu et vous ne parvenez pas à démarrer votre ordinateur portable.
- Vous pouvez démarrer depuis des périphériques USB et mettre à niveau ou installer un système d’exploitation. D’une part, si vous utilisez un ancien système d’exploitation, mettez-le à niveau vers Windows 10 en démarrant depuis une clé USB d’installation de Windows. D’autre part, ces périphériques USB bootables peuvent également vous aider si vous souhaitez effectuer un double démarrage de deux systèmes d’exploitation.
- Si vous avez oublié le mot de passe de votre ordinateur portable, l’une des méthodes pour le déverrouiller consiste à utiliser un disque de réinitialisation du mot de passe ou une clé USB d’installation de Windows pour réinitialiser le mot de passe.
Voici un exemple tiré des utilisateurs:
Bonjour, j’ai besoin de votre aide. J’ai un ordinateur portable Dell sous Windows 8. J’ai changé mon mot de passe. Je n’arrive pas à me connecter. De nombreux sites m’ont dit que je devais créer une clé USB bootable de réinitialisation du mot de passe et supprimer la protection par mot de passe de mon ordinateur portable Dell. J’ai créé correctement une clé USB avec la récupération du mot de passe Windows, mais le problème est que je ne sais pas comment faire démarrer mon ordinateur portable Dell depuis la clé USB, une suggestion? -forums.sandisk.com
Comment démarrer depuis l’USB sur les ordinateurs portables Dell? Obtenez la réponse dans le contenu suivant.
Comment faire démarrer Dell depuis des clés USB
Pour faire démarrer Dell depuis des clés USB, vous devez d’abord créer des clés USB bootables. Ensuite, allez dans le menu de démarrage Dell et changez l’ordre de démarrage pour démarrer depuis une clé USB.
Si vous envisagez de réinstaller ou de mettre à niveau votre système d’exploitation, sauvegardez vos données avant l’opération. Si votre ordinateur portable Dell ne s’est pas exécuté correctement et que vous avez perdu des données, essayez de récupérer vos fichiers avant de réinstaller le système d’exploitation.
Êtes-vous encore confus à ce sujet? Ne vous inquiétez pas. Regardons ces étapes une à la fois à l’aide du tutoriel détaillé.
Étape un: Créer une clé USB bootable
Pour mettre à niveau ou réinstaller Windows 10, vous pouvez télécharger le Support d’installation de Windows pour créer une clé USB bootable. Les étapes détaillées sont énumérées ci-dessous.
Étape 1: Connectez une clé USB contenant aucune donnée importante à votre ordinateur portable Dell, puis visitez le site officiel de Microsoft pour télécharger l’Outil de support d’installation de Windows 10.
Étape 2: Exécutez l’outil de support d’installation de Windows 10 et acceptez les avis et les conditions de licence applicables. Sélectionnez ensuite Créer un support d’installation (clé USB, DVD ou fichier ISO) pour un autre PC et cliquez sur Suivant pour continuer.
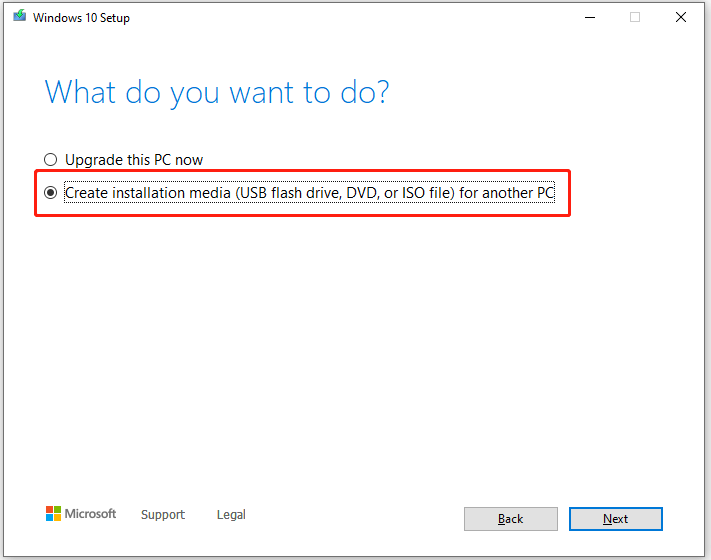
Étape 3: Sélectionnez la langue, l’architecture et l’édition. Choisissez ensuite votre clé USB et attendez patiemment pendant le processus de création d’une clé USB bootable.
Lorsque l’opération est terminée, vous obtiendrez une clé USB bootable qui contient les fichiers d’installation de Windows 10. Vous pourrez alors passer à l’étape suivante.
Étape 2: Sauvegarder et récupérer vos données
Avant que vous n’utilisiez le Support d’installation de Windows pour réinstaller ou mettre à niveau vers Windows 10, il est recommandé de sauvegarder toutes les données nécessaires qui ont été enregistrées sur le disque système. Si vous disposez d’un disque dur externe, vous pouvez l’utiliser pour enregistrer la sauvegarde.
Il faut généralement plusieurs heures pour copier et coller tous vos fichiers un par un, surtout lorsqu’il s’agit de milliers de fichiers ou de fichiers volumineux. Pour gagner du temps, il est judicieux d’utiliser un outil de sauvegarde de données tiers. Comme outil de sauvegarde, vous pouvez essayer MiniTool ShadowMaker. Voici comment utiliser cet outil pour sauvegarder des fichiers.
Étape 1: Connectez votre disque dur externe vers votre ordinateur portable Dell et lancez MiniTool ShadowMaker.
MiniTool ShadowMaker TrialCliquez pour télécharger100%Propre et sûr
Étape 2: Lorsque vous serez invité à choisir l’ordinateur à gérer, sélectionnez le bouton Connecter sous Cet ordinateur. Ensuite, allez à l’onglet Sauvegarde.
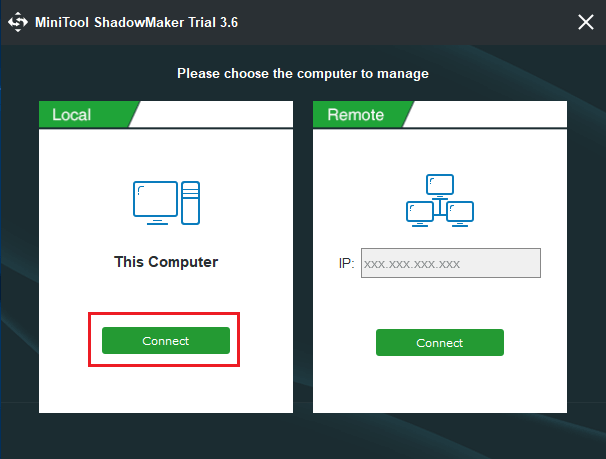
Étape 3: Sélectionnez le module Source, choisissez les éléments à sauvegarder et cliquez sur OK. Par défaut, les partitions requises par le système sont cochées. Si vous voulez sauvegarder uniquement votre système, sautez cette étape.
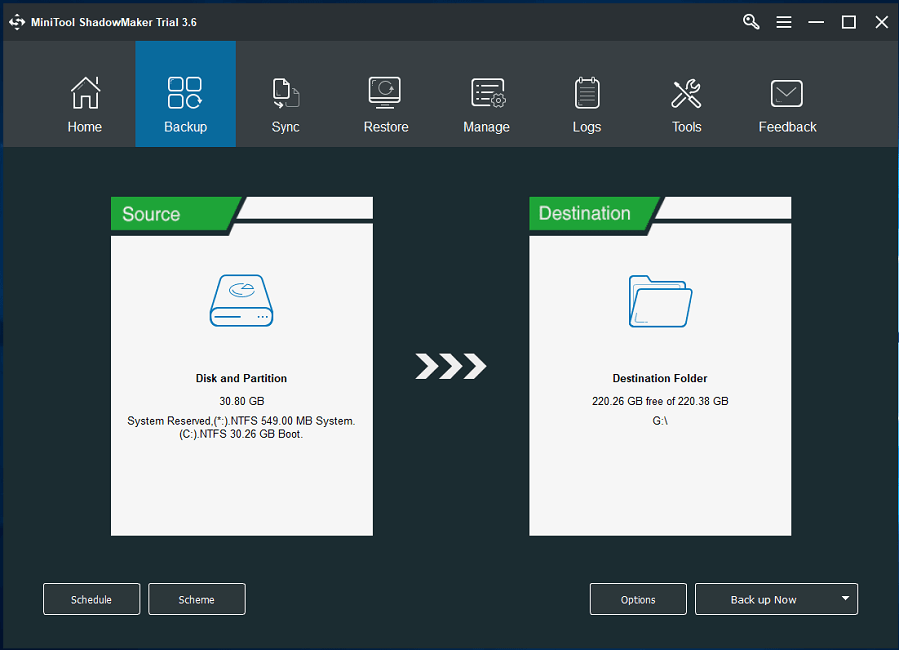
Étape 4: Revenez à l’interface principale et cliquez sur Destination. Puis, sélectionnez un emplacement de votre disque dur externe où enregistrer la sauvegarde et cliquez sur OK.
Étape 5: Cliquez sur le bouton Sauvegarder maintenant dans le coin inférieur droit.
Ensuite, il ne vous reste qu’à patienter jusqu’à ce que toutes les données soient copiées vers votre disque dur externe.
Si vous envisagez de réinstaller votre système d’exploitation parce qu’il est corrompu, vous aurez probablement besoin de récupérer vos données perdues. MiniTool Partition Wizard, un merveilleux gestionnaire de disques et programme de récupération de données, pourrait vous y aider. Il vous suffit de:
Étape 1: Connectez une clé USB inutilisée à un ordinateur normal et exécutez MiniTool Partition Wizard. Ensuite, cliquez sur Bootable Media et suivez les instructions à l’écran pour créer un MiniTool Partition Wizard bootable.
MiniTool Partition Wizard DemoCliquez pour télécharger100%Propre et sûr
Étape 2: Connectez un disque dur externe qui servira à stocker les fichiers récupérer à votre ordinateur portable Dell. Ensuite, démarrez l’ordinateur portable depuis la clé USB bootable précédemment créée. Quant à comment démarrer l’ordinateur portable Dell depuis la clé USB, référez-vous au guide de la partie suivante.
Étape 3: Dès que vous entrez dans MiniTool Partition Wizard, cliquez sur Data Recovery dans la barre de tâches en haut.
Étape 4: Sélectionnez une partition ou le disque système entier, puis cliquez sur Analyser.
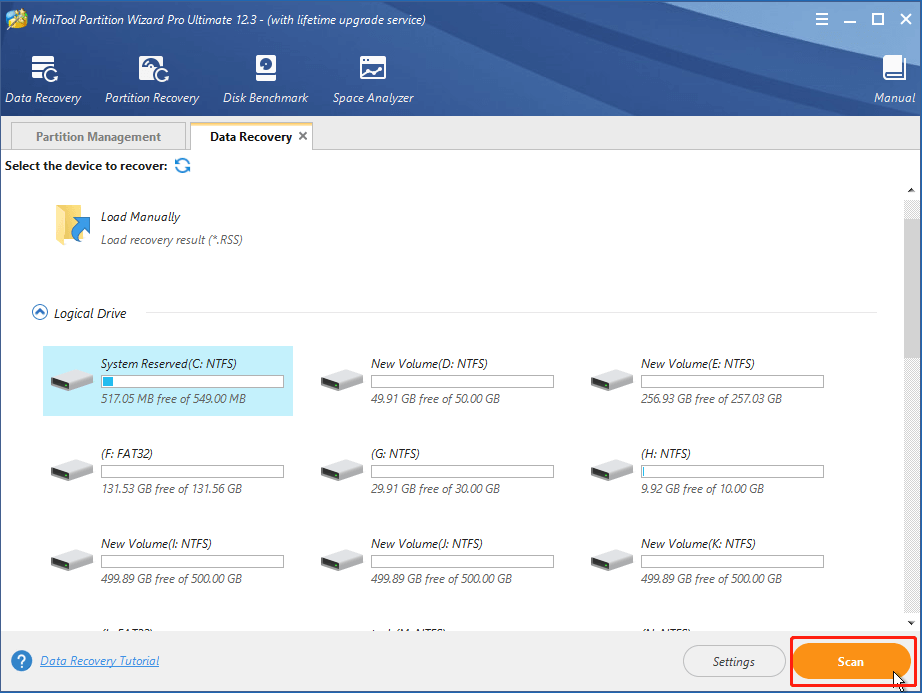
Étape 5: Cochez tous les fichiers nécessaires et cliquez sur Enregistrer. Dans la fenêtre pop-up, sélectionnez un emplacement sur votre disque dur externe pour les stocker.
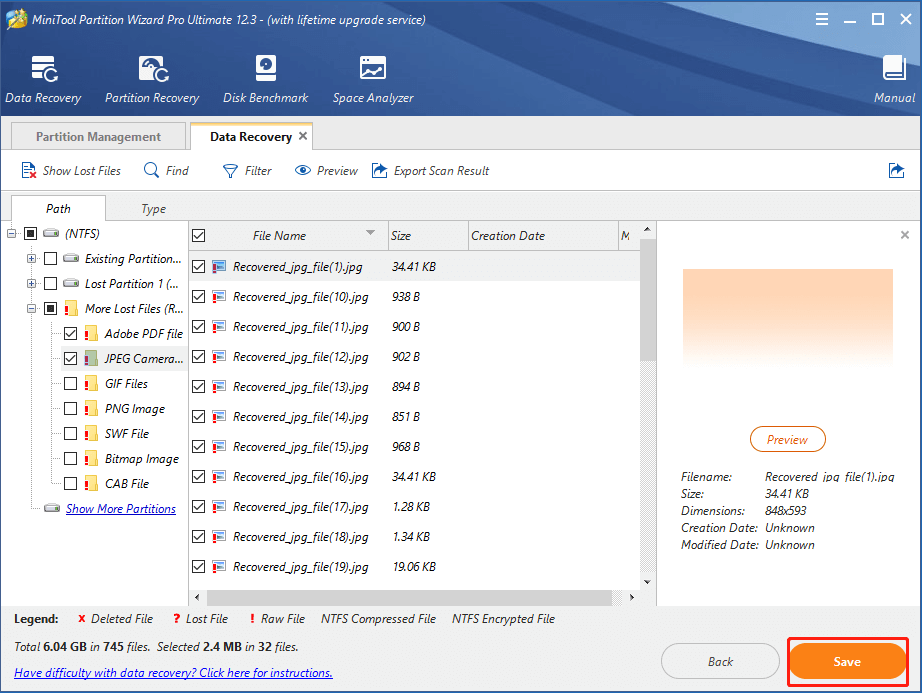
Après avoir récupéré vos données importantes, vous pouvez éteindre votre ordinateur portable et utiliser la clé USB bootable créée lors de la première étape pour faire ce que vous voulez sans aucun souci.
Étape 3: Faire démarrer Dell depuis les clés USB
Maintenant, voyons comment faire démarrer un ordinateur portable Dell (comme Dell Inspiron ou Dell XPS) depuis une clé USB.
Comment démarrer depuis l’USB
Pour que l’ordinateur Dell XPS démarre depuis une clé USB, il est préférable de le laisser branché au câble d’alimentation afin qu’il ne s’éteigne pas pendant le processus, puis de suivre les étapes ci-dessous:
Étape 1: Éteignez votre ordinateur portable Dell XPS et connectez la clé USB depuis laquelle vous souhaitez démarrer.
Étape 2: Allumez l’ordinateur portable. Lorsque vous verrez le logo Dell à l’écran, appuyez immédiatement sur F12 ou Supprimer pour accéder au menu de démarrage.
Étape 3: Trouvez les options de démarrage et sélectionnez votre clé USB pour démarrer depuis celle-ci.
Que devriez-vous faire si les périphériques USB sont indisponibles sous les options de démarrage?
Si vous ne trouvez pas votre clé USB dans les options de démarrage mais que vous pouvez accéder à votre système, essayez de désactiver l’option de démarrage rapide pour résoudre le problème. Voici comment procéder:
Étape 1: Allumez votre ordinateur portable Dell et démarrez depuis le disque local.
Étape 2: Appuyez sur Win + I pour ouvrir les Paramètres de Windows.
Étape 3: Allez dans Système>Alimentation et veille. Sélectionnez ensuite Paramètres d’alimentation supplémentaires dans le panneau de droite.
Étape 4: Dans la fenêtre pop-up, sélectionnez Choisir ce que font les boutons d’alimentation pour donner des privilèges administratifs. Ensuite, cliquez sur Changer les paramètres actuellement indisponibles.
Étape 5: Décochez l’option Activer le démarrage rapide (recommandé).
Vous pouvez alors essayer d’accéder au menu de démarrage de Dell et vérifier si vous pouvez faire démarrer votre Dell depuis une clé USB.
Vous pouvez également faire démarrer votre Dell Inspiron depuis une clé USB:
Étape 1: Gardez votre clé USB bootable connectée à votre ordinateur portable Dell et redémarrez l’ordinateur portable.
Étape 2: Dès que vous voyez le logo Dell, appuyez plusieurs fois sur la touche F2 pour entrer dans la configuration du BIOS.
Étape 3: Dans le panneau de gauche, développez la catégorie Comportement POST et sélectionnez Fastboot. Ensuite, dans le panneau de droite, vous verrez trois options pour Fastboot: minimal, complet et automatique. Ici, vous devez sélectionner Complet.
Étape 4: Développez la Configuration du système. Ensuite:
- Dans le panneau de gauche, sélectionnez Configuration de l’USB. Dans le panneau de droite, cochez Support de démarrage USB et Activer le port USB externe.
- Dans le panneau de gauche, cochez Configuration de l’adaptateur Thunderbolt. Ensuite, cochez Activer le support de démarrage Thunderbolt dans le panneau de droite.
Étape 5: Sélectionnez l’onglet Général dans le panneau de gauche. Ensuite, assurez-vous que les options Activer les ROMs d’options Legacy et Activer la pile réseau UEFI sont cochées.
Après cela, redémarrez votre ordinateur portable et vérifiez si vous êtes en mesure de démarrer Dell depuis votre clé USB.
Conclusion
Comment démarrer un ordinateur portable Dell depuis des clés USB? Il y a généralement trois étapes à suivre. Vous pourrez les essayer après avoir lu ce tutoriel. Si vous avez des idées, partagez-les avec nous dans la zone de commentaires suivante. Pour tout problème avec le logiciel MiniTool, contactez-nous via [email protected].