La mémoire Intel Optane présente de grands avantages par rapport au SSD parce qu'elle coûte beaucoup moins cher, tout en offrant une meilleure sécurité et une plus longue durée de vie utile. Cela signifie-t-il que vous devez choisir Optane au lieu de SSD? Cela dépend.
Intel possède de nombreuses technologies de pointe, et la mémoire Optane est l’une d’entre elles. Optane est une technologie permettant d’améliorer la vitesse de lecture-écriture du HDD (lecteur de disque dur). L’émergence d’Optane rend de nombreux utilisateurs perplexes, et ils se demandent : devrais-je acheter de la mémoire Intel Optane pour accélérer HDD ou devrais-je choisir un SSD pour améliorer les performances informatiques?
Voir l’exemple suivant tiré de Tom’s hardware :
« Je peux soit obtenir un SSD de 120 Go, soit un lecteur Intel Optane M.2 de 16 Go pour le même prix qui accélérera mon HDD de 2 To. Ils coûtent tous les deux 50 $, lequel devrais-je prendre ? »
Êtes-vous également confronté à un casse-tête et ne savez pas lequel choisir? Nous vous aidons à prendre une décision dans ce post.
Vous pourriez également être intéressé par Comment obtenir les meilleures performances de SSD sous Windows 10/8/8.1/7.
À propos d’Intel Optane

La mémoire Intel Optane est basée sur une technologie appelée 3D Xpoint, dans laquelle les cellules de mémoire se trouvent dans un réseau tridimensionnel. Intel et Micron, qui partagent de nombreuses ressources de fabrication de mémoire, ont coopéré au développement de la technologie (source : PCWorld). Grâce à Optane, les utilisateurs sont supposés accélérer leur HDD au maximum, obtenant ainsi les meilleures performances équivalentes à celles d’un disque SSD.
La mémoire Intel Optane est une solution idéale pour ceux qui sont soucieux de la vitesse de fonctionnement de leur ordinateur, mais qui ont besoin d’économiser de l’argent. Cependant, comme il s’agit d’une nouveauté, de nombreux utilisateurs hésitent encore et se demandent lequel ils devraient choisir, SSD ou Optane + HDD?
Pour répondre à cette question, il faut d’abord savoir ce qu’Optane peut concrètement offrir.
Optane VS SSD
Technologie : La mémoire Optane intègre la technologie 3D Xpoints la plus avancée, offrant une capacité et un débit de données supérieurs à ceux de l’architecture flash NAND traditionnelle. En outre, la mémoire Optane propose également une solution d’accélération plus modulable pour aider les utilisateurs à mettre à niveau la capacité du disque dur tout en maintenant la vitesse globale.
Vitesse de lecture-écriture : Il y a tellement de commentaires sur le net concernant Optane VS SSD, et nous aimerions montrer une brève conclusion aux utilisateurs.
- Vitesse de lecture : les performances d’Optane + HDD sont bien supérieures à celles du SSD.
- Vitesse d’écriture : Optane aide à améliorer légèrement les performances de la vitesse de lecture, ce qui est insignifiant dans ce domaine.
Prix : SSD est beaucoup plus cher qu’Optane + HDD, nous avons dû élaborer plusieurs fois les budgets d’Optane + HDD pour acheter un SSD. Optane permet d’améliorer les performances du disque dur au meilleur prix.
En comparaison, c’est évidemment un bon choix de choisir Optane si les utilisateurs doivent faire des économies budgétaires. Cependant, la mémoire actuelle d’Optane ne peut être utilisée que pour accélérer un disque comme le disque système. Par conséquent, de nombreux utilisateurs pensent encore beaucoup à utiliser un SSD pour sécuriser le système. Dans l’ensemble, les différents utilisateurs doivent juger en fonction de leur propre équipement PC.
Devrais-je acheter de la mémoire Intel Optane?
Qui a besoin d’Intel Optane?
En se basant sur les fonctionnalités de la mémoire Optane et les conditions de service, nous pouvons en déduire que les utilisateurs achètent de la mémoire Optane principalement pour une grande capacité de stockage, une vitesse de fonctionnement plus rapide et des coûts réduits. Ainsi, les utilisateurs suivants sont indiqués pour l’achat de mémoire Optane.
- Utilisateurs professionnels. La mémoire Optane est tout simplement l’évangile des utilisateurs professionnels. Le stockage de masse est essentiel pour les utilisateurs professionnels, mais le coût du SSD est trop élevé. La mémoire Optane peut accélérer le disque dur mécanique d’origine à l’effet SSD. Compte tenu de l’effet final, du coût et de la fiabilité, la mémoire Optane est le meilleur choix.
- Concepteurs et joueurs. Ces deux groupes de personnes ont une plus forte propension à la capacité et à la vitesse des disques durs, notamment en termes de capacité. Mais il en coûte trop cher d’acheter un SSD de grande capacité par rapport à l’achat de HDD et de mémoire Optane. Comme la combinaison Optane + HDD peut améliorer considérablement la fluidité du système et la vitesse de chargement du logiciel, ils sont les ambassadeurs de la mémoire Optane.
- Utilisateurs familiaux. Bien que les utilisateurs familiaux ne soient pas si friands de capacité, les prix de vente sont une considération très importante dans l’achat des produits pour les particuliers. À l’heure actuelle, le prix du SSD est élevé, et l’amélioration des performances du disque en installant le SSD est trop cher. En revanche, ils peuvent dépenser peu pour obtenir de la mémoire Optane et améliorer les performances du disque de manière plus appropriée.
Voici une autre question : comment savez-vous si vous pouvez utiliser la mémoire Optane ou non? Nous vous présentons les détails.
Exigences relatives à l’utilisation de la mémoire Intel Optane
Si l’un de ces trois points ne peut être respecté, il est impossible d’utiliser la mémoire Optane :
- La carte mère doit être Intel 200 Series ou 300 Series, comme B250, Z270, Z370, etc.
- La carte mère doit avoir un emplacement M.2. Veuillez noter que bien qu’Optane soit une sorte de mémoire, elle ne peut pas remplacer la RAM existante. En d’autres termes, les utilisateurs devront ajouter cette mémoire Optane supplémentaire avec le disque dur d’origine et la mémoire de l’ordinateur inchangée.
- Le processeur doit être la 7e ou la 8e génération de Core i3, i5, i7. Ne prend pas en charge les plateformes Pentium, Celeron et autres processeurs.
Remarques supplémentaires
De plus, il y a deux remarques importantes auxquelles vous devez prêter attention :
- La mémoire Optane ne prend pas en charge l’accélération NVMe SSD.
- La mémoire Optane ne prend en charge que le système d’exploitation Windows 10 installé en mode UEFI, le disque système doit donc être un disque GPT.
En lisant ces lignes, vous avez trouvé la réponse à « Devrais-je acheter de la mémoire Intel Optane. » Si vous votez pour la mémoire Intel Optane et que vous souhaitez faire un essai, vous devez avoir Windows 10 installé sur le disque GPT (en savoir plus sur GPT VS MBR). En outre, pour démarrer depuis le disque GPT avec succès, le mode UEFI doit être pris en charge et activé.
Et si votre Windows 10 est installé sur un disque MBR? Nous avons deux suggestions à vous faire :
- Formatez le disque dur en GPT, puis réinstallez Windows 10.
- Convertissez le disque MBR en disque GPT sans perte de données.
Comment convertir MBR en GPT
Comment convertir un disque système de MBR en GPT en toute sécurité? Il est fortement recommandé d’utiliser MiniTool Partition Wizard. Il permet aux utilisateurs de convertir facilement les disques MBR, y compris le disque système, en GPT sans endommager les données. De plus, il est si simple à utiliser, même pour un débutant en informatique. Parfaitement compatible avec toutes les éditions de Windows 10/8.1/8/7.
Un conseil utile avant de lancer la conversion de disque système : veuillez créer un bootable media de MiniTool Partition Wizard ou faire une sauvegarde complète du disque système pour pouvoir revenir à la version Windows précédente si un problème survient après la conversion.
Un guide étape par étape pour convertir un disque MBR en disque GPT :
Étape 1. choisissez Convertir MBR en disque GPT dans MiniTool Partition Wizard.
Sur l’interface principale de MiniTool Partition Wizard Pro, sélectionnez le disque système qui doit être transformé en disque GPT, puis sélectionnez la fonction « Convertir un disque MBR en disque GPT » dans le panneau d’action gauche.
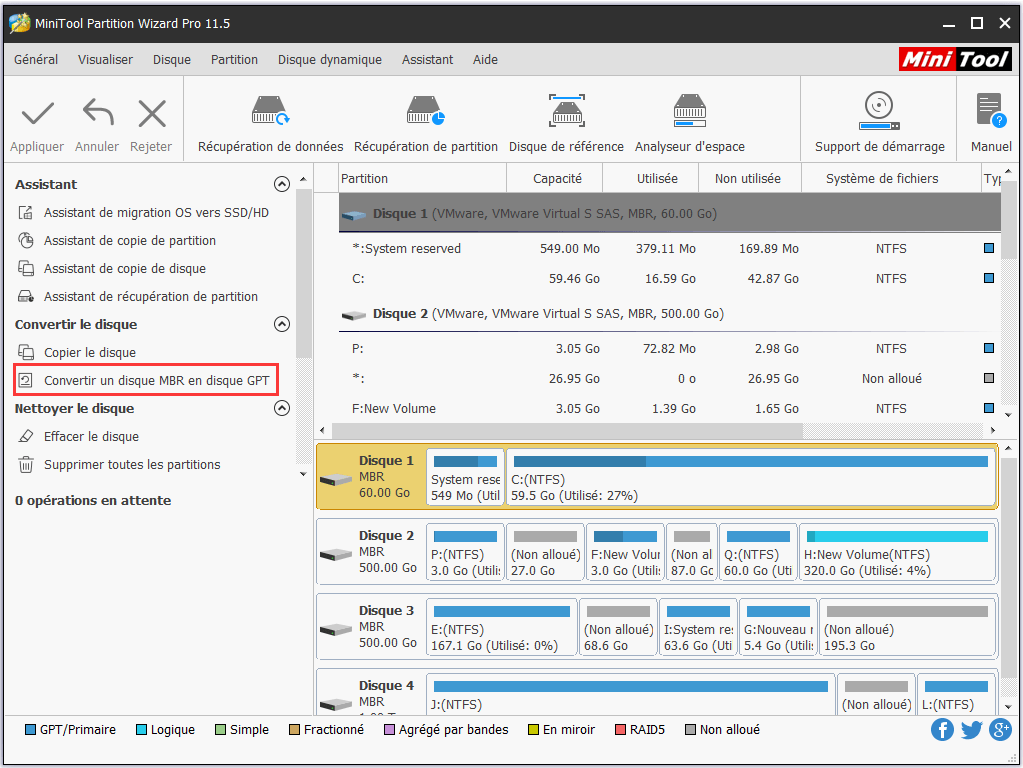
Étape 2. Acceptez le message d’avertissement.
Un message d’avertissement s’affiche : « Pour démarrer à partir du disque GPT, veuillez activer le mode de démarrage UEFI depuis BIOS après avoir appliqué le changement ». Nous avons également souligné ce point dans la première partie. Cliquez sur OK pour revenir à l’interface principale.
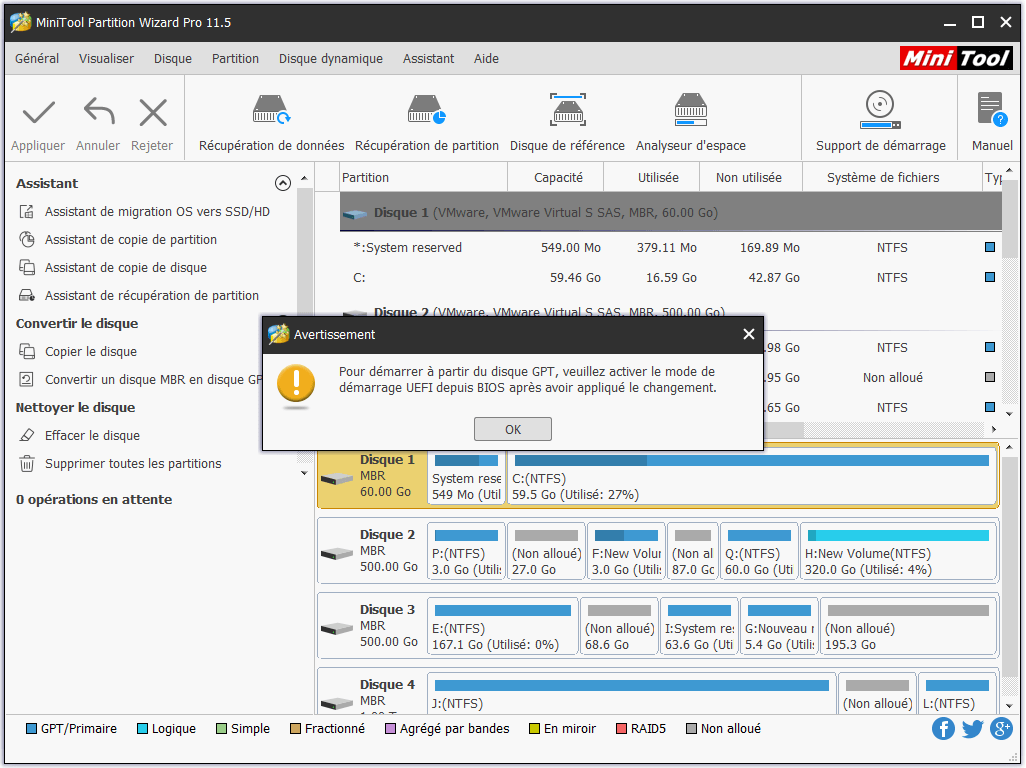
Étape 3. Confirmez la conversion.
Cliquez sur « Appliquer » dans le coin supérieur gauche pour mettre en œuvre les opérations en attente. Vous devrez redémarrer votre ordinateur pour permettre à MiniTool Partition Wizard de convertir MBR en GPT.
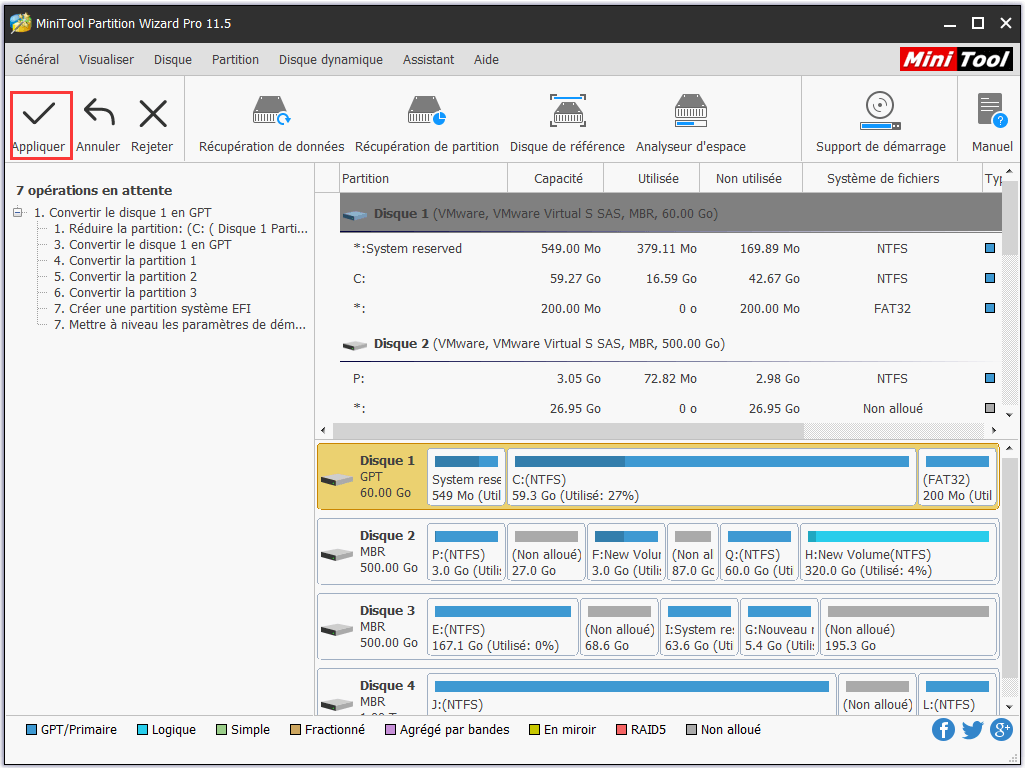
Après la conversion, connectez Intel Optane à l’emplacement M.2, activez le mode de démarrage UEFI dans le BIOS et essayez de démarrer depuis le disque système GPT. Vous pouvez maintenant profiter des meilleures performances qu’apporte Optane.
Dans l’ensemble, si vous avez le matériel qui répond aux exigences de mémoire d’Optane, il serait judicieux de choisir la mémoire Optane pour récupérer le disque dur existant à moindre coût et bénéficier de la technologie la plus avancée.
Devrais-je choisir SSD?
Les deux types d’utilisateurs suivants sont susceptibles de choisir SSD au lieu de la mémoire Intel Optane :
- Les utilisateurs qui ne se soucient pas du prix mais recherchent l’expérience ultime de lecture-écriture des disques durs aimeraient choisir de mettre à niveau leur disque dur vers SSD.
- Les utilisateurs qui s’intéressent à la mémoire Intel Optane mais trouvent que leur ordinateur ne répond pas aux exigences de l’utilisation d’Optane pour accélérer le disque dur.
Nous sommes d’avis que le SSD est toujours le meilleur choix malgré le fait que la mémoire Optane peut vous faire économiser beaucoup d’argent. En outre, pour faire des économies, vous pouvez simplement acheter un petit SSD de 120 Go pour enregistrer le système d’exploitation et les programmes fréquemment utilisés.
Comment migrer des données de HDD vers SSD
Si vous votez pour SSD, vous serez certainement intéressé par la manière de migrer les données de HDD vers SSD. Ici, nous vous recommandons également d’utiliser MiniTool Partition Wizard. Mais cette fois, l’édition gratuite peut vous faciliter la tâche.
Développé par MiniTool Software Ltd, MiniTool Partition Wizard Gratuit est considéré comme le meilleur gestionnaire de partition gratuit et est populaire dans le monde entier. Il s’agit d’un logiciel de partitionnement facile à utiliser offrant une sécurité et une efficacité élevées. Vous pouvez l’utiliser pour créer/supprimer/redimensionner/fusionner/diviser/formater une partition, copier un disque/une partition, migrer OS vers SSD, changer une lettre de lecteur et convertir FAT en NTFS avec facilité (explorer plus de fonctions utiles).
MiniTool Partition Wizard FreeCliquez pour télécharger100%Propre et sûr
Étape 1. Accédez à l’assistant Migrer le système d’exploitation vers SSD/HD.
Exécutez MiniTool Partition Wizard à l’interface principale. Sélectionnez ensuite « Assistant de migration OS vers SSD/HD » dans la barre d’outils.
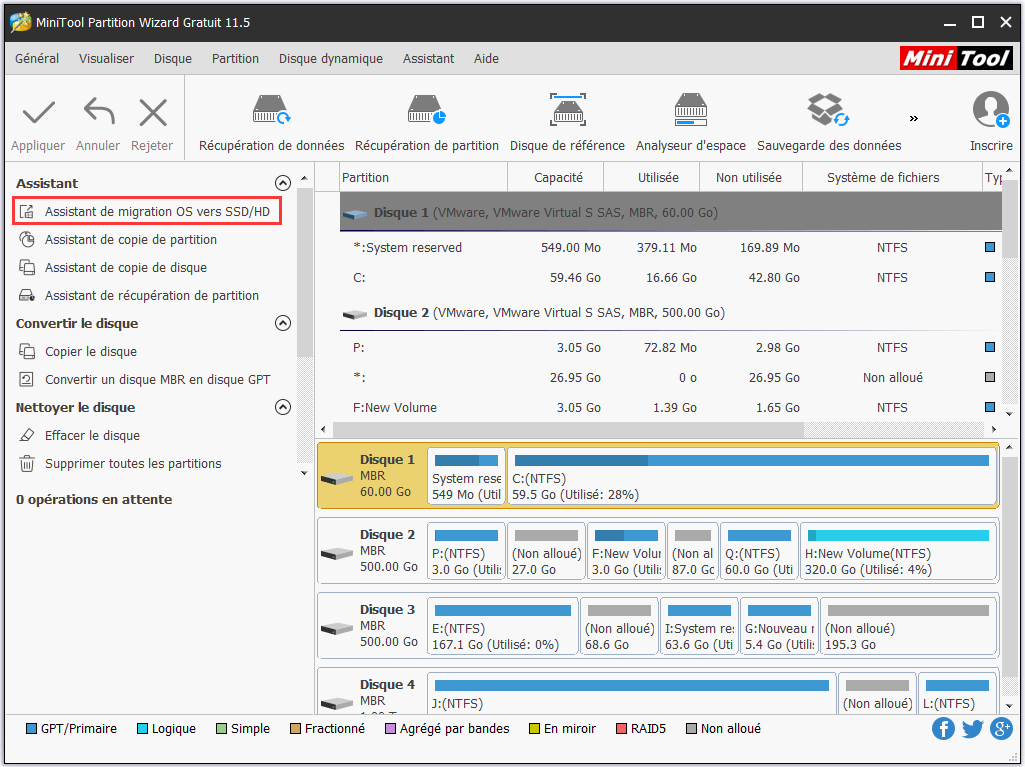
Étape 2. Choisissez une option de migration du système.
Pour migrer uniquement le système d’exploitation, choisissez l’option B à la page suivante, c’est-à-dire migrer uniquement l’OS. Cliquez sur « Suivant » pour continuer.
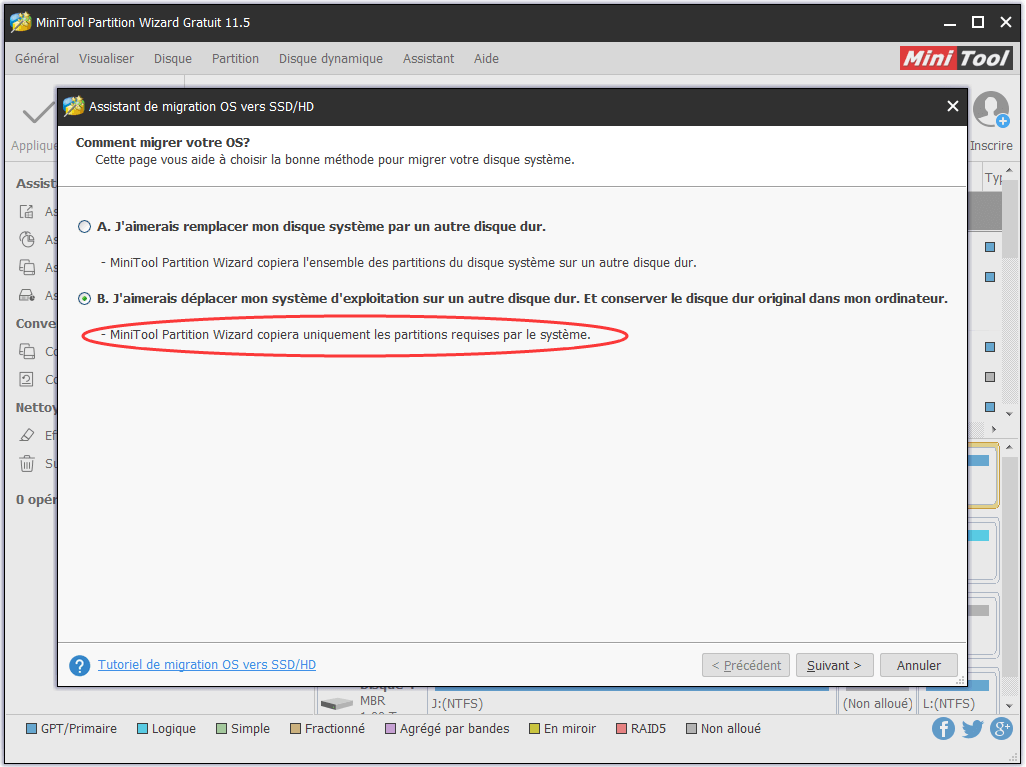
Étape 3. Choisissez un disque de destination.
Sélectionnez le SSD comme disque cible, puis cliquez sur « Suivant ». Vous devez savoir que toutes les données sur le SSD seront nettoyées pour une migration réussie du système.
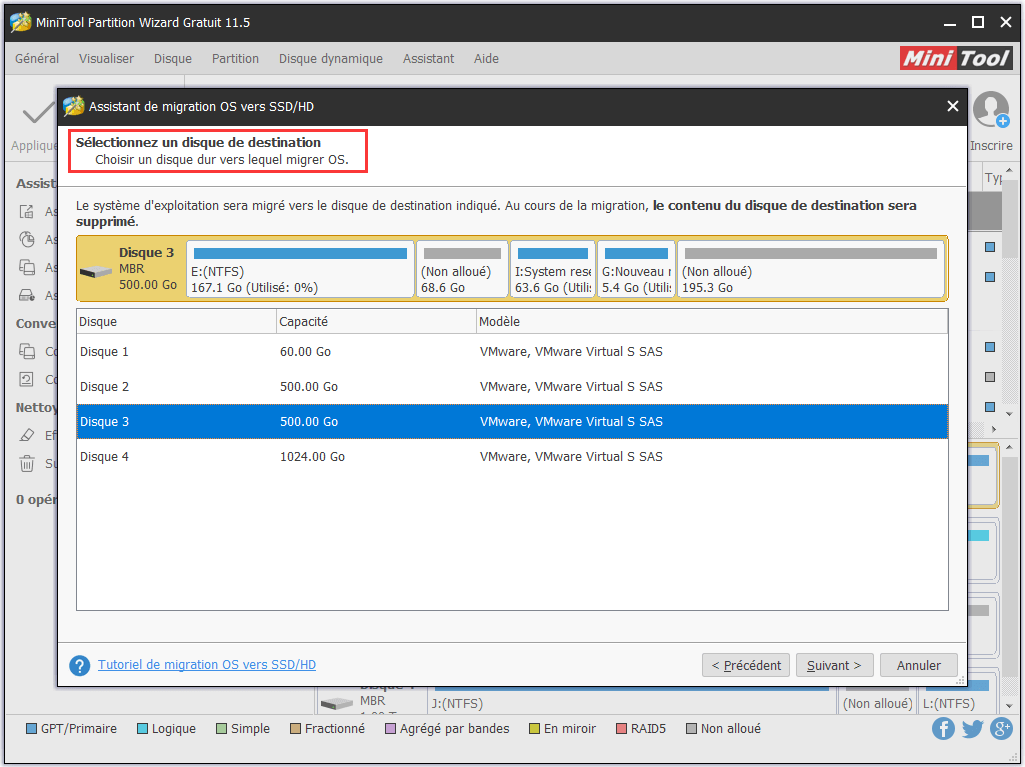
Étape 4. Sélectionnez les options de copie.
Passez en revue les changements à effectuer sur le disque cible ou changez l’option de copie. Habituellement, il est recommandé de choisir « Alignez les partitions avec une capacité de 1 Mo » et « Utilisez le tableau de partition GUID pour le disque cible » car le disque de destination est un SSD. Cliquez sur « Suivant » et continuez.
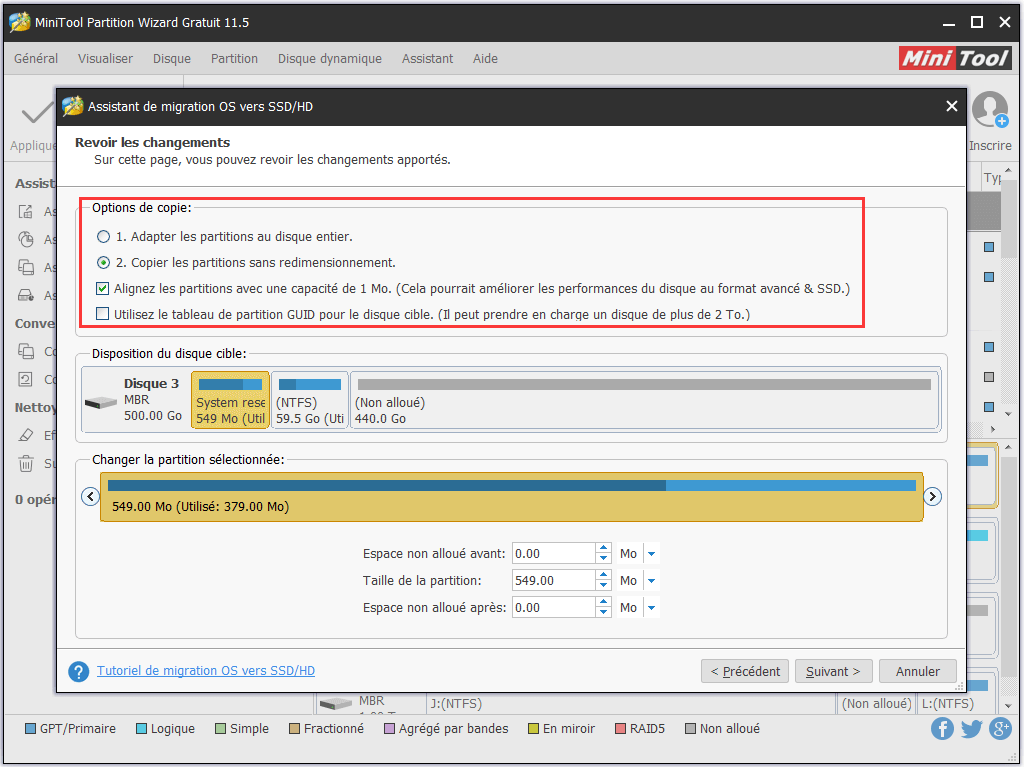
Étape 5. Lisez l’information.
Voir MiniTool Partition Wizard pour savoir comment démarrer depuis le disque de destination. Veuillez garder ces informations à l’esprit et cliquez sur « Terminer ».
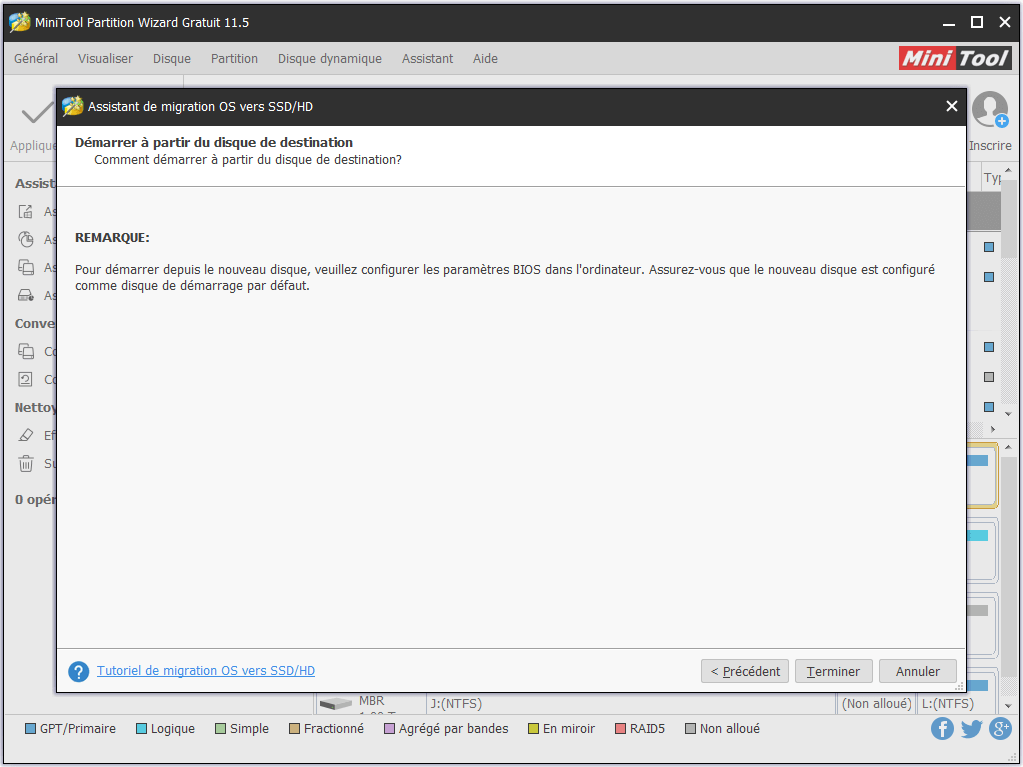
Étape 6. Appliquez la migration du système d’exploitation.
De retour à l’interface principale, vous pouvez cliquer sur le bouton « Appliquer » pour mettre en œuvre toutes les opérations en attente. Puisque vous gérez le disque système, MiniTool Partition Wizard nécessite de terminer la migration lors du redémarrage de l’ordinateur. Veuillez attendre patiemment.
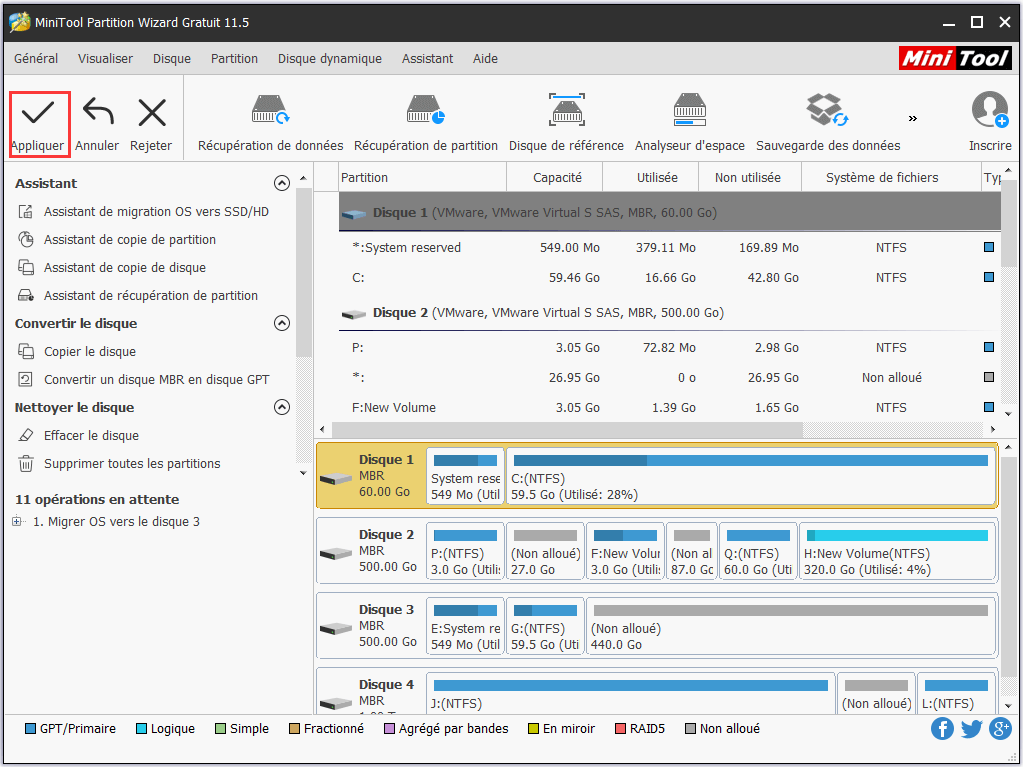
Conclusion
Voici la fin de ce post. Si vous avez lu ces lignes, vous devez maintenant avoir une compréhension générale de ce qu’est la mémoire Intel Optane, si vous devez vraiment vous en procurer un pour accélérer le HDD ou passer au disque dur SSD. Quelle que soit l’option que vous choisissez, nous pensons que MiniTool Partition Wizard est un bon assistant pour vous aider à mieux gérer votre disque dur.
Pour toute question ou suggestion concernant l’utilisation de MiniTool Partition Wizard, faites-le nous savoir en le tapant dans la section commentaire suivante. Ou vous pouvez envoyer un e-mail à [email protected].