Votre disque s'affiche comme étant inconnu non initialisé dans Gestion de disques? Cet article vous présente deux cas à ce sujet : espace non alloué ou aucune taille. Continuez à lire et vous saurez comment résoudre le problème et comment récupérer les données provenant d'un disque non alloué et non initialisé.
Le disque dur s’affiche comme étant « Inconnu non initialisé » sous Windows
« Lorsque je branche le lecteur, il indique qu’il a été installé avec succès, mais il n’apparaît pas dans « mon ordinateur ». Aussi, quand je vais dans les outils système, cela indique que le disque 1 est inconnu, non initialisé, non alloué. Pouvez-vous m’aider, je ne veux pas perdre mes données, elles contiennent toutes mes photos. » Sevenforum
Comme dans le cas susmentionné, « disque inconnu non initialisé » se produit toujours non seulement sur les disques durs amovibles mais aussi sur les disques durs internes ou externes de Western Digital, Samsung, etc. sous Windows 10/8/7.
Lorsque cela se produit, votre disque dur peut afficher de l’espace non alloué dans Gestion de disques, et vous ne pouvez pas accéder aux données sur ce disque.
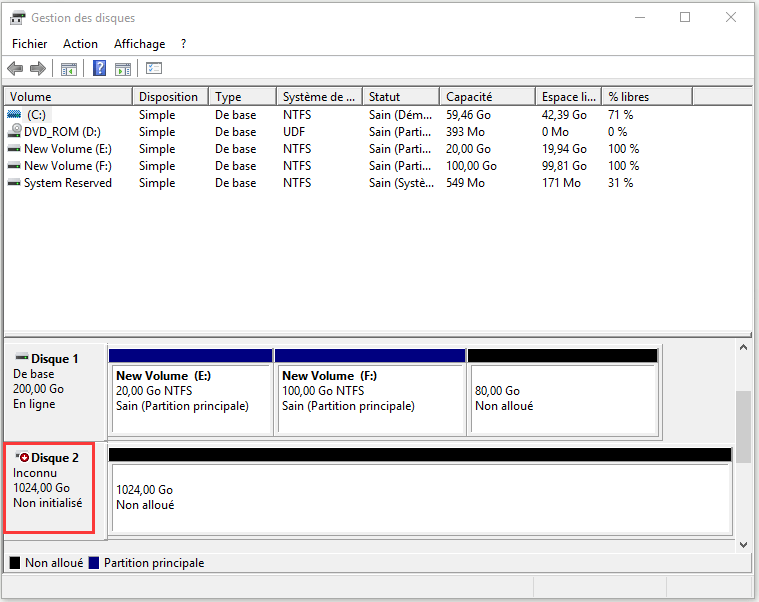
De plus, une autre situation peut se produire : aucun espace disque n’est affiché dans Gestion de disques.

En général, le disque inconnu non initialisé peut être causé en raison d’une attaque de virus, d’un Master Boot Record corrompu, d’une perte de partition, de secteurs défectueux, d’une altération du système de fichiers informatiques et autres. Si vous n’arrivez pas à résoudre le problème, essayez les solutions suivantes une à une pour y remédier.
Comment résoudre un disque inconnu non initialisé sous Windows 10/8/7
Cas 1: Disque inconnu, non initialise, non alloué
Tout d’abord, ouvrez Gestion de disques et recherchez le disque non initialisé. Si ce disque affiche la capacité du disque, cela signifie que votre système d’exploitation Windows a reconnu ce disque, mais pour certaines raisons, la partition est perdue ou le MBR est corrompu. Dans ce cas, vous pouvez utiliser un logiciel professionnel pour réparer le MBR et récupérer la partition.
Solution 1: Initialiser votre disque dur
Lorsqu’il s’agit d’un disque dur non initialisé, la première chose à faire est d’initialiser ce disque dur. Cliquez avec le bouton droit de la souris sur « Mon ordinateur » et sélectionnez l’option « Gérer » pour lancer la Gestion de disques. Ou cliquez sur les touches « Win + R » et entrez « compmgmt.msc » pour lancer cet outil gratuit de gestion de partitions.
Puis trouvez le disque dur externe qui est connecté à l’ordinateur, vous verrez ce disque inconnu s’afficher comme étant « non alloué ». S’il n’y a pas de fichiers importants enregistrés sur ce disque dur externe, vous pouvez initialiser le disque sans perdre de données dans MBR ou GPT et ainsi résoudre directement ce problème sous Windows 10.
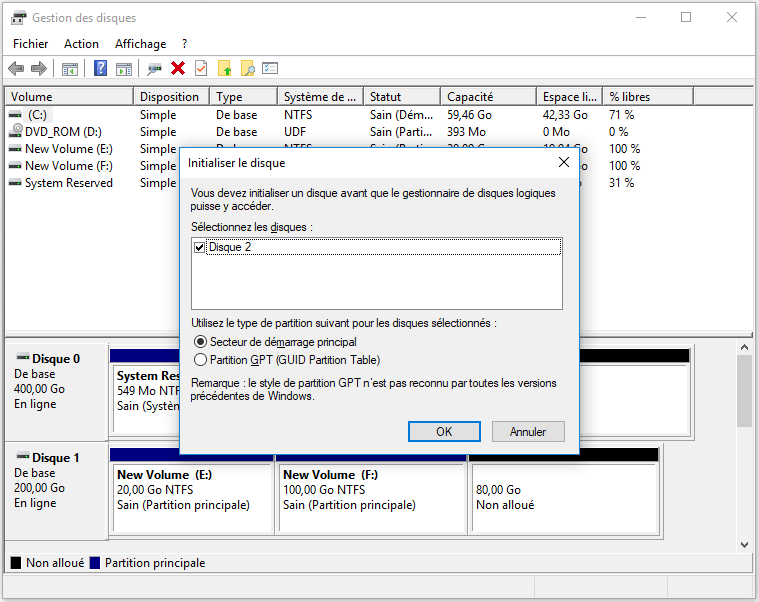
Par conséquent, afin d’éviter la perte de données et d’éviter d’obtenir un avertissement d’erreur, cette solution n’est pas la meilleure.
Solution 2: Recréer MBR
Comme vous le savez, MBR est l’abréviation de Master Boot Record, qui est un type spécial de secteur de démarrage au début du disque dur. Néanmoins, MBR peut être corrompu pour de nombreuses raisons, telles qu’une infection par un logiciel malveillant, une panne de courant accidentelle ou un dysfonctionnement.
Si MBR est corrompu, le système d’exploitation n’est pas susceptible de savoir où aller pour accéder aux données. Dans ce cas, le problème « disque 1 inconnu non initialisé sur le disque dur externe » peut survenir. Par conséquent, vous devez recréer MBR sur votre disque pour résoudre ce problème.
Comment réparer MBR sous Windows 10?
Dans le marché des logiciels de gestion de partitions et de disques, il existe un outil appelé MiniTool Partition Wizard qui est très populaire auprès de nombreux utilisateurs. Vous le savez probablement déjà.
Ce gestionnaire de partitions et de disques est conçu pour gérer les partitions et les disques dans différents systèmes d’exploitation, dont Windows Vista/XP/7/8/8.1/10, Windows Serveur 2003/2008/2012/2016.
Il comprend six éditions différentes, telles que Gratuit, Professionnel, Pro Ultimate, Serveur, Entreprise et Technicien, et chaque édition est dotée de fonctions différentes. Veuillez cliquer pour connaître la comparaison.
Afin de réparer le Master Boot Record corrompu, nous vous recommandons d’utiliser son édition Gratuit. Tout d’abord, téléchargez cet outil gratuit et installez-le sur votre ordinateur, puis commencez à effectuer cette opération.
MiniTool Partition Wizard FreeCliquez pour télécharger100%Propre et sûr
Étape 1 : Exécutez MiniTool Partition Wizard Édition Gratuit, puis sélectionnez l’option « Lancer l’application ».>
Étape 2 : Ensuite, vous verrez de nombreuses fonctionnalités dans le volet de gauche de l’interface principale. Veuillez sélectionner le disque dur externe inconnu, cliquez sur « Recréer MBR » dans le menu « Vérifier un disque ». Vous pouvez également cliquer avec le bouton droit de la souris sur le disque cible et sélectionner cette fonction.
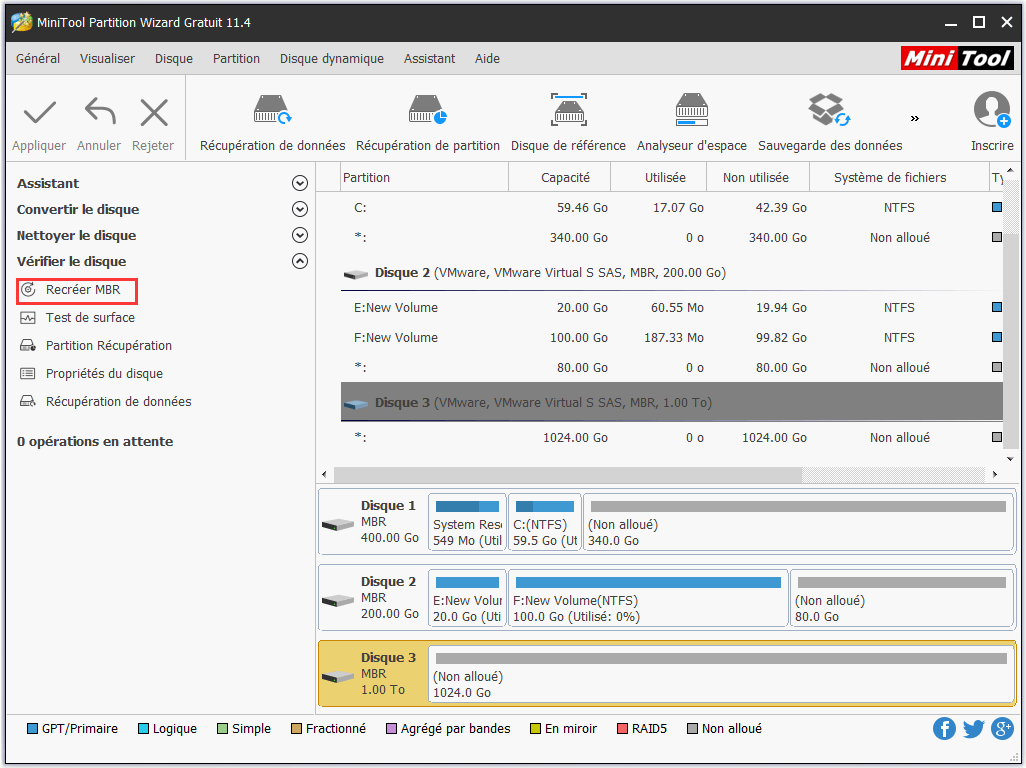
Étape 3 : Ensuite, vous retournerez à l’interface principale. Cliquez sur le bouton « Appliquer » pour exécuter le changement.
Si cette façon ne fonctionne pas aussi pour réparer le disque 1 inconnu non initialisé de Western Digital, essayez une autre solution comme suit.<
Solution 3: Récupération de partitions
Dans une certaine mesure, la recréation de MBR peut ne pas être efficace pour le problème « disque inconnu non initialisé ». Dans la Gestion de disques, si vous trouvez que le disque affiche de l’espace non alloué, essayez simplement de procéder à une récupération de partitions.
Heureusement, vous pouvez également utiliser la fonction « Récupération de partitions » de MiniTool Partition Wizard pour accomplir cette tâche. Cette fonction est une excellente solution, pouvant vous aider à récupérer la partition perdue, y compris les données sur celle-ci. Tant que la nouvelle partition n’a pas été créée, cette fonction est utile.
Prenez note qu’il s’agit d’une fonction payante et que vous pouvez acheter son édition Pro Ultimate prenant en charge la récupération de données et la récupération de partitions perdues.
Lorsque « disque dur non initialisé dans Gestion de disques » se produit, veuillez essayer cette solution, de même que sevenforums a mentionné l’utilisation de récupération de partition pour résoudre ce problème. Voici un guide étape par étape ci-dessous pour Windows 10.
Étape 1 : Tout d’abord, exécutez MiniTool Partition Wizard dès maintenant. Ensuite, vous entrerez dans son interface principale. Choisissez simplement le disque cible qui est affiché comme « espace non alloué » et cliquez dessus avec le bouton droit de la souris pour sélectionner « Récupération de partitions » ou cliquez sur cette fonction dans le menu déroulant « Vérifier un disque ».
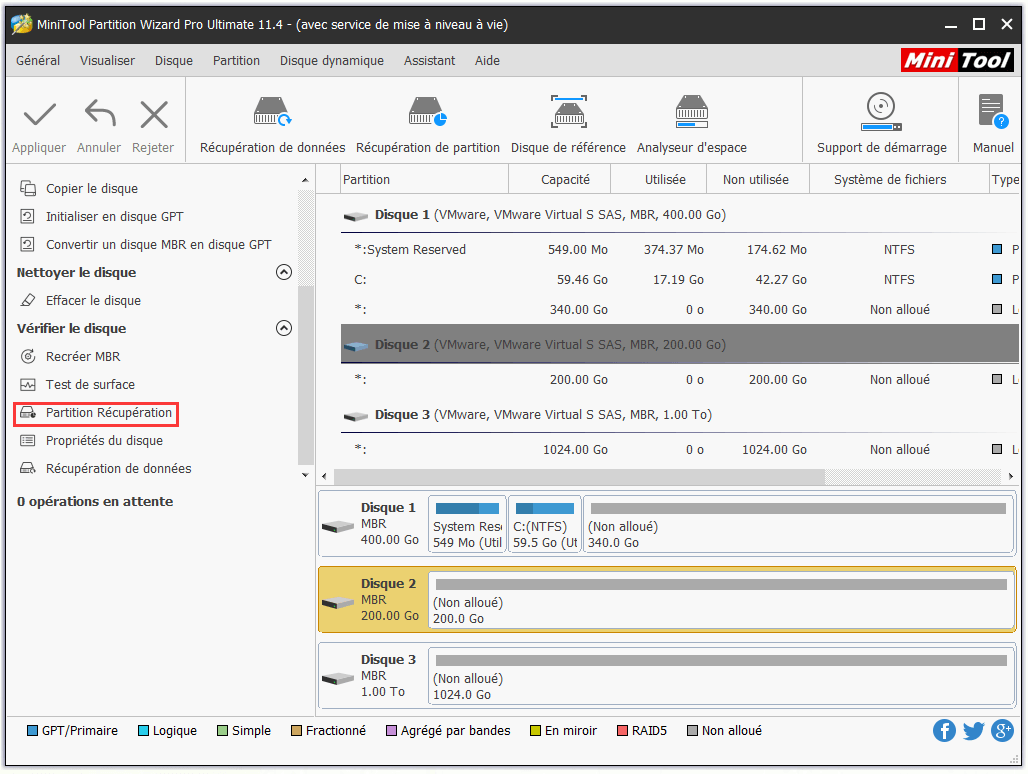
Étape 2 : Il est alors temps de sélectionner la plage de l’analyse pour le disque spécifié. Vous pouvez voir trois plages de détection comme suit :
- Disque complet : Ce paramètre peut vous aider à analyser le disque complet, ce qui est très utile pour retrouver la partition perdue.
- Espace non alloué : Ce choix n’aide qu’à analyser l’espace libre.
- Plage spécifiée : Il est utile d’analyser les secteurs spécifiés. En cliquant sur cette option, vous pouvez changer « Début LBA » et « Clôture LBA » en fonction de vos besoins.
Il vous suffit d’en choisir une pour analyser la partition supprimée ou perdue en fonction de vos besoins. Cliquez ensuite sur « Suivant » pour continuer.
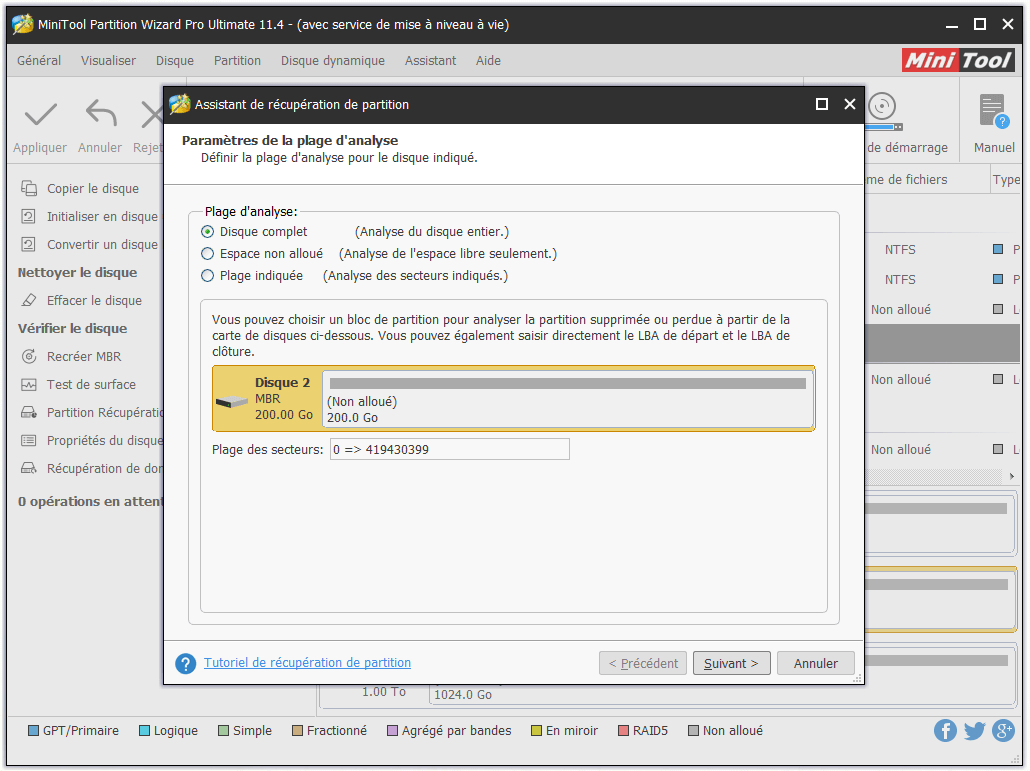
Étape 3 : Sélectionnez ensuite une méthode d’analyse.
Analyse rapide : Elle permet de restaurer votre partition si vos partitions perdues/supprimées sont continues. Lorsque le programme trouve une partition perdue ou supprimée, il sautera à la fin de la partition pour continuer à analyser les autres partitions perdues ou supprimées.
Analyse complète : Cette fonction permet d’analyser chaque secteur de la plage d’analyse spécifiée. Si l’analyse rapide ne permet pas de retrouver les partitions perdues, essayez l’analyse complète des partitions allouées.
Cliquez sur « Suivant » pour continuer la récupération de partitions sous Windows 10.
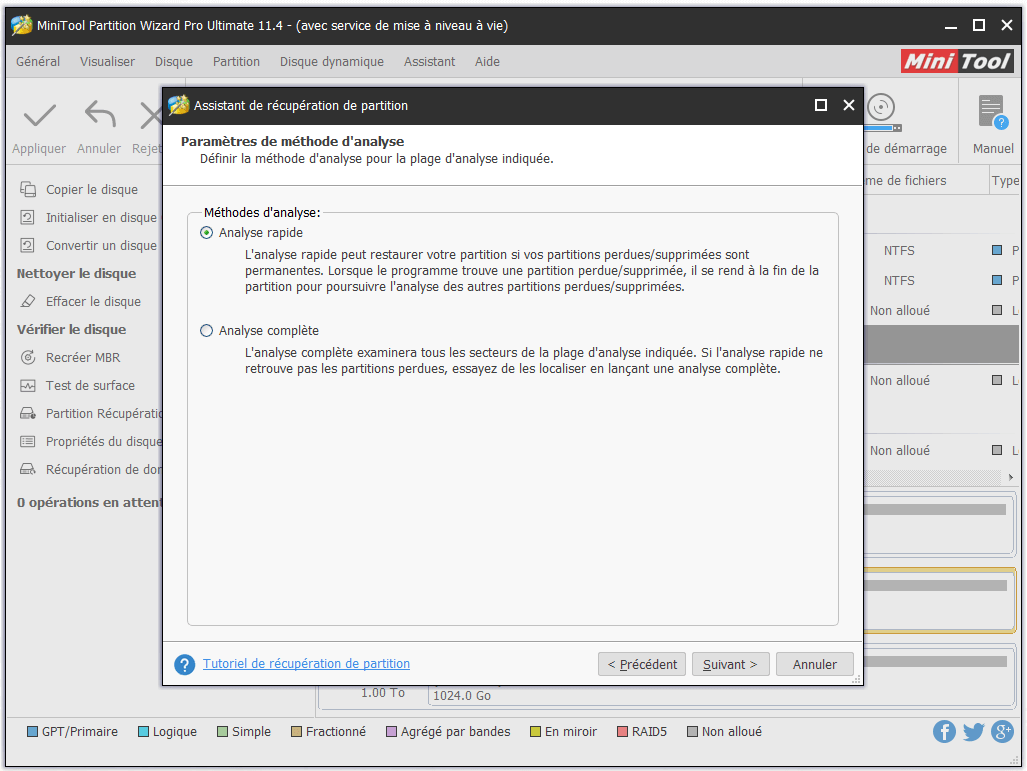
Étape 4 : Ensuite, vous devez attendre un certain temps pour que cette analyse trouve les partitions perdues ou supprimées. Après avoir terminé l’analyse, toutes les partitions perdues seront affichées dans la liste suivante. Veuillez sélectionner les partitions nécessaires.
Ici, vous pouvez double-cliquer sur la partition recherchée pour explorer le contenu. Cliquez ensuite sur l’option « Terminer » pour revenir à l’interface principale.
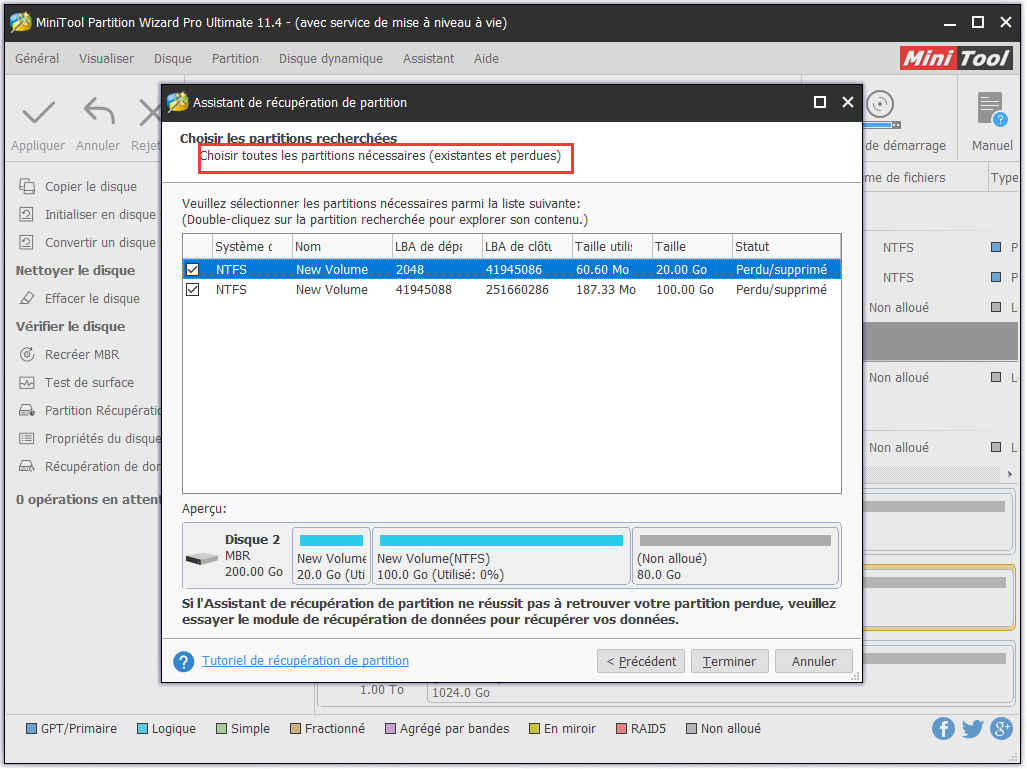
Étape 5 : Dans l’interface principale, vous pouvez prévisualiser toutes les partitions perdues. Cliquez sur « Appliquer » pour exécuter tous les changements.
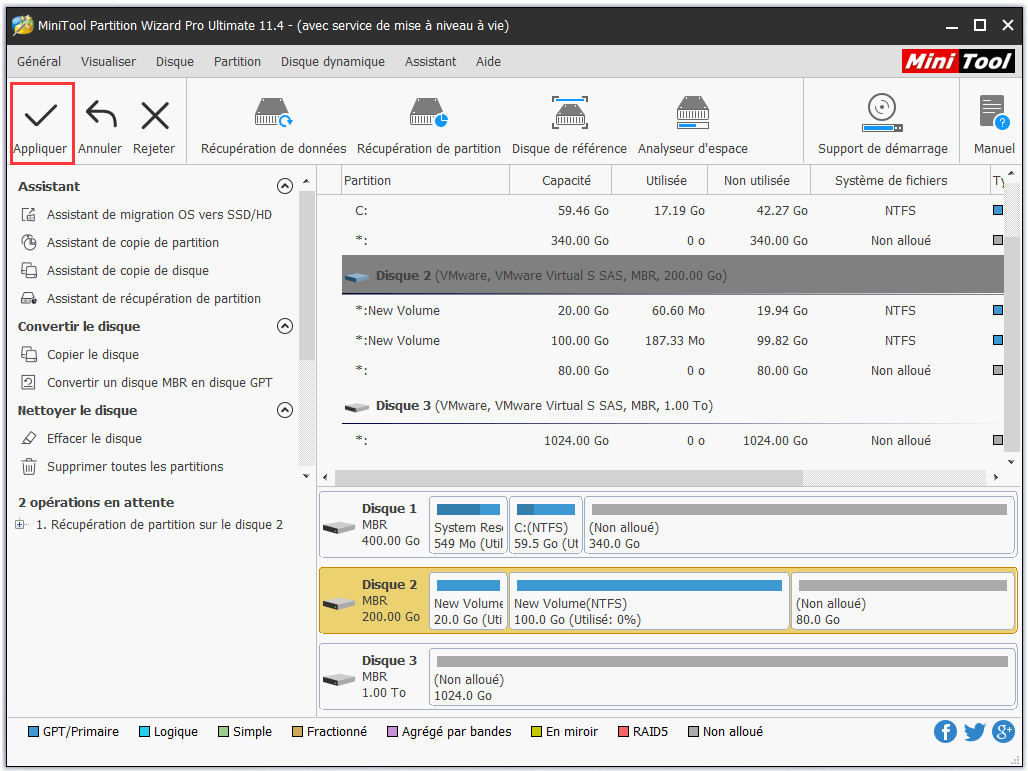
Voulez-vous essayer? Il suffit d’obtenir MiniTool Partition Wizard maintenant pour résoudre le problème de disque dur non initialisé dans Gestion de disques. Si vous le jugez utile, vous pouvez également le partager avec d’autres personnes.
Après avoir effectué la récupération de partitions, vous pouvez réparer le problème « disque 1 inconnu non initialisé sur le disque dur externe » et toutes les données sur ce disque dur externe vous seront accessibles.
Solution 4 : Récupérer les données provenant d’un disque inconnu
Si la « Récupération de partitions » ne peut vous aider à retrouver les partitions perdues ou supprimées, mais qu’il y a une grande quantité de données importantes enregistrées sur le disque dur, que devriez-vous faire sous Windows 10?
Pas de panique! Les données sur votre disque dur externe peuvent être récupérées par ce logiciel. Il vous offre la fonction « Récupération de données », laquelle vous aide à récupérer rapidement les données par de simples clics de souris en cas d’un disque dur non initialisé. Il suffit d’obtenir MiniTool Partition Wizard Pro Ultimate pour faire un essai.
Étape 1 : Choisissez le disque inconnu non initialisé et cliquez sur « Récupération de données » depuis « Vérifier un disque ».
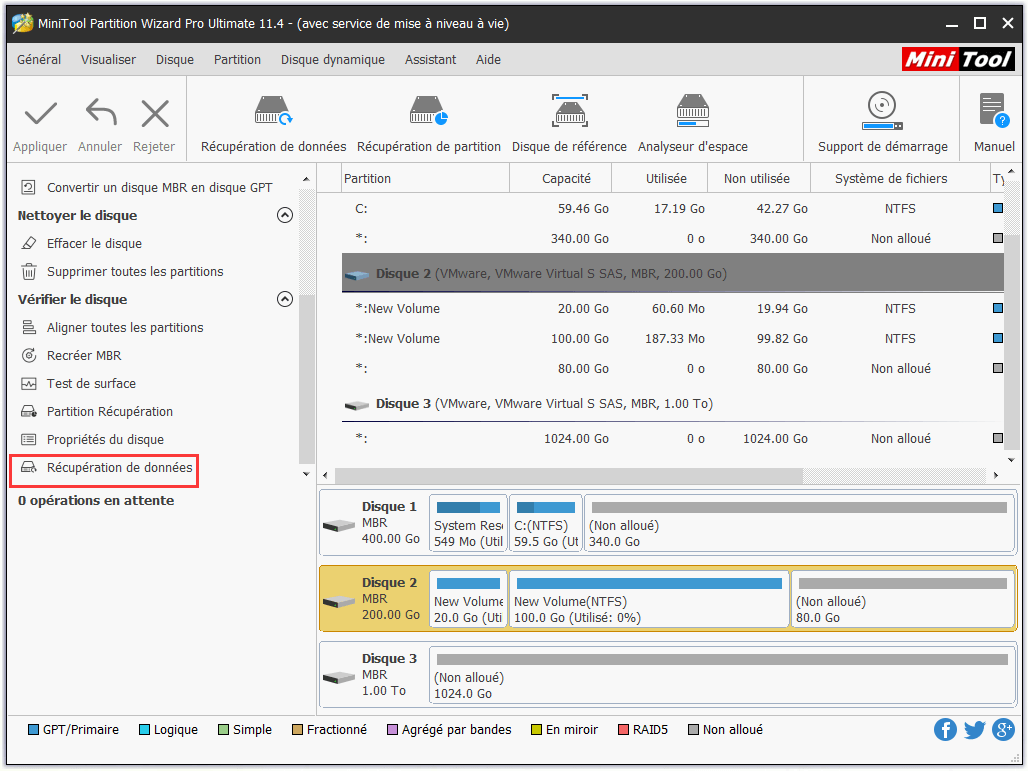
Étape 2 : Ensuite, ce logiciel commencera à analyser le disque sélectionné. Attendez patiemment que l’analyse soit terminée
Étape 3 : Une fois l’analyse terminée, vous pouvez vérifier si vous avez besoin de certains fichiers. Ensuite, choisissez ces éléments et cliquez sur le bouton « Enregistrer » pour les récupérer dans un emplacement sûr.
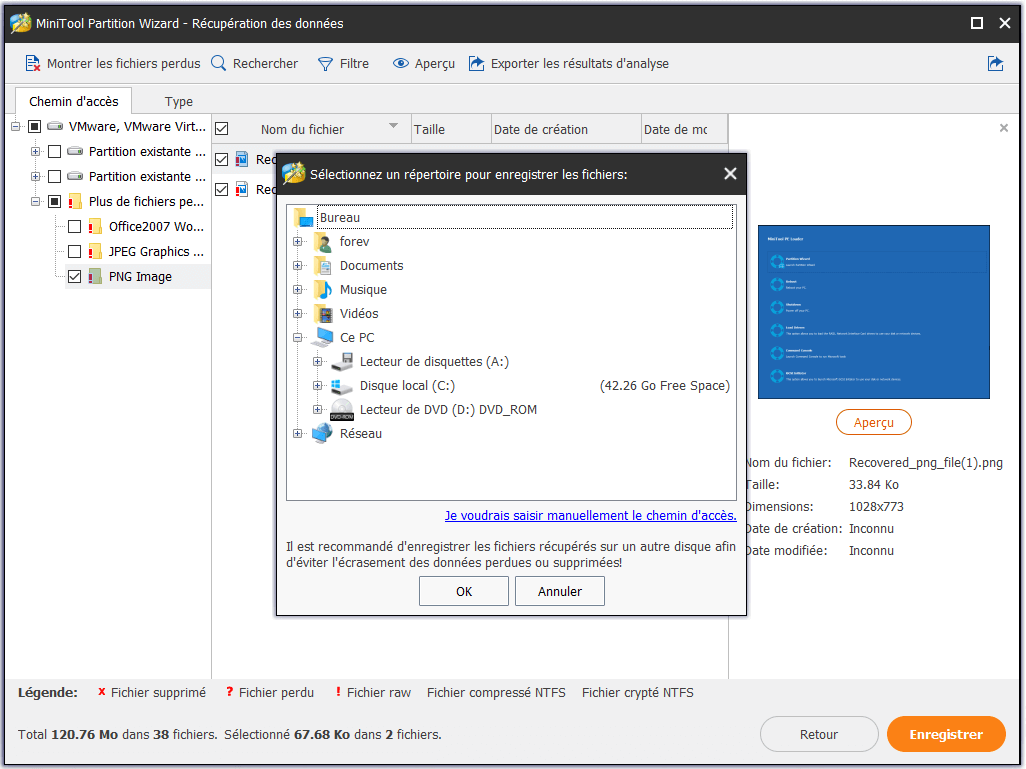
Article connexe : Récupérer les données provenant d’un disque s’affichant comme inconnu sans l’endommager
Cas 2 : Aucune taille du disque inconnu non initialisé dans Gestion de disques
S’il n’y a aucune information sur ce disque dur et qu’il n’affiche pas la capacité du disque, c’est sans doute dû à un problème de disque ou de cartouche de disque dur. Et vous n’êtes pas autorisé à effectuer des opérations dans Gestion de disques avec le disque dur externe non initialisé en cas d’erreur I/O.
Solution 1 : Éteignez l’ordinateur et retirez la batterie.
Il se peut que le disque inconnu non initialisé et aucun problème de taille ne soit causé par le problème de la carte mère du PC. Essayez simplement de retirer la batterie pour résoudre le problème :
- Éteignez l’ordinateur.
- Débranchez les câbles de données et d’alimentation du lecteur problématique.
- Retirez la batterie CMOS pendant encore dix secondes.
- Insérez la batterie CMOS.
- Allumez l’ordinateur.
- Mettez votre ordinateur hors tension.
- Branchez le câble de données et le câble d’alimentation du lecteur problématique.
- Démarrez l’ordinateur.
Si cette méthode ne fonctionne pas, continuez à lire.
Solution 2 : Remplacez le disque dur externe défectueux
En général, si vous faites face à un disque inconnu non initialisé sans problème de taille, il est probablement incapable d’afficher des informations disque dans Gestion de disques sous Windows 10. Lorsque vous connectez ce disque à un autre ordinateur, il est possible que le problème persiste.
Dans ce cas, vous devriez sortir ce disque et l’envoyer à des professionnels pour vérifier s’il y a des secteurs défectueux. S’il y a une erreur physique, vous ne pouvez que le jeter et remplacer ce disque dur externe défectueux.
De plus, certains problèmes de disque subsistent dans la Gestion de disques, comme le problème du disque dur qui n’est pas détecté et l’espace manquant sur le disque dur, alors les deux articles suivants vous seront utiles le cas échéant.
- Manque-t-il de l’espace sur le disque dur? Prenez ces moyens pour le découvrir
- Disque dur non détecté lors de l’installation de Windows – Résolu
Conclusion
En résumé, ce problème « disque inconnu non initialisé » peut être résolu rapidement et facilement à l’aide de MiniTool Partition Wizard. Lorsque vous rencontrez un tel problème, veuillez essayer les produits MiniTool pour recréer MBR, récupérer la partition et récupérer les données dès maintenant. Pourvu que ce post vous soit utile.
De plus, n’hésitez pas à laisser un commentaire ci-dessous ou à contacter [email protected] si vous avez des suggestions ou des questions. Nous vous remercions à l’avance.