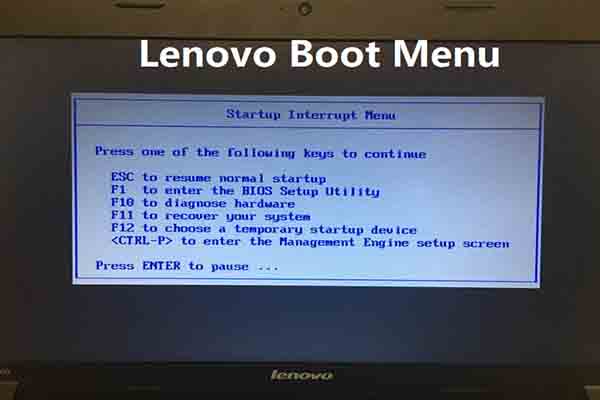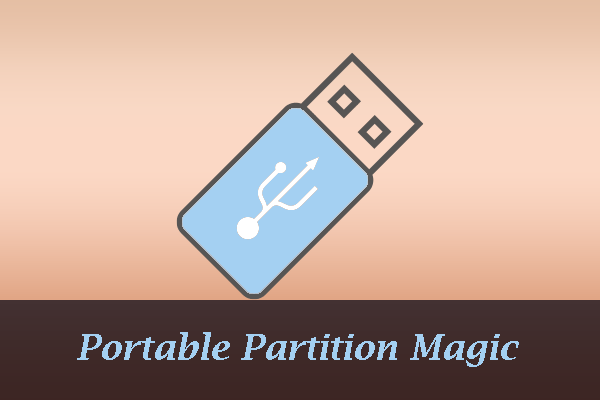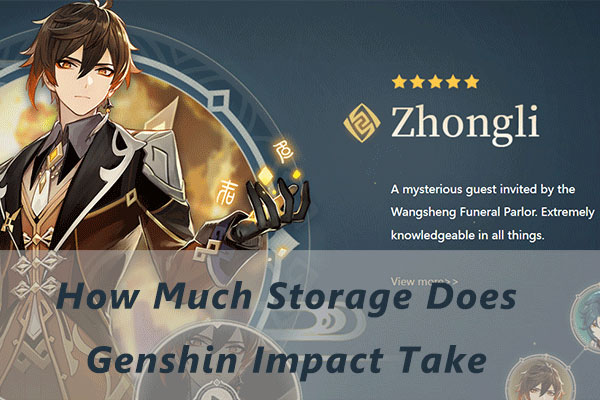À l’aide! Le disque est protégé en écriture sur l’USB ou la carte SD
“Nous avons un Canon Powershot et nous voulons transférer les photos de l’ordinateur à l’appareil photo. Il semblerait que la carte SD est protégée en écriture. Comment pouvons-nous retirer la protection en écriture?”tomshardware
Il est fréquent qu’un disque devienne soudainement protégé en écriture, et cela se produit souvent de façon inattendue sur une clé USB, une carte mémoire, une carte SD ou tout autre périphérique de stockage de données.
Après avoir branché un lecteur sur votre PC pour copier ou modifier un fichier et un dossier, une fenêtre peut apparaître avec l’erreur : « Le disque est protégé en écriture. Retirez cette protection en écriture ou utilisez un autre disque ».
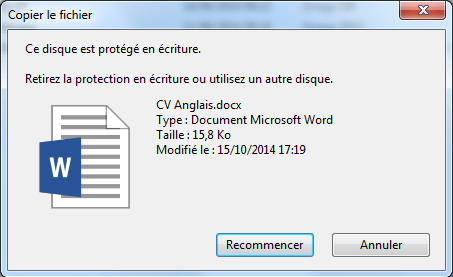
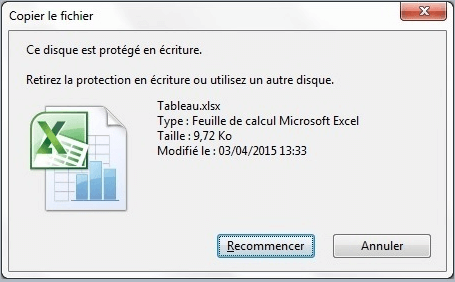
Lorsque l’erreur de protection en écriture se produit sous Windows 10/8/7, elle persiste même si vous cliquez sur le bouton Recommencer. Pour cette raison, vous pourriez croire que le disque n’est plus utilisable et devrait être jeté à la poubelle.
En fait, il n’est pas totalement inutilisable. Ce disque est encore en bon état; il se trouve simplement en mode protégé en écriture. Cela signifie que vous ne pouvez lire que les données de votre appareil, mais que vous n’êtes pas autorisé à écrire, supprimer, copier ou effectuer d’autres opérations pour modifier les données.
Par conséquent, l’erreur de disque protégé en écriture sera initiée lorsque des fichiers ou des dossiers sont copiés sur une clé USB, une carte mémoire ou une carte micro SD.
Si vous faites face à une situation de ce genre, ne vous inquiétez pas. Ce post vous montrera comment retirer la protection en écriture d’une clé USB, d’une carte SD ou d’une carte mémoire sous Windows 10/8/7.
Comment retirer la protection en écriture depuis l’USB Windows 10/8/7
Vous pourriez demander: comment puis-je retirer la protection en écriture sur une clé USB ou une carte SD?
Lors de la recherche en ligne de solutions à l’erreur « le disque est protégé en écriture », vous trouverez de nombreux forums et articles connexes. Ensuite, vous pourriez commencer à penser que retirer la protection en écriture de la carte SD/clé USB pourrait être fastidieux.
Mais en fait, il s’agit d’un processus très simple, et nous avons résumé sept méthodes dans le présent document. Il suffit de les essayer pour retirer facilement la protection en écriture de la clé USB /carte SD/carte mémoire sous Windows 7/8/10.
Solution 1 : Vérifier et tuer les virus des clés USB
Lorsqu’une clé USB, une carte mémoire ou une carte SD est branchée sur un PC, elle peut facilement être attaquée par des virus rattachés à un logiciel espion téléchargé d’un site Web illicite. Les fichiers ou dossiers sur ce périphérique pourraient également se retrouver facilement infectés par des virus, causant ainsi l’erreur de protection en écriture du disque sur votre périphérique de stockage.
Dans ce cas, vous devez télécharger un logiciel antivirus et le configurer pour qu’il analyse automatiquement votre périphérique. Une fois qu’un virus est trouvé, veuillez le tuer immédiatement pour retirer la protection en écriture de la clé USB, de la carte mémoire ou de la carte SD.
Solution 2 : Vérifier et déverrouiller la clé USB
Certains périphériques externes, y compris les cartes mémoires ou les clés USB, sont munis d’un commutateur mécanique utilisé pour verrouiller ou déverrouiller votre périphérique, mais certains non.
Par conséquent, vous devez vérifier s’il y a un commutateur de ce type sur votre périphérique. Il pourrait être mis en mode de protection en écriture pour éviter l’écriture accidentelle.

Si c’est le cas, placez le commutateur en position déverrouillée, puis essayez à nouveau de copier les fichiers. Il se peut que cette opération soit effectuée avec succès une fois le commutateur déverrouillé. Si cette méthode ne résout toujours pas l’erreur de protection en écriture du disque sous Windows 7/8/10, essayez la suivante pour retirer la protection en écriture sur clé USB ou carte mémoire.
Solution 3: Vérifier et s’assurer que la clé USB/carte SD n’est pas pleine
Parfois, si la clé USB ou la carte SD est pleine de fichiers, il est fort probable que l’erreur de protection en écriture se produise lors de la copie de fichiers sur celle-ci.
Cliquez avec le bouton droit de la souris sur ce lecteur et sélectionnez Propriétés. Vous pouvez ensuite visualiser la taille de l’espace utilisé et de l’espace libre sous Windows 7/8/10. S’il y a suffisamment d’espace disque disponible et que vous rencontrez toujours ce problème, il se peut que le fichier que vous essayez de copier sur la clé USB soit trop volumineux.
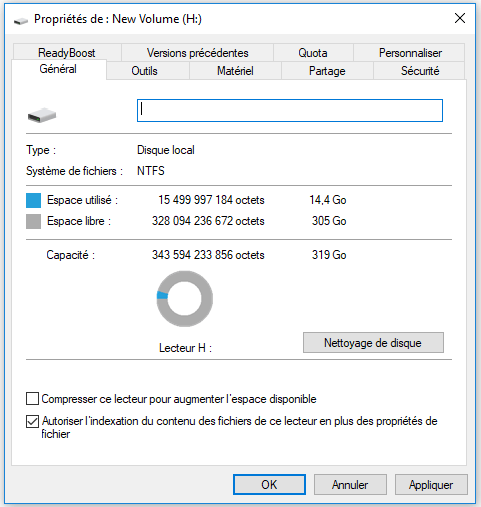
Solution 4 : Changer le fichier pour qu’il ne soit pas en mode « Lecture seule »
En outre, il arrive parfois que le fichier soit configuré en mode Lecture seule, entraînant ainsi une erreur de protection en écriture sur une clé USB, une carte micro SD ou une carte mémoire.
Pour retirer la protection en écriture sur USB, carte mémoire ou carte SD, cliquez avec le bouton droit de la souris sur le fichier à copier et sélectionnez Propriétés.
Ensuite, vous pouvez voir trois options en bas de l’écran, et parmi celles-ci, veuillez vous assurer que l’option Lecture seule n’est pas cochée. Enfin, cliquez sur Appliquer pour que ce changement soit effectif.
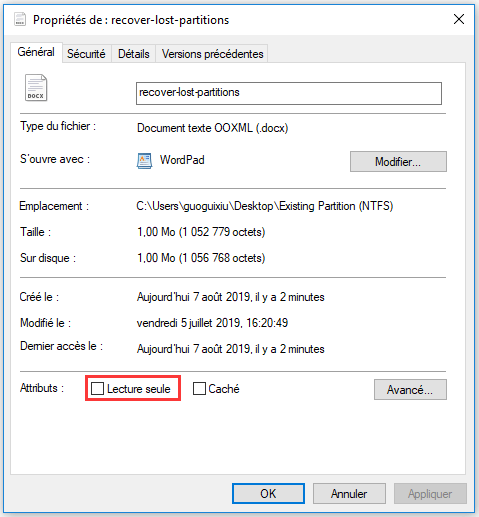
Solution 5 : Exécuter Diskpart pour effacer la protection en écriture
Pour réparer l’erreur Le disque est protégé en écriture, vous pouvez également utiliser l’Invite de commandes pour effectuer cette tâche.
Veuillez exécuter CMD en tant qu’administrateur, puis tapez la commande diskpart et appuyez sur Entrée pour lancer diskpart. C’est un outil de partitionnement de disque intégré dans Windows 7/8/10.
Avec cet outil, vous pouvez modifier la valeur relative à votre clé USB/carte SD. Tapez ensuite les commandes en gras suivantes, une par une :
- list disk (tous les disques sur votre ordinateur seront répertoriés ici)
- select disk n (n désigne le numéro de votre clé USB ou de votre carte SD)
- attributes disk clear readonly (cette commande peut désactiver la protection en écriture)
Après avoir effectué cette opération, essayez à nouveau de copier les fichiers. L’erreur de l’USB protégé en écriture devrait être retirée.
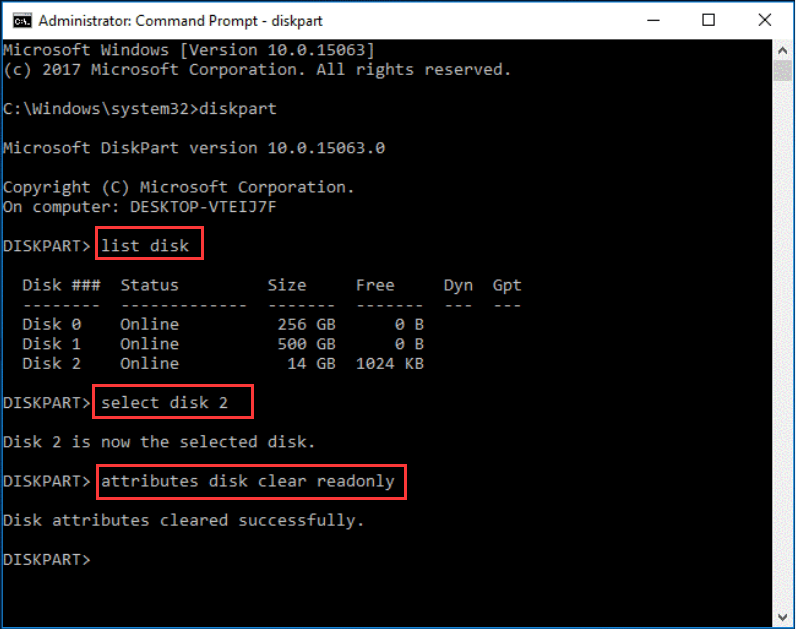
Solution 6: Éditer le registre
Si le problème persiste, vous devriez envisager de modifier le registre pour retirer la protection en écriture de l’USB. Le fichier write.reg USB peut être activé.
Cliquez sur Win+R, puis tapez regedit pour ouvrir l’éditeur du registre. Ensuite, naviguez jusqu’à l’emplacement suivant pour rechercher une clé nommée WriteProtect :
HKEY_LOCAL_MACHINE\SYSTEM\CurrentControlSet\Control\StorageDevicePolicies
Si cette clé existe, cliquez avec le bouton droit de la souris pour sélectionner Modifier afin de changer la valeur de 1 à 0.
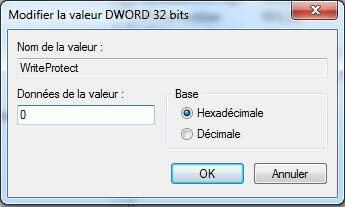
Si vous obtenez toujours le message Disque est protégé en écriture, votre meilleur choix consiste à formater le lecteur et à récupérer les fichiers pour désactiver cette erreur, comme indiqué dans la Solution 7.
Solution 7 : Formater la clé USB/carte mémoire/carte SD
Pendant que vous cherchez des solutions au problème de protection en écriture des clés USB/cartes SD sur Internet, vous trouverez la mention du formatage de la clé USB, carte SD ou autres périphériques de stockage externe.
Ceci est considéré comme une bonne méthode pour retirer la protection en écriture de la clé USB/carte mémoire/carte SD car le système de fichiers peut avoir été corrompu, endommageant ainsi l’état de votre lecteur.
Alors, comment pouvez-vous formater une clé USB, une carte mémoire ou une carte SD pour corriger l’erreur Le disque est protégé en écriture pour que votre périphérique puisse fonctionner correctement à nouveau? D’une manière générale, il existe quatre outils de formatage USB protégés en écriture que vous pouvez utiliser pour effectuer cette opération sous Windows 10/8/7.
① Exécuter MiniTool Partition Wizard
Afin de formater avec succès votre clé USB et de retirer l’erreur de protection en écriture, vous pouvez utiliser un logiciel tiers de suppression de protection en écriture pour vous aider dans ce processus.
Lequel est digne d’être recommandé? Ci-dessous, nous vous montrons MiniTool Partition Wizard Édition Gratuit, qui est compatible avec Windows 10/8/7.
Il s’agit d’un outil professionnel et fiable de gestion de partitions et de disques doté de nombreuses fonctions performantes, telles que étendre une partition, redimensionner une partition, supprimer une partition, formater un lecteur, effacer une partition, recréer MBR et récupérer une partition perdue, ainsi de suite.
Vous pouvez utiliser ce logiciel gratuit pour retirer la protection en écriture d’une clé USB ou d’autres périphériques via le formatage. Maintenant, téléchargez MiniTool Partition Wizard Édition Gratuit et installez-le sur votre ordinateur.
MiniTool Partition Wizard FreeCliquez pour télécharger100%Propre et sûr
Suivez le guide ci-dessous pour formater votre périphérique sous Windows 7/8/10 :
Étape 1 : Lancez MiniTool Partition Wizard Édition Gratuit.
Étape 2 : Vous serez dirigé vers l’interface principale. Après avoir sélectionné cette partition de clé USB ou de carte SD, vous verrez les nombreuses fonctionnalités de la gestion des partitions.
Cliquez ici sur Formater la partition dans le menu déroulant Gestion de partition. Vous pouvez également cliquer avec le bouton droit de la souris sur le lecteur ciblé, puis sélectionner Formater sous Windows 7/8/10.
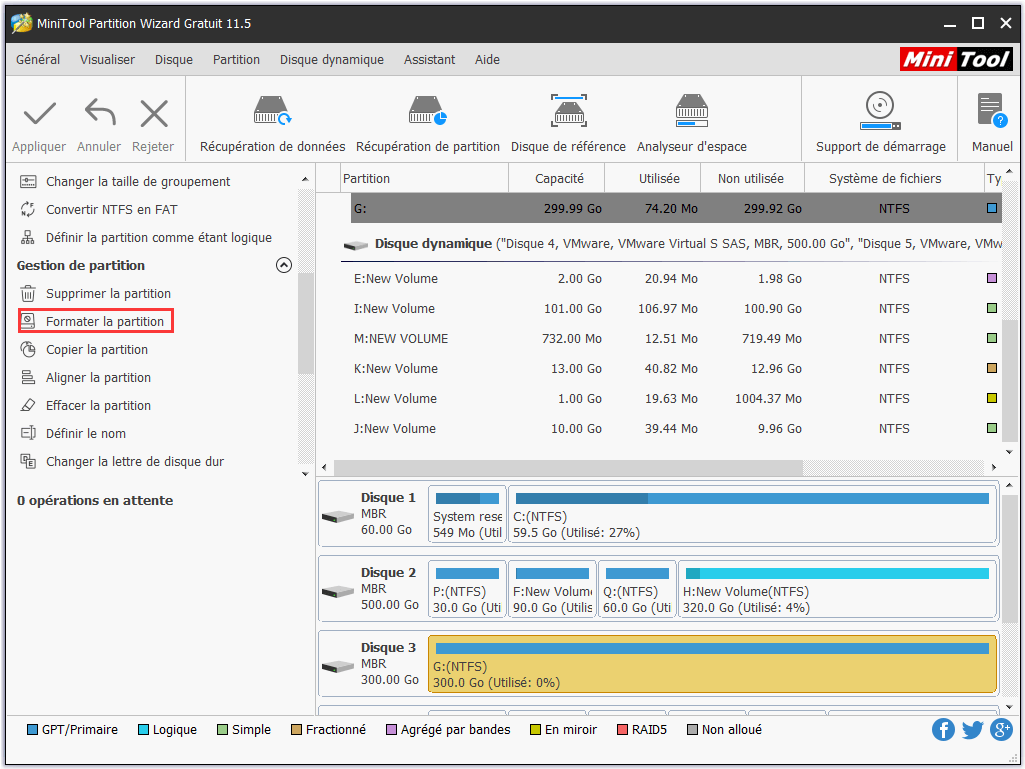
Étape 3 : Choisissez un système de fichiers au choix – FAT32, NTFS, Ext2, Ext3, Ext4 ou Linux Swap. Cliquez sur OK pour continuer.
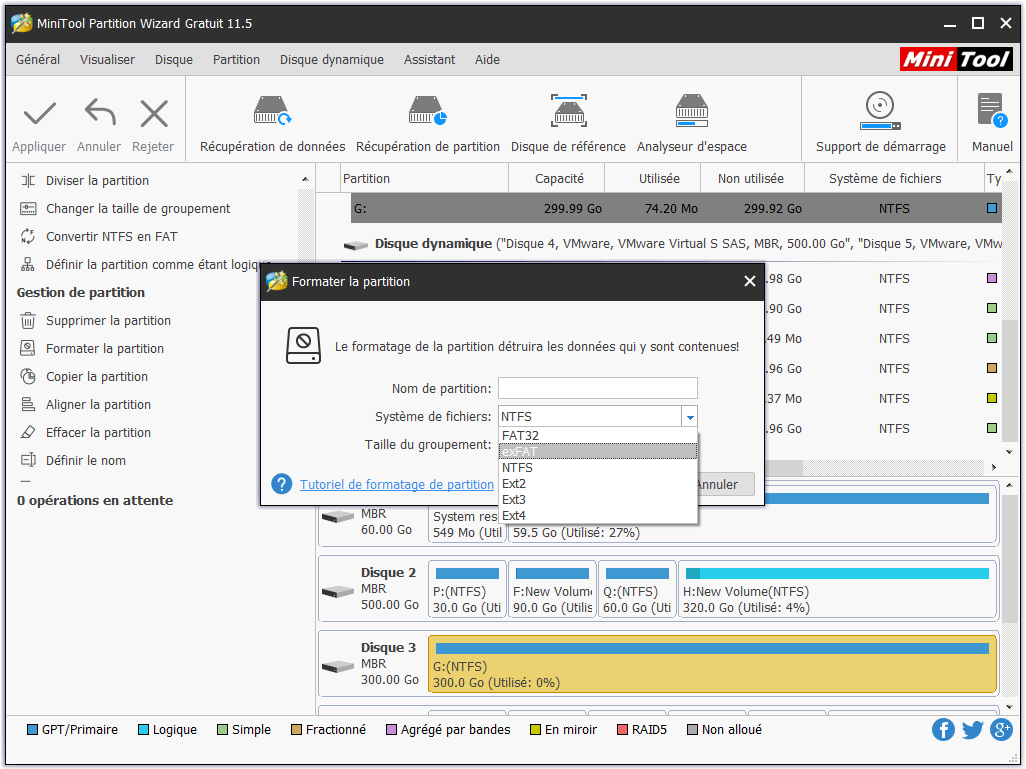
Étape 4 : Exécutez ce changement en cliquant sur le bouton Appliquer pour retirer la protection en écriture sur la carte SD ou la clé USB.
② Utiliser Diskpart
Sur le bureau de votre PC, appuyez sur Win + R et tapez diskpart dans la zone de texte. Appuyez ensuite sur Entrée pour exécuter cet outil de commande. Dans cette fenêtre, tapez les commandes en gras suivantes, une par une, et chacune d’entre elles doit se terminer par un appui sur la touche Entrée :
- list volume (tous les volumes sur les disques durs de votre PC seront affichés ici)
- select volume n (n signifie le numéro de volume de votre carte SD, clé USB ou autres périphériques)
- format fs=ntfs label= »new volume » quick (cette commande peut formater directement votre périphérique de stockage en système de fichiers NTFS)
- exit
En espérant que la capture d’écran suivante rendra cette opération plus facile à utiliser :
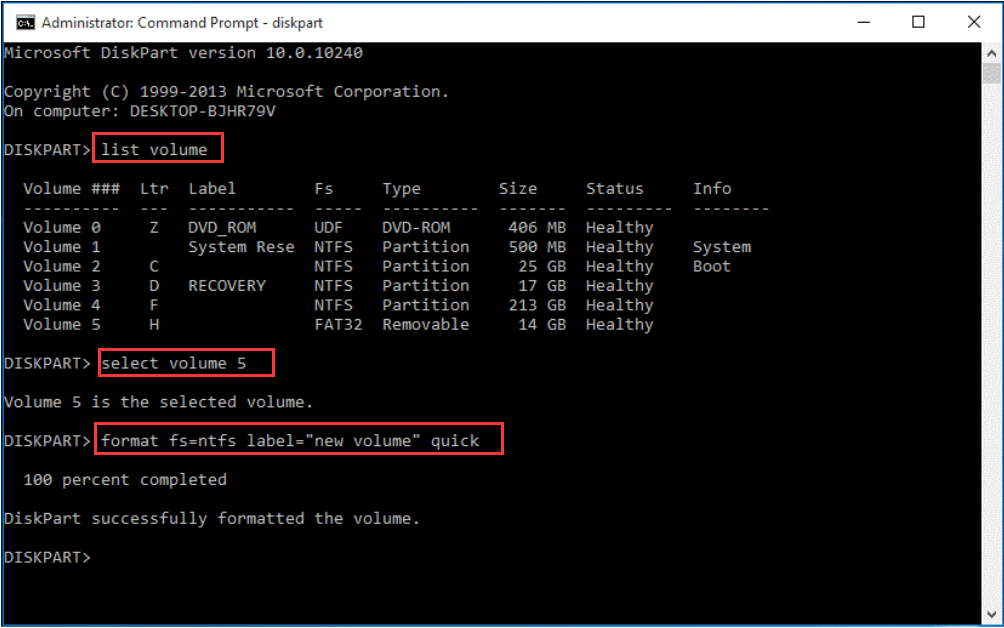
③ Ouvrir l’Explorateur Windows
En outre, vous pouvez ouvrir directement l’Explorateur Windows, puis cliquer avec le bouton droit de la souris sur la partition clé USB ou carte SD pour sélectionner Formater sous Windows 7/8/10. Choisissez ensuite un système de fichiers dans la liste et cochez l’option Formatage rapide. Enfin, cliquez sur le bouton Démarrer pour formater la clé USB/carte SD protégée en écriture.
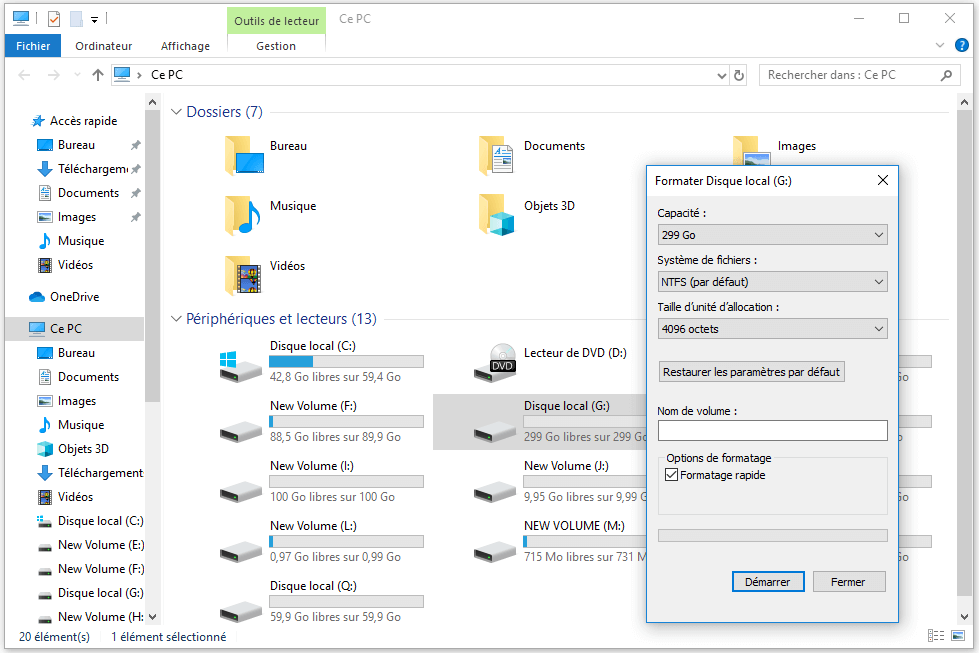
④ Exécuter Gestion de disques
La Gestion de disques peut également être utilisée pour formater une clé USB/carte SD protégée en écriture. Cliquez avec le bouton droit de la souris sur le lecteur cible et sélectionnez Formater en FAT32 ou NTFS. Enfin, cliquez sur OK pour effectuer cette opération sous Windows 7/8/10.
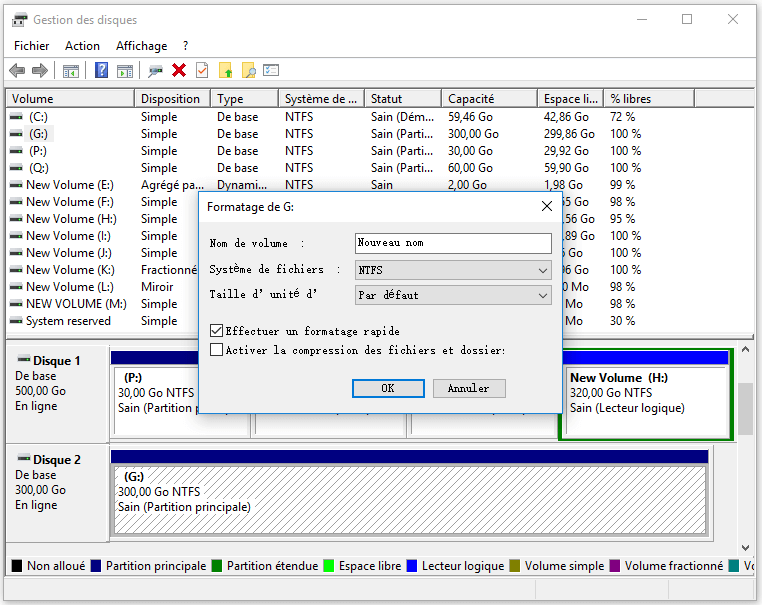
Si la partition cible sur votre clé USB/carte micro SD est supérieure à 32 Go, elle ne peut être formatée en FAT32 avec la Gestion de disques et l’Explorateur Windows.
Dans ce cas, veuillez faire appel au logiciel tiers de suppression de la protection en écriture, MiniTool Partition Wizard, qui peut rapidement effectuer le formatage sans aucune limite pour corriger l’erreur du disque protégée en écriture.
MiniTool Partition Wizard FreeCliquez pour télécharger100%Propre et sûr
Petit rappel:
Une fois le formatage terminé sous Windows 7/8/10, la protection en écriture sur la clé USB, la carte mémoire ou la carte SD devrait être retirée. Cependant, le formatage du lecteur entraînera une perte de données. Si vous aviez des fichiers importants sur le périphérique, ceux-ci seront effacés.
Ainsi, nous suggérons de récupérer ces fichiers avec un logiciel professionnel de récupération de données; MiniTool Partition Wizard peut vous aider avec sa fonction de Récupération des données pour récupérer les données de la clé USB formatée.
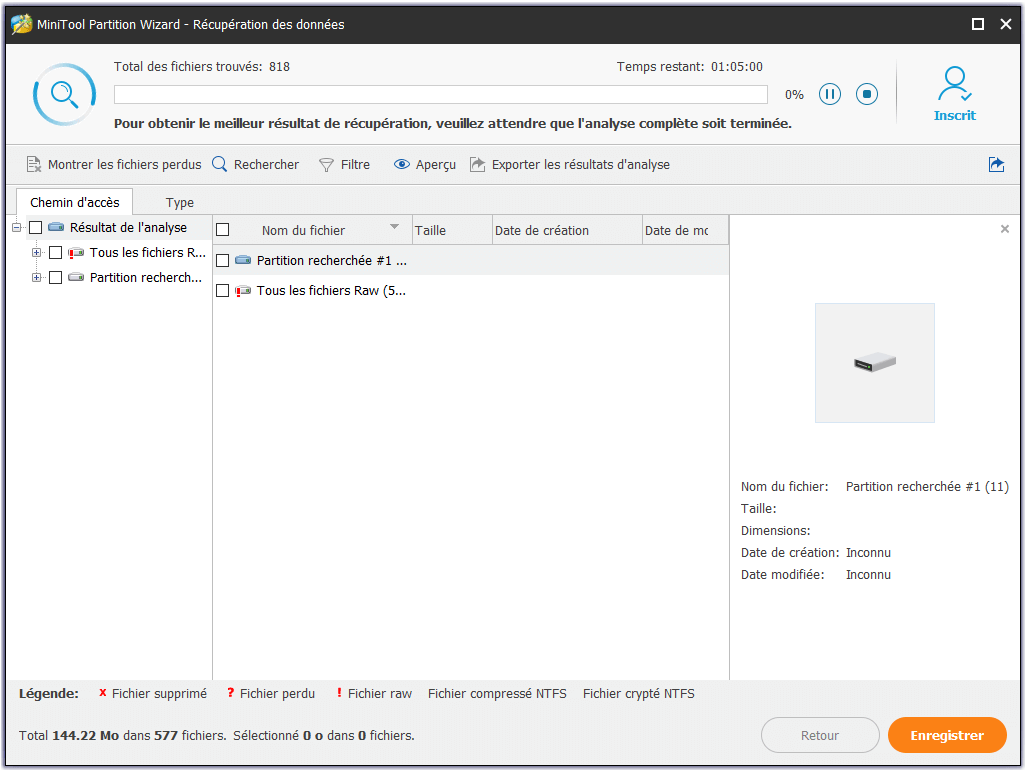
Puisque cette solution entraînera une perte de données, vous pourriez être réticent à formater votre clé USB juste pour retirer l’erreur de la protection en écriture. Dans ce cas, vous devriez envisager de faire une sauvegarde de toutes vos données à l’aide de MiniTool ShadowMaker.
Récapitulatif
Nous voici arrivés à la fin de ce post. Vous devriez maintenant avoir appris comment retirer la protection en écriture d’une clé USB/carte mémoire/carte SD sous Windows 10/8/7 lorsque vous faites face au message d’erreur « disque protégé en écriture » quand vous tentez de copier un fichier/dossier.
Il est maintenant temps que vous essayiez les solutions ci-dessus afin de pouvoir commencer à modifier les données dans votre périphérique de stockage.
Si vous avez des questions ou des suggestions, laissez un commentaire ci-dessous ou envoyez-nous un e-mail à [email protected],nous vous répondrons dans les plus brefs délais. Merci à l’avance.